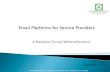-
15
BAB III
PEMBAHASAN
3.1 Pengenalan Zimbra Mail Server
3.1.1 Pengertian Mail Server
Mail server (juga dikenal sebagai sebuah mail transfer agent atau MTA,
mail router atau mailer Internet) adalah sebuah aplikasi yang akan menerima e-
mail masuk dari pengguna lokal (orang-orang dalam satu domain) dan jarak
jauh pengirim dan meneruskan e-mail keluar untuk pengiriman. Sebuah
komputer yang didedikasikan untuk menjalankan aplikasi tersebut juga disebut
sebagai mail server. Microsoft Exchange, qmail, Exim dan sendmail adalah
lebih umum di antara program-program server mail.
Mail server merupakan salah satu fungsi server yang paling banyak
digunakan di perusahaan. Hal ini mengingat fungsi email sendiri yang bisa
mengurangi biaya surat-menyurat, lebih efisien dibandingkan komunikasi
manual dan dapat menyertakan attachment yang berguna sebagai pelengkap dan
dokumen tambahan terkait dengan isi email.
-
16
3.1.2 Pengertian Zimbra
Zimbra adalah software open source untuk email server dan kolaborasi
(groupware) yang menyediakan solusi email server yang powerful, penjadwalan,
kalender group, kontak dan manajemen penyimpanan dokumen via web. Zimbra
web tersedia untuk linux dan Mac OS X. Zimbra menggunakan klien ajax Web 2.0
yang dapat dijalankan pada browser, seperti Firefox, Internet explorer, Safari, dan
lain lain.
Zimbra pada dasarnya sekelas dengan Microsoft Exchange Server.
Perbedaanya, Zimbra tersedia dalam dua edisi, yaitu Open Source Edition dan
Network Edition.
Kelebihan dan Keuntungan menggunakan Mail Server Zimbra :
1.Berbasis Open Source (tidak perlu membayar biaya Lisensi Software)
2.Jumlah User/Mailbox tidak terbatas
3.Berjalan di atas Operating System Linux
4.Mudah dalam pengaturan dan pemeliharaan dengan Web Administration
5.Terintegrasi dengan AntiVirus dan AntiSpam
6.Memiliki kemampuan Multi Domain
7.Memiliki pembatasan Quota MailBox per User
8.Dapat di gabungkan dengan Fitur Spooling Mail
3.1.3 Hardware Compatibility List
HCL berisi informasi setiap hardware yang compatible dengan sistem operasi
yang digunakan dan memang sudah seharusnya anda mengecek terlebih dahulu
-
17
spesifikasi hardware yang anda miliki agar instalasi Ubuntu 8.04 Server anda
terbebas dari masalah.
Hardware yang tidak ada didalam HCL sangat memungkinkan untuk membuat
anda tidak akan bisa melakukan instalasi Ubuntu 8.04 Server sampai hardware
tersebut dicabut atau diganti. Artinya tidak semua hardware didukung oleh
sistem operasi Linux Ubuntu ini. Pada saat ini, saya akan coba membahas
tentang sistem operasi Ubuntu 8.04 Server , requirement untuk mendukung
Sistem Operasi Ubuntu 8.04 Server ini adalah sebagai berikut :
1. Minimum Pentium IV 1.6 Ghz atau lebih tinggi
2. Harddisk minimum 20 GB dengan 15 GB free space
3. Memori (RAM) minimum 256 MB ( disarankan 512 MB atau lebih)
4. CD-ROM 12x
5. Display VGA 64 Mb
3.2 Instalasi Zimbra Mail Server
Instalasi Zimbra pada ubuntu 8.04 server ini sangatlah sederhana, karena
ubuntu server merupakan sistem operasi yang berbasis text. Jadi dalam
melakukan tahap demi tahap instalasi Zimbra, sebelumnya minimal kita harus
mengetahui command-command linux beserta fungsinya masing-masing.
-
18
3.2.1 Log in sebagai root
Root adalah suatu user yang memiliki kemampuan maksimal, dan dapat melakukan
apa saja yang ingin ia lakukan pada suatu sistem. Root memiliki hak akses penuh
dalam suatu sistem. Root biasanya disebut Administrator dalam sistem windows.
Berikut cara log in sebagai root :
1. Aktifkan user root dengan cara mengetikkan perintah sbb :
2. Setelah itu masukkan password baru untuk root,
3. Sekarang jalankan root dengan mngetikkan perintah : $ su, lalu Enter.
Kemudian masukkan password dari root tersebut.
Gambar 3.1 Log in sebagai Root
$ sudo passwd root
-
19
3.2.2 Konfigurasi IP Address dan Hostname
1. Untuk mengkonfigurasi kan IP Address dan Hostname, Jalankan perintah :
2. Kemudian setting IP address, network, broadcast, gateway, dan juga
DNS. seperti tampilan berikut :
Gambar 3.2 Konfigurasi IP Address dan Hostname
3. Setelah pengaturan selesai, tekan ctrl+x lalu yes
4. Kemudian restart network, jalankan perintah :
5. Selanjutnya setting hostname, jalankan perintah sbb :
$ nano /etc/network/interfaces
$ / etc/ init.d/ networking restart
$ nano / etc/ hosts
-
20
6. Pada pengaturan hostname ini, saya memakai nama siix.co.id untuk di
jadikan sebagai hostname dari mail server yang akan saya buat.
Edit pada bagian berikut :
Keterangan:
- mail.example.com = nama hostname , misal : siix.co.id
- sesuaikan dengan IP address yang telah di setting tadi.
Lihat pada tampilan berikut :
Gambar 3.3 Konfigurasi IP address dan Hostname
7. Tekan ctrl+x lalu yes untuk keluar dan menyimpan setting an.
127.0.0.1 localhost.localdomain localhost192.168.0.110 mail.example.com mail
-
21
8. Untuk menjadikan siix.co.id sebagai hostname utama, jalankan perintah :
9. Restart ubuntu , jalankan perintah :
10. Setelah restart selesai, log in kembali sebagai root.
Lalu jalankan perintah :
Keterangan : Konfigurasi hostname tadi berhasil jika dua perintah tersebut
menunjukkan hostname yang sama, yaitu siix.co.id
Gambar 3.4 Konfigurasi IP address dan Hostname
3.2.3 Konfigurasi DNS (Domain Name System)
Domain Name System (DNS) adalah distribute database system yang digu-
nakan untuk pencarian nama komputer (name resolution) di jaringan yang
mengunakan TCP/IP (Transmission Control Protocol / Internet Protocol).
$ echo siix.co.id > / etc/ hostname
$ shutdown -r now
$ hostname $ hostname -f
-
22
Fungsi dari setting DNS adalah untuk menentukan alamat IP server yang
berfungsi sebagai Domain Name Server (server ini bertugas menerjemahkan
alamat domain yang anda tuju).
Agar proses penginstallan zimbra berjalan dengan baik, Pastikan terlebih
dahulu konfigurasi DNS sudah berjalan dengan benar.
Berikut cara konfigurasiya :
1. Pada ubuntu server , login sebagai root, lalu jalankan perintah :
Masukkan IP address untuk DNS, seperti tampilan berikut :
Gambar 3.5 Konfigusi DNS ( Domain Name System )
2. Lalu tekan ctrl+x untuk keluar, pilih yes untuk menyimpan.
$ nano etc/ bind/ named.conf..options
-
23
3. Kemudian jalankan perintah :
Masukkan IP address dari DNS tadi, tekan ctrl+x lalu yes untuk keluar dan
save, pastikan muncul tampilan seperti berikut :
Gambar 3.6 Konfigusi DNS ( Domain Name System )
4. Setelah mengkonfigurasi 2 file tadi, Restart Bind. Jalankan perintah :
Gambar 3.7 Konfigusi DNS ( Domain Name System )
$ nano / etc/ resolv.conf
$ / etc/ init.d/ bind9 restart
-
24
5. Setelah me restart Bind , lalu jalankan perintah berikut :
Tambahkan konfigurasi diakhir , seperti berikut :
Keterangan :
- mydomain.com = nama hostname yang kita buat , misalnya : siix.co.id
- /etc/bind/db.mydomain.com = di rubah juga menjadi /etc/bind/db.siix.co.id
Gambar 3.8 Konfigusi DNS ( Domain Name System )
6. Sekarang buat file untuk siix.co.id, jalankan perintah berikut :
$ nano / etc/ bind/ named.conf.local
zone "mydomain.com" { type master; file "/etc/bind/db.mydomain.com"; };
$ nano / etc/ bind/ db.siix.co.id
-
25
Gambar 3.9 Konfigusi DNS ( Domain Name System )
7. Langkah selanjutnya adalah periksa hasil dari konfigurasi DNS, Pastikan IP
address dan hostname terkonfigurasi dengan benar, jalankan perintah :
Gambar 3.10 Konfigusi DNS ( Domain Name System )
8. Konfigurasi DNS selesai, restart sistem kembali.
-
26
3.2.4 Update paket database
Untuk mengupdate paket database dari ubuntu, jalankan perintah:
Gambar 3.11 Update paket database ubuntu 8.04 server
Tunggu hingga proses download update paket database selesai.
3.2.5 Mendisable services pada ubuntu server 8.04
Tahap ini juga penting untuk dilakukan, kerena di dalam ubuntu terdapat
beberapa services yang sudah dijalankan seperti Postfix, Apache, Open
LDAP. Kita harus mendisable services ini sebelum menginstall zimbra. Jika
tidak maka proses instalasi zimbra kita akan gagal. Karena di dalam zimbra
sudah mendukung beberapa services seperti Postfix, Apache, dan Open
LDAP.
$ sudo apt-get update
-
27
Untuk mendisable services tersebut, ikuti langkah berikut :
1. Login sebagai root, masuk ke directory /etc/init. , jalankan perintah :
2. jika sudah masuk dalam directory /etc/init.d , langsung jalankan perintah :
Gambar 3.12 Mendisable services pada ubuntu server 8.04
3.2.6 Instalasi dan Konfigurasi Zimbra.
Setelah melakukan beberapa konfigurasi awal, seperti konfigurasi pada
IP address, hostname, DNS dan mendownload paket-paket database. Sekarang
kita sudah bisa untuk melakukan instalasi Zimbra.
Ikuti Langkah-langkah berikut :
1. Sebelum menginstall Zimbra, kita harus menginstal paket-paket untuk
mendukung proses instalasi Zimbra, jalankan perintah berikut :
$ cd / etc/ init.d
$ update-rc.d -f postfix remove
$ apt-get install curl fetchmail libpcre3 libgmp3c2 libexpat1 libxml2 libtie-ixhash-perl libstdc++5 libltdl3
-
28
Tunggu hingga proses download selesai, Apabila muncul pertanyaan Do
you want to Continue? , ketik y untuk melanjutkan proses download.
Gambar 3.13 Instalasi dan Konfigurasi Zimbra
2. Langkah selanjutnya adalah mendownload file zimbra, ikuti langkah
berikut :
1. Masuk ke directory /usr/src, jalankan perintah :
2.Kemudian jalankan perintah :
3. Tunggu hingga proses download selesai. Setelah proses download selesai,
buat sebuah directory ( /zimbra ) dengan menjalankan perintah :
4. kemudian pindahkan file zimbra ke dalam directory yang dibuat tadi.
$ cd / usr/ src
$ wget http://kent.dl.sourceforge.net/sourceforge/zimbra/zcs-4.5.3_GA_733.UBUNTU6.tgz
$ mkdir / zimbra
-
29
3. Setelah download selesai, langkah berikutnya adlalah meng-extract file zimbra
tersebut, ikuti tahap-tahap berikut :
1. Masuk ke directory ( /zimbra ), yaitu directory tempat file zimbra yang
telah di download tadi, jalankan perintah :
2. Extract file zimbra tersebut, jalankan perintah berikut :
Tunggu hingga proses extract selesai.
Gambar 3.14 Instalasi dan Konfigurasi Zimbra
3. Setelah proses extract selesai, masuk ke directory hasil dari extract tadi :
zcs-5.0.11_GA_2695.UBUNTU8.20081117052520 , jalankan perintah :
$ cd / zimbra
$ tar xvfz zcs-4.5.3_GA_733.UBUNTU6.tgz
$ cd / zimbra/ zcs-5.0.11_GA_2695.UBUNTU8.20081117052520
-
30
4. Proses instalasi siap untuk dilakukan. Jalankan setup pada zimbra yaitu
install.sh dengan menjalankan perintah :
Lihat tampilan berikut :
Gambar 3.15 Instalasi dan Konfigurasi Zimbra
5. Tekan Enter untuk melanjutkan proses instalasi. Akan muncul pertanyaan
do you wish to upgrade?, ketik Y, lalu akan muncul beberapa paket instalasi
zimbra, seperti zimbra-ldap , zimbra-logger, zimbra-mta, dan seterusnya. Ketik
Y untuk semua paket instalasi Zimbra. Ketika muncul pertanyaan Continue,
ketik Y untuk melanjutkan proses instalasi.
$ ./ install.sh
-
31
Gambar 3.16 Instalasi dan Konfigurasi Zimbra
Gambar 3.17 Instalasi dan Konfigurasi Zimbra
-
32
6. Setelah semua paket zimbra sudah selesai terinstall. Akan muncul tahap
instalasi selanjutnya . Akan muncul Main Menu, lakukan konfigurasi pada
tahap berikut :
Main menu
1) Common Configuration:2) zimbra-ldap : Enabled3) zimbra-store : Enabled+Create Admin User : yes+Admin user to create : [email protected]+Admin Password : UNSET+Enable automated spam training : yes+Spam training user : [email protected]+Non-spam(Ham) training user : [email protected]+Global Documents Account : [email protected]+SMTP host : siix.co.id+Web server HTTP port : 80+Web server HTTPS port : 443+Web server mode : http+IMAP server port : 143+IMAP server SSL port : 993+POP server port : 110+POP server SSL port : 995+Use spell check server : yes+Spell server URL : http://siix.co.id:7780/aspell.php4) zimbra-mta : Enabled5) zimbra-snmp : Enabled6) zimbra-logger : Enabled7) zimbra-spell : Enabled8) zimbra-proxy : Enabled9) Default Class of Service Configuration:r) Start servers after configuration yess) Save config to filex) Expand menuq) Quit
Address unconfigured (**) items (? - help)
-
33
Akan muncul tahap dari store configuration, lakukan konfigurasi admin password :
Store configuration
1) Status: Enabled 2) Create Admin User: yes 3) Admin user to create: [email protected] 4) Admin Password UNSET 5) Enable automated spam training: yes 6) Spam training user: [email protected] 7) Non-spam(Ham) training user: [email protected] 8) Global Documents Account: [email protected] 9) SMTP host: siix.co.id 10) Web server HTTP port: 80 11) Web server HTTPS port: 443 12) Web server mode: http 13) Enable POP/IMAP proxy: no 14) IMAP server port: 7143 15) IMAP server SSL port: 7993 16) POP server port: 7110 17) POP server SSL port: 7995 18) Use spell check server: yes 19) Spell server URL: http://siix.co.id:7780/aspell.php
Select, or 'r' for previous menu [r] 4 ( Pada tahap ini ketik 4 lalu ENTER untuk men-setting admin password)
Password for [email protected] (min 6 characters) : [Oa4NBxjks] ****** ( Masukkan password untuk admin)
Select, or 'r' for previous menu [r] ( Tekan ENTER)
-
34
Gambar 3.18 Instalasi dan Konfigurasi Zimbra
7. Konfigurasi selesai, jika tidak ingin melakukan perubahan lagi terhadap
konfigurasi, ketik a lalu Enter. CONFIGURATION COMPLETE. Akan
muncul pertanyaan Save configuration data to a file? Ketik y untuk
menyimpan setting-an konfigurasi.
-
35
Gambar 3.19 Instalasi dan Konfigurasi Zimbra
8. Setelah proses penyimpanan konfigurasi selesai, proses akan
langsung diteruskan oleh penginstallan fitur-fitur zimbra, seperti skin dan
pembuatan user admin, tunggu hingga proses ini selesai.
Gambar 3.20 Instalasi dan Konfigurasi Zimbra
-
36
9. Kemudian akan muncul tahap notification akan muncul pertanyaan Notify
Zimbra of your installation?, ketik yes untuk menerima notifikasi
Gambar 3.21 Instalasi dan Konfigurasi Zimbra
10. Kemudin server siap untuk dijalankan, akan muncul kalimat Starting
servers...,dilanjutkan dengan proses instalasi common zimlets. Tunggu
hingga proses instalasi selesai, setelah selesai sistem akan me restart
mailboxd dan melakukan pengaturan crontab Zimbra.
Akan muncul kalimat Configuration complete, tekan Enter untuk
mengakhiri proses konfigurasi. Zimbra siap untuk dijalankan.
-
37
Gambar 3.22 Instalasi dan Konfigurasi Zimbra
3.2.7 Pengujian Zimbra Mail Server
Setelah melalui proses yang cukup panjang, mulai dari proses instalasi
hingga konfigurasi. Tiba saatnya untuk menguji Zimbra Mail Server.
Ikuti langkah-langkah berikut ini :
1.Login sebagai Zimbra, jalankan perintah :
2. Pastikan semua fitur dalam keadaan running atau siap untuk dijalankan.
Untuk melihat status dari fitur-fitur Zimbra, jalankan perintah :
$ su zimbra
$ zmcontrol status
-
38
Gambar 3.23 Pengujian Zimbra Mail Server
3. Langkah selanjutnya , buka sebuah browser kemudian buka Zimbra
Administrator web Interface. URL nya adalah :
Login sebagai admin ,masukkan password dari admin yang telah di
konfigurasi tadi.
Keterangan :
Untuk mengakses Zimbra dalam bentuk GUI ( Graphic User Interfaces ) ,
hanya dapat dilakukan oleh suatu komputer yang terhubung dalam satu
intranet tau jaringan lokal.
Intranet adalah sebuah jaringan privat (private network) yang
menggunakan protokol-protokol Internet (TCP/IP), untuk membagi
informasi rahasia perusahaan atau operasi dalam perusahaan tersebut
kepada karyawan-nya.
https://siix.co.id/zimbraAdmin
-
39
Gambar 3.24 Pengujian Zimbra Mail Server
4. Setelah Log in akan muncul admin panel untuk zimbra, di dalam panel
ini kita dapat mengatur semua konfigurasi Zimbra dan admin panel juga
merupakan tempat untuk mengontrol semua aktifitas dari mail server.
Seperti membuat account, membuat group, melihat status server,melihat
statistik server , dan lain-lain.
Jika ingin keluar dari panel , klik Log out.
-
40
Berikut tampilan dari panel admin :
Gambar 3.25 Pengujian Zimbra Mail Server
5. Seperti yang sudah saya jelaskan sebelumnya, bahwa Zimbra merupakan
sebuah Aplikasi mail server yang cukup populer digunakan. Karena
memiliki user interface yang menarik, juga memiliki fitur-fitur yang cukup
lengkap sebagai sebuah mail server yang berbasiskan open source. Namun
pada kesempatan kali ini saya hanya akan menjelaskan bagaimana cara
membuat account di mail server Zimbra dengan domain yang telah saya
buat yaitu siix.co.id.
-
41
Berikut langkah-langkahnya :
1. Masih dalam panel admin, klik New lalu account.
Gambar 3.26 Pengujian Zimbra Mail Server
2. Akan muncul kotak New Account, isikan data-data untuk account name
yaitu alamat email dari account yang akan dibuat, First Name, Last Name
dan password. Pada kesempatan kali ini saya hanya membuat sebuah user /
account, yang akan dijadikan sebagai contoh dalam pengujian
Zimbra Mail yang saya buat. Dengan format sebagai berikut :
2.1 1). Account Name : muhammad.idris @siix.co.id
First Name : Muhammad
Last Name : Idris
-
42
Gambar 3.27 Pengujian Zimbra Mail Server
2.2 Isikan password untuk masing-masing account . Masukkan
password yang sama pada Confirm password. Jika telah selesai klik
Finish.
Gambar 3.28 Pengujian Zimbra Mail Server
-
43
3. Untuk membuktikan bahwa account yang dibuat telah dapat
digunakan. Ikuti langkah sebagai berikut :
3.1 Buka browser dan jalankan URL berikut :
3.2 Log in menggunakan account yang dibuat tadi. Untuk contoh
saya menggunakan account [email protected]
Lihat tampilan berikut :
Gambar 3.29 Pengujian Zimbra Mail Server
http://siix.co.id
-
44
Dan berikut tampilan interface dari Zimbra. Zimbra telah berhasil di instal
dan di konfigurasi dengan baik . Sekarang beberapa komputer yang terhubung
dalam suatu intranet dapat saling berkomunikasi via email melalui ZIMBRA
COLLABORATION SUITE.
Gambar 3.30 Pengujian Zimbra Mail Server