
-
1
Bab 4
Mengenal Perangkat
Lunak Pengolah Angka
Anda sebagai seorang siswa, tentunya tidak akan pernah
lepas dari angka dan pengolahannya. Seperti ketika Anda
menghitung pengeluaran ongkos kendaraan untuk ke sekolah,
uang jajan, dan sebagian untuk menabung. Kemudian, rincian
ini diajukan ke orangtua Anda untuk memperoleh uang saku.
Bagaimana cara terbaik menuliskan rincian pengeluaran
tersebut?
Salah satu cara yang dapat Anda lakukan adalah
mengolahnya dengan memanfaatkan teknologi informasi dan
komunikasi melalui perangkat lunak pengolah angka. Pelajari
materi dalam bab ini agar manfaat perangkat lunak pengolah
angka ini dapat kamu perolah.
A. Lingkungan Kerja
MS Excel
B. Operasi Dasar Excel
C. Mengolah Work-
sheet
A. Lingkungan Kerja MS Excel
Microsoft Excel (MS Excel) adalah program aplikasipengolah angka/spreadsheet yang dibuat
oleh perusahaan software raksasa Microsoft Corporation. MS Excel terdapat dalam satu paket MS Office.
Ada beberapa versi dari MS Excel, diantaranya versi 97, 2000, 2001/XP, 2003, dan versi terbaru 2007 yang
akan kita gunakan sekarang. Ada beberapa cara untuk memanggil MS Excel, yaitu sebagai berikut.
1. Klik Start>All Programs>Microsoft Office>MS Excel
2007;
2. Klik ikon MS Excel 2007 pada desktop (jika terdapat ikon
tersebut pada desktop Anda).
Silahkan Anda pilih salah satu cara tersebut. Jika sudah dipilih, berikut lingkungan kerja dari MS Excel 2007.
Standar Kompetensi Kompetensi Dasar
2. Menggunakan perangkat lunak
pengolah angka untuk menghasilkan
informasi
2.1 Menggunakan menu dan ikon yang terdapat dalam perangkat lunak pengolah angka
2.2 Membuat dokumen pengolah angka dengan variasi teks, tabel, grafik, gambar, dan diagram
2.3 Mengolah dokumen pengolah angka dengan variasi teks, tabel, grafik, gambar, dan diagram untuk menghasilkan informasi
-
2
Gambar 4.1Tampilan lingkungankerja MS Excel
1. Title Bar
Title bar adalah batang yang menampilkan judul dari
Gambar 4.2
Office Button berisi
beberapa perintah
manajemen dokumen
program yang sedang berjalan dan nama dokumen yang
sedang dikerjakan.
Pada title bar ditampilkan pula ikon program di sudut kiri -yang jika
diklik kanan akan menampilkan menu popup control menu dan tiga buah
Control Command, yakni minimize, maximize/restore dan close.
Minimize digunakan untuk menyembunyikan program dan menyimpan
pada task bar dengan bentuk tombol (button). Maximized digunakan untuk
mengubah tampilan ukuran program satu layar monitor. Close digunakan
untuk menutup program aplikasi.
2. Office Button
Tombol berbentuk bulat dengan logo Office di tengahnya.
Tombol ini digunakan untuk memanajemen berkas dokumen
(document file) yang akan atau telah diproses oleh Microsoft
Office Excel, klik tombol ini, dan Anda akan menemukan
beberapa tombol lain di dalamnya, seperti tombol New, Open,
Save, dan Print.
3. Ribbon
Ribbon (pita) adalah kontrol baru yang mengganti
penggunaan menu dan toolbar pada MS Excel versi terdahulu.
Kenapa disebut ribbon (pita), karena bentuknya menyerupai
pita yang terpasang dari kiri ke kanan menyerupai pita
yang terpasang pada mesin tik atau printer dot matrik. Di
dalam ribbon ini disediakan tool-tool (tombol-tombol) untuk
mempermudah Anda menggunakan program aplikasi.
Tombol-tombol pada ribbon dikelompokkan menjadi beberapa
grup tertentu, kemudian di organisasi menjadi beberapa
halaman tab ribbon.
Secara default, ribbon menampilkan tujuh halaman tab.Berikut ini
penjelasan setiap tab tersebut.
-
3
a. Home Halaman pada ribbon ini berisi tombol-tombol untuk melakukan pengeditan terhadap dokumen
yang sedang Anda kerjakan. Untuk dapat mengakses halaman ribbon Home, Anda dapat melakukan
dengan mengklik tab Home. Anda juga dapat menggunakan keyboard dengan menekan tombol Alt + H.
Langkah ini akan menampilkan kotak-kotak kecil bertuliskan
huruf akses cepat bagi setiap perintah pada tab Home. Gambar 4.4
Tekan tombol Alt kembali untuk menonaktifkan huruf akses. Tampilan tab Home
Tabel 5.1 Fungsi Menu dan Ikon Tab Home.
Menu Tab Home
Kelompok Clipboard
Paste Menempelkan hasil perintah cut/copy yang ada di
clipboard
Cut Memindahkan bagian yang ditandai ke clipboard
Copy Menyalin ke clipboard
Format Painter Melakukan copy format
Kelompok Font
Font Selection Mengganti jenis huruf
Font Size Mengatur ukuran huruf
Increase/Decrease Font Menaikkan dan menurunkan ukuran font satu tingkat
Bold, Italic, Underline Menebalkan, memiringkan, menggarisbawahi teks
Border Membuat garis bingkai sel
Fill Mewarnai sel
Color Mewarnai huruf
Kelompok Aligment
Vertical Alignment Mengatur posisi teks secara vertikal pada sel. Atas,
tengan, dan bawah
Perataan teks Mengatur perataan teks, kiri, tengah, dan kanan
Indent Menambah dan mengurangi inden teks
Teks Orientation Mengubah kemiringan teks
Merge Cell Menggabungkan sel
Page Break Mengatur pemisah halaman
Kelompok Number
Format Cell
Currency
Persen
Comma
Increase/Decrease Decimal
Kelompok Style
Conditional Formatting
Format as Table
Cell Styles
Kelompok Cells
Insert
Delete
Format
Kelompok Editing
Sum
fill
Clear
Sort & Filter
Find & Select
Pengaturan jenis penulisan angka
Format angka untuk mata uang
Format angka persen
Mengubah nilai koma ribuan
Menambah dan mengurangi nilai desimal
Melakukan format terkondisi
Membuat format tabel cepat
Membuat format sel secara cepat
Memasukkan sel baru
Menghapus sel
Melakukan format sel
Melakukan penghitungan
Membuat pola angka secara kontinu
Menghapus semuanya dari sel, nilai, hingga format
Mengatur data agar mudah dianalisis
Mencari dan menyeleksi teks dalam lembar kerja
-
4
Gambar 4.5
Tampilan tab Insert
Menu Tab Insert
Kelompok Tables
Pivot Table
Table
Kelompok Ilustrations
Picture
Clip Art
b. Insert Halaman pada ribbon ini berisi tombol-tombol untuk
menyisipkan objek-objek ke dalam naskah, seperti Picture
(gambar), Clip Art (seni klip), Chart (grafik/diagram), dan
Tabel.
Tabel 5.2 Fungsi Menu dan Ikon Tab Insert.
Memasukkan tabel pivot
Memasukkan tabel
Menambahkan gambar pada worksheet
Menambahkan gambar clipart pada worksheet
Kelompok Chart
Coloumn
Line
Pie
Bar
Scatter
Other Chart
Kelompok Link
Hyperlink
Kelompok Text
Textbox
Header & Footer
WordArt
Signature Line
Object
Symbol
e. Page Layout
Memasukkan grafik kolom
Memasukkan grafik garis
Memasukkan grafik pie
Memasukkan grafik batang
Memasukkan grafik distribusi
Memasukkan grafik lainnya
Memasukkan hyperlink pada worksheet
Memasukkan kotak teks
Memasukkan header dan footer
Memasukkan teks dekoratif
Memasukkan garis tanda tangan
Memasukkan objek
Memasukkan simbol
Halaman pada ribbon ini berisi tombol-tombol untuk
mengatur tampilan kertas dari naskah yang sedang dikerjakan,
seperti mengatur Margins (batas awal dan batas akhir
pencetakan kertas), Orientation (posisi pencetakan kertas, tegak
atau mendatar), Size (ukuran kertas yang akan digunakan),
Columns (tampilan bentuk kolom), dan sebagainya. Gambar 4.6
Tampilan tab Layout
Tabel 4.3 Fungsi Menu dan Ikon Tab Page Layout. Tab Page Layout
Kelompok Themes
Theme Mengubah tema tampilan excel
Color Mengubah warna tema
Font Mengubah jenis font tema
Effect Mengubah efek tema
Kelompok Page Setup
Margin Mengubah margin halaman
Orientation Mengubah orientasi halaman
-
5
Size
Print Area
Breaks
Background
Print Title
Kelompok Scale to Fit
Width
Height
Scale
Kelompok Sheet Option
Gridlines
Heading
Kelompok Arrange
Bring to Front
Send to Back
Align
Group
Rotate
Selection Pane
Gambar 4.7
Tampilan tab Formula
Tab Formula
Kelompok Function Library
Insert Function
Autosum
Recently Used
Mengubah ukuran kertas
Menentukan area tertentu untuk proses cetak
Menentukan pemisah halaman
Menentukan gambar untuk latar
Menentukan baris atau kolom yang dicetak pada setiap hala-
man
Menentukan lebar hasil cetak agar sesuai banyaknya kertas
Menentukan tinggi hasil cetak agar sesuai banyaknya kertas
Memperbesar atau memperkecil hasil cetak sesuai persentase
ukuran
Mengatur tampilan garis grid di layar dan di hasil cetakan
Mengatur tampilan header di layar dan di hasil cetakan
Objek ke depan
Objek ke belakang
Memperlihatkan panel seleksi objek
Meluruskan objek
Mengelompokkan objek
Melakukan rotasi objek
d. Formula Halaman pada ribbon ini berisi tombol-tombol untuk mengolah
dokumen dengan formula-formula yang telah disediakan oleh Microsoft
Excel.
Tabel 4.4 Fungsi Menu dan Ikon Tab Formula
Memasukkan fungsi formula
Melakukan penghitungan cepat
Memasukkan fungsi yang pernah digunakan
.
-
6
Financial
Logical
Text
Date & Time
Lookup & Reference
More Function
Kelompok Defined Name
Name Manager
Define Name
Use in Formula
Create From Selection
Kelompok Formula Auditing
Trace Precedent
Trace Dependent
Remove Arrows
Show Formulas
Error Checking
Evaluate Formula
Watch Window
Kelompok Calculation
Calculation
Calculate Now
Calculate Sheet
e. Data
Memasukkan fungsi keuangan
Memasukkan fungsi logik
Memasukkan fungsi teks
Memasukkan fungsi waktu
Memasukkan fungsi lookup dan referensi
Memasukkan fungsi lainnya
Membuat, mengubah, dan mencari nama yang
digunakan dalam workbook
Memberikan nama bagi sel
Memilih nama yang digunakan pada workbook dan
menggu-nakannya pada formula
Membuat nama sel secara otomatis
Memperlihatkan panah pada sel lain yang
memengaruhi nilai sel ini
Memperlihatkan panah pada sel lain yang
dipengaruhi nilai sel ini
Menghilangkan panas yang dibuat oleh tracer
Memperlihatkan formula setiap sel
Memeriksa formula yang salah
Memperlihatkan kotak dialog evaluasi formula
Mengawasi nilai beberapa sel saat dilakukan
perubahan pada lembar kerja
Menentukan kapan kalkulasi dilakukan
Melakukan kalkuasi semua workbook sekarang
Melakukan kalkulasi sheet sekarang
Halaman pada ribbon ini berisi tombol-tombol
untuk pengolahan data, seperti mengkoneksikan
dengan file-file database lain, memfilter data,
mengurutkan data (sorting) dan sebagainya.
Gambar 4.8
Tampilan tab Data
Tabel 4.5 Fungsi Menu dan Ikon Tab Data.
-
7
Tabel 4.5 Fungsi Menu dan Ikon Tab Data.
Kelompok Sort & Filter Sort A
to Z
Sort Z to A
Sort
Filter
Clear
Reapply
Advanced
Kelompok Data Tools Text
to Coloumn
Remove Duplicates
Data Validation
Consolidation
What-If Analysis
Kelompok Outline
Group
Ungroup
Subtotal
Mengurutkan data dari yang terkecil ke terbesar
Mengurutkan data dari yang terbesar ke terkecil
Memunculkan kotak dialog pengurutan
Melakukan penyaringan terhadap sel
Menghapus penyaringan pada sel
Melakukan kembali penyaringan
Melakukan penyaringan spesifik
Memisahkan isi sel menjadi beberapa kolom
Menghilangkan baris terduplikasi
Mencegah data yang tidak valid masuk ke sel
Menyatukan nilai beberapa range ke dalam satu range
Mencoba beberapa nilai pada formula
Mengelompokkan baris sel sehingga mereka dapat me-
mendek dan memanjang
Memisahkan sel yang mengelompok
Menghitung total beberapa baris data yang berhubu-
ngan
f. Review Halaman pada ribbon ini berisi tombol-tombol untuk review (kaji ulang) naskah. Seperti
mengecek ejaan, mengubah bahasa, translasi bahasa, menyematkan komentar, dan sebagainya.
Gambar 4.9
Tabel 4.6 Fungsi Menu dan Ikon Tab Review. Tampilan tab Review
Tab Review
Kelompok Proofing
Spelling
Research
Thesaurus
Translate
Kelompok Comments
Comment
Delete
Previous
Next
Show/Hide Comment
Show All Comments
Show Ink
Kelompok Changes
Protect Sheet
Protect Workbook
Share Workbook
Protect and Share Workbook
Allow Users to Edit Ranges
Track Changes
Memeriksa ejaan teks
Membuka panel penelitian referensi
Saran kata yang sepadan
Menerjemahkan kata ke bahasa lain
Memasukkan komentar baru
Menghapus komentar
Memperlihatkan komentar sebelumnya
Memperlihatkan komentar selanjutnya
Memperlihatkan atau menyembunyikan komentar
Perlihatkan semua komentar
Memperlihatkan keterangan tinta pada lembar kerja
Melindungi lembar kerja
Melindungi buku kerja
Berbagi buku kerja
Melindungi dan berbagi buku kerja
Memperbolehkan pengguna mengubah data
Menelusuri perubahan yang terjadi pada dokumen
-
8
g. View
Halaman pada ribbon ini berisi tombol-tombol untuk
mengatur tampilan dari aplikasi, seperti menentukan bentuk
tampilan halaman, pengaturan perbesaran (zoom) tampilan,
membuat macro, mengatur jendela-jendela yang ditampilkan, Gambar 4.10
dan sebagainya. Tampilan tab Vie
Tabel 4.7 Fungsi Menu dan Ikon Tab View
4. Quick Access Tool Bar Quick Access Toolbar adalah batang yang berisi tombol-
Gambar 4.11 tombol untuk jalan pintas dari pemanggilan perintah-perintah
Tampilan Quick Access tertentu. Ini memudahkan Anda untuk mengelompokkan Toolbar
-
9
Tombol-tombol yang akan sering Anda gunakan, seperti tombol untuk membuat dokumen
baru, menyimpan dokumen, dan mencetak dokumen.
Anda dapat menambahkan atau mengurangi tomboltombol yang telah tersedia pada
Quick Access Toolbar dengan cara, klik tombol anak panah di ujung kanan Quick Access
Toolbar, klik More Commands.
Langkah memasukkan perintah baru ke Quick Access Toolbar. (a) Klik More Commands
(b) Klik Add>> untuk menambahkan
Pada dialog yang ditampilkan, pilih sebuah tombol perintah yang ingin ditambahkan.
Sebagai contoh, pilih tombol perintah New, kemudian klik tombol Add >>.
Kemudian, pada daftar tombol yang sudah dipilih, klik
baris New yang tadi Anda pilih, lalu klik tombol anak panah ke atas, untuk mengatur urutan posisi
tombol. Tambahkan tombol-tombol lain, dan atur urutan posisinya sehingga menghasilkan
tampilan seperti berikut.
Separator untuk memisahkan tomol grup
Jika perlu tambahkan (pembatas) untuk memisahkan tombol grup. Klik tombol OK,
dan lihatlah tampilan tombol Quick Access Toolbar pada tampilan aplikasi Anda sekarang.
5. Scroll Bar
Scroll bar adalah suatu batang yang digunakan untuk menggulung halaman kertas
yang tidak tampak pada layar. Ada dua buah scrooll bar, yaitu vertical scroll bar dan horizontal
scroll bar.
a. Vertical Scroll Bar Vertical scroll bar digunakan untuk menggulung kertas ke atas atau ke bawah.
b. Horizontal Scroll Bar Horizontal scroll bar digunakan untuk menggulung kertas ke kiri atau ke kanan.
6. Status Bar
Status bar adalah suatu batang yang mengandung informasi status atau keadaan suatu
program aplikasi yang sedang dijalankan. Status bar berada di bagian bawah jendela aplikasi, lihat
kembali Gambar Diatas.
Pada MS Office Word, status bar berisi informasi tentang halaman yang sedang dikerjakan, jumlah
kata, dan pengejaan. Di MS Excel 2007, pada status bar terdapat grup tombol yang digunakan untuk
mengatur tampilan naskah selain itu juga dibubuhi sebuah slider yang diapit oleh dua tombol - dan
+ yang digunakan untuk perbesaran tampilan (zoom) dari lembaran kerja (worksheet).
-
10
7. Mengatur Opsi pada Excel Jalankan Windows Explorer, buatlah sebuah folder di drive D dengan nama Latihan
Excel. Klik Office Button. Kemudian, klik tombol Excel Options. Klik
tombol Save pada kotak sebelah kiri. Ubah nilai dari textbox Save AutoRecover information
every, menjadi 1 minutes. Hal ini dilakukan agar MS Excel otomatis menyimpan pekerjaan
Anda dalam sebuah file backup setiap 1 (satu) menit sekali. Agar ketika terjadi hal tidak
diinginkan, seperti mati lampu atau komputer mengalami error, Anda masih mempunyai file
cadangan pengerjaan terakhir yang dapat dipanggil kembali.
Pengaturan Save AutoRecover pada 1 menit ini memang akan menyebabkan kinerja Excel
menjadi sedikit lambat, karena setiap 1 (satu) menit sekali Excel menyimpan hasil kerjaan
Anda pada file Recovery. Akan tetapi, ini akan lebih baik dari pada nantinya kehilangan
pekerjaan yang telah dilakukan ketika Anda lupa melakukan proses penyimpanan atau tiba-tiba
terjadi mati lampu.
Tampilan pengaturan Save AutoRecovery
Pengaturan berikutnya adalah pengaturan satuan ukur MS Excel. Klik tombol Advance pada
jendela Excel Option. Gulung scrollbar sehingga ditampilkan grup Display. Ubah ruller unit
menjadi Centimeters. Hal ini dimaksudkan agar ukuran margin (batas halaman) menggunakan
satuan ukur sentimeter. Secara default satuan ukur margin pada Excel adalah Inci. Pengaturan
ini akan membantu ketika mengatur ukuran kertas dan batas luar pencetakan.
Pengaturan satuan ukur
Terdapat beberapa operasi dasar pada MS Excel yang perlu Anda kuasai. Diantaranya adalah
membuat,menyimpan, dan membuka workbook.
-
11
B Operasi Dasar Excel
1. Membuat Workbook
Dalam Excel, sebuah file Excel dinamakan workbook. Dalam workbook terdapat satu lembar
kerja (worksheet) atau lebih. Untuk membuat workbook baru pada Excel terdapat tiga cara, yaitu
sebagai berikut.
a. Mengklik Office Button > New, pada dialog yang ditampilkan, klik tombol Blank
Workbook, kemudian klik tombol Create, atau cukup dengan mengklik ganda tombol Blank
Workbook.
b. Mengklik tombol bergambar pada Quick Access Toolbar, ini jika Anda telah memodifikasi
Quick Access Toolbar.
c. Menekan tombol Ctrl+N dari keyboard. Maka akan ditampilkan sebuah jendela MS Excel
baru
Langkah membuat workbook baru
2. Menyimpan Workbook
Menyimpan workbook pada Excel terdapat tiga cara, yaitu seperti berikut.
a. Mengklik menu Office Button > Save.
b. Mengklik tombol bergambar pada Quick Access Toolbar, tombol ini secara default akan
ditampilkan pada Quick Access Toolbar.
c. Menekan tombol Ctrl+S dari keyboard akan ditampilkan dialog Save As.
Jendela dialog Save As
-
12
Tentukan tempat penyimpanan dokumen, misalnya dalam folder Latihan Excel pada
drive C. Namai dokumen Anda, misalnya Latihan1 dengan tipe file Excel Workbook (*.xlsx) dan
klik Save.
Setelah Anda melakukan penyimpanan , untuk penyimpanan selanjutnya tidak akan
ditampilkan dialog Save As ini. Jendela Save As dapat Anda tampilkan jika Anda ingin menyimpan
file dengan nama dan atau format lain, dengan cara klik Office Button kemudian klik tombol Save
As.
3. Membuka Workbook
Membuka workbook pada Excel terdapat tiga cara, yaitu sebagai berikut.
a. Mengklik Office Button>Open.
b. Mengklik tombol bergambar pada Quick Access Toolbar, hanya akan tersedia jika Anda
sudah melakukan modifikasi.
c. Menekan tombol Ctrl+O dari keyboard.
Selanjutnya, akan tampil sebuah jendela dialog Open. Tentukan alamat dan nama dokumen
yang akan dibuka. Klik tombol Open atau klik ganda pada nama dokumen untuk
Jendela dialog Open
C Mengolah Worksheet
Kali ini, Anda akan mencoba melakukan beberapa cara mengolah worksheet. Sebelumnya
Anda perlu mengetahui beberapa istilah pada worksheet yang tentu berbeda dengan aplikasi
Office lainnya.
1. Istilah pada Worksheet
Bekerja dengan Excel, berarti Anda bekerja dengan worksheet. Pada worksheet
terdapat beberapa istilah, seperti cell, row, column, column header, row header, dan range.
Berikut ini beberapa istilah yang perlu Anda ketahui.
Tabel 4.8 Istilah-istilah pada Worksheet.
-
13
2. Memindahkan dan Menyalin Worksheet
Secara default, Excel menyediakan tiga lembar worksheet dalam sebuah workbook Excel
(dokumen). Hal ini terlihat dari tiga buah tab sheet yang terletak di bawah jendela Excel di
samping Status bar.
Anda diperbolehkan untuk menambah sheet baru, mengubah judul pada tab sheet tersebut, atau
membedakan tiap-tiap tab sheet dengan warna yang berbeda-beda. Untuk menambahkan sheet baru, klik
tab Insert Worksheet (tab yang berada di paling kanan dari deretan sheet) atau tekan tombol F11. Dapat juga
diukur dengan mengklik kanan pada sebuah tab sheet, kemudian mengklik menu Insert. Klik ikon Worksheet
kemudian klik OK pada dialog yang ditampilkan. Maka di sisi kiri tab sheet tersebut (tab sheet yang diklik
kanan) akan bertambah sebuah tab sheet baru.
Anda bisa memindahkan tab sheet baru tersebut dengan
melakukan dragging. Klik tab sheet baru tersebut, tahan
tombol kiri mouse, seret tab sheet ke kanan atau ke kiri.
Cara menambah sheet baru dengan klik kanan
Untuk mengubah judul pada tab sheet, dapat Anda lakukan dengan mengklik ganda
pada tab sheet sehingga judul tab sheet diblok.
Ketikkan judul baru untuk tab tersebut, akhiri dengan menekan tombol Enter.
Untuk mengubah warna tab sheet, klik kanan pada sebuah tab sheet yang ingin diubah
warnanya, klik Tab Color, klik sebuah warna yang disediakan. Maka tab sheet tersebut
telah berganti warnanya.
-
14
Cara mengubah warna tab sheet
Tujuan menyalin worksheet biasanya dimaksudkan untuk mengelompokkan worksheet
yang tercecer pada beberapa workbook agar tersimpan hanya pada sebuah workbook saja.
Untuk menyalin worksheet, pilih satu atau beberapa worksheet yang dikehendaki pada tab
sheet.
Untuk memilih beberapa worksheet bisa Anda lakukan dengan cara klik tab sheet
pertama, tekan, dan tahan tombol Ctrl pada keyboard, klik tab sheet lainnya. Klik kanan pada
tab sheet yang terpilih pertama kali, klik menu Move or Copy.
Cara memilih beberapa tab sheet
(a) Perintah Move or Copy akan memunculkankotak dialog (b) Move & Copy
Kemudian di kotak dialog Move or Copy yang ditampilkan, tandai checkbox Create a copy untuk
menggandakan worksheet yang terpilih, atau jangan tandai checkbox ini jika Anda hanya
ingin memindahkan worksheet terpilih. Klik Move to end, jika Anda ingin meletakkan posisi tab
sheet yang terpilih di posisi paling akhir.
Pengaturan di atas adalah untuk memindahkan atau menyalin worksheet terpilih masih
dalam workbook yang sama. Jika Anda ingin memindahkan atau menyalin worksheet terpilih dari
workbook satu ke workbook lain, ganti pilihan pada combobox To book: menjadi new book. Klik
OK untuk memproses pemindahan atau penyalinan worksheet terpilih
-
15
(a) Pilihan untuk melakukan penyalinan worksheet (b) Pilihan Move or Copy pada workbook baru
3. Memformat Sel dan Memasukkan Tanggal
Bekerja dengan worksheet berarti juga bekerja dengan sel, karena Anda akan sering
menggunakan sel untuk menuliskan teks, menuliskan formula, dan sebagainya.
a. Mengisi Sel Untuk mengetikkan teks pada sebuah sel klik sel tersebut, dan mulailah mengetik. Hati-
hati! Jika salah mengetikkan teks dan ingin memperbaikinya, Anda tidak akan dapat
menggunakan tombol-tombol anak panah pada keyboard untuk berpindah ke huruf atau
angka yang akan diperbaiki. Pada Excel, begitu Anda menekan tombol arah panah ke kiri,
bukan kursor yang berpindah bukanlah kursor, melainkan sel yang terfokus, hal ini berbeda
dengan MS Word. Untuk mengedit teks dari sebuah sel, klik ganda pada sel tersebut
atau tekan tombol F2 pada keyboard, sekarang Anda bisa menggunakan tombol anak
panah pada keyboard untuk berpindah huruf atau angka.
b. Memformat Teks Memformat teks, maksudnya mengubah bentuk tampilan teks pada suatu sel, seperti tebal,
garis bawah, italic (cetak miring), bentuk dan ukuran font, dan sebagainya. Untuk
memformat teks pada suatu sel, klik terlebih dahulu sel yang akan diformat. Untuk menebalkan
teks, tekan Ctrl + B atau klik tombol pada tab Home kelompok Font. Untuk memiringkan
tekan Ctrl + I atau klik tombol . Untuk menggarisbawahi
tekan Ctrl + U atau klik tombol , atau klik tombol dropdown
di sebelah tombol tersebut dan pilih salah satu bentuk underline yang disediakan. Untuk
mengubah bentuk font, klik combobox , kemudian klik nama sebuah font yang
dikehendaki. Untuk mengubah ukuran font, klik combobox
, dan pilih nilai ukuran yang dikehendaki.
c. Memformat Sel Memformat sel berarti mengubah sel (bentuk, data, dan lain-lain) dari nilai
standar. Ada beberapa jenis pemformatan.
Tabel 4.9 Jenis Pemformatan Sel
-
16
Contoh Soal
1. Bagaimanakah cara untuk melakukan format nomor sel?
Pembahasan:
Sebagai contoh memformat nomor sel, ikuti langkah berikut ini. Ketikkan data seperti
pada ilustrasi gambar berikut:
Klik cell B2, tahan tombol mouse, lakukan dragging sampai sel D4 (langkah ini disebut
memblok).
Pastikan ribbon sedang aktif pada tab Home, periksa grup Number, klik tombol dropdown di
sisi tombol bergambar simbol dollar ($), kemudian klik More Accounting
Formats.
Pada dialog yang ditampilkan, ubah Decimal places: menjadi 0 (nol), ubah Symbol
dengan Rp Indonesian. Klik tombol OK. Lihatlah perubahan pada range.
Tampilan akhir pemformatan seperti ilustrasi gambar berikut ini:
-
17
Jika Anda telah menentukan atau menginginkan semua selpada satu atau beberapa kolom
diformat dengan suatu pilihanformat tertentu, Anda dapat melakukan dengan mengklik column
header dari kolom tersebut atau memblok beberapa column header, kemudian lakukan
pemformatan. Untuk memformat beberapa kolom dengan posisi kolom yang tidak berurutan, Anda
dapat melakukannya dengan mengkombinasikan penggunaan tombol Ctrl pada keyboard.
(a) Pemilihan sel satu kolom menggunakan column header (b) Pemilihan dengan dua kolom sel dengan bantuan Ctrl
1) Memformat Alignment Pada MS Excel, terdapat dua jenis format alignment (perataan), yaitu horizontal
alignment (peratan horizontal ) menurut lebar sel, dan vertical alignment (perataan vertikal)
menurut tinggi sel. Perataan horizontal, dapat dilakukan dengan cara mengklik atau
memblok terlebih dahulu sel yang akan diratakan, kemudian klik salah satu tombol dari
grup Aligment horizontal.
Tombol tersebut terdapat di tab Home pada grup Alignment. Tombol pertama
digunakan untuk perataan kiri, tombol kedua digunakan untuk perataan tengah, dan tombol
ketiga untuk perataan kanan.
Hasil perataan horizontal
Adapun untuk perataan secara vertikal, dapat Anda
lakukan dengan cara mengklik terlebih dahulu sel yang akan
diratakan, atau memblok beberapa sel agar membentuk range,
kemudian klik salah satu tombol dari ketiga tombol berikut:
Tombol tersebut juga terdapat di tab Home pada grup
Alignment. Tombol pertama digunakan untuk perataan
atas, tombol kedua digunakan untuk perataan tengah (secara
vertikal), dan tombol ketiga untuk perataan bawah.
Hasil perataan vertikal
2) Membingkai Sel Agar tampilan bisa lebih menarik dan membentuk sebuah
tabel, range atau sel tentunya harus dibingkai (diberi garis-garis
tepi). Meskipun worksheet pada Excel sepertinya telah bergaris
tepi/berbingkai, tetapi sebenarnya tidak. Ketika dicetak ke
kertas, tampilan garis-garis dilayar tidak akan tercetak. Klik
tombol Print Preview untuk membuktikannya.
-
18
Cara termudah untuk membingkai sel atau range (banyak
sel) adalah dengan mengklik sel atau membuat suatu range
(memblok sel). Kemudian, klik tombol dropdown (gambar
segitiga kecil) pada tombol Border dan klik All Borders.
Cara membingkai sel atau range secara cepat
Atau Anda bisa memilih More Borders ketika mengklik tombol dropdown (gambar segitiga kecil) pada tombol Border untuk menampilkan dialog Format Cells.
Pilih sebuah bentuk garis pada kotak Style, klik tombol
Outline, dan atau klik juga tombol Inside, klik OK. Kedua
cara di atas adalah cara untuk membingkai range dengan bentuk dan ketebalan garis
yang sama. Bagaimana jika ingin membingkai seperti pada ilustrasi gambar di bawah?
Mudah saja, sebelumnya, Anda perlu membuat dua buah range. Klik sel A2, blok
sampai D2. Tekan dan tahan (jangan dilepas) tombol Ctrl, kemudian blok sel A3 sampai
D5.
Lepas tombol Ctrl, klik tombol dropdown (gambar segitiga
kecil) pada tombol Border, klik More Borders. Pada kotak
Style, klik gambar garis dengan dua baris, selanjutnya klik
garis-garis pada kotak preview Border. Garis yang Anda klik
akan memiliki dua buah garis sesuai pilihan Line Style. Jika perlu pilih juga Line Color
untuk memberikan warna garis sesuai keinginan. Klik Line Style garis sebaris dan klik
tombol Preset Inside, terakhir klik OK. Klik bebas pada worksheet (pada sel lain yang
tidak terblok), bagaimana hasilnya?
-
19
Langkah membuat bingkai sel dengan ketebalan garis berbeda
3) Mengubah Warna Latar Belakang Sel (Fill)
Tujuan dari memberi warna belakang dari sebuah sel adalah untuk membedakan antara
sel satu dengan lainnya, biasanya untuk membedakan antara kepala kolom (column
header) dengan sel-sel lain. Untuk memberi warna sel, klik pada sebuah sel, atau blok sehingga
membentuk suatu range. Pada tab Home, periksa grup Fot. Klik tombol dropdown di sisi
tombol Fill, kemudian klik pada salah satu kotak warna yang disediakan.
Anda juga dapat menampilkan dialog Format Cells, untuk pengaturan lebih lanjut.
Dengan cara klik tombol di sudut kanan bawah dari grup Alignment.
Pada dialog Format Cells yang ditampilkan klik tab Fill, pilih warna belakang yang
disediakan pada kotak Background Color. Pilih juga Pattern Style sesuai dengan selera Anda.
Jika perlu, klik tombol Fill Effects untuk mendapatkan gaya pewarnaan yang lain. Terakhir klik
OK.
(a) Pilihan warna Fill (b) Cara menampilkan dialog Format Cell
Beberapa pilihan Fill pada Format Cells
-
20
Berikut contoh hasil pengubahan warna belakang sel. Anda dapat berkreasi
dengan beragam warna dan pola background yang disediakan.
4. Mengatur Kolom dan Baris Anda dapat melakukan pengaturan kolom dan baris pada worksheet yang sedang dikerjakan. Pengaturan
ini dapat dilakukan secara mudah.
a. Mengubah Ukuran Kolom
Anda dapat secara spesifik menentukan ukuran kolom. Caranya, blok sel atau range yang akan
diatur ukurannya. Pada tab Home grup Cells, klik tombol Format kemudian klik Column Width.
Masukkan nilai baru pada kotak Column width, klik OK. Maka, lebar kolom D akan berubah sesuai
keinginan.
Cara lain mengubah ukuran kolom adalah, gerakan pointer mouse ke arah column headers.
Posisikan pointer mouse ke garis pemisah antara column header D dan E sampai pointer berubah.
Lakukan dragging ke arah kanan untuk memperlebar dan ke arah kiri untuk mempersempit kolom.
Untuk mengubah beberapa kolom dengan ukuran lebaryang sama, Anda dapat melakukannya,
dengan memblok atau memilih dengan bantuan tombol Ctrl, beberapa Column Header yang
akan diubah. Selanjutnya, posisikan pointer mouse ke sebuah garis pemisah dari column
header yang terblok. Lakukan dragging ke arah kanan untuk memperlebar, atau ke arah kiri untuk
mempersempit.
b. Menambahkan dan Mengurangi Kolom
Anda dapat menambahkan kolom-kolom dalam Excel dengan 2 (dua) cara, yaitu sebagai
berikut.
1) Klik sebuah sel, misalnya pada sel A1. Klik tab Home, periksa grup Cells, klik tombol
dropdown di sisi tombol Insert, klik Insert Sheet Columns.
2) Klik column header, misalnya column header B, klik kanan pada daerah kolom yang terblok dan
pilih Insert.
Dua cara menambahkan kolom (a) melalui tab Home>Insert (b) pilih column header dan klik kanan
-
21
Kolom akan ditambahkan pada sisi kiri dari posisi kolom aktif. Untuk menambahkan beberapa
kolom sekaligus, lakukan dengan memblok beberapa column header, kemudian lakukan salah satu
cara di atas.
Untuk mengurangi kolom juga disediakan 2 (dua) cara, yaitu sebagai berikut.
(1) Klik sebuah sebuah sel, misalnya sel A1. Pada tab Home, periksa grup Cells, klik tombol
dropdown di sisi tombol Delete, klik Delete Sheet Columns.
(2) Klik column header misalnya column header B, klik kanan pada daerah kolom yang terblok dan
pilih menu Delete. Anda juga dapat mengurangi beberapa kolom sekaligus dengan memblok
beberapa column header, kemudian lakukan salah satu cara di atas.
c. Mengubah Ukuran Baris
Untuk mengubah ukuran ketinggian baris dapat dilakukan dengan cara mengklik sebuah sel
pada baris tersebut. Contoh, jika Anda ingin mengubah ukuran baris ke 10, klik saja sel A10. atau B10
atau x10 pada tab Ho,e. Pada tab Home, periksa grup Cells, klik
tombol Format, kemudian klik Row Height. Masukkan nilai baru pada kotak dialog Row height,
klik OK. Maka, baris 10 sudah berubah ukuran tingginya.
Cara lain mengubah ukuran tinggi baris adalah, gerakan pointer mouse ke arah row headers.
Posisikan pointer mouse ke garis pemisah row header 10 dan 11. Lakukan dragging ke arah
bawah untuk mempertinggi dan ke arah kiri untuk memperpendek baris.
Untuk mengubah beberapa baris dengan ukuran tinggi
yang sama, Anda dapat melakukannya, dengan memblok atau
memilih dengan bantuan tombol Ctrl, beberapa row header
yang akan diubah ukurannya. Kemudian, posisikan pointer
mouse ke sebuah garis pemisah dari row header yang terblok.
Lakukan dragging untuk mengubah ukuran baris.
-
22
Lakukan dragging untuk mengubah ukuran baris
d. Menambahkan dan Mengurangi Baris
Anda dapat menambahkan baris dalam Excel dengan 2 (dua) cara, yaitu sebagai
berikut.
(1) Klik sebuah sebuah sel, misalnya sel A1. Klik tab Home, periksa grup Cells, klik tombol
dropdown di sisi tombol Insert, klik Insert Sheet Rows.
(2) Klik row header, misalnya row header 5, klik kanan pada daerah kolom yang terblok dan
pilih Insert . Baris akan ditambahkan pada sisi atas dari nomor baris aktif. Untuk
menambahkan beberapa baris sekaligus, dengan memblok beberapa row header,
kemudian lakukan salah satu cara di atas.
Klik Home>Insert>Insert Sheet Rows untuk menambahkan baris
Cara untuk menambahkan beberapa baris sekaligus Klik Home>Insert>Delete Sheet Rows untuk mengurangi baris
Untuk mengurangi baris juga disediakan 2 (dua) cara, yaitu sebagai berikut.
(1) Klik sebuah sebuah sel, misalnya sel A1. Klik tab Home, periksa grup Cells, klik tombol
dropdown di sisi tombol Delete, klik Delete Sheet Rows
(2) Klik row header, misalnya row header 7, klik kanan pada daerah kolom yang terblok dan pilih
menu Delete.
Anda juga dapat mengurangi beberapa baris sekaligus dengan memblok beberapa row
header, kemudian lakukan salah satu cara di atas.
5. Menuliskan Formula
Menuliskan suatu formula bisa Anda lakukan dengan langsung menuliskannya pada sebuah sel,
penulisan formula diawali dengan simbol assign (=), kemudian diikuti oleh nama
formula.
-
23
Listbox yangmemperlihatkan dengan huruf awal sesuaiyang diketikkan
Pada MS Excel 2007, ketika Anda bermaksud mengetikkan formula pada batang formula, setelah
Anda memasukan symbol assign (=), kemudian diikuti oleh sebuah huruf, misalnya S, maka
akan ditampilkan sebuah listbox formula. Kotak ini berisi daftar formula yang dimulai dari huruf yang
diketikkan, yakni S.
Sebuah formula, selalu dilengkapi oleh parameter-parameter. Parameter adalah
ketentuan-ketentuan yang dijadikan rujukan untuk menghasilkan nilai kembali
dari formula tersebut. Parameter-parameter ini biasanya ditampilkan pada sebuah kotak
melayang yang terlihat di bawah formula bar, atau di bawah sel yang sedang Anda tulis.
Sewaktu mengetikkan formula, Excel akan memperlihatkan kemungkinan parameter formula yang akan dibuat
Contoh:
=IF(logical_test;[value_if_true];[value_if_false])
Contoh di atas adalah sebuah formula dengan nama IF, setelah Anda menuliskan =IF
kemudian dilanjutkan dengan menuliskan simbol kurung buka, maka baris kode (syntax) akan
ditampilkan. Perhatikan bahwa parameter logical_true akan tercetak tebal. Artinya sekarang
tugas Anda adalah menyertakan nilai untuk parameter ini. Setelah Anda mengisikan nilai pada
parameter logical_true, kemudian.
menuliskan simbol semicolon atau titik koma (;), kini giliran parameter [value_if_true] akan
dicetak tebal. Artinya sekarang bagian parameter [value_if_true] agar diisi nilai. Akhiri penulisan
formula dengan menekan tombol Enter pada keyboard. Begitulah cara MS Excel menuntun Anda
menuliskan formula logika.
Simbol titik koma (;) merupakan simbol pembatas parameter, tetapi ada kalanya di
komputer lain tidak menggunakan simbol titik koma sebagai pembatas parameter, tetapi
menggunakan simbol koma (,). Hal ini disesuaikan dengan setting regional dan bahasa dari setiap
komputer. Untuk pembahasan pada buku ini, diasumsikan bahwa pada seting regional dan bahasa
pada komputer Anda sudah di set ke regional Indonesia dan bahasa Indonesia. Untuk mengubah
seting regional dan bahasa tidak Anda lakukan melalui MS. Excel ini, melainkan melalui jendela
Control Panel Windows.
Untuk mengubah seting regional dan bahasa, klik Start pada taskbar, kemudian klik Control Panel.
Selanjutnya akan terbuka jendela Control Panel. Klik ikon kategori Date, Time, Language, and Regional
-
24
Options, kemudian klik Regional and Language Options. Pada kotak dialog Regional and
Language Options pilih tab Regional Option, ubah combobox Standar and Formats serta Location
menjadi Indonesian dan Indonesia. Klik tombol OK untuk mengakhiri seting.
6. Mengoperasikan Cut, Copy, Paste, dan Paste Cell
Metode memotong (cut), menyalin (copy), dan menempel (paste) digunakan untuk mengolah sel
atau kumpulan sel (range). Memotong digunakan untuk memindahkan sel atau range dari posisi
awal ke posisi lain. Menyalin digunakan untuk menggandakan isi sel atau range (bisa berupa
teks, format, formula, dan sebagainya) dari posisi awal ke posisi lain. Menempel adalah proses akhir dari
memotong dan menyalin untuk menyisipkan isi dari clipboard ke dalam worksheet.
Sebelum memulai metode-metode di atas, buatlah sebuah dokumen baru, ketikkan data-data di bawah
ini.
Untuk memotong atau memindahkan sel terdapat dua cara yang bisa Anda pilih. Sebelum
menggunakan salah satu cara, tentukan terlebih dahulu sel atau range yang akan dipindahkan,
misalnya blok sel B2 sampai sel F7.
Blok sel B2 hingga F7
Klik tab Home, periksa grup Clipboard, klik tombol Cut, atau tekan tombol Ctrl+X pada keyboard.
Selanjutnya, range akan dilingkup oleh animasi garis terputus.
Tampilan blok setelah di lakukan pemotongan (cut)
Klik di sel tempat Anda akan memindahkan range. Misal klik sel A1, kemudian klik tombol
Paste, atau dengan menekan tombol Ctrl+V, bisa juga dengan menekan tombol Enter. Klik
di sel tempat Anda akan memindahkan range. Misalnya klik sel A1, kemudian klik tombol Paste , atau
dengan menekan tombol Ctrl+V, bisa juga dengan menekan tombol Enter.
-
25
Hasil penyalinan (paste) range sel
Cara lain untuk memindahkan adalah, blok range yang akan dipindahkan. Pindahkan pointer
mouse di atas garis batas range (garis tebal hitam) dan klik pada garis tebal tersebut. Lakukan
dragging kotak range hingga ke lokasi baru. Sewaktu melakukan dragging, Anda akan melihat
animasi range yang berpindah (digambarkan dengan garis transparan) ke lokasi baru.
Anda akan melihat animasi range yang dipindahkan ke posisi yang baru
Kedua cara di atas adalah cara untuk memindahkan range ke posisi baru, tetapi masih dalam
worksheet yang sama. Untuk memindahkan ke worksheet yang berbeda, setelah Anda memblok
dilanjutkan dengan mengklik tombol Cut. Klik tab sheet yang merupakan worksheet dari lokasi
baru range yang akan dipindahkan, untuk membuka worksheet lain, contohnya Sheet2.
Pada Sheet2, Klik sel A1 untuk menentukan sel awal dari lokasi pemindahan. Klik tombol
Paste, atau tekan tombol Ctrl+V atau tombol Enter pada keyboard. Untuk membatalkan pemindahan,
tekan tombol Esc pada keyboard.
Hasil penyalinan (paste) pada worksheet baru
Menyalin atau menggandakan dalam dokumen spreadsheet dibagi menjadi beberapa jenis, yaitu
menggandakan teks, menggandakan seri, menggandakan formula, menggandakan format sel, dan
sebagainya. Masukkan data-data seperti ilustrasi berikut ini pada sebuah worksheet.
-
26
Data pada sebuah worksheet
Blok sel A2 sampai A3, posisikan pointer di titik sudut kanan bawah garis range, sehingga
pointer berubah menjadi simbol (+) kecil berwarna hitam.
Blok A3 hingga A3
Dari titik tersebut lakukan dragging ke arah bawah sampai sel A6, perhatikan isi kolom A
sekarang. Akan ditampilkan tombol mengapung. Klik tombol tersebut, maka akan
ditampilkan jenis penggandaan yang menunjuk pada Fill Series.
Opsi yang ditawarkan tombol mengapung
Ini artinya Anda telah melakukan penggandaan secara seri. Anda bisa mengganti jenis
penggandaan dengan mengklik pada jenis lain, seperti: Copy Cell untuk menggandakan teks pada sel,
Fill Formatting Only untuk menggandakan format sel saja (seperti, jenis dan ukuran font, ketebalan
font, warna belakang sel, dan sebagainya), atau Fill without Formatting, untuk menggandakan
teks atau formula pada sel, tanpa mengambil format sel dari sel sumber.
Untuk mencoba jenis penggandaan lain, buatlah sebuah range dengan memblok dari sel A1
sampai E7.
Blok range A1 hingga E7
-
27
Pada tab Home grup Clipboard, klik tombol Copy.
Sehingga range dilingkup oleh garis animasi terputus-putus.
Copy range yang telah dipilih
Klik di sel tempat Anda akan memulai menggandakan range. Misal klik sel A10, kemudian klik
tombol Paste , atau dengan menekan tombol Ctrl+V, bisa juga dengan menekan tombol Enter.
Dengan menekan tombol Paste atau tombol Ctrl+V pada keyboard berarti Anda menggandakan
suatu range tanpa menghapus isi dari clipboard. Artinya Anda masih bisa menyalinnya ke sel lain.
Namun, dengan menekan tombol Enter, berarti Anda menggandakan suatu range sekaligus
menghapus isi dari clipboard.
Paste (tempel) range yang telah disalin
Pada tombol Paste, terdapat tombol dropdown untuk menentukan jenis penempelan.
Sebelum menuju penjelasan jenis-jenis menempel, ikuti petunjuk-petunjuk di bawah ini.
Kembalikan kondisi pada worksheet ke kondisi semula, sebelum dilakukan penggandaan
dengan menekan tombol Ctrl+Z pada keyboard, atau menekan tombol Undo pada
Quick Access ToolBar, beberapa kali. Hingga tampilan worksheet menjadi seperti ilustarasi
gambar di bawah ini.
Klik undo beberapa kali hingga tampilan kembali ke awal
-
28
Klik sel E2 dan tekan tombol AutoSum yang terletak pada grup Editing di tab Home,
sehingga pada sel E2 tertulis formula =SUM(C2:E2). Tekan tombol Enter pada keyboard,
sehingga hasil akhir terlihat pada ilustrasi di bawah ini.
Hasil formula SUM
(a) Drag sel yang telah memiliki formula (b) Hasil yang didapatkan
Disadari atau tidak disadari, Anda telah melakukan metode penggandaan jenis
penggandaan formula. Klik sel E2 dan lihat formula bar. Kemudian, klik sel E3, lihat pula formula bar.
Bandingkan isi formula dari sel E2 dan sel E3. Apa yang Anda dapatkan?
Blok sel A1 sampai E7, klik tombol Copy pada grup Clipboard. Klik sel A10, kemudian klik tombol dropdown di bawah tombol Paste.
Terdapat beberapa opsi Paste
-
29
UJIAN KOMPETENSI
A. Pilihlah jawaban yang benar.
1. Suatu daerah pada worksheet yang berbentuk segi empat dan merupakan
tempat kumpulan beberapa sel disebut .
a. sheet
b. column
c. range
d. pointer
e. gridline
2. Tombol manajemen berkas dokumen pada Microsof Office Excel berbentuk bulat
dengan logo Office di tengahnya disebut.
a. Excel Options
b. Office Button
c. Ribbon
d. Tilte Bar
e. Toolbar
3. Salah satu cara menyimpan wordbook pada xcel adalah dengan menggunakan .
a. Ctrl+B
b. Ctrl+P
c. Ctrl+C
d. Ctrl+V
e. Ctrl+S
4. Berikut ini yang merupakan alamat sel, yaitu .
a. 84
b. 3F
c. B5
d. BB
e. F0
5. Ikon save, redo, dan undo merupakan bagian menu dari .
a. Ribbon
b. Office Button
c. Status Bar
d. Quick Access Toolbar
e. Titlebar
6. Untuk mengubah satuan ukuran di dalam Excel, digunakan perintah .
a. Start-Setting-Control Panel-Regional-Currency
b. Tools-Options-Print
c. Office Button-Open
d. Office Button-Excel Options-Save-Default File Location
e. Office Button-Excel Options-Advanced-Display-Ruler Units
7. Ikon Undo berfungsi .
a. mencetak dokumen
b. menyimpan dokumen
c. membuka file
d. memotong bagian dari dokumen
e. membatalkan pengerjaan
-
30
8. Ctrl+P adalah shortcut key untuk me-munculkan kotak dialog .
a. Page setup
b. Customize
c. Heater
d. Format cells
e. Print
9. Fungsi dalam Excel yang digunakan menghitung rata-rata dari sekelompok
nilai.
a. SUM
b. AVERAGE
c. MAX
d. MIN
e. IF
10. Untuk memindahkan atau menyalin 13. Untuk menembah garis dalam Excel,
worksheet, menu yang harus dipilih setelah perintah yang diklik pada menu Insert
klik kanan pada tab sheet adalah . adalah .
a. Delete a. Insert Cells
b. Rename b. Insert Sheet Rows
c. Select all sheet c. Insert Sheet Column
d. Move or copy d. Insert Sheet
e. Paste e. Insert Name
11. Untuk memberi bingkai pada sel, menu 14. Berikut merupakan tombol yang
yang harus dipilih pada kotak dialog digunakan dalam memformat teks agar
Format Cells adalah . menjadi miring, yaitu .
a. Number a. Ctrl+B
b. Alignment b. Ctrl+I
c. Borders c. Ctrl+U
d. Font d. Ctrl+S
e. Fill e. Ctrl+O
12. Menu yang harus dipilih untuk mem- 15. Pengertian dari range adalah .
perlebar atau mempersempit ukuran a. pertemuan antara worksheet
kolom pada worksheet adalah . b. pertemuan antara workbook
a. Insert Sheet Column c. kumpulan sel sembarang
b. Insert Sheet d. kumpulan sel berbentuk persegi
c. Borders panjang
d. Row Height e. pertemuan antara garis dan kolom
e. Column Widht
B. Jawablah pertanyaan-pertanyaan berikut dengan singkat dan jelas.
1. Sebutkan kegunaan dari program Microsoft Excel.
2. Sebutkan menu-menu yang terdapat pada Microsoft Excel dan fungsinya.
3. Jelaskan bagaimana langkah-langkah membuat dan menyimpan.
4. Jelaskan bagaimana cara membuat formula pada Microsoft Excel.
5. Jelaskan cara menyalin (copy) dan menempel (paste) dalam Excel.
-
31
BAB 5
Bekerja dengan Program
Pengolah Angka
A Formula
Pada bagian ini, Anda akan mempelajari formula. Tahukah Anda jenis-jenis formula yang terdapat dalam
Excel? Seperti apakah penggunaannya? Untuk mengetahuinya, pelajari materi ini dengan baik.
1. Operasi Dasar pada Formula
Beberapa operasi dasar dari formula di antaranya penjumlahan (SUM), rata-rata
(AVERAGE), menentukan nilai terbesar (MAX), dan menentukan nilai terkecil (MIN).
a. SUM Fungsi SUM digunakan untuk menjumlahkan sekelompok nilai, dalam hal ini adalah
kumpulan sel-sel yang membentuk range. Dalam Excel, range digambarkan dengan bentuk sebagai
berikut. SelAwal:SelAkhir, contohnya B4:C4. Secara formula, penggunaannya seperti berikut.
=SUM(SelAwal:SelAkhir)
b. AVERAGE Fungsi AVERAGE digunakan untuk menghitung rata-
rata dari sekelompok nilai. Secara formula, penggunaannya seperti berikut.
=AVERAGE(SelAwal:SelAkhir)
c. MAX Fungsi MAX digunakan untuk mencari nilai terbesar dari
sekelompok data. Secara formula, penggunaannya seperti
berikut.
=MAX(SelAwal:SelAkhir)
d. MIN Fungsi MIN digunakan untuk mencari nilai terkecil dari
sekelompok data. Secara formula, penggunaannya seperti
berikut.
=MIN(SelAwal:SelAkhir)
Sebagai contoh penggunaan operasi-operasi dasar tersebut, lakukan langkah-langkah berikut.
-
32
(1) Buatlah data-data seperti pada gambar berikut.
Data awal
(2) Klik sel D4, ketikkan formula untuk penjumlahan, yaitu: =SUM. Anda dapat pula
melakukannya secara cepat dengan menekan tombol dropdown yang terdapat di sisi
tombol AutoSum yang berada pada tab Home grup Editing, kemudian klik SUM.
Perintah SUM
(3) Klik sel B4, blok sampai sel C4. Formula sekarang berubah menjadi: =SUM(B4:C4).
Langkah SUM yang dilakukan pada sel
(4) Klik sel D4, pindahkan pointer mouse ke kotak kecil di sisi kanan bawah sel ini,
sampai pointer berubah bentuk menjadi tanda plus (+) tipis berwarna hitam. Klik
tombol kiri mouse, lakukan dragging sampai sel D8. Anda dapat mengganti cara ini dengan
melakukan klik ganda. Akibatnya sel D5 sampai sel D8 akan terisi nilai penjumlahan dengan
sendirinya.
-
33
Langkah SUM yang dilakukan pada sel
(5) Klik sel D4, kemudian perhatikan formula bar. Di sana tertulis: =SUM(B4:C4). Selanjutnya,
klik sel D5, pada formula bar tertulis: =SUM(B5:C5). Begitupun ketika Anda mengklik sel D6
dan seterusnya, sel yang tertulis dalam formula =SUM berbeda-beda, mengikuti nomor
baris. Ini merupakan ketentuan dari Excel yang otomatis mengganti nomor baris dari sel yang
berisi formula.
(6) Klik sel B10, ketikkan formula: =SUM( .
(7) Klik sel B4, blok sampai sel B8.
(8) Klik sel B11, ketikkan formula: =AVERAGE( . Anda dapat pula melakukannya dengan menekan
tombol dropdown(segitiga) di sebelah kiri pada tombol AutoSum, kemudian Anda pilih Average.
(9) Klik sel B12, blok sampai sel B8.
(10) Klik sel B11, ketikkan formula: =MAX( . Anda dapat pula melakukannya dengan menekan
tombol dropdown (segitiga) di sebelah kiri pada tombol AutoSum, kemudian Anda pilih
Max.
(11) Klik sel B4, blok sampai sel B8.
(12) Klik sel B12, ketikkan formula: =MIN(. Anda dapat pula melakukannya dengan menekan
tombol dropdown (segitiga) di sebelah kiri pada tombol AutoSum, kemudian Anda pilih
Min.
(13) Klik sel B4, blok sampai sel B8. Tekan tombol Enter pada keyboard.
(14) Blok sel A10 sampai A13. Pindahkan pointer mouse ke sudut kanan bawah sel A13,
sampai pointer berubah bentuk menjadi tanda plus (+) tipis berwarna hitam. Klik tombol
kiri mouse, lakukan dragging sampai sel D13
(15) Blok sel A1 sampai D1. Klik tombol yang berada di grup Alignment, untuk me merge sel.
Merge digunakan untuk menggabungkan range menjadi satu sel.
(16) Klik row header (kepala baris) ke 3, klik tombol untuk menebalkan teks, kemudian
klik tombol untuk meratatengahkan teks secara horizontal. Klik juga tombol untuk
meratatengahkan secara vertikal.
(17) Blok column header B, C, dan D. Klik tombol dropdown di sisi tombol, kemudian klik Rp
Indonesian untuk memformat tampilan angka menjadi Accounting. Tombol ini
berada pada tab Home grup Number.
-
34
Pengaturan format tampilanangka
(18) Blok sel A3 sampai D3, tekan dan tahan tombol Ctrl pada keyboard, Klik sel A4, blok
sampai D8, Klik sel A10, blok sampai D13.
Blok sel A3 sampai D3
(19) Lepas tombol Ctrl, kemudian klik tombol dropdown di sisi tombol Border. Untuk
menampilkan dialog Format Cell, klik More Border. Pada kotak Style, klik gambar garis
dengan dua baris dan jika perlu klik combo Color untuk memilih warna sesuai keinginan Anda.
Selanjutnya, klik tombol Outline. Klik gambar garis sebaris dan jika perlu klik juga combo
Color untuk memilih warna sesuai keinginan Anda. Kemudian, klik tombol Inside dan klik OK
serta klik di sembarang sel yang tidak terblok.
Boks dialog Format Cells
(20) Blok sel A3 sampai D3, warnai latar belakang range tersebut dengan warna abu-abu.
(21) Hasil akhirnya seperti pada ilustrasi gambar berikut.
-
35
2. Fungsi Manipulasi String
Dalam Excel terdapat beberapa fungsi manipulasi data bertipe string (teks), seperti: LEFT,
MID, RIGHT. Fungsi-fungsi ini digunakan untuk mengambil sebagian teks dari suatu teks dengan
kriteria tertentu.
a. LEFT Fungsi LEFT digunakan untuk mengambil sebagian huruf dari sisi kiri berdasarkan
pada banyaknya huruf yang ditentukan. Secara formula, penggunaannya sebagai berikut.
=LEFT(SelSumber;BanyaknyaHuruf )
b. MID Fungsi MID digunakan untuk mengambil sebagian huruf mulai dari posisi
awal yang ditentukan, berdasarkan pada banyaknya huruf yang ditentukan.
Secara formula, penggunaannya sebagai berikut.
=MID(SelSumber;PosisiAwal;BanyaknyaHuruf )
c. RIGHT Fungsi RIGHT digunakan untuk mengambil sebagian huruf mulai dari sisi
kanan, berdasarkan pada banyaknya huruf yang ditentukan. Secara formula,
penggunaannya sebagai berikut.
=RIGHT(SelSumber;BanyaknyaHuruf )
Untuk mengetahui contoh penggunaan fungsi manipulasi string tersebut, lakukan langkah-langkah
berikut.
Buatlah data-data seperti pada gambar berikut.
Lakukan kangkah-langkah berikut.
1. Klik sel B1, ketikkan: =LEFT(A1;4).
2. Klik sel B2, ketikkan: =LEFT(A2;3).
3. Klik sel C1, ketikkan: =MID(A1;6;3).
4. Klik sel C2, ketikkan: =MID(A2;7;4).
5. Klik sel D1, ketikkan: =RIGHT(A1;3) .
6. Klik sel D2, ketikkan: =RIGHT(A2;4)
-
36
Selanjutnya, akan dicoba bagaimana menyelesaikan sebuah kasus untuk menghitung tarif
yang harus dibayarkan seorang yang akan menginap di sebuah losmen dengan ketentuan tarif
per malam adalah Rp25.000,00.
Buatlah data-data seperti gambar berikut.
Data awal
(1) Klik sel E9, ketikkan formula: =D9-C9.
(2) Pindahkan pointer mouse ke kotak kecil di sisi kanan bawah sel E9, sampai pointer berubah
bentuk menjadi tanda plus (+) tipis berwarna hitam. Klik tombol kiri mouse, lakukan
dragging sampai sel E16. Anda dapat pula mengganti cara ini dengan melakukan klik ganda.
Untuk diingat, pada latihan selanjutnya, istilah ini disebut dengan menggandakan.
(3) Klik column header E, klik tab Home, periksa grup Number.
Klik sudut kanan bawah grup untuk menampilkan dialog Format Cells
Klik tombol di sudut kanan bawah grup, untuk menampilkan dialog Format
Cells. Klik list Custom pada kotak Category:.
Pada kotak Type:, ketikkan: # hari. Kemudian, klik OK untuk menutup dialog.
Boks dialog Format Cells
(4) Klik sel F9, ketikkan formula=B5*E9.
(5) Gandakan sampai sel F16.
-
37
(6) Pada sel F11, F13, F14, F15, dan F16, tertulis: #VALUE!. Kenapa hal ini terjadi.
Lihatlah formula yang tertulis pada sel-sel tersebut. Sebagai contoh pada sel F11,
tertulis: =B7*E11. Periksalah nilai sel B7. Sel B7 berupa teks: Nama Tamu dan periksa
sel E11. Pada sel E11 terdapat nilai 4. Mungkinkah teks dapat dikalikan dengan suatu
nilai atau angka?
Hasil yang didapat menyatakan nilai #VALUE!
Excel secara otomatis mengganti nomor baris sel pada saat Anda melakukan
penggandaan formula. Bagaimanakah mengatasi hal tersebut? Salah satu caranya adalah
mengganti setiap formula yang mengandung nama kolom B (seperti: B6, B7, B8, dan seterusnya)
dengan B5.
Pada contoh latihan tersebut Anda dapat saja mengganti setiap formula, karena data yang
terkandung hanya sedikit, yaitu 8 (delapan) data. Bagaimana jika data yang ada
jumlahnya ratusan atau bahkan ribuan? Bersediakah Anda menggantinya? Atau adakah cara
lain yang lebih mudah dan praktis?
Cara yang praktis dan benar adalah dengan mengabsolutkan (menetapkan)
sel B5. Mengabsolutkan sebuah sel akan menghentikan otomatisasi penggantian nomor
baris pada Excel.
(7) Blok sel F9 sampai F16, kemudian tekan tombol Delete pada keyboard untuk menghapus isi dari
sel. Selanjutnya, klik sel F9 dan ketikkan: = , serta klik sel B5. Kemudian, tekan tombol F4 pada
keyboard sehingga sekarang pada formula bar tertulis: =$B$5 .
Pengubahan pada sel F9
(8) Gandakan sampai sel F16.
-
38
Gandakan hingga sel F16
(9) Klik column header F, kemudian klik tombol .
(10) Blok row header 7 dan 8, klik tombol , klik tombol , klik juga tombol. Klik tombol di sudut
kanan bawah grup Alignment (pada tab Home), untuk menampilkan dialog Format Cell.
Tandai () kotak periksa Wrap text. Klik OK.
Mencentang Wrap Text
(11) Blok sel A1 sampai F1, tekan dan tahan tombol Ctrl, blok sel A2 sampai F2, A7 sampai A8, B7
sampai B8, C7 sampai D7, E7 sampai E8, dan F7 sampai F8.
Lakukan pemilihan sel-sel
Lepas tombol Ctrl, klik tombol Merge Cells.
-
39
Sel yang telah bergabung
(12) Blok sel A7 sampai F7, tekan dan tahan tombol Ctrl, blok sel A9 sampai F9. Lepas
tombol Ctrl, lakukan pembingkaian seperti sehingga hasilnya seperti ilustrasi berikut ini.
Lakukan pembingkaian
(13) Blok column header C dan D.
Blok column header C dan D
Pada tab Home, periksa grup Number, klik pada combobox, klik Long Date.
Klik Long Date pada grup Number
-
40
Tampilan akhir seperti ilustrasi berikut ini.
Tampilan akhir yang didapat
3. Fungsi Manipulasi Data Kita akan mencoba fungsi manipulasi data bertipe Date dan Time, seperti NOW, HOUR,
MINUTE, SECOND, DAY, MONTH, YEAR, WEEKDAY. Fungsi-fungsi ini digunakan untuk
mengambil nilai data tanggal (Date) atau waktu (Time) tertentu dari suatu data. Berikut langkah-
langkahnya.
Buatlah data-data seperti gambar berikut :
Data awal
(1) Blok sel A12 sampai A13, gandakan sampai sel A19.
(2) Klik sel E12, ketikkan formula: =D12-C12).
Pengertian:
Menghitung selisih sel D12 dengan sel C12
(3) Gandakan sampai sel E19.
(4) Klik sel F12, ketikkan formula: =HOUR(E12).
Pengertian:
Menentukan yang merupakan bagian jam dari sel E12
(5) Gandakan sampai sel F19.
(6) Klik sel G12, ketikkan formula: =MINUTE(E13).
Pengertian:
Menentukan yang merupakan bagian menit dari sel
E12
(7) Gandakan sampai sel G19.
(8) Klik sel H12, ketikkan formula: =SECOND(E13). Gandakan
sampai sel H19.
Pengertian:
Menentukan yang merupakan bagian detik dari sel E12
(9) Klik sel C6, ketikkan formula: =DAY(NOW()).
Pengertian:
Menentukan tanggal terkini dari sistem komputer. (10) Klik sel C7, ketikkan formula:
=MONTH(NOW()).
-
41
Pengertian:
Menentukan bulan sekarang dari sistem komputer.
(11) Klik sel C8, ketikkan formula:=YEAR(NOW()) .
Pengertian:
Menentukan tahun sekarang dari sistem komputer.
(12) Klik sel E8, ketikkan formula: =WEEKDAY(NOW()).
Pengertian:
Menentukan hari ke... dari minggu sekarang dari sistem komputer.
(13) Blok sel A1 sampai H1, A2 sampai H2, A4 sampai H4, A10 sampai A11, B10 sampai B11,
C10 sampai C11, D10 sampai D11, E10 sampai E11, F10 sampai H10 lakukan, merge range-
range tersebut.
(14) Blok row header 1, 4, 10 dan 11, tebalkan dan rata tengahkan.
(15) Blok column header C sampai H, buat menjadi rata tengah.
(16) Blok sel A10 sampai H10, dan sel A12 sampai H12, berikan bingkai (border).
(17) Blok sel C6 sampai C8, dan sel A6, kemudian buat menjadi rata kiri.
Blok dan sel C6 hingga C8 dan beri rata kiri
4. Fungsi Logika
Fungsi ini digunakan untuk menguji suatu kondisi atau logika, yang akan menentukan nilai
kembali ke-1 jika kondisi tersebut bernilai benar dan menentukan nilai kembali ke-2 jika kondisi
tersebut salah.
Cara penggunaan:
=IF(Kondisi;[Nilai_Jika_Benar];[Nilai_Jika_Salah]
-
42
CONTOH
1. Bagaimanakah cara menuliskan fungsi logika dua variabel, variabel bebas, dan terikat?
Diketahui variabel bebas memiliki dua variasi, yaitu On dan Off , sedangkan variabel
terikat memiliki dua variasi Menyala dan Padam. Saat variabel bebas On variabel
terikat yang menghasilkan teks Menyala. Begitu juga sebaliknya.
Pembahasan:
Tuliskan teks On dan Off secara sembarang pada kolom A1 hingga A5.
Pada sel B1 tulis formula berikut.
=IF(A1=On;Menyala;Padam)
IF akan menguji isi sel dari A1, jika isi sel pada A1 adalah: On, maka pada sel B1 akan terisi teks:
Menyala. Tetapi jika tidak (isi sel pada A1 bukan teks On, misalnya: Off , Mati, atau tidak
berisi teks), maka pada sel B1 akan terisi teks: Padam.
Kita dapat menggambarkan logika di atas dengan flowchart sebagai berikut:
2. Bagaimana jika pada variabel terikat ditambah satu variasi, yaitu Kosong? Teks ini akan dihasilkan jika
variabel bebas terisi selain teks On dan Off .
Pembahasan:
Ketikkan formula berikut ini pada sel B1:
=IF(A1=On;Menyala;IF(A1=Off ;Padam;))
IF akan menguji isi sel dari A1, jika isi sel pada A1 adalah On, maka pada sel B1 akan terisi teks
Menyala. Tetapi jika tidak (isi sel pada A1 bukan teks On), maka If akan melakukan pengujian
kedua dari isi sel A1. Jika isi sel pada B1 adalah Off , maka pada sel B1 akan terisi teks Padam. Jika
tidak (isi sel pada A1 bukan teks On, bukan pula teks Off , maka kosongkan () isi dari sel B1).
-
43
5. Fungsi [V|H]LookUp [V|H]LookUp adalah fungsi untuk mencari suatu nilai di dalam baris suatu tabel atau suatu nilai
larik, dan kemudian mengembalikan ke dalam sel yang telah Anda tentukan. HLookUp
digunakan manakala penyusunan data (dalam tabel) diatur secara horizontal/mendatar. Adapun
VLookUp digunakan jika penyusunan data (dalam tabel) diatur secara
vertikal/menurun.
Tabel yang merupakan sumber data untuk [V|H]LookUp, adalah berupa range (kumpulan sel-
sel) yang boleh Anda definisikan maupun tidak. Pada pembahasan kali ini kita hanya
akan menjelaskan penggunaan range yang didefinisikan.
Data awal
Langkah Penyelesaian
(1) Blok sel C15 sampai D19, pada Name Box, ketikkan: BAGIAN . Anda
dapat mengganti cara ini dengan tab Formulas, pada grup Define Names, klik tombol
dropdown pada Define Name, klik Define Name.
-
44
Combobox Define Name
Pada dialog New Name yang ditampilkan, ketikkan BAGIAN di textbox Name, klik
OK.
Kotak dialog New Name
(2) Blok sel C22 sampai G23, lakukan cara seperti langkah nomor 1, kali ini namai dengan GAJI.
(3) Klik sel D4, ketikkan formula berikut:
=VLOOKUP(C4;BAGIAN;2)
Pengertian:
Mencari data dengan kriteria dari isi sel C4, mencari pada tabel dengan nam BAGIAN, dan
kolom yang dijadikan sumber (untuk mengembalikan nilai ke sel D4) adalah kolom ke 2
(dari tabel BAGIAN).
(4) Gandakan sampai sel D11.
(5) Klik sel E4, ketikkan formula berikut:
=HLOOKUP(C4;GAJI;2)
Pengertian:
Mencari data dengan kriteria dari isi sel C4, mencari pada tabel dengan nama GAJI, dan baris
yang dijadikan sumber (untuk mengembalikan nilai ke sel E4) adalah baris ke 2 (dari tabel
BAGIAN).
(6) Gandakan sampai sel E11.
-
45
-
46
B. Jawablah pertanyaan-pertanyaan berikut dengan singkat dan jelas.
1. Jelaskan cara membuat formula pada Microsoft Excel.
2. Apakah yang dimaksud referensi absolut?
3. Apa yang dimaksud dengan formula dan sebutkan bagian-bagiannya
4. Jelaskan cara menyisipkan diagram dalam sebuah dokumen Excel.
-
47





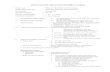
![Sistem Gerak Manusia [XI Sem. 2]](https://static.cupdf.com/doc/110x72/577c7b111a28abe0549725e1/sistem-gerak-manusia-xi-sem-2.jpg)





