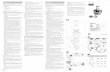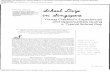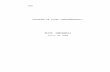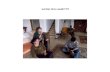Welcome message from author
This document is posted to help you gain knowledge. Please leave a comment to let me know what you think about it! Share it to your friends and learn new things together.
Transcript

ArcGIS ? “Mapping is easy n’ fun”
Elid
a Nu
rroh
mah
* u
swat
unkh
21@
yaho
o.co
m *
085
6437
7437
8

ArcGIS & Sistem Informasi Geografis (SIG)
ArcGIS Desktop adalah sebuah paket terpadu dan komprehensif aplikasi SIG keluaran ESRI (Environmental System Research Institute) –sebuah perusahaan yang fokus pada solusi pemetaan digital. ArcGIS telah mencakup kemampuan tiga level fungsionalitas, yaitu ArcView, ArcEditor, dan ArcInfo (lihat Gambar 1). ArcView memiliki keunggulan pada pembuatan dan analisis data spasial; ArcEditor unggul dalam pembuatan, editing, dan manipulasi geodatabase; dan ArcInfo unggul dalam kemampuan geoprcessing nya. Dengan terintegrasinya tiga fungsionalitas ini dalam ArcGIS, menjadikan ArcGIS sebagai software SIG paling powerfull hingga saat ini (ESRI, 2008).
Gambar 1. Level penggunaan ArcGIS Desktop (Sumber: ESRI, 2008)
Komponen ArcGIS (Esri, 2008) :
- ArcMap (fungsi: display, editing, & manipulasi data grafis maupun atribut) - ArcCatalog (fungsi: manajemen basis data peta) - ArcScene (fungsi: menampilkan kenampakan 3D muka bumi) - ArcGlobe (fungsi: menampilkan kenampakan 3D muka bumi + bangunan) - ArcToolbox (fungsi: berisi kumpulan tools Geoprocessing + analisis SIG lainnya) - Model Builder (fungsi: membuat pemodelan dengan mengcustomize beberapa langkah
pemrosesan SIG, yang telah di-permanenkan dalam suatu model)
Software SIG Digunakan Untuk Apa? - Membuat peta (output: peta siap cetak) - Membuat SIG (output: kumpulan layer dan database) - Analisis geografis (output: peta analisis, tabel, grafik)
PETA
ArcGIS ArcView ArcEditor ArcInfo = + +

Elida * [email protected] * 085643774378 3
Ketersediaan Peta:
Data Dalam SIG:
Sudah ADA PETA BELUM ADA PETA
Hardcopy/Analog: Ukuran tidak sesuai Simbol tidak sesuai Terlalu ruwet Informasi tidak dapat
“di-extract” untuk analisis digital
Softcopy: Format data tidak
sesuai (missal .dwg), shg informasi tidak dapat “di-extract” untuk analisis digital
Membuat peta digital (“DIGITASI”)
Konversi peta digital ke format yang sesuai (“KONVERSI DATA”)
Data Lapangan: Data koordinat
X Y, & atribut nya (Hasil GPS )
Citra PJ: Google Earth Landsat Dll…
Data GPS harus dijadikan peta digital (.shp)
(“IMPORT DATA GPS, EXPORT TO
SHAPEFILE”)
Ekstraksi informasi citra Pembuatan
peta digital (“DIGITASI/
convert”)
Customize simbolisasi Customize informasi Analisis digital lebih lanjut
PETA DIGITAL (.shp)
DATA GRAFIS (Gambar/Peta) DATA ATRIBUT
DATA RASTER Data disimpan,
diproses, & disajikan dalam bentuk grid/pixel .jpg, .bmp, citra PJ Nilai pixel, NO atribut!
DATA VECTOR Data disimpan-proses-disajikan
dalam rangkaian koordint “X Y” .shp, .tab, .dwg. Ada data atribut
POINT Feature yg tidak punya
dimensi panjang & luas Bangunan, titik gempa
Informasi dari grafis yang ada Tersimpan dalam
bentuk tabel .dbf
LINE Feature yg punya
dimensi “panjang” Jaringan jalan, sungai
AREA/POLYGON Feature yg punya dimensi “luas” Penggunaan lahan,dll…
SIG mempekerjakan 2 macam data, yaitu…
Y1
X1

Membuat SHAPEFILE 1. Buka ArcCatalog (klik Start > ArcGIS > ArcCatalog). Kemudian buatlah folder Anda sendiri,
misalnya LAT_ARCGIS
2. Bukalah folder Anda, kemudian klik kanan > pilih New > Shapefile
Shapefile inilah yang sering kita kenal dengan istilah .shp
1# MEMBANGUN DATABASE PETA

3. Definisikan: - Nama file .shp - Tipe data
4. Definisikan sistem koordinat. - Untuk memilih sistem koordinat, klik Select
Maka akan muncul pilihan 2 sistem koordinat, yaitu “Geographic Coordinate System” & ”Projected Coordinate System”.
- Pemilihan sistem koordinat yang digunakan tergantung pada peta yang akan di-digitasi. Dalam latihan ini sistem koordinat yang digunakan adalah UTM (Universal Transverse Mercator). Untuk mendefinisikannya secara lengkap, pilih “Projected Coordinate System” > UTM > WGS 1984 > Pilih zona
Tipe apakah .shp yang Anda buat tersebut… ???
Apakah perbedaan kedua sistem koordinat tersebut …???
Pada zona berapakah zona Anda… ???

Untuk mengisi sistem koordinat, pilih Edit. Kemudian untuk memilih/mendefinisikan sendiri sistem koordinatnya, pilih Select. Sedangkan jika kita ingin mengambil sistem koordinat yang sudah terdefinisi pada suatu peta (.shp) yang lain, kita dapat mengklik Import.
Dalam praktek kali ini, peta yang dibuat dan di-digitasi adalah peta dengan sistem koordinat UTM. Maka, pada kotak dialog Browse For Coordinate System, pilihlah “Projected Cordinate Systems” > klik Add > kemudian pilih jenis sistem proyeksinya “UTM” > kemudian untuk datum-nya pilih “WGS 1984” > dan pada kotak dialog pemilihan zona, pilih zona dimana peta yang akan Anda buat berada (lihat lampiran gambar zona UTM). Dalam praktek ini, peta yang akan dibuat berada pada zona 49 S.
Hasil dari pendefinisian yang telah dilakukan, maka pada kotak dialog “Spatial Reference Properties” kini sudah terisi informasi sistem koordinat nya. Kemudian klik OK.

Elida * [email protected] * 085643774378 7
5. Klik OK. Selesai ! Dapat dilihat pada halaman ArcCatalog, telah tertambahkan 1 file .shp bertipe polygon, yaitu Wil.Administrasi.shp
Lakukan cara yg sama untuk membuat .shp line & point

APAKAH GEOREFERENCING ITU? Georeferencing = Geo + Reference
Geografis Acuan Georefrencing adalah proses memberi acuan nilai geografis pada suatu gambar/peta
yang akan didigitasi. Nilai geografis tersebut tidak lain adalah nilai-nilai koordinat. Proses georeferencing dilakukan dengan menetukan minimal 4 titik (yang disebut sebagai titik ikat/control point), kemudian meng-input nilai koordinat pada masing-masing titik tersebut.
GEOREFERENCING PETA DENGAN SISTEM KOORDINAT UTM 1. Membuka program Arc Map dari Start > ArcGIS > ArcMap
2. Menampilkan peta yang akan di-Georeferencing. Klik icon
Bila muncul kotak dialog “Create Pyramids”, pilih saja Yes.
Kotak dialog “Create Pyramids” akan muncul saat kita baru pertama kali me-load suatu data raster ke dalam ArcMap.
2# GEOREFERENCING
Dari manakah kita dapat mengetahui nilai koordinat nya… ???

3. Setelah peta ditampilkan, langkah selanjutnya adalah mengaktifkan tool bar Georeferencing.
Mengklik kanan mouse pada lokasi tool bar yang kosong kemudian pilih georeferencing. Atau klik manu Tools > Customize
4. Tentukan titik kontrol yang dipilih atau dibuat minimal 4 titik, kemudian catat berapa nilai koordinatnya. Saran: Pilihlah titik yang berada pada pojok-pojok peta.

X1 :456000 Y1 : 9149000 Titik Ikat 1 X2 :461000 Y2 : 9149000 Titik Ikat 2 X3 :………………………..Y3 : …………… Titik Ikat 3 X4 :………………………..Y4 : …………… Titik Ikat 4
5. Buatlah titik kontrol yang telah ditentukan. Gunakan icon Dimana X (hijau) merupakan source (koordinat image) dan X (merah) merupakan destination (koordinat sebenarnya)
- Zoom ke lokasi titik ikat > klik icon > klik kiri pada titik yang telah direncanakan > kemudian tanpa menggeser mouse, langsung klik kanan > pilih Input X Y

- Maka akan muncul kotak dialog “Enter Coordinates”. Masukkan nilai titik ikat 1 yang telah direncanakan tadi. Kemudian klik OK.
- Begitu OK di-klik, peta akan menghilang.
Untuk memunculkan peta kembali, lakukan Zoom To Layer. Caranya: Klik kanan pada nama file > Zoom To Layer
6. Setelah 4 titik ikat telah dibuat, cek terlebih dahulu nilai error dari georeferencing yang telah dibuat. Untuk melihat nilai error, klik
icon pada toolbar Georeferencing. Maka akan muncul kotak dialog berikut: RMS Error yang dikatakan baik adalah lebih kecil dari 0,004

7. Jika 4 titik ikat telah fix, kemudian mengklik Georeferencing > Update Georeferencing
8. Selesai. Gambar/peta Anda telah memiliki nilai geografis, maka gambar/peta sudah siap
untuk di-digitasi.
GEOREFERENCING PETA DENGAN SISTEM KOORDINAT GEOGRAPHIC Georeferencing peta dengan sistem koordinat Geographic sebenarnya sama saja dengan
Georeferencing peta dengan sistem koordinat UTM. Namun, sebelum nilai koordinat pada tepi-tepi peta tersebut di-input, perlu dilakukan peng-konversi-an nilai koordinat.
Jika format penulisan koordinat masih dalam format Derajat – Menit – Detik (misalnya: 6o 30 ’45” LU atau 145o 10 ’45” BT), maka perlu diubah dulu formatnya menjadi format Decimal Degree (misalnya: 6,5787). Bagaimana cara konversinya ???
Misalnya untuk nilai koordinat diatas, maka cara konversinya: 6o 30 ’45” = 6 + (30/60) + (45/3600)
= 6 + 0,5 + 0,0125
= 6,5125
145o 10 ’45” = 145 + (10/60) + (45/3600)
= 145 + 0,16667 + 0,0125
= 145,1792
Nah, nilai yang sudah dalam format Decimal Degree inilah yang diinput ke dalam titik ikat.
ao b ’c ” = a + ( b : 60 ) + ( c : 3600 )

Elida * [email protected] * 085643774378 13
PENTING !!! HARAP DIPERHATIKAN…. - Nilai koordinat Y yang lokasinya berada di sebelah SELATAN garis khatulistiwa, maka nilai
Decimal Degree nya ditambahkan nilai MINUS / NEGATIF. Jadi semisal didapat nilai koordinat Y suatu kolasi adalah 6o 30 ’45” LS, Maka nilai Decimal Degree nya BUKAN 6,5125 tapi -6,5125
- Nilai koordinat X juga ada yang diberi nilai NEGATIF, jika lokasinya di sebelah barat Greenwhich (yang dibelakang nilai koordinat nya “BB / Bujur Barat”). Kalau untuk wilayah Indonesia semuanya Bujur Timur. Jadi tidak ada yang nilai koordinat X yang bernilai negatif

DIGITASI POINT & LINE
Setelah persiapan diatas (registrasi peta dan pembuatan theme baru) selesai maka kini anda telah siap melakukan digitasi layer dengan Arc Map. 1) Menampilkan peta yang sudah diregistrasi
dan theme baru yang telah anda buat dengan mengklik icons .
2) Mengaktifkan tool bar editor dengan cara
mengklik icon , atau dengan cara mengklik kanan mouse pada tools bar kosong dan pilih editor, atau dengan mengklik menu Tools > Customize
3) Langkah selanjutnya adalah mengatur posisi “Start Editing”, dengan mengklik Editor > Start editing
4) Pastikan dulu bahwa “Target” nya benar, yaitu adalah layer yang akan di-edit.
5) Setelah theme baru pada keadaaan siap diedit maka anda sudah dapat melakukan digitasi dengan mengklik icon
kemudian langsung menggambar feature yang akan didigitasi. Lakukan cara yang sama untuk mendigitasi feature jalan.
3# DIGITASI

DIGITASI AREA 1) Sebelum memulai digitasi yang baru, pastikan view Anda telah mengganti “Target”. “Target”
mendefinisikan layer manakah yang akan Anda edit.
2) Zoom terlebih dahulu lokasi yang akan di-digitasi. Dalam contoh ini, desa yang akan didigitasi
hanyalah Desa Tambong Wetan dan Desa Krajan.
PENTING !!!! - Dalam mendigitasi polygon, buatlah (digitasi-lah) terlebih dahulu
polygon terluar. Hal ini penting untuk menghindari “overlap” polygon ataupun adanya ruang kosong antar polygon.
- Dalam mendigitasi polygon, dimulai dari titik awal & diakhiri pada titik awal itu pula.

Hasil digitasi polygon terluar: Hanya terbentuk 1 polygon, yaitu polygon terluar dari Desa Tambong Wetan & Desa Krajan.
3) Kemudian, untuk membagi polygon tersebut menjadi masing-masing desa, kita melakukan “Cut Polygon“. Caranya: ganti “Task” yang semula adalah “Create New Feature” menjadi “Cut Polygon Feature”
4) Kemudian, pilihlah polygon
yang akan dibagi. Bagaimana cara memilih poligonnya?
Gunakan tools lalu klik-kan pada polygon yang akan dibagi.
5) Mulailah membagi polygon tersebut, dengan menggunakan tools Mulailah (klik-kan) mulai dari bagian luar polygon, dan berakhir diluar polygon pula.

Elida * [email protected] * 085643774378 17
Hasilnya: Telah terbentuk 2 polygon, dan 2 baris data atribut.

MENAMBAH FIELD 1. Untuk melakukan penambahan field, harus
dalam kondisi “Stop Editing” 2. Buka tabel attribute dari layer bersangkutan.
Untuk membuka tabel atribut, caranya: Klik kanan pada nama leyer bersangkutan > pilih Open Attribute Table
3. Klik Option > Add Field 4. Definisikan nama field pada “Name” & jenis field pada “Type” Dalam contoh ini, tambahkan 2 field, yaitu:
Field “Nama”, dengan tipe “Text”, dan Field “Ket”, dengan tipe “Text”
INPUT DATA ATRIBUT SECARA MANUAL – ONE TO ONE
1. Pastikan dalam kondisi Start Editing. 2. Aktifkan / klik nama layer yang akan Anda input data atributnya.
3. Pilih / klik (menggunakan tools ) feature yang akan Anda input atributnya. 4. Buka tabel atribut dari layer yang bersangkutan 5. Lalu isikan atribut dari feature tersebut.
4# MANIPULASI DATA ATRIBUT
Terdapat 3 tipe field yang sering digunakan : - Integer : menampung data angka, tanpa decimal - Double : menampung data angka, dengan decimal - Text : menampung data yang berupa text/character
Jadi, pada intinya : Untuk input atribut, cukup Pilih feature > buka tabel atribut > input atribut nya… !

Elida * [email protected] * 085643774378 19
INPUT DATA ATRIBUT DENGAN FIELD CALCULATOR 1. Lakukan langkah (1) sampai (4) sebagiamana pada penjelasan sebelumnya.
2. Klik kanan pada nama field yang akan
diisi atributnya > Field Calculator > pilih Yes saja.
3. Kemudian akan muncul kotak dialog
“Field Calculator”. Pada bagian ini, isikan atribut yang akan diisikan.
Jika atribut yang akan diisikan adalah “text” (bukan “number”), maka harus diawali dan diakhiri dengan double quote.

Klik OK, maka field yang semula kosong kini telah terisi dengan teks yang kita input tadi.
MENGGUNAKAN “CALCULATE GEOMETRY” Calculate Geometry merupakan feature yang berfungsi untuk melakukan perhitungan geometri dari suatu feature. Perhitungan yang yang dapat dilakukan meliputi: (i) luas, (ii) keliling, (iii) panjang, dan (iv) titik tengah suatu feature. 1. Sebelum menggunakan Calculate Geometry, pastikan
Anda telah membuat field yang akan menampung informasi geometri yang Anda inginkan, tentunya field tersebut bertipe “Double” ataupun ”integer” (tergantung akurasi yang Anda inginkan).
Dalam contoh ini, saya membuat terlebih dahulu field Luas_m2, dengan tipe Double
2. Pastikan terlebih dahulu bahwa halaman “View” Anda
telah disetting “Map Unit” nya dengan benar. Untuk mengecek nya, klik menu View > Data
Frame Properties Akan muncul kotak dialog “Data Frame
Properties”. Masuk ke tab General. Cek pada Map Unit dan Display Unit, Pastikan isinya adalah “Meter” Klik OK. 3. Kembali ke jendela tabel atribut.Klik kanan pada
kepala field Luas_m2 > pilih Calculate Geometry.
Field Calculator merupakan feature melakukan operasi antar field. Dengan field calculator, kita dapat mengisi suatu field berdasarkan nilai dari suatu field yang lain, baik dengan melakukan operasi penjumlahan, pengurangan, membagi, mengali, persamaan biasa, ataupun dengan formula/rumus tertentu.

Jika ada pertanyaan “You are about to do calculate…..”, pilih saja “Yes”
3. Pilih “Property” sesuai kebutuhan perhitungan Anda. - Untuk menghitung luas, property-nya: Area - Untuk menghitung keliling, property-nya: Perimeter - Untuk menghitung panjang, property-nya: Length - Untuk menghitung titik tengah feature, property-nya: X Centroind……, Y Centroid…..
Pilih juga untuk Units nya. Disarankan
pilih unit “meter” saja. Setelah didapat nilai dalam satuan meter
tersebut, jika menginginkan satuan lain, dapat dilakukan perhitungan (dikonversi) sendiri dengan bantuan Field Calculator.
Setelah memilih Unit, lalu klik OK. Dapat dilihat, bahwa field Luas_m2 kini telah terisi.
Karena saya ingin mendapatkan luas dalam satuan yang lain, yaitu Hektar, maka saya menambahkan terlebih dahulu field Luas_HA, dengan tipe Double.
Untuk mengkonversi satuannya, gunakan Field Calculator. Klik kanan pada kepala field Luas_HA > pilih Field Calculator > Ketikkan formula berikut: [Luas_m2]/10000 (Dari m2 ke Hektare dibagi 10.000) Klik OK. Maka, field Luas_HA telah terisi !!!

INPUT DATA ATRIBUT DENGAN JOIN TABEL Penambahan data atribut dapat dilakukan dengan menggabungkan data atribut dari Database yang lain. Pada program ArcGIS dimungkinkan menggabungkan data atribut dengan ekstensi **.mdb, **.dbf, **.xlsx 1. Masuk ke ArcMap, bukalah terlebih data yang akan digabungkan data atributnya.
Misalnya data Podes DIY.dbf
Meskipun file tersebut berekstensi .dbf, tetap gunakan icon untuk menambahkan data tersebut pada halaman View pada ArcMap.
2. Pastikan .shp sebagai tempat hasil join (dengan kata lain berarti .shp yang akan ditambahkan atribut nya) telah ditambahkan pada View.
3. Kemudian klik kanan pada nama layer .shp > pilih Join and Relates > Join. Maka akan muncul kotak dialog “Join Data”
4. Pada window Join Data, definisikan tiga hal : - Definisikan field pada tabel .shp yang akan digunakan sebagai field acuan. Dalam contoh ini
yaitu field KODE_DESA - Definisikan tabel .dbf/.xlsx mana yang akan digabungkan. Dalam contoh ini yaitu file yang akan
digabungkan yaitu podes_diy1.dbf - Definisikan field pada tabel .dbf/.xlsx yang akan dijadikan sebagai acuan. Dalam contoh ini yaitu fi e ld
K ODE_DESA .
5. Jika semua data telah diisi, klik OK. Tampilkan data hasil join dengan membuka atribut data View. Pada hasil penggabungan data ditampilkan sumber dari field yang ditampilkan, misalnya kolom podes_diy1.JMLH_RMH_T, hal ini menunjukkan kolom data dengan nama JMLH_RMH_T berasal dari database podes_diy1.dbf.
Antara field acuan pada .shp & .dbf harus sama. BUKAN nama field nya, tapi isinya. Termasuk ada tidaknya spasi & besar/kecilnya huruf dari isi atributx (case sensitive).

Elida * [email protected] * 085643774378 23
6. Data hasil join dapat digabungkan lagi dengan data lain, dengan langkah no.3 dan 4. 7. Penggabungan data dapat juga dilakukan melalui properties data, dengan cara klik kanan
data View, pilih Properties, aktifkan tab Join&Relates, klik Add…, kemudian lakukan langkah yang sama seperti no.3 dan klik OK
8. Jika ingin menyimpan data hasil penggabungan lakukan ekspor data, klik kanan pada data View, pilih Data > Export Data…
9. Data yang telah digabungkan dapat juga dipisahkan kembali. Klik kanan data View Join and Relates > Remove Join(s) > pilih data yang akan dipisahkan

1. Siapkan Data (misalnya hasil GPS) Susunlah 1 file di Excell, yang akan berisi data dari hasil survey lapangan Anda. File tersebut paling tidak berisi field/kolom “Koord_X” (nama field sebenarnya terserah Anda, yang penting field tersebut berisi nilai koordinat X), ”Koord_Y”, ”ID” Dapat pula ditambahkan field-field yang lain. Simpan data tersebut dalam format .xlsx, .xls, .txt ataupun .dbf misalnya “dip.xlsx”
2. Keluarkan Data pada ArcMap
Keluarkan data “dip.xlsx” tersebut dengan meng-klik icon , lalu arahkan ke folder dimana data Anda tadi disimpan
3. Klik kanan pada nama file tersebut, lalu pilih Display XY Data Pada kotak dialog yang muncul, definisikan: - X : filed yang memuat informasi koordinat X - Y : filed yang memuat informasi koordinat Y - Definisikan sistem koordinatnya. Klik Edit Setelah semua terdefinisi, klik “Apply/OK” Maka, point-point yang ada sudah muncul pada ArcMap
4. Akan tetapi, point-point tersebut belum permanen, dan belum dapat dilakukan operasi apapun (termasuk query), karena layer tersebut masih bersifat “temporary”. Maka, layer temporary tersebut harus diubah dulu menjadi .shp Caranya: - Buka atribut dari tabel .xlsx nya - Pilih semua record pada tabel tersebut. Memilih semua record dapat dilakukan secara
manual dengan icon , kemudian di-klik kan pada kepala record semua record yang ada. ATAU, memilih semua record dapat pula dilakukan dengan klik Option > Select All
5. Setelah semua record dipilih > klik kanan pada layer dimana point-point tadi direpresentasikan (biasanya nama layernya “Sheet1$Event”) > pilih Data > Export Data > definisikan Output-nya (simpan pada folder Anda sendiri) > OK
6. Selesai… ! Data point GPS Anda telah menjadi peta digital dalam format .shp
5# INPUT DATA KOORDINAT

Elida * [email protected] * 085643774378 25
CATATAN !!!!!!
Nilai koordinat yang dapat diinput secara langsung (untuk selanjutnya dibuat menjadi peta digital dalam format .shp) hanya bisa dalam 2 bentuk (setau saya sampe saat ini n_n), yaitu dalam bentuk (i) koordinat UTM, atau (ii) koordinat geografis dalam format Decimal Degree.
Kalau nilai koordinat dalam UTM, bisa langsung di-input. Aman ^-^ Bisa langsung dijadikan .shp
Tapi, kalau koordinatnya dalam sistem geografis, harus dilihat dulu format penulisannya seperti apa. Kalau format penulisannya masih dalam format Derajat – Menit – Detik (misalnya: 6o 30 ’45” LU atau 145o 10 ’45” BT), maka perlu diubah dulu formatnya menjadi format Decimal Degree (misalnya: 6,5787). Bagaimana cara konversinya ??? Di aplikasi UTM Converter sudah disediakan rumusnya, jadi bisa tinggal input nilai “derajat”, “menit”, dan “detik” nya. Tapi akan lebih baik & supaya tidak bingung asal klik-klik gitu, berikut ini cara konversi Derajat – Menit – Detik ke Decimal Degree secara manual.
ao b ’c ” = a + ( b : 60 ) + ( c : 3600 )
Misalnya untuk nilai koordinat diatas, maka cara konversinya:
6o 30 ’45” = 6 + (30/60) + (45/3600)
= 6 + 0,5 + 0,0125
= 6,5125
145o 10 ’45” = 145 + (10/60) + (45/3600)
= 145 + 0,16667 + 0,0125
= 145,1792
Nah, jika sudah dalam format demikian, nilai koordinat sudah bisa dijadikan .shp
Pengkonversian Derajat – Menit – Detik ke Decimal Degree DIPERLUKAN bukan hanya untuk kepentingan yang telah dijelaskan di atas (nilai Decimal Degree merupakan nilai yang dapat menjadi dasar konversi menjadi peta digital .shp). Namun, nilai Decimal Degree juga diperlukan untuk melakukan konversi nilai koordinat dari GEOGRAPHIC ke sistem koordinat UTM. Itulah kenapa pada awal tulisan ini, saya menguraikan sedikit tentang format penulisan Derajat – Menit – Detik dan Decimal Degree.
Jadi, walaupun kita sudah memiliki software UTM Converter, harus dipahami benar, bahwa TIDAK SERTA MERTA nilai koordinat geographic kita dapat langsung diinput dan dikonversi. Tapi lihat dulu format penulisannya. Jika sudah dalam format DECIMAL DEGREE, langsung aja diinput !!! tapi kalau belum, diubah dulu menjadi format DECIMAL DEGREE.

Elida * [email protected] * 085643774378 26
KONVERSI NILAI KOORDINAT “GEOGRAPHIC” ke ”UTM”
1. Pastikan Anda membuka Sheet yang benar (karena dalam aplikasi UTM Conversion ini terdapat 3 sheet). Lihat nama Sheet nya. Ok?
2. Begitu sheet terbuka, saran saya tidak usah bingung-bingung (dulu waktu saya pertama kali buka halaman tersebut, saya bingunggggg. Bingung banget, harus input dimana gitu, karena ada banyak kolom). Abaikan saja halaman tersebut, karena tidak semua kolom-kolom tersebut DIBUTUHKAN oleh kita. Fokus saja pada kolom yang kita butuhkan. Nah, kolom apa saja yang kita butuhkan? Lanjut baca point ke-3
3. Jika nilai koordinat SUDAH dalam DECIMAL DEGREE, masukkan nilai tersebut pada kolom L dan M, dengan ketentuan: PENTING !!! HARAP DIPERHATIKAN…. /* nilai koordinat Y yang lokasinya berada di sebelah SELATAN garis khatulistiwa, maka nilai Decimal Degree nya ditambahkan nilai MINUS / NEGATIF. Jadi semisal didapat nilai koordinat Y suatu kolasi adalah 6o 30 ’45” LS, maka nilai Decimal Degree nya BUKAN 6,5125 tapi -6,5125 /* Nilai koordinat X juga ada yang diberi nilai NEGATIF, jika lokasinya di sebelah barat Greenwhich (yang dibelakang nilai koordinat nya “BB / Bujur Barat”). Kalau untuk wilayah Indonesia semuanya Bujur Timur. Jadi tidak ada yang nilai koordinat X yang bernilai negatif Nilai koordinat Y / Latitude / Northing dimasukkan pada kolom L2 Nilai koordinat X / Longitude / Easting dimasukkan pada kolom M2 Hasil konversi mjd nilai UTM dapat langsung dilihat, pada kolom AE (untuk koordinat X
nya) dan pada kolom AF (untuk nilai koordinat Y nya). Lihat nilai UTM pada cell AE2 (untuk koordinat X nya) dan pada kolom AF2 (untuk nilai koordinat Y nya)
4. Jika nilai koordinat BELUM dalam DECIMAL DEGREE, masukkan nilai tersebut pada kolom-kolom berikut, dengan ketentuan: LIHAT PADA NILAI KOORDINAT Y / LATITUDE / NORTHING (setiap GPS kadang2 menyebutnya dengan salah satu dari nama tersebut. Tapi intinya sama saja kok, yaitu koordinat Y) Misalnya tertulis : 6o 30 ’45” Maka, masukkan nilai DERAJAT, yaitu 6 pada kolom D2 masukkan nilai MENIT, yaitu 30 pada kolom E2 masukkan nilai DETIK, yaitu 45 pada kolom F2 Lihat pada kolom J merupakan nilai hasil konversi , yaitu nilai koordinat Y geographic kita yang telah dalam format DECIMAL DEGREE, lihatlah pada cell J2 , tertulis 6,5125 (sama kan, dengan perhitungan manual yang tadi kita lakukan :)

Elida * [email protected] * 085643774378 27
LIHAT PADA NILAI KOORDINAT X / LONGITUDE / EASTING (setiap GPS kadang2 menyebutnya dengan salah satu dari nama tersebut. Tapi intinya sama saja kok, yaitu koordinat X) Misalnya tertulis : 145o 10 ’45” Maka, masukkan nilai DERAJAT, yaitu 145 pada kolom G2 masukkan nilai MENIT, yaitu 10 pada kolom H2 masukkan nilai DETIK, yaitu 45 pada kolom I2 Lihat pada kolom K merupakan nilai hasil konversi , yaitu nilai koordinat X geographic kita yang telah dalam format DECIMAL DEGREE, lihatlah pada cell K2 , tertulis 145,1792 (sama kan, dengan perhitungan manual yang tadi kita lakukan :) SETELAH NILAI KOORDINAT GEOGRAPHIC DALAM format DECIMAL DEGREE semua, Masukkan : Nilai koordinat Y Decimal Degree (kolom J2) dimasukkan pada kolom L2
/* nilai koordinat Y yang lokasinya berada di sebelah SELATAN garis khatulistiwa, maka nilai Decimal Degree nya ditambahkan nilai MINUS / NEGATIF. Jadi semisal didapat nilai koordinat Y suatu kolasi adalah 6o 30 ’45” LS, maka nilai Decimal Degree nya BUKAN 6,5125 tapi -6,5125
Nilai koordinat X Decimal Degree (kolom K2) dimasukkan pada kolom M2 Hasil konversi mjd nilai UTM dapat langsung dilihat, pada kolom AE (untuk koordinat X
nya) dan pada kolom AF (untuk nilai koordinat Y nya). Lihat nilai UTM pada cell AE2 (untuk koordinat X nya) dan pada kolom AF2 (untuk nilai koordinat Y nya)
5. SELESAIIIIII……………

Sedikit menunjukkan bukti bahwa koordinat Y geographic DENGAN dan TANPA minus itu, akan memberikan hasil konversi yang BERBEDA. Jadi, hati-hati, apakah lokasi kita di SELATAN khatulistiwa atau tidak? Kalo di selatan khatulistiwa, saat menuliskan pada kolom L2, ditambahkan tanda minus (-). Begitu pula jika lokasi kita pada BUJUR BARAT (Wilayah Amerika).
Nilai UTM yang koordinat Y Geographic nya “TANPA minus”
Nilai UTM yang koordinat Y Geographic nya “DENGAN minus”

Overlay = Tumpang Susun Peta. Tapi, tumpang susunnya ada macam-macam. Macam Overlay : (i) Intersect, (ii) Clip, (iii) Union, (iv) Merge, (v) Erase INTERSECT = PENGGABUNGAN DENGAN “TAMPALAN” 1. Keluarkan data/peta yang akan di-intersect. Dalam contoh kali ini, peta yang akan di-
intersect adalah poly_1.shp dan poly_2.shp
2. Lakukan proses intersect. Pilih toolsnya. Keluarkan terlebih dahulu jendela Toolbox. Klik
icon , maka akan muncul jendela Toolbox . Tools intersect sendiri terdapat dibawah tools Analysis Tools > Overlay > Intersect.
ATAU, dapat juga dengan mengklik tab “Index” pada bagian bawah jendela “Toolbox”
> kemudian ketik “intersect” pada bagian atas jendela toolbox .
Maka, akan muncul feature “INTERSECT” pada list feature dibawahnya
6# OVERLAY PETA

3. Double klik pada “Intersect (Analysis)”. Maka akan muncul kotak dialog “Intersect”. Kemudian masukkan/inputkan peta yang akan di-intersect, yaitu Poly_1.shp dan Poly_2.shp
Definisikan pula nama file yang menjadi Output. Simpan pada folder Anda. Klik OK. Selesai. 4. Hasil intersect :
PERHATIAN…. !!!! - Intersect mensyaratkan adanya “irisan” atau “tampalan”
antar peta yang di-overlay. - Yang akan keluar sebagai output HANYA bagian peta yang
bertampalan.

Secara atribut, dapat pula dilihat hasil overlay nya:
Kini, masing-masing record memiliki informasi dari kedua layer. Field “Ket_1” berasal dari
layer Poly_1.shp dan Field “Ket” berasal dari layer Poly_2.shp Pada operasi intersect ini terjadi “pemecahan” data atribut (data atribut menjadi lebih rinci”. Perhatikan pada record dengan “Ket_1” = “D”. Pada layer aslinya (Poly_1.shp)
hanya terdapat 1 record “D”, tapi setelah di-intersect dengan Poly_2.shp, terdapat 3 record “D”. Mengapa demikian? Karena record “D” tersebut dirinci menjadi: D1, D2, dan D4.
CLIP = PENGAMBILAN 1. Dalam contoh ini, kita akan melakukan “Clip” masih dengan menggunakan data yang sama
seperti halnya pada operasi “intersect”, yaitu menggunakan data Poly_1.shp dan Poly_2.shp Keluarkan data .shp tersebut pada ArcMap.
2. Jika jendela “Toolbox” belum muncul, klik terlebih dahulu . 3. Klik tab “Index” yang ada pada bagian bawah jendela “Toolbox” > lalu ketik “Clip”
Double klik pada “Clip (analysis)”, Maka akan muncul kotak dialog “Clip”
Dengan demikianm dapat dikatakan bahwa: Operasi “intersect” itu memecah (merinci) data, baik secara grafis maupun atribut

4. Pada kotak dialog “Clip” ini :
Definisikan: - Peta yang akan di-Clip (yaitu peta yang akan diambil datanya) - Peta yang digunakan untuk meng-Clip (yaitu peta yang menjadi acuan/dasar pengambilan
data) - Output file. Simpan pada folder Anda sendiri. Setelah semua terdefinisi, klik OK
5. Hasil CLIP:
Hanya terbentuk 2 polygon pada output (bandingkan pada operasi intersect yang menghasilkan 4 polygon pada Output-nya). Mengapa? Karena pada operasi Clip ini, tidak dilakukan PEMECAHAN / PERINCIAN data. Operasi clip hanya melakukan “PENGAMBILAN DATA”. Data siapa yang diambil? Yaitu data dari “Input Feature” (lihat kembali pada kotak dialog “Clip”). Karenanya, dalam pendefinisian “Input Feature” dan ”Clip Feature” ini jangan sampai terbalik. Hati-hati…. !

Tidak adanya pemecahan data dapat dilihat pada Tabel Attribute. Berikut ini tabel atribut dari output “clip” diatas.
Cermati… ! Berbeda dengan output dari operasi intersect, record “D” pada output Clip hanya terdapat 1 saja (pada intersect record D ada 3). Mengapa? Karena operasi Clip TIDAK merinci record “D” menjadi record D1 dan D2.
UNION = PENGGABUNGAN 1. Dalam contoh ini, kita akan melakukan “Union” masih dengan menggunakan data yang sama
seperti halnya pada operasi “intersect”, yaitu menggunakan data Poly_1.shp dan Poly_2.shp Keluarkan data .shp tersebut pada ArcMap.
2. Jika jendela “Toolbox” belum muncul, klik terlebih dahulu . 3. Klik tab “Index” yang ada pada bagian bawah jendela “Toolbox” > lalu ketik “Union”
Double klik pada “Union (Analysis)”. Maka akan muncul kotak dialog “Clip” 4. Pada kotak dialog “Clip” ini, definisikan peta yang akan digabung & definisikan Output file.
Simpan pada folder Anda sendiri. :
Setelah semua terdefinisi, klik OK
Operasi CLIP hanya “mengambil data” TIDAK merinci data

5. Hasil UNION:
Terbentuk 11 polygon pada output (bandingkan pada operasi intersect yang menghasilkan 4 polygon pada Output-nya). Mengapa? Karena pada operasi UNION, Union melakukan “PENGGABUNGAN DATA” (dalam konteks ini, yaitu polygon), baik data (dalam konteks contoh ini yaitu polygon) tersebut bertampalan atau tidak. Berikut ini tabel atribut dari output “Union” diatas.
Data dari “Poly_1.shp” Data dari “Poly_2.shp”
MERGE = PENGGABUNGAN, DENGAN “REPLACE FIELD” Terdapat 1 lagi teknik “penggabungan data peta” yang mirip sekali dengan UNION, namun terdapat perbedaan yang sangat vital antara keduanya. Kita praktekkan terlebih dahulu Merge !
Operasi UNION “menggabungkan data” & membuat field-field dari semua field yang ada pada kedua peta .shp

1. Dalam contoh ini, kita akan melakukan “Merge” masih dengan menggunakan data yang sama seperti halnya pada operasi “intersect”, yaitu menggunakan data Poly_1.shp dan Poly_2.shp
Keluarkan data .shp tersebut pada ArcMap.
2. Jika jendela “Toolbox” belum muncul, klik terlebih dahulu . 3. Klik tab “Index” yang ada pada bagian bawah jendela “Toolbox” > lalu ketik “Merge”
Double klik pada “Merge (Management)”. Maka akan muncul kotak dialog “Merge” 4. Pada kotak dialog “Merge” ini, definisikan peta yang akan digabung & definisikan Output file.
Simpan pada folder Anda sendiri. :
Setelah semua terdefinisi, klik OK
5. Hasil MERGE:

Terbentuk 8 polygon pada output (bandingkan pada operasi UNION yang menghasilkan 11 polygon pada Output-nya). Mengapa? Karena pada operasi UNION, data (polygon) yang bertampalan dibentuk/dibuatkan menjadi polygon baru, sedangkan pada operasi MERGE polygon yang bertampalan tidak dibentuk/dijadikan polygon baru & justru terjadi OVERLAP polygon. Hal ini TIDAK DIPERBOLEHKAN….! Mengapa? Karena akan mengakibatkan kesalahan pada perhitungan luas. Apa buktinya bahwa terjadi overlap polygon pada hasil merge?
Ketika saya meng-klik area ini , terdapat 2 polygon lain yang ikut terpilih. Meskipun begitu, coba lihat pada tabel atribut dari output “Merge” berikut ini.
Data dari “Poly_1.shp” Data dari “Poly_2.shp” Terlihat bahwa tabel atributnya lebih simple dan sedikit field-nya (dibandingkan pada hasil UNION). Mengapa? Karena pada operasi MERGE ini, jika terdapat nama field yang sama pada kedua peta yang digabung, maka “Merge” tidak akan membuat field baru, melainkan langsung me-“replace” pada field yang sudah ada tersebut.

Dari 2 perbandingan antara “Union” dan “Merge” ini, tersisa satu pertanyaan: “Kapan kita menggunakan UNION dan kapan kita menggunakan MERGE?” ERASE = MENGHAPUS 1. Dalam contoh ini, kita akan melakukan “Erase” masih dengan menggunakan data yang sama
seperti halnya pada operasi “intersect”, yaitu menggunakan data Poly_1.shp dan Poly_2.shp Keluarkan data .shp tersebut pada ArcMap.
2. Jika jendela “Toolbox” belum muncul, klik terlebih dahulu . 3. Klik tab “Index” yang ada pada bagian bawah jendela “Toolbox” > lalu ketik “Erase”
Double klik pada “Erase (analysis)”, Maka akan muncul kotak dialog “Erase”
Operasi UNION “menggabungkan data” & tidak akan membuat field baru jika terdapat field yang namanya (nama field-nya) sama
- Gunakan UNION jika peta yang akan digabung terdapat “bagian/area yang bertampalan” & “sebagiannya lagi tidak bertampalan”
- Gunakan MERGE jika peta yang akan digabung SELURUHNYA (seluruh bagian peta nya) “tidak bertampalan”

4. Pada kotak dialog “Erase” ini :
Definisikan: - Peta yang akan di-Clip (yaitu peta yang akan diambil datanya) - Peta yang digunakan untuk meng-Erase (yaitu peta yang menjadi acuan/dasar
pengambilan data) - Output file. Simpan pada folder Anda sendiri. Setelah semua terdefinisi, klik OK
5. Hasil ERASE:
Operasi ERASE hanya “menghapus data”

BUFFER = LINGKARAN PENGARUH Operasi buffer memodelkan area dengan jarak tertentu dari suatu feature. 1. Dalam contoh ini, kita akan melakukan “BUFFER” Point_1.shp Keluarkan data .shp tersebut pada ArcMap.
2. Jika jendela “Toolbox” belum muncul, klik terlebih dahulu . 3. Klik tab “Index” yang ada pada bagian bawah jendela “Toolbox” > lalu ketik “Buffer”
Double klik pada “Buffer (analysis)”, Maka akan muncul kotak dialog “Buffer”
Setelah semua terdefinisi, klik OK
7# BUFFER
WAJIB dalam “Meter”
Jarak buffer
Diganti “ALL”

DISSOLVE = MENG-GENERALISASI Operasi dissolve membuat suatu generalisasi tertentu BERDASARKAN criteria tertentu dari suatu feature. 1. Dalam contoh ini, kita akan melakukan “DISSOLVE” Poly_1.shp Keluarkan data .shp tersebut pada ArcMap.
2. Jika jendela “Toolbox” belum muncul, klik terlebih dahulu . 3. Klik tab “Index” yang ada pada bagian bawah jendela “Toolbox” > lalu ketik “Disolve”
Double klik pada “Dissolve (Management)”, Maka akan muncul kotak dialog “Dissolve”
Definisikan “Input”, “Output”, dan “Kriteria”. Setelah semua terdefinisi, klik OK
8# DISSOLVE
Akan melakukan dissolve berdasarkan….

Pembuatan layout peta dilakukan pada halaman “Layout View”. Pada halaman ini, kita melakukan berbagai pengaturan untuk menyiapkan peta siap cetak, mulai dari pengaturan ukuran kertas, tata letak peta dan komponen-komponennya, penyisipan logo instansi, dll.
Untuk menampilkan data di view layout, kita klik Layout View.
Klik “Layout View” Begitu “Layout View” kita pilih, kemudian akan muncul toolbar Layout akan muncul. Tool ini
dapat digunakan untuk navigasi di sekitar layout peta.
Unsur-unsur peta dapat diatur dalam berbagai ukuran kertas dan orientasi kertas dapat
landscape atau portrait. Lebih baik kita menentukan hal ini lebih dulu sebelum memulai proses layout peta. Ukuran peta dan orientasinya dapat dipilih dengan klik pada menu File dan pilih Page and Print Setup. Dialog box Page and Print Setup akan muncul.
PENGATURAN UKURAN & POSISI KERTAS 1. Hal pertama yang harus diatur dalam layout adalah ukuran kertas. Mengapa? Karena ukuran kertas akan
berpengaruh pada besar/kecilnya peta yang akan ditampilkan, dan besar/kecilnya tampilan peta akan mempengaruhi skala. Untuk mengatur ukuran kertas, klik menu File > Page and Print Setup. Maka akan muncul kotak dialog:
9# LAYOUT PETA

Berikut ini contoh halaman layout yang posisinya dipilih “Landscape”
2. Warna Background peta dapat diubah dengan memilih data frame dan klik tombol Fill
Color pada Toolbar Draw. Jika kita sudah memilih warna background yang diinginkan, map background color akan di-updated.
Gambar. Warna Background Peta
Pilih ukuran kertas
Pilih posisi kertas, PORTRAIT atau LANDSCAPE ? Saran: Pilihlah PORTRAIT jika panjang utara – selatan peta lebih besar daripada panjang barat – timur.

MENAMBAHKAN “ARAH UTARA” North Arrow ditambahkan dengan mengklik menu Insert dan memilih tombol
pilihan North Arrow. Dalam dialog box North Arrow Selector yang muncul, kita dapat memilih berbagai macam north arrows dan mengubah properties arrow yang dipilihnya.
Gambar. Memilih North Narrow
Begitu arrow sudah dipilih, properties-nya sudah dispesifikan, dan tombol OK diklik, north arrow akan ditambahkan dalam map layout. Kita dapat me-resize dengan meng-klik dan men-dragg pada salah satu pojoknya. Selain itu, kita dapat memindahkan north arrow ke tempat yang diinginkan.
Gambar. Hasil Memilih North Narrow
MENAMBAHKAN SKALA GARIS Skala garis (Scale Bar)
dapat ditambahkan dengan mengklik menu Insert dan memilih tombol pilihan Scale Bar. Bentuk scale bar yang diinginkan dapat dipilih dan properties- nya dapat diedit dalam dialog box Scale Bar Selector.

Elida * [email protected] * 085643774378 46
Jika tombol OK sudah di-klik, scale bar yang terpilih akan secara otomatis muncul dalam layout peta. Kita dapat mengklik dan drag scale bar ke lokasi yang diinginkan untuk mendapatkan hasil yang maksimal.
Gambar. Hasil Scale Bar
MENAMBAHKAN LEGENDA
Legenda dapat ditambahkan dengan mengklik menu Insert > Legend. Kemudian dialog box Legend Wizard akan muncul.
Gambar. Legenda Wizard
Secara default, legenda mencakup semua layer dalam peta, dan jumlah
kolom l egenda menjadi satu. Kita dapat memilih layer mana yang akan ditampilkan dalam legenda dengan memilih layer dari Map Layer box dan klik tanda panah kanan (>>). Layer yang terpilih akan ditampilkan dalam box Legend Items. Jika sudah memilih, tombol Next di-klik. Frame wizard yang kedua akan muncul.

Elida * [email protected] * 085643774378 47
Gambar. Next Legenda Wizard Dalam frame ini, kita memasukan judul legenda, mengatur properties, dan
mengatur posisi judul. Kemudian tekan tombol Preview untuk melihat sampel legenda yang tampil di peta. Kita harus mengklik tombol Preview lagi sebelum ke frame dialog legend wizard berikutnya. Setelah semua parameter terpilih, klik Next. Dalam frame ini, kita dapat memilih Legend Frame border, background color, dan drop shadow. Jika sudah, tekan Next. Frame berikutnya akan muncul.
Gambar. Next Legenda Wizard
Dalam frame ini, kita dapat mengubah size dan shape dari patch simbol yang digunakan untuk menampilkan kembali feature garis dan polygon dalam legenda. sudah, tekan Next. Frame terakhir akan muncul. Dalam frame ini, kita dapat mengubah spasi antara komponen yang berbeda dari legenda. Kemudian klik tombol Finish. Tampilan layout akan ter-update, dan kita dapat me-resize dan memindah box legenda ke lokasi yang diinginkan.

1) Buka ArcMap 2) Keluarkan data .dwg
Maka data .dwg akan muncul pada jendela view.
10# KONVERSI TIPE FILE

3) Munculkan/tampilkan layer-layer tunggal pada .dwg tersebut Caranya, klik tanda + yang ada pada sebelah kiri nama layer.
Kontrol on-off layer pada .dwg sebenarnya pada check box ini. Maka akan muncul peta-peta nya.
4) Selanjutnya, untuk menconvert (.dwg) menjadi .shp, pada prinsipnya adalah dengan melakukan export data.
5) Pertama-tama, Select terlebih dahulu feature yang akan di-convert. Untuk convert kali ini, saya ingin mengconvert layer point nya. Maka, saya men-select dulu semua feature point. - Matikan (jangan di-centang) layer-layer selain point
- Kemudian select feature nya menggunakan icon select feature . Supaya cepat, memilih feature nya di-drag aja pemilihannya.
Setelah tanda + di-klik, akan mjd

Elida * [email protected] * 085643774378 51
- Kemudian, klik kanan pada nama layer point >> pilih Export >> Data
Maka akan muncul kotak dialog Export Data
Klik icon Browse , Simpan pada folder & beri nama file .shp sesuai keinginan kita. Lalu klik OK.

Mau menambahkan hasil export ke jendela View? Pilih aja Yes
Maka, layer point.shp yang tadi telah saya buat, telah terbentuk dan dapat tampil di ArcMap
6) Lakukan cara yang sama (langkah 5-6) untuk mengconvert feature-feature yang lain n_n,… Pada intinya langkah nya itu hanya memilih feature, lalu export !!!!
.shp hasil convert dari .dwg
Layer point.dwg

Elida * [email protected] * 085643774378 53
Sejauh ini sistem koordinat kita hanya membahas bentuk 2D yaitu penggambaran lokasi pada peta dengan koordinat X (lintang) dan koordinat Y (bujur). Sebenarnya ada satu lagi aspek lokasi yang kita abaikan, yaitu koordinat Z atau informasi ketinggian. Dengan bertambah majunya teknologi SIG, maka sekarang kita bisa menyimpan dan menampilkan ketiga unsur tadi pada setiap titik yang ada pada peta digital di komputer menjadi tampilan yang lebih mendekati kenyataan. Pada perangkat lunak SIG saat ini, suatu bidang 3D bisa dihasilkan dari berbagai macam data dan berbagai cara.
Model medan digital (Digital Terrain Model/DTM) adalah data digital yang menggambarkan geometri dari bentuk permukaan bumi (atau bagiannya) yang terdiri dari himpunan titik-titik koordinat hasil sampling dari permukaan dan dari algoritma yang mendefinisikan permukaan tersebut menggunakan himpunan koordinat (Tempfli,1991). Variasi dari permukaan bumi, seperti relief dapat disajikan secara matematis sebagi fungsi dari posisi. Posisi dapat didefinisikan sebagai koordinat geografi (f,I), atau koordinat empat persegi panjang (X,Y) pada peta berproyeksi misal, UTM. Data elevasi bisa mengacu pada datum (seperti: mean sea level).
DTM juga merupakan suatu sistem, model, metode, dan alat dalam mengumpulkan, prosessing, dan menyajikan informasi medan. Susunan nilai-nilai digital yang mewakili distribusi spasial dari karakteristik medan, distribusi spasial diwakili oleh nilai-nilai pada sistem koordinat horisontal X Y dan karakteristik medan diwakilioleh ketingggian medan dalam sistem koordinat Z (Frederic J. Doyle, 1991).
Sumber data DEM adalah data evaluasi yang dapat berupa garis dan titik yang dapat diperoleh dari: foto udara tegak stereo, citra satelit stereo, maupun data pengukuran lapangan; GPS, Thepdolith, EDM, Total Station, Echounsounder, peta topografi, linier array image.
DEM umumnya menyajikan permukaan medan sebagai fungsi nilai tunggal:
Interpolasi sangat penting dalam pembentukan DTM. Interpolasi adalah proses penentuan dari nilai pendeekatan dari variabel f(P) pada titik antara P, bila f(P) merupakan variabel yang mungkin skalar dan vektor yang dibentuk oleh harga f(P1) pada suatu titik P1 dalam ruang yang berdimensi r (Tempfli, 1977).
Interpolasi relief medan (terrain) dinyatakan dengan variabel skalar dan ruang dua dimensi. Ketinggan atau kedalaman diukur pada titik-titik Pi(xi,yi), selanjutnya dapat dibentuk suatu fungsi :
Z = f (x,y) dimana : x,y = posisi
Z = satu nilai ketinggian
Pi = f(xi,yi) Dimana : xi, yi = koordinat model atau terrain
f = fungsi terrain
11# 3D ANALYST

Penentuan nilai suatu besaran berdasarkan besaran lain yang sudah diketahui nilainya, dimana letak dari besaran yang akan ditentukan tersebut di antara besaran yang sudah diketahui. Besaran yang sudah diketahui tersebut disebut sebagai acuan, sedangkan besaran yang ditentukan disebut sebagai besaran antara (intermediate value). Dalam interpolasi hubungan antara titik-titik acuan tersebut didekati deengan mengguakan fungsi yang disebut fungsi interpolasi. Fungsi yang banyak dipergunakan dalam interpolasi adalah fungsi polinominal.
Terdapat beberapa struktur data yang berbeda yang dapat digunakan untuk menyajikan topografi: a. Grid atau Lattice
Struktur ini menggunakan sebuah bidang segitiga teratur, segiempat, atau bujursangkar atau bentuk siku yang teratur grid. Perbedaan resolusi grid dapat digunakan, pemilihannya biasanya berhubungan dengan ukuran daerah penelitian dan kemampuan fasilitas komputer. Seperti data dapat disimpan dengan berbagai cara, biasanya metode adalah dengan koordinat Z berhubungan untuk rangkaian titik-titik sepanjang profil dengan titik awal dan spasi grid tertentu (Moore et al., 1991). b. TIN (Triangular Irregular Network)
Model TIN merupakan suatu set data yang membentuk segitiga dari suatu data set ang tidak saling bertampalan dengan koordinat x, y dan nilai z yang menyajikan data elevasi. Pada setiap segitiga dalam TIN terdiri dari titik dan garis yang saling terhubungkan sehingga membentuk segitiga. Model TIN dangta berguna dalam merepresentasikan ruang (spasial) dalam bentuk 3D, sehingga dapat mendekati kenyataan dilapangan. Salah satu diantaranya adalah dalam membangun Model Permukaan Bumi Digital (Digital Terrain Model/DTM).
Model TIN disimpan dalam topologi berhubungan antara segitiga dengan segitiga didekatnya dimana titik-titik didefinisikan pada tiap segitiga dengan segitiga lain. Tiap bidang segitiga digabungkan dengan tiga titik segitiga yang dikenal sebagai facet (Mark 1975). c. Kontur
Dibuat dari digitasi garis kontur disimpan dalam format seperti Digital Line Graphs (DLGs) membuat pasangan-pasangan koordinat x,y sepanjang tiap garis kontur yang menunjukkan elevasi khusus.
Berdasarkan DEM tersebut dapat diturunkan beberapa model medan digital, antara lain : model tiga dimensi (3D), kontur (Contours), profil, perhitungan volume, peta efek bayangan (hill shading), lereng (slope), aspek (aspect), visibility, tampilan 3D “real time”. Masing-masing turunan DEM ini mempunyai aplikasi tertentu yang menyangkut aspek ketinggian / elevasi, misal: visibility bermanfaat untuk aplikasi perencanaan penempatan pemancar penguat sinyal telepon selluler.
DTM (Digital Terrain Model) atau biasa disebut model pandangan 3D/perspektif menggambarkan konfigurasi permukaan bumi dengan pandanagn perspektif atau pandangan mata burung (bird’s eye view) dalam bentuk blok diagram 3D. Tema peta lainnya dimungkinkan juga secara 3D dengan acuan DEM-nya. Pada display 3D dapat ditentukan antara lain, sudut pengamatan, titik pusat pengamatan, skala ketinggian/ VE, titik pengamatan, arah pandangan atu rotasi.

Dari model digital yang telah dibuat, dapat dihasilkan berbagai turunan model digital tersebut, yang dilakukan melalui surface analyst. Dengan menggunakan fungsi ini, informasi tambahan untuk menghasilkan data baru bisa diperoleh dan pola yang ada pada surface bisa dikenali, diantaranya: a. Aspect
Fungsi aspect mencari arah dari penurunan yang paling tajam (steepest down-slope direction) dari masingmasing sel ke sel-sel tetangganya. Nilai output adalah arah aspect: ‘0’° adalah tepat ke utara, ‘90’° adalah timur, dst. Beberapa aplikasi aspect a: - Cari semua slope yang menghadap ke selatan pada sebuah landscape sebagai salah satu
kriteria untuk mencari lokasi paling baik untuk membangun sebuah rumah. - Hitung iluminasi matahari untuk masing-masing lokasi pada lokasi penelitian untuk
menentukan keragaman hayati pada lokasi tersebut. b. Slope
Fungsi slope menentukan slope atau laju perubahan maksimum dari setiap sel dengan tetangganya. Fungsi ini menghasilkan theme slope grid berupa nilai slope dalam persentasi (contoh: slope 10%) atau dalam derajat (contoh: slope 45°). Beberapa aplikasi slope: Tunjukkan semua area datar yang cocok untuk lahan-lahan pertanian/perkebunan. c. Hillshade
Fungsi hillshade digunakan untuk memprediksi iluminasi sebuah surface untuk kegunaan analisa ataupun visualisasi. Untuk analisis, hillshade dapat digunakan untuk menentukan panjangnya waktu dan intensitas matahari pada lokasi tertentu. Untuk visualisasi, hillshade mampu menonjolkan relief dari surface. Contoh penggunaan analisis hillshade menggunakan input.
Langkah awal untuk melakukan 3D analyst adalah membangun model elevasi digital (DEM, TIN). Membuat DEM dari titik elevasi
1. Jalankan program ArcMap 2. Keluarkan data yang diperlukan, yaitu data
titik ketinggian. 3. Mengaktifkan 3D Analyst, dengan menu
View > Toolbar > 3D Analyst 4. Membangun DEM
(i) Membangun DEM dapat dilakukan
dengan beberapa cara, untuk data ketinggian tipe titik, dapat dilakukan Krigging interpolation Caranya: 3D Analyst > Interpolate to Raster > Krigging
(ii) Mengatur/men-setting krigging yang akan dilakukan.

5. Membuat turunan DEM melalui surface analyst, dengan membuat turunan, berupa : contour, aspect, hillshading, viewshade, cut and fill, dan slope. (i) Surface Analyst Contour
Untuk membuat peta kontur.
(ii) Surface Analyst Aspect caranya sama dengan point (i) namun yang dpilih adalah fungsi/fitur Aspect
(iii) Surface Analyst Hillshade caranya sama dengan point (i) namun yang dpilih adalah fungsi/fitur Hillshade
(iv) Surface Analyst Slope caranya sama dengan point (i) namun yang dpilih adalah fungsi/fitur Slope Sebagai tambahan, saat menggunakan surface analyst slope ini, sistem secara otomatis akan mengkelaskan nilai (klasifikasi) kemiringan lerengnya. Namun, user dapat mengubah sendiri klasifikasinya sesuai kebutuhan. Untuk mengubah klasifikasi kemiringan lereng, caranya : - Buka Data frame properties shapefile terkait, dengan cara double klik shapefile - Masuk tab symbology > tentukan banyaknya kelas > klik Classify
Pastikan method-nya “Manual”

- Jadi:
(v) Surface Analyst Viewshade (Visibility) Untuk melakukan surface analyst visibility dibutuhkan 2 data, yaitu peta dasar dan lokasi amatan. Maka, sebelum melakukan analisa ini, praktikan terlebih dahulu membuat shapefile baru dan menentukan titik amatan sembarang, dalam hal ini diumpamakan sebuah resort. Setelah itu, caranya sama dengan cara-cara sebelumnya. Tinggal memilih 3D Analyst > Surface Analyst > Viewshade
6. Berbagai turunan DEM dapat pula dilakukan dari data TIN. TIN dapat dibuat dari data ketinggian baik yang berupa titik maupun garis (kontur). Caranya: 3D Analyst > pilih Create/Modify TIN > Create TIN from feature
Hati-hati dalam menentukan: - Input layer - Data ketinggian (Height source)
Tuliskan kelas baru di sini. Diketik manual

Setelah TIN terbentuk, user dapat melakukan berbagai surface analyst.
7. Untuk membuat tampilan perspektif 3-Dimensi dan Animasi terbang, disediakan fasilitas modul ArcScene. Klik
icon untuk mengaktifkan modul tersebut. Catatan: - data/file yang dapat
ditampilkan kenampakan 3D-nya ini hanyalah data yang mempunyai informasi ketinggian, seperti kontur, DEM, hillshading.
- Untuk memberikan kesan 3 dimensi yang baik, dapat dilakukan dengan mengatur pembesaran vertikal dari arah sudut pengamatan dengan mengatur properties dari layer bayangan. Caranya: Klik ganda shapefile > Masuk tab Base Height > pilih radio button Obtain Height For Layer From Source, pilih file kita > lihat Z Value di bawahnya, ganti nilai Z Value dari 1 menjadi nilai yang lebih besar, seperi 5. Atau jika belum tampak adanya perbedaan, ganti menjadi 0,0001. Hasilnya:
8. Membuat animasi terbang
pada ArcScene atau 3D “real time”. Caranya: Klik
icon Klik kiri mengurangi kecepatan, klik kanan menambah kecepatan.
9. Membuat layout berbagai peta yang telah dibuat tadi.
----------oo0o----------
Peta kontur Turgo TIN Turgo

Elida * [email protected] * 085643774378 59
REFERENSI : ESRI (Environmental System Research Institute). 2008. What Is ArcGIS 9.3. New York:
ESRI. Raharjo, Beni. Tutorial ArcGIS Bagi Pemula: Versi ArcGIS 9.3.1. Dipublikasikan oleh
GISTutorial.NET. Diakses dari situs www.gistutorial.net tanggal 16 Juni 2011. Tim Penyusun. 2009. Petunjuk Praktikum Sistem Informasi Geografis Pemodelan Spasial.
Yogyakarta : Lab. SIG Fakultas Geografi, UGM.
Zona UTM (UNIVERSAL TRANSVERSE MERCATOR) Indonesia
Related Documents