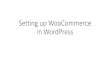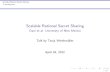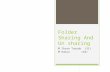[Type the company name] KELOMPOK 7 Aditya Bagus Stiawan Oni Teguh Raharjo

Welcome message from author
This document is posted to help you gain knowledge. Please leave a comment to let me know what you think about it! Share it to your friends and learn new things together.
Transcript

[Type the company name]
KELOMPOK 7
Aditya Bagus Stiawan
Oni Teguh Raharjo

2
LANGKAH LANGKAH MENGKONEKSIKAN 2 KOMPUTER
1. Siapkan kabel UTP ± 1meter dan 2 buah RJ45
2. Crimping kabel kalian, dengan menggunakan kabel straight
Gambar 1 : Jenis Kabel
3. Kalau sudah tancapkan satu konektor ke satu PC, begitu juga dengan PC satunya
4. Lalu ikuti langkah berikut
Pertama kita cek terlebih dahulu driver LAN Card kita. Klik Start > My Computer >
Manage > Device Manager > Network Adapter. Jika tidak ada tanda seru berarti
driver kita sudah terinstall
Gambar 2 : Cek Driver

3
Langsung ke dekstop
Gambar 3 : Dekstop
Lalu klik Open Network and Sharing Center
Gambar 4 : Buka Network and Sharing Center

4
Lalu klik Local Area Connection
Gambar 5 : Local Area Connection
Klik Properties
Gambar 6 : Setting IP Addres #1

5
Lalu Klik
Lalu
Gambar 7 : Setting IP Address #2
Gambar 8 : Setiing IP Address #3

6
Lalu pilih “Use the following IP address” dan isi kolom tsb sesuai keinginan
anda
Lalu klik OK
Kemudian PC yang satunya dengan cara yang sama tetapi berbeda saat di
konfigurasi IP address
Isi dengan contoh gambar berikut, klik OK
Gambar 10 : Setting IP Address #5
Gambar 9 : Setting IP Address #4

7
Klik OK
Kemudian coba koneksi dengan langkah berikut
Klik Start > Lalu ketik “cmd” > OK. Kemudian tampak gambar berikut
Kemudian ketik berikut > ping 192.168.1.1
Kalau ada Tulisan “Reply From . . . .” itu berarti koneksi sudah terhubung
Gambar 11 : Setiing IP Address #6
Gambar 12 : Masuk Command Prompt
Gambar 13 : Test Koneksi

8
SHARING FILE/FOLDER
Jika kita ingin berbagi file/folder ikuti cara berikut
Klik Start > Control Panel > Pilih Network and Internet > Pilih Windows
Firewall Klik Start > Control Panel > Pilih Network and Internet
Pilih Turn Windows Firewall Off
Gambar 15 : Mematikan Firewall #2
Matikan Firewall dengan klik
Gambar 16 : Mematikan Firewall #3
Gambar 14 : Mematikan Firewall #1

9
Klik Star >Control Panel> Pilih Network and Internet > Change Adapter Setting
Scroll mouse kita sampai bawah sendiri kemudian pilih dan klik “Turn Off
Password”
Gambar 18 : Mematikan Protect Password Sharing #2
Kemudian Klik Save Change
Gambar 17 : Mematikan Protect Password Sharing #1

10
Lalu Masuk windows explore > Buat folder yang berisi file (terserah)
Lalu Klik Kanan > Share with > Spesifiec People
Gambar 19 : Buat Folder/File
Gambar 20 : Setting Sharing File/Folder #1

11
Pilih Everyone > Add
Klik kiri Everyone lalu, pilih dan klik Read/Write
Gambar 22 : Setting Sharing File/Folder #3
Klik Share dan Done
Gambar 21 : Setting Sharing File/Folder #2

12
Gambar 23 : Setting Sharing File/Folder #4
Coba panggil IP komputer satunya. Dengan Klik Start > Ketik “\\192.168.1.2”
tanpa petik > OK

13
Lalu muncul gambar berikut
Gambar 25 : Folder/File yg sudah di sharing
Gambar 24 : Setting Sharing File/Folder #5

14
SEKIAN DAN TERIMA KASIH
Related Documents






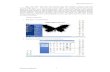
![[MS-OXWSMSHR]: Folder Sharing Web Service Protocol - Microsoftinteroperability.blob.core.windows.net/files/MS-OXWSMSHR/[MS... · [MS-OXWSMSHR]: Folder Sharing Web Service Protocol](https://static.cupdf.com/doc/110x72/5af4e4fd7f8b9a95468e9519/ms-oxwsmshr-folder-sharing-web-service-protocol-micro-msms-oxwsmshr-folder.jpg)