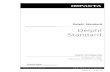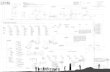Tutorial Rave Report Bagian I 2009 www.dekadesoft.com

Welcome message from author
This document is posted to help you gain knowledge. Please leave a comment to let me know what you think about it! Share it to your friends and learn new things together.
Transcript

Tutorial Rave Report Bagian I
2009
www.dekadesoft.com

TUTORIAL RAVE REPORT (I) www.dekadesoft.com
TUTORIAL
RAVE REPORT
bagian I

TUTORIAL RAVE REPORT (I) www.dekadesoft.com
PENGANTAR
Selamat datang di dunia pemrograman. Sebelumnya, saya mengucapkan terima
kasih atas kepercayaan Anda dalam mendownload e-book ini. E-book yang saya
buat ini ada dua bagian, bagian pertama merupakan dasar-dasar pembuatan
laporan/report pada Delphi 7 dengan Rave Report. Sedangkan bagian kedua
adalah tutorial tingkat lanjut mengenai Rave Report. Hal ini berhubungan dengan dokumentasi
Rave Report yang terkadang sulit kita implementasikan.
Rave Report adalah komponen berbasis visual yang mempermudah kita untuk
mendesain laporan. Kita dapat menggunakan Rave Report untuk membuat berbagai macam
laporan, mulai dari laporan sederhana hingga laporan kompleks yang dapat dikustomisasi.
Kelebihan Rave Report adalah : word wrapped memos, mendukung grafis, justifikasi, posisi
halaman yang presisi, konfigurasi printer, kontrol huruf, print preview dan ekspor ke dalam
berbagai format seperti PDF, HTML, RTF dan file teks biasa.
Seperti yang kita ketahui, Rave Report adalah default reporting tool pada Delphi 7. Saya
yakin, bahwa banyak teman-teman programmer yang lebih memilih Quick Report atau Fast
Report daripada Rave Report (walaupun tidak semuanya) dengan alasan kesederhanaan dan
kemudahan. Memang benar. Akan tetapi, saya menjamin bahwa pandangan Anda terhadap
Rave Report selama ini akan berubah setelah membaca dan mempraktekkan tutorial ini. O, ya,
tutorial ini tidak ada artinya apabila tidak dipraktekkan. Tutorial ini saya buat sesederhana
mungkin supaya mudah dicerna dan dimengerti, walau oleh pemula sekalipun. Walaupun
demikian, tutorial ini masih sangat jauh dari sempurna. Apabila teman-teman memiliki
masukan, silakan kirimkan ke [email protected]. Apabila di dalam artikel ini ada kata-kata
atau kalimat yang kurang mengenakkan, saya mohon maaf yang sebesar-besarnya.
Salam,

TUTORIAL RAVE REPORT (I) www.dekadesoft.com
Primananda Arif Aditya
BAB I
MEMBUAT REPORT WIZARD
Pada bagian awal ini, kita akan membuat laporan melalui fasilitas Report Wizard yang
disediakan oleh Rave Report. Langkah ini sangat mudah, sehingga dapat mempersingkat waktu
proyek kita. Asumsi saya, Anda telah menguasai pembuatan akses database ADO. Mari kita
buktikan.
1. Buat proyek Delphi 7 baru dalam sebuah folder. Misalnya di folder “D:\Proyek”. Simpan
nama project dan unitnya, terserah Anda.
BAB I
MEMBUAT REPORT WIZARD

TUTORIAL RAVE REPORT (I) www.dekadesoft.com
Pembuatan Project Baru
2. Kopikan file dbdemos.mdb ke dalam folder proyek Anda.
3. Pada palet Delphi, Anda cari palet ADO, yang akan kita gunakan sebagai obyek
pengakses dbdemos.mdb tadi.
4. Klik pada komponen ADOConnection(ADODB), lalu letakkan pada form.
5. Gantilah properti pada ADOConnection, namanya diganti menjadi Koneksi dan
LoginPrompt menjadi false.
Meletakkan komponen ADOConnection pada form
6. Dobel klik pada Koneksi, sehingga muncul jendela untuk mengedit ConnectionString.

TUTORIAL RAVE REPORT (I) www.dekadesoft.com
Mengedit Connection String pada Koneksi
7. Pilih radiobutton “Use Connection String”, lalu klik tombol Build…

TUTORIAL RAVE REPORT (I) www.dekadesoft.com
8. Pada tab Provider, pilih Microsoft Jet 4.0 OLE DB Provider, lalu klik tombol Next >>
Menentukan file database, yaitu dbdemos.mdb
9. Pada textbox path database, isilah dengan nama databasenya saja, yakni dbdemos.mdb.
Kita tidak perlu memasukkan path lengkap, karena kita tadi sudah mengkopikan file
dbdemos.mdb dalam folder proyek kita. Untuk mengecek koneksi, klik tombol Test
Connection. Lalu klik tombol OK. Klik tombol OK lagi.
10. Setelah koneksi pada dbdemos.mdb berhasil, masih dalam palet ADO, klik komponen
ADODataSet, lalu letakkan pada form. Ganti propertinya sebagai berikut.

TUTORIAL RAVE REPORT (I) www.dekadesoft.com
Connection Koneksi
CommandText select * from cust
Name DsCust
Pengaturan obyek ADODataset sebagai pengakses tabel
11. Masih pada DsCust, ubah properti Active dari false menjadi true.
12. Anda cari palet Data Access, klik komponen DataSource dan letakkan pada form.
13. Pada properti DataSource1, ubah DataSet-nya menjadi DsCust.

TUTORIAL RAVE REPORT (I) www.dekadesoft.com
Meletakkan Data Source pada form
14. Anda cari palet Data Control, lalu klik komponen DBGrid dan letakkan pada form.
Peletakkan komponen DBGrid pada form
15. Pada properti DBGrid, atur DataSource-nya menjadi DataSource1, sehingga DBGrid
akan terisi data-data customer. Berikut gambarnya.

TUTORIAL RAVE REPORT (I) www.dekadesoft.com
DBGrid telah terisi data
16. Setelah data terisi, Anda cari palet Rave pada Delphi, setelah itu Anda klik komponen
Rave yang bernama RvDataSetConnection (RpConDS) .
17. Letakkan RvDataSetConnection tersebut pada form, dan ganti propertinya sebagai
berikut (hal ini sebaiknya kita lakukan sebelum meletakkan RvProject) :
Properties
DataSet DsCust
Name RpCust

TUTORIAL RAVE REPORT (I) www.dekadesoft.com
Meletakkan RvDataSetConnection pada form
18. Setelah selesai mengatur settingan untuk RpCust, masih pada palet Rave, klik
komponen RvProject dan letakkan pada form Anda.
Meletakkan RvProject pada form

TUTORIAL RAVE REPORT (I) www.dekadesoft.com
19. Ganti properti name pada RvProject menjadi rpt (atau terserah Anda).
20. Kita langsung saja mendesain report, caranya :
• Dobel klik pada RvProject, atau
• Klik kanan pada RvProject, lalu pilih |Rave Visual Designer.
Klik kanan pada komponen RvProject
21. Setelah mengklik kanan RvProject, Anda akan dibawa masuk ke window desain laporan
Rave seperti gambar di bawah ini.

TUTORIAL RAVE REPORT (I) www.dekadesoft.com
Jendela Utama Rave Report
22. Perhatikan pada statusbar, ada lingkaran berwarna abu-abu, yang menandakan bahwa
tidak ada koneksi yang aktif saat ini. Tapi hal ini bukanlah point utama kita, oleh karena
itu, pilih File|New Data Object dan kita akan mendapatkan dialog sebagai berikut.
Dialog data connections, pilih Direct Data View, klik Next >

TUTORIAL RAVE REPORT (I) www.dekadesoft.com
Setelah memilih Direct Data View, Anda pilih RpCust (DT) dan klik Finish
23. Setelah Anda mengklik tombol Finish, maka pada PropertyPanel di sebelah kanan, akan
muncul komponen baru bernama DataView1, dan jika Anda ekpansi tombol +, maka
akan muncul daftar nama field-field tabel Customer.
Komponen baru : DataView1
Field-field dari tabel Customer

TUTORIAL RAVE REPORT (I) www.dekadesoft.com
24. Anda pilih menu Tools|Report Wizard|Simple Table, lalu akan muncul dialog Simple
Table sebagai berikut :
Dialog Simple Table
25. Klik DataView1, lalu klik tombol Next >, Anda akan mendapatkan dialog seterusnya.
26. Gambar di atas merupakan dialog untuk memilih field-field yang akan ditampilkan pada
report. Pilihlah field sesuai keinginan Anda, atau klik tombol All untuk memilih semua
field secara otomatis.

TUTORIAL RAVE REPORT (I) www.dekadesoft.com
Memilih field-field yang akan ditampilkan pada report
27. Jika sudah selesai memilih field, Anda klik tombol Next >, akan muncul dialog untuk
mengurutkan field sebagai berikut :
Dialog untuk mengurutkan field
28. Setelah selesai menentukan urutan field, klik tombol Next >, akan muncul dialog untuk
menentukan judul laporan dan margin-marginnya.

TUTORIAL RAVE REPORT (I) www.dekadesoft.com
Dialog untuk menentukan judul laporan dan margin
29. Anda beri nama pada textbox Report Title, misalnya Laporan Customer. Margin-
marginnya Anda beri nilai misalnya 1.0. Setelah itu, klik tombol Next> dan akan muncul
dialog untuk mengatur properti Font.
30. Klik tombol Change Font untuk bagian Title Font, Caption Font dan Body Font. Title font
adalah huruf untuk bagian ReportHeader, Caption font adalah huruf untuk bagian
PageHeader dan Body Font adalah huruf untuk bagian recordnya.

TUTORIAL RAVE REPORT (I) www.dekadesoft.com
31. Setelah selesai mengatur font, klik tombol Generate, maka Rave Report akan
membuatkan laporan baru dimana formatnya sesuai dengan yang kita inputkan pada
setiap dialognya.
Laporan baru yang di-generate oleh Rave Report
32. Simpanlah report ini, caranya Anda pilih menu File|Save As…
1.Beri nama LaporanCustomer
2.Klik tombol Save

TUTORIAL RAVE REPORT (I) www.dekadesoft.com
33. Setelah menyimpan report, kita tentu ingin melihat preview laporannya. Pilih menu
File|Execute Report atau tekan tombol F9 pada keyboard Anda.
Dialog untuk menentukan Report Destination
34. Pilih radiobutton Preview, lalu klik tombol OK. Selamat, Anda telah membuat laporan
pertama Anda melalui Rave Report. Bagaimana, tidak terlalu susah bukan? Anda tentu
ingin membuat laporan-laporan dari tabel yang lain. Caranya sama persis seperti
langkah-langkah diatas.
Tips
Untuk membuat laporan yang lain, buatlah RvDataSetConnection yang baru, lalu settinglah RvDataSetConnection yang baru dengan dataset yang diinginkan. Jadi setiap report harus ada minimal satu RvDataSetConnection.
RvProject juga bisa dibuat lebih dari satu, tetapi jika memungkinkan buatlah satu saja. Satu komponen RvProject dapat menampung lebih dari satu project file jika kita mengganti projectfile secara dinamis saat runtime.

TUTORIAL RAVE REPORT (I) www.dekadesoft.com
Report Preview
35. Lalu bagaimana kita akan menampilkan report dari Delphi? Baik, kita harus menutup
Rave Report dulu dan kita akan kembali ke IDE-nya Delphi.
36. Setelah kembali ke IDE Delphi, tambahkan satu buah tombol dan Anda ganti Caption-
nya menjadi &Print…
Memberi sebuah tombol

TUTORIAL RAVE REPORT (I) www.dekadesoft.com
37. Dobel klik pada tombol tersebut dan tambahkan kode sebagai berikut :
procedure TForm1.Button1Click(Sender: TObject);
begin
rpt.Close;
rpt.ProjectFile:='laporancustomer.rav';
rpt.Execute;
end;
38. Penjelasan kode di atas adalah sebagai berikut :
• Baris 1 : menutup lebih dulu komponen RvProject
• Baris 2 : mengganti properti ProjectFile dengan string path laporan customer,
yaitu ‘laporancustomer.rav’ (tidak perlu menuliskan path absolut seperti
‘D:\Proyek\laporancustomer.rav’ karena file report sudah diletakkan satu folder
dengan folder proyek).
• Baris 3 : mengeksekusi RvProject.
Sekarang, kompilasi dan jalankanlah proyek Delphi Anda, dan klik tombol Print untuk
menampilkan preview laporan customer. Gambar berikut ini memperlihatkan form dan report
preview-nya Rave. Jika sudah tutuplah, tapi jangan keluar dari Delphi dulu.

TUTORIAL RAVE REPORT (I) www.dekadesoft.com
Rave Report yang terintegrasi dengan Delphi

TUTORIAL RAVE REPORT (I) www.dekadesoft.com
Kita telah mengetahui bagaimana caranya bagaimana membuat laporan melalui Report Wizard.
Caranya memang mudah, tetapi bila kita amati terkadang kita tidak puas dengan hasil akhirnya.
Outputnya terkesan kaku dan banyak tidak sesuai dengan keinginan kita. Untuk itulah kita akan
melihat cara kerja pembuatan laporan secara manual. Prosesnya sedikit lebih panjang, tapi hasil
akhirnya sangat memuaskan, karena sesuai dengan keinginan kita.
1. Kembali ke IDE Delphi, kita akan membuat laporan customer lagi, namun kali ini kita
akan membuatnya tanpa bantuan Report Wizard. Klik kanan pada RvProject, yang
dalam hal ini kita beri nama ‘rpt’, lalu pilih |Rave Visual Designer…
Klik kanan pada RvProject
BAB II
MEMBUAT LAPORAN MANUAL

TUTORIAL RAVE REPORT (I) www.dekadesoft.com
2. Secara otomatis, desainer Rave Report akan muncul. Namun Rave Report biasanya
memuat proyek kita yang lama, yaitu LaporanCustomer.rav yang kita buat sebelumnya.
LaporanCustomer.rav langsung di-load oleh Rave Report
3. Karena kita akan membuat proyek laporan yang baru, maka pilih menu File|New atau
tekan tombol Ctrl+N pada keyboard Anda. Lalu simpanlah segera (File|Save As…).
Klik disini untuk membuat proyek laporan yang baru. Langsung Anda simpan dengan nama LaporanCustomer2.rav

TUTORIAL RAVE REPORT (I) www.dekadesoft.com
4. Setelah itu, kita akan mendapatkan lembar kerja yang baru. Bila ingin mengganti satuan,
misalnya dalam cm dan faktor satuannya adalah 1, klik RaveProject pada property panel
sebelah kanan, lalu pada property panel sebelah kiri, ganti Units menjadi unCm dan
UnitsFactor-nya menjadi 1.
5. Setelah itu, ekspan tanda + pada ReportLibrary, lalu klik Report1 dan ubah
propertypanel-nya disebelah kiri. Ubah Always Generate menjadi True dan Resolution
menjadi prHigh.
1.Klik disini
2.Ganti satuan disini

TUTORIAL RAVE REPORT (I) www.dekadesoft.com
6. Kita tidak lupa untuk mengatur layout kertas, yaitu jenis kertas dan orientasinya.
Caranya klik Page1 pada panel di sebelah kanan, lalu gantilah properti Orientation dan
Papersize-nya menjadi poPortrait dan A4 Sheet.
1.Klik disini
2.Ganti properti : AlwaysGenerate dan Resolution
1.Klik disini
2.Ganti properti : Orientation dan PaperSize-nya

TUTORIAL RAVE REPORT (I) www.dekadesoft.com
7. Laporan seperti ini belum ada datasource-nya sama sekali. Untuk itu pilih menu
File|New Data Object. Akan muncul dialog Data Connection seperti gambar di bawah
ini. Pilih Direct Data View, lalu klik Next >.
8. Setelah itu, Rave akan memunculkan dialog seperti berikut. Pilih RpCust dan klik tombol
Finish.
9. Setelah Anda mengklik tombol Finish, maka pada panel di sebelah kanan, akan muncul
komponen baru bernama DataView1 yang berisi field-field dari tabel customer.
Sekarang laporan ini telah memiliki DataSource.
1.Klik disini
2.Klik Next>
1.Klik disini
2.Klik Finish

TUTORIAL RAVE REPORT (I) www.dekadesoft.com
10. Untuk memilih zoom, pada palet atas RaveReport, klik palet Zoom lalu Anda klik Zoom
To Page Width atau Zoom To Whole Page, sehingga enak dilihat mata.
11. Masih pada palet atas RaveReport, klik palet Report dan klik Region component .
2.Berisi field-field dari tabel customer
1.Komponen baru
Klik disini

TUTORIAL RAVE REPORT (I) www.dekadesoft.com
12. Secara langsung, Anda klik Region component pada laporan lalu drag mouse
membentuk sebuah persegi panjang, tapi jangan sampai menyentuh/melebihi garis
putus-putus merah (Waste Area). Akan terbentuk area Region1 yang berwarna kelabu.
Lihat gambar berikut.
13. Region component adalah suatu area dimana band-band bisa kita letakkan. Sedangkan
waste area adalah garis batas suatu kertas laporan dapat dicetak. Oleh karena itulah,
region component kita letakkan di dalam waste area supaya tercetak oleh printer.
14. Masih pada palet Report, klik komponen Band component .
Drag Region Component dalam laporan, tapi jangan sampai menyentuh/melebihi waste area
Region1
Waste Area (garis putus-putus merah)
Klik disini

TUTORIAL RAVE REPORT (I) www.dekadesoft.com
15. Secara langsung, Anda klik dan drag Band component pada Region1. Akan terbentuk
sebuah band baru di tepi atas Region1 berlabel Region1: Band1.
16. Kita ganti properti Band tersebut. Caranya kita pastikan Band1 terpilih dengan mengklik-
nya langsung lalu gantilah namanya menjadi ReportHeader. Jika Anda masih kesulitan,
pada panel sebelah kanan, klik Band1.
Band baru di Region1
Klik disini

TUTORIAL RAVE REPORT (I) www.dekadesoft.com
17. Sekarang, kita akan menentukan ReportHeader, supaya ia muncul sekali dan hanya
dicetak sekali saja. Pastikan ReportHeader terpilih, atau dengan jalan mengkliknya
langsung, klik tombol elipsis properti BandStyle yang ada di panel sebelah kiri. Anda
akan mendapatkan dialog Band Style Editor sebagai berikut.
Ganti nama Band1 disini menjadi ReportHeader
Labelnya langsung berubah
Klik disini, tekan tombol elipsis

TUTORIAL RAVE REPORT (I) www.dekadesoft.com
18. Klik tombol OK. Kita akan membuat sebuah label yang captionnya adalah Laporan
Customer. Arahkan mouse ke palet atas Rave Report. Anda cari palet Standard dan klik
Text Component . Perhatikan gambar di bawah ini.
19. Setelah klik, secara langsung Anda drag Text Component tersebut pada ReportHeader.
Di situ pula akan muncul Text1. Gambarnya sebagai berikut.
Centang Body Header(B) dan First(1)
Klik disini

TUTORIAL RAVE REPORT (I) www.dekadesoft.com
20. Pastikan Text1 masih dalam keadaan terpilih (ada kotak hijau di tepinya), pada panel
kiri, ubahlah properti Font-nya menjadi Times New Roman (18, Bold) dan Text-nya =
LAPORAN CUSTOMER.
21. Sekarang tekan tombol F9 dan pilih Preview. Apa yang kita dapatkan disitu?
22. Tutuplah preview-nya. Sekarang kita akan menambah sebuah band baru yang berfungsi
sebagai PageHeader. Pada palet Rave Report atas, temukan palet Report, lalu klik
komponen Band component.
TextComponent setelah diletakkan dalam ReportHeader
Ganti Font-nya
Ganti Text-nya menjadi
LAPORAN CUSTOMER

TUTORIAL RAVE REPORT (I) www.dekadesoft.com
23. Secara langsung, Anda drag ke Region1 namun posisinya berada di bawah
ReportHeader seperti di bawah ini.
24. Pilih area Band1 (band component yang barusan kita buat), atau jika Anda kesulitan,
pada panel sebelah kanan, klik Band1. Kita akan membuat band ini sedemikian rupa
sehingga band ini muncul tidak hanya di halaman pertama saja, melainkan juga di setiap
halaman.
Klik disini
Band Component yang baru

TUTORIAL RAVE REPORT (I) www.dekadesoft.com
25. Setelah Band1 terpilih, pada panel properti sebelah kanan, gantilah properti Name
menjadi PageHeader. Perhatikan gambar di bawah ini.
Klik disini
Ganti Name-nya menjadi PageHeader

TUTORIAL RAVE REPORT (I) www.dekadesoft.com
26. Setelah itu, klik properti BandStyle, lalu klik pula tombol elipsisnya sehingga akan
muncul dialog
Klik tombol elipsis, sehingga muncul dialog
Band Style Editor
Pastikan Body Header(B), First(1) dan New Page(P) tercentang

TUTORIAL RAVE REPORT (I) www.dekadesoft.com
27. Klik tombol OK. Lihatlah palet Rave Report atas, lalu klik tab/palet Drawing dan klik pula
komponen Hline component .
28. Buatlah sebuah garis horizontal dengan Hline tadi ke dalam band PageHeader.
29. Dari palet Drawing, kita beralih ke palet Standard. Klik komponen Text component
, lalu letakkan di bawah garis tadi, ubahlah Text-nya menjadi “ID Customer”.
Klik disini
Garis baru
Klik disini

TUTORIAL RAVE REPORT (I) www.dekadesoft.com
30. Kalau sudah, Anda buat secara berturut-turut 3 buah Text component lagi yang
berlabel : Nama customer, Alamat dan No. Telepon. Caranya sama seperti no. 29 diatas.
.

TUTORIAL RAVE REPORT (I) www.dekadesoft.com
31. Kita buat lagi satu buah garis horizontal di bawah label-label tadi, supaya PageHeader
kita terlihat rapi. Kembali ke tab/palet Drawing, lalu pilih komponen Hline component
.
32. Sekarang tekan tombol F9 dan pilih Preview. Apa yang kita dapatkan disitu?
33. Laporan yang kita buat belum ada datanya. Supaya report dapat menampilkan data,
harus ada satu band khusus yang dapat menampung datasource (yang pasti bukan
PageHeader atau ReportHeader). Nama band itu adalah DataBand component, bukan
Band component. Databand terletak di palet Report dan memiliki simbol .
Garis horizontal yang kedua
Klik DataBand component

TUTORIAL RAVE REPORT (I) www.dekadesoft.com
34. Klik DataBand component, lalu Anda drag ke laporan, letaknya di bawah
PageHeader, sehingga band baru akan terbentuk. Perhatikan gambar di bawah ini.
35. Kini kita akan menghubungkan DataBand1 dengan DataView1. Pastikan DataBand1
terpilih, klik langsung DataBand1 atau pada panel di sebelah kanan, klik DataBand1.

TUTORIAL RAVE REPORT (I) www.dekadesoft.com
36. Secara otomatis panel di sebelah kiri akan menampilkan properti-nya DataBand1.
Ubahlah properti Name=Detail dan DataView=DataView1.
Klik disini untuk memilih DataBand1
1.Ganti properti DataView | DataView1
2. Ganti properti Name | Detail

TUTORIAL RAVE REPORT (I) www.dekadesoft.com
37. Setelah selesai memberi settingan pada DataBand1 alias Detail, maka kita harus
memasukkan satu per satu field tabel customer yang ada di panel Rave Report sebelah
kanan, ke dalam DataBand1/Detail.
38. Cara paling mudah untuk memasukkan field ke dalam DataBand1, adalah dengan
menahan tombol Ctrl pada keyboard, lalu di-drag langsung pada DataBand1/Detail
tersebut. Perhatikan dengan baik gambar di bawah ini.
39. Dengan demikian, terbentuklah field CustNo dalam laporan. Anda lakukan lagi langkah
di atas untuk field DataView1Company, DataView1Addr1 dan DataView1Phone.
Caranya sama persis seperti langkah no. 38 di atas. Hasilnya sebagai berikut.
1.Klik, lalu tahan tombol Ctrl disini
2. Jangan lepaskan tombol Ctrl, drag langsung ke Detail disini

TUTORIAL RAVE REPORT (I) www.dekadesoft.com
40. Untuk memasukkan field-field ke dalam Detail, kita sudah selesai. Satu hal lagi yang
perlu kita ketahui bersama, bahwa ReportHeader dan PageHeader belum ‘binding’
dengan Detail. Hal ini terlihat dari simbol ReportHeader dan PageHeader yang masih
berbentuk belah ketupat / segi empat biru dan merah. Perhatikan gambar di bawah ini.
Simbol belah ketupat menunjukkan belum
‘binding’ dengan Detail

TUTORIAL RAVE REPORT (I) www.dekadesoft.com
41. Untuk itu, kita harus men-setting agar ReportHeader dan PageHeader masing-masing
ter-binding dengan Detail. Mula-mula ReportHeader dahulu kita kaitkan dengan Detail.
Pastikan band ReportHeader terpilih, caranya klik saja area ReportHeader, atau pada
panel sebelah kanan, klik secara langsung ReportHeader.
42. Secara otomatis, panel kiri akan memuat properti dari ReportHeader. Pada properti
Controller Band, pilih Detail. Hal ini dimaksudkan untuk mengkaitkan antara band
ReportHeader dengan band Detail. Perhatikanlah, tanda belah ketupat tadinya akan
berubah menjadi tanda segitiga.
Klik disini

TUTORIAL RAVE REPORT (I) www.dekadesoft.com
43. Lakukan hal yang sama pada band PageHeader, Anda klik dahulu band PageHeader
supaya terpilih, lalu pada panel di sebelah kiri, gantilah ControllerBand-nya menjadi
Detail. Sekarang, baik ReportHeader dan PageHeader memiliki simbol segitiga.
ReportHeader dan PageHeader telah memiliki simbol segitiga
Ganti properti ControllerBand menjadi Detail

TUTORIAL RAVE REPORT (I) www.dekadesoft.com
44. Coba Anda klik F9 pada keyboard, lalu pilih Preview. Seharusnya laporan akan
ditampilkan kira-kira seperti gambar di bawah.
45. Anda coba untuk berpindah dari halaman ke halaman lain. Kita dapat melihat bahwa
ReportHeader ditampilkan sekali saja, sedangkan PageHeader ditampilkan setiap
halaman baru dan Detail akan ditampilkan terus menerus hingga data habis.
46. Tutuplah preview-nya, tapi jangan keluar dari Rave Report dulu.

TUTORIAL RAVE REPORT (I) www.dekadesoft.com
Laporan yang kita buat di atas adalah laporan yang standard, dalam arti masih belum ‘cukup’
elegan. Anda sebagai programmer andal sudah tentu akan memberikan berbagai macam
komponen dasar laporan seperti halaman, tanggal, nomor urut record dan ringkasannya. Rave
report memiliki fasilitas untuk melakukan semua ini.
1. Langkah pertama kita akan memberikan nomor halaman pada laporan kita. Biasanya
halaman ada di pojok kanan bawah kertas. Untuk itu kita akan meletakkan halaman
pada ujung kanan bawah laporan.
2. Masih dalam Rave report, arahkan zoom pada kanan bawah laporan, sehingga ujung
bawah kanan Region1 pun akan terlihat.
BAB III
HALAMAN, TANGGAL, NOMOR URUT & RINGKASAN
Ujung kanan bawah laporan

TUTORIAL RAVE REPORT (I) www.dekadesoft.com
3. Pada palet atas Rave report, Anda cari palet Report dan klik pada komponen DataText
component .
4. Secara langsung, Anda drag DataText component tersebut di bawah Region1, tapi
jangan sampai menyentuh garis putus merah (Waste Area). Akan terbentuk DataText5
seperti gambar di bawah ini.
5. Karena halaman berupa angka/numerik, maka kita atur saja supaya DataText5 ini
nantinya rata kanan. Klik DataText5, maka panel sebelah kiri otomatis akan memuat
properti DataText5. Gantilah properti Name-nya menjadi Halaman, juga pilih
FontJustify dan gantilah dengan pjRight.
Klik disini
Letakkan DataText disini, di bawah Region1 tapi jangan sampai menyentuh garis merah

TUTORIAL RAVE REPORT (I) www.dekadesoft.com
6. Pastikan komponen Halaman masih terpilih, klik langsung pada Halaman, sehingga
muncul kotak hijau di sekelilingnya.
7. Secara otomatis, panel di sebelah kiri akan memuat properti Halaman. Klik tombol
elipsis pada properti DataField-nya.
1.Anda ganti FontJustify menjadi pjRight
DataText5 menjadi rata kanan
2.Ganti juga Name-nya menjadi Halaman

TUTORIAL RAVE REPORT (I) www.dekadesoft.com
8. Setelah Anda mengklik tombol elipsisnya DataField, maka akan muncul suatu dialog
DataText Editor. Pada Report Variables, Anda pilih CurrentPage lalu klik tombol
disebelahnya, yaitu tombol “Insert Report Var”.
9. Klik tombol OK untuk menutup dialog Data Text Editor. Sekarang tekan tombol F9 pada
keyboard, dan kita dapat melihat sudah ada halaman pada laporan kita.
Klik tombol elipsis ini,lalu akan muncul dialog
1.Pilih CurrentPage pada combobox ini
2.Lalu klik tombol Insert Report Var
3.Akan muncul teks “Report.CurrentPage” disini
4.Klik tombol OK

TUTORIAL RAVE REPORT (I) www.dekadesoft.com
Nomor halaman sudah muncul

TUTORIAL RAVE REPORT (I) www.dekadesoft.com
Langkah di atas hanyalah salah satu format halaman. Pernahkan Anda melihat laporan
yang halamannya bertuliskan : “Halaman 1 dari 3”? Di Rave hal ini pun juga dapat
dilakukan dengan mudah. Caranya hampir sama, kita klik lagi Halaman supaya terseleksi
dan sedikit memodifikasinya. Secara otomatis, panel di sebelah kiri akan menampilkan
properti Halaman. Anda klik tombol elipsis pada properti DataField.
10. Setelah mengklik tombol elipsis ini, akan muncul dialog sebagai berikut. Kita ganti
variabelnya.
Klik tombol elipsis ini
Variabel yang kita masukkan sebelumnya. Kita akan mengganti variabel ini. Hapuslah semua.

TUTORIAL RAVE REPORT (I) www.dekadesoft.com
11. Untuk kata ‘Halaman’ dan kata ‘dari’; kita perlu memberikan tanda kutip seperti dalam
variabel string-nya Delphi. Sedangkan variabel Report.CurrentPage dan
Report.TotalPages bisa diketik manual atau dipilih dari combobox ReportVariables
(jangan lupa meng-klik tombol Insert Report Var, kalau kita memilih dari combobox
ReportVariables).
12. Klik tombol OK, lalu Anda tekan tombol F9 pada keyboard dan kita lihat hasilnya seperti
gambar di bawah ini. Tutuplah preview-nya, kita akan memberi tanggal pada laporan.
Variabel baru. Anda ketikkan sama persis dengan gambar di samping.

TUTORIAL RAVE REPORT (I) www.dekadesoft.com
Format penomoran halaman yang baru.

TUTORIAL RAVE REPORT (I) www.dekadesoft.com
Pada saat kita memberi halaman pada Rave Report, halaman pasti akan dimulai dari
nomor 1 pada halaman pertama. Namun bagaimana caranya bila penomoran tidak
dimulai dengan nomor 1, tapi dari 2 atau 5 misalnya? Pada Rave hal ini dapat dilakukan
dengan cara menggunakan PageNumInit component . Caranya, kita hapus dulu
komponen DataText Halaman, tekan tombol Delete pada keyboard Anda.
13. Setelah kita menghapus Halaman, Anda cari palet Standard. Klik komponen
PageNumInit component . Perhatikan gambar berikut.
PENOMORAN HALAMAN DINAMIS
Hapuslah dulu komponen ini (tekan Delete).
Klik disini

TUTORIAL RAVE REPORT (I) www.dekadesoft.com
14. Secara langsung, Anda drag PageNumInit component ke pojok kanan bawah laporan
(tempat kita meletakkan nomor halaman) di bawah Region1. Memang tidak ada
komponen baru yang tercipta, karena komponen PageNumInit component bersifat
nonvisual. Tapi PageNumInit component akan berada di panel sebelah kanan secara
pasti.
15. Pastikan PageNumInit1 tetap terpilih. Klik PageNumInit1 pada panel sebelah kanan.
Secara otomatis, panel di sebelah kiri akan memuat properti PageNumInit1. Pada
properti InitValue, masukkan nomor halaman awal yang kita inginkan, misalnya 5.
1.Drag PageNumInit component disini.
2.PageNumInit1 muncul disini setelah di-drag dari atas.
Masukkan nomor halaman awal disini.

TUTORIAL RAVE REPORT (I) www.dekadesoft.com
16. Pengaturan PageNumInit sudah selesai. Kita tinggal mengekspresikannya ke dalam
sebuah DataText component yang memiliki variabel RelativePage. Pada palet atas Rave
report, Anda cari palet Report dan klik pada komponen DataText component .
17. Secara langsung, Anda drag DataText component tersebut di bawah Region1, tapi
jangan sampai menyentuh garis putus merah (Waste Area). Akan terbentuk DataText5
seperti gambar di bawah ini.
18. Karena halaman berupa angka/numerik, maka kita atur saja supaya DataText5 ini
nantinya rata kanan. Klik DataText5, maka panel sebelah kiri otomatis akan memuat
properti DataText5. Gantilah properti Name-nya menjadi Halaman, juga pilih
FontJustify dan gantilah dengan pjRight.
Klik disini
Letakkan DataText disini, di bawah Region1 tapi jangan sampai menyentuh garis merah

TUTORIAL RAVE REPORT (I) www.dekadesoft.com
19. Pastikan komponen Halaman masih terpilih, klik langsung pada Halaman, sehingga
muncul kotak hijau di sekelilingnya.
20. Secara otomatis, panel di sebelah kiri akan memuat properti Halaman. Klik tombol
elipsis pada properti DataField-nya.
1.Anda ganti FontJustify menjadi pjRight
DataText5 menjadi rata kanan
2.Ganti juga Name-nya menjadi Halaman

TUTORIAL RAVE REPORT (I) www.dekadesoft.com
21. Setelah Anda mengklik tombol elipsisnya DataField, maka akan muncul suatu dialog
DataText Editor. Pada Report Variables, Anda pilih RelativePage lalu klik tombol
disebelahnya, yaitu tombol “Insert Report Var”.
Klik tombol elipsis ini,lalu akan muncul dialog
1.Pilih RelativePage pada combobox ini
2.Lalu klik tombol Insert Report Var
3.Akan muncul teks “Report.RelativePage” disini
4.Klik tombol OK

TUTORIAL RAVE REPORT (I) www.dekadesoft.com
22. Klik tombol OK untuk menutup dialog Data Text Editor. Sekarang tekan tombol F9 pada
keyboard, dan kita dapat melihat bahwa nomor laporan dimulai dari nomor 5 pada
halaman pertama. Tutuplah preview-nya, kita akan memberikan tanggal pada laporan.
Nomor halaman dimulai dari 5

TUTORIAL RAVE REPORT (I) www.dekadesoft.com
Untuk memberi tanggal pada laporan, langkahnya hampir sama seperti memberi nomor
halaman, namun variabel yang dimasukkan bisa DateShort, DateLong, DateUS, DateInter,
TimeShort, TimeLong, TimeAMPM atau Time24. Mana yang akan dimasukkan, ini disesuaikan
dengan kebutuhan.
Sebagai contoh, kita akan memberikan tanggal pada pojok kiri atas laporan.
1. Pada palet atas Rave report, Anda cari palet Report dan klik pada komponen DataText
component .
2. Secara langsung, Anda letakkan DataText component pada band ReportHeader
atau PageHeader (terserah Anda). Perhatikan gambar berikut.
MEMBERI TANGGAL/JAM PADA LAPORAN
Klik disini
Akan muncul DataText component baru disini (DataText6)

TUTORIAL RAVE REPORT (I) www.dekadesoft.com
3. Dalam keadaan masih terpilih, aturlah properti DataText6. Pada panel properti di
sebelah kiri aturlah Name-nya menjadi Tanggal. Setelah itu, klik tombol elipsis pada
DataField dimana akan muncul dialog Data Text Editor.
4. Pada dialog Data Text Editor, pilihlah DateLong yang tersedia pada combobox Report
Variables. Setelahnya klik tombol Insert Report Var, lalu klik tombol OK.
1.Ubah Name-nya menjadi Tanggal
2.Setelah mengubah Name, klik tombol elipsis pada DataField.
1.Pilih DateLong pada combobox ini.
2.Klik tombol Insert Report Var.
3.Klik tombol OK

TUTORIAL RAVE REPORT (I) www.dekadesoft.com
5. Tekan F9 pada keyboard Anda, lalu pilih Preview. Sekarang di laporan Anda, muncul
tanggal hari ini sesuai gambar disamping.
6. Tutuplah preview-nya. Sekarang kita akan memberi nomor record pada laporan kita.
Letak nomor record sebaiknya kita letakkan di sebelah kiri dari ID Customer saja.
Tanggal laporan sudah muncul

TUTORIAL RAVE REPORT (I) www.dekadesoft.com
Sebuah laporan belum lengkap rasanya bila belum diberikan nomor record atau nomor
urut data sebagai indikator. Untuk memberi nomor record, komponen yang digunakan
adalah CalcText component . Oleh karena ini adalah nomor record, maka CalcText
component akan diletakkan pada band Detail, biasanya di sebelah paling kiri diantara
field-field yang lain.
23. Kembalilah ke IDE Rave report. Pada palet atas Rave report, Anda cari palet Report dan
klik pada komponen CalcText component .
24. Secara langsung, Anda klik dan drag CalcText component pada band Detail, letakkan di
sebelah paling kiri di antara field yang lain. Jika perlu, klik Zoom in untuk mempermudah
visualisasi peletakkan komponen ini. Komponen yang muncul disini bernama
Sum(CalcText1).
MEMBERI NOMOR RECORD PADA LAPORAN
Klik disini

TUTORIAL RAVE REPORT (I) www.dekadesoft.com
25. Setelah itu, kita ganti properti Name-nya. Klik CalcText1, sehingga panel disebelah kiri
akan menampilkan properti CalcText1. Gantilah CalcType-nya menjadi ctCount,
Controller-nya adalah Detail, Name-nya menjadi Nomor dan RunningTotal-nya menjadi
True.
Kita letakkan nomor record disini

TUTORIAL RAVE REPORT (I) www.dekadesoft.com
26. Jika sudah selesai dengan settingan di atas, Anda tambahkan sebuah Text component
yang berlabel Nomor atau No. pada band PageHeader. Perhatikan gambar selanjutnya.
1.Ganti CalcType | ctCount
2.Ganti Controller | Detail
3.Ganti Name | Nomor
4.Ganti RunningTotal | True
Tambahkan sebuah Text component disini

TUTORIAL RAVE REPORT (I) www.dekadesoft.com
27. Sekarang, coba Anda tekan tombol F9 pada keyboard dan pilih Preview. Kita dapat
melihat bahwa nomor record sudah ada disamping paling kiri.

TUTORIAL RAVE REPORT (I) www.dekadesoft.com
Pada bagian ini kita akan membuat grouping report, yaitu laporan yang memiliki beberapa data
yang sama pada field-nya, lalu dikelompokkan menurut field tersebut. Sebuah tabel yang akan
dibuat laporannya, field-nya yang akan di-grouping harus diurutkan lebih dulu. Ini memang
syarat mutlaknya Rave Report, kalau tidak hasilnya akan berantakan. Dengan kata lain, untuk
membuat grouping report pada Rave, datasource-nya sebaiknya sebuah SQL. Sebagai contoh,
jika kita ingin mengelompokkan laporan berdasarkan tanggal, maka SQL-nya haruslah
berakhiran …order by tanggal.
Kita kembali ke IDE-nya Delphi, masih dalam proyek yang sama. Kita akan membuat laporan
baru yang datasource-nya adalah tabel Orders. Untuk itu, kita membutuhkan sebuah
TADODataSet .
MEMBUAT GROUP PADA LAPORAN
Tambahkan sebuah TADODataSet disini

TUTORIAL RAVE REPORT (I) www.dekadesoft.com
28. Anda ubah properti TADODataSet kita yang baru sebagai berikut :
• Name | DsOrders
• Connection | Koneksi
• CommandText | “select * from orders order by terms”
• Active | True
29. Kita juga membutuhkan sebuah TRvDataSetConnection yang baru, untuk menampung
data dari DsOrders yang baru itu.
30. Anda ubah properti TRvDataSetConnection kita yang baru sebagai berikut :
• Name | RpOrders
• DataSet | DsOrders
31. Kita langsung masuk pada desainer Rave Report. Caranya dobel klik saja komponen
TrvProject (diberi nama “rpt”) atau pada menu Delphi, klik Tools | Rave Designer.
Tambahkan sebuah TrvDataSetConnection disini

TUTORIAL RAVE REPORT (I) www.dekadesoft.com
32. Secara otomatis, Rave Report akan memuat proyek kita yang lama. Kita buat saja yang
baru, caranya pilih menu File | New. Maka kita akan mendapatkan lembar kerja baru.
Untuk ringkasnya, kita buat saja laporan Orders melalui Report Wizard yang disediakan
Rave Report. Tetapi sebelumnya, kita harus menyediakan DataSource-nya dulu, pilih
menu File | New Data Object, kita akan mendapatkan dialog sebagai berikut.
33. Setelah mengklik tombol Next, akan muncul dialog sebagai berikut.
1.Pilih Direct Data View
2.Klik tombol Next
1.Pilih RpOrders
2.Klik tombol Finish

TUTORIAL RAVE REPORT (I) www.dekadesoft.com
34. Setelah mengklik tombol Finish, maka laporan tersebut telah mendapatkan sumber
datanya. Sebaiknya kita simpan dulu dengan nama LaporanOrder.rav.
35. Kita langsung membuat laporan melalui wizard, pilih menu Tools | Report Wizard |
Simple Table. Akan muncul dialog Simple Table seperti berikut.
36. Setelah itu, kita akan mendapatkan dialog untuk memilih field. Kita pilih saja beberapa,
yaitu field OrderNo, CustNo, SaleDate dan Terms. Klik tombol Next.
1.Klik DataView1
2.Klik Next >
1.Kita pilih beberapa field saja, termasuk field Terms yang akan di-goruping.
2.Klik Next >

TUTORIAL RAVE REPORT (I) www.dekadesoft.com
37. Pada dialog berikutnya, kita diberi option untuk mengurutkan field-field pada laporan.
Kita klik tombol Next saja, kita akan mengatur layout lewat dialog berikutnya.
38. Dialog yang terakhir hanya mengatur properti Font dari band-band. Jika sudah selesai,
klik tombol Generate.
39. Setelah itu, kita akan mendapatkan satu set lengkap Laporan Order.
1.Beri judul ‘Laporan Order’
2.Klik Next >
1.Klik Generate jika sudah mengatur Font-nya

TUTORIAL RAVE REPORT (I) www.dekadesoft.com
40. Kita resize saja Region1-nya supaya agak memenuhi kertas laporan, tapi jangan sampai
menyentuh Waste Area.

TUTORIAL RAVE REPORT (I) www.dekadesoft.com
41. Laporan ini masih standar, belum ada field yang di-group. Oleh karena itu kita
memerlukan sebuah band yang berfungsi untuk meng-grouping field Terms. Pada palet
atas Rave Report, Anda cari palet Report lalu klik Band component.
42. Secara langsung Anda drag-kan Band component pada report. Band component yang
baru akan diletakkan paling bawah. Nama band tersebut adalah Band1.
43. Karena kita sudah menciptakan band khusus untuk grouping, maka untuk sementara ini
kita tidak membutuhkan DataView1Band. Kita akan menghapusnya dan
Klik disini
Band component yang baru (untuk grouping)

TUTORIAL RAVE REPORT (I) www.dekadesoft.com
menggantikannya dengan Band1. Cara menghapus band DataView1Band adalah
mengklik-nya melalui panel kanan, lalu tekan tombol Delete pada keyboard.
44. Setelah DataView1Band hilang, maka kita atur supaya Band1 secara otomatis meng-
grouping field Terms. Klik Band1 pada panel kanan atau klik Band1 secara langsung
supaya terpilih. Secara otomatis panel sebelah kiri akan memuat properti dari Band1.
Anda ubah propertinya sebagai berikut :
Klik disini, lalu tekan tombol Delete pada keyboard.
1.Ganti properti ControllerBand | DataView1Databand
2.Ganti properti GroupDataView | DataView1
3.Ganti properti GroupKey | Terms
4.Klik tombol elipsis pada BandStyle

TUTORIAL RAVE REPORT (I) www.dekadesoft.com
45. Properti yang terakhir, Anda klik tombol elipsis pada BandStyle. Akan muncul dialog
sebagai berikut. Pilih checkbox Group Header (G).
46. Klik tombol OK. Kita hapus juga field Terms yang ada di DataView1DataBand. Caranya
klik langsung field Terms, lalu Anda tekan tombol Delete pada keyboard Anda.
Centang disini
Hapus field ini

TUTORIAL RAVE REPORT (I) www.dekadesoft.com
47. Setelah menghapus field Terms pada band DataView1DataBand, kita akan membuat
field Terms pada Band1 yang dibuat khusus untuk meng-grouping field Terms. Caranya
mudah, pada panel kanan, Anda cari field DataView1Terms. Klik dan tahan tombol Ctrl
pada keyboard, jangan lepaskan dan drag langsung ke Band1. Perhatikan gambar
berikut.
48. Secara umum, pengaturan band untuk grouping sudah selesai. Namun kita harus
meletakkan Band1 di atas DataView1DataBand supaya data terlihat rapi dan rasional
tentunya. Untuk memindahkan Band1 ke atas, klik kanan pada Band1 lalu pilih Order |
Move Behind.
1.Klik disini, tahan tombol Ctrl
2.Jangan lepaskan tombol Ctrl, langsung drag ke sini

TUTORIAL RAVE REPORT (I) www.dekadesoft.com
49. Sekarang seharusnya Band1 berada di atas DataView1DataBand.
50. Sekarang kita lihat hasil pekerjaan kita, tekan F9 pada keyboard dan pilih Preview. Kita
dapat melihat bahwa laporan kita sudah terkelompokkan menurut field Terms.
Klik kanan pada Band1, pilih Order|Move Behind.
Band1 berada di atas DataView1DataBand

TUTORIAL RAVE REPORT (I) www.dekadesoft.com
Laporan di atas memang sudah mempunyai grouping, tapi belum memiliki groupfooter.
Oleh karena itu kita akan menambahkan suatu band yang berfungsi sebagai
groupfooter.
51. Pada palet atas, Anda cari palet Report dan klik komponen Band component.
52. Klik dan drag Band component pada laporan. Secara default, band yang baru ini akan
berada di urutan paling bawah.
MEMBUAT GROUP FOOTER PADA LAPORAN
Klik disini
Band2 yang baru berada paling bawah

TUTORIAL RAVE REPORT (I) www.dekadesoft.com
53. Klik Band2 secara langsung, secara otomatis panel di sebelah kiri akan memuat properti
Band2. Kita ubah beberapa propertinya sebagai berikut.
54. Setelah mengganti properti ketiga item tersebut, kita ganti properti BandStyle. Klik
tombol elipsis pada BandStyle dan kita akan mendapatkan dialog Band Style Editor.
Anda atur propertinya sebagai Group Footer (g) sama seperti gambar berikut.
1.Ganti ControllerBand | DataView1Databand
2.Ganti GroupDataView | DataView1
3.Ganti GroupKey | Terms
Centang disini

TUTORIAL RAVE REPORT (I) www.dekadesoft.com
55. Klik tombol OK, kali ini kita sudah membuat GroupFooter. Karena band ini masih
kosong, tidak ada salahnya bila kita memberi suatu aggregate pada band ini, misalnya
jumlah record tiap group. Untuk memberi jumlah record tiap group, kita membutuhkan
komponen CalcText component .
56. Klik dan drag-kan CalcText component pada Band2 seperti pada gambar berikut.
57. Anda klik CalcText component yang baru, sehingga panel di sebelah kiri akan memuat
properti dari CalcText component, lalu Anda atur propertinya sebagai berikut.
Klik disini
CalcText component yang baru

TUTORIAL RAVE REPORT (I) www.dekadesoft.com
58. Simpan laporan tersebut. Kini Anda tekan F9 pada keyboard dan pilihlah preview,
sekarang kita dapat melihat bahwa di GroupFooter, telah tercantum jumlah data (count)
tiap group. Hal ini disebabkan karena properti RunningTotal diset False. Kita akan
mendapatkan perhitungan count yang berbeda kalau properti RunningTotal di set True.
59. Untuk memformat tampilan aggregate, supaya jangan terlihat angka saja, kita dapat
mengatur properti DisplayFormat. Klik secara langsung pada CalcText1, lalu pada panel
sebelah kiri, ubahlah DisplayFormat menjadi seperti gambar berikut.
1.Ganti properti CalcType | ctCount
2.Ganti properti Controller | DataView1DataBand
3.Ganti properti DataView | DataView1
4.Ganti properti DataField | OrderNo
5.Ganti RunningTotal | False

TUTORIAL RAVE REPORT (I) www.dekadesoft.com
60. Tekan F9 pada keyboard Anda dan pilih Preview, kita dapat melihat bagian GroupFooter
kita sudah rapi.
61. Lalu bagaimana cara memformat tampilan pada GroupHeader, supaya jangan hanya
menampilkan field Terms saja? Kita harus sedikit memodifikasi properti DataField-nya
dengan menambah suatu string yang dikehendaki. Klik secara langsung field Terms yang
kita letakkan di GroupHeader tadi, lalu secara otomatis panel disebelah kiri akan
memuat properti dari field tersebut. Pilih DataField dan klik tombol elipsis-nya.
Ganti properti DisplayFormat seperti disamping
Aggregate sudah terformat dengan rapi.

TUTORIAL RAVE REPORT (I) www.dekadesoft.com
62. Setelah tombol elipsis di-klik, maka akan muncul dialog Data Text Editor. Pada Data
Text, ubahlah skrip-nya menjadi seperti gambar berikut. Kalau sudah, klik tombol OK.
Klik tombol elipsis ini
Ubahlah Data Text sebagai berikut.

TUTORIAL RAVE REPORT (I) www.dekadesoft.com
63. Untuk mempercantik tampilan, Anda dapat menambahkan kombinasi garis horizontal
dan vertikal pada GroupHeader dan GroupFooter.
64. Demikian tutorial pertama dari saya. Semoga bermanfaat bagi kemajuan pendidikan di
negara kita. Terima kasih.
Related Documents