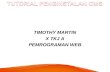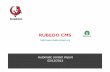TIMOTHY MARTIN X TKJ A PEMROGRAMAN WEB

Welcome message from author
This document is posted to help you gain knowledge. Please leave a comment to let me know what you think about it! Share it to your friends and learn new things together.
Transcript
STEP 1
pertama-tama,buat database sebagai tempat penyimpanan data data penginstalan yang guna nya sama seperti bank
TUTORIAL PENGINSTALAN Drupal CMS pada localhost
pada slide ini,saya akan menjelaskan cara menginstall drupal dari localhost
STEP 2
ketik di address bar localhost/drupal, kalian harus mengetik ini ketika kalian sudah meng-extract
STEP 3
Pilih profile yang akan digunakan saat menginstall drupal,kita pilih standard untuk melanjutkan proses penginstalan
STEP 5
Sekarang adalah proses konfigurasi database atau basis data untuk drupal nya contoh nya seperti gambar disamping
STEP 6
Proses sekarang adalah proses instalasi profil drupal yang kalian install sekarang ini. Tunggu beberapa saat.
STEP 7
Masih dalam proses instalasi drupal,gambar disamping ini adalah proses yang sudah hampir selesai
STEP 8
Tahap ini adalah konfigurasi laman web drupal yang akan digunakan,seperti memasukan alamat email,nama site nya seperti yang ada digambar
STEP 9
Ini adalah gambar proses instalasi yang sudah selesai dilewati,bisa dilihat dari gambar disamping
STEP 10
Ini adalah tampilan dari drupal yang sudah terinstall seperti yang ada pada gambar disamping. Demikian instalasi drupal diselesaikan,semoga bermanfaat.
STEP 2
Selanjut nya setelah mengetik di address bar “localhost/AuraCMS” (sesuaikan dengan folder yang dari hasil ekstrak zip AuraCMS tersebut,ini adalah tampilan untuk menkonfigurasi database untuk AuraCMS
STEP 3
Sekarang adalah proses konfigurasi website,disitu tercantum nama situs,username nya serta password dan masukan email anda
STEP 4
Proses instalasi selesai dilakukan,sekarang tinggal klik homepage yang ada pada halaman web auracms installer tersebut
STEP 5
Ini adalah tampilan dari AuraCMS setelah terinstall memang sudah banyak iklan iklan yang ada pada tampilan home pada AuraCMS
STEP 6
Sekarang login untuk masuk ke AuraCMS sebagai User yang sudah terdaftar dengan memasukan Username dan password
STEP 7
Ini adalah tampilan Administrator AuraCMS untuk website nya bisa dilihat dari gambar disamping
STEP 3
Selanjutnya adalah pemilihan bahasa instalasi yang akan digunakan kita pilih bahasa indonesia
STEP 4Ini adalah persyaratan yang harus dilengkapi untuk menginstall dokeos contoh nya seperti digambar disamping dan dibawah
STEP 5
Sekarang adalah proses penyetujuan atas lisensi yang dibuat oleh Owner dokeos untuk para pengguna dokeos
STEP 6
Sekarang setting database atau basis data yang akan digunakan dalam menginstall dokeos contoh nya seperti digambar berikut
STEP 7
Step 7 ini mengenai setting konfigurasi situs dokeos yang akan anda install seperti nama situs nya dan lain sebagai nya seperti yang ada di gambar sebelah tersebut
STEP 8
Step 8 ini mengenai tentang peringatan kepada setiap pengguna dokeos untuk mencetak halaman ini agar tidak lupa password yang sudah dibuat beserta data informasi penting
STEP 9
Setelah selesai semua,klik tulisan “Lihat ke portal anda yang baru dibuat” untuk masuk ke halaman situs dokeos yang sudah terinstall
STEP 10
Ini adalah tampilan dokeos yang sudah terinstall. Jika ada kekurangan mohon dimaklumi,semoga bermanfaat
STEP 1
Balitbang adalah CMS yang berhubungan dengan pendidikan jadi semua isi di situs ini berhubungan dengan pendidikan. Dan seperti biasa,sebelum menginstall,harus membuat database untuk cms yg akan di install. Disini kita pilih peruntukan instalasi balitbang ini
STEP 4
Ini adalah homepage dari situs balitbang yang tersedia,semua berbasis pendidikan setelah semua di install
STEP 1
Seperti biasa sebelum menginstall,buat database,ekstrak zip cms moodle nya,lalu ketik di address bar “localhost/moodle” dan muncul tampilan pertama instalasi yaitu pemilihan bahasa,plih bahasa indonesa
STEP 2
Setelah itu,proses selanjutnya adalah penempatan folder untuk penginstalan moodle nya. Klik selanjutnya
STEP 4
Sekarang adalah setting untuk database,lihat contoh nya seperti gambar disamping,lalu klik selanjutnya
Related Documents