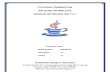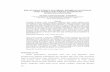-
8/18/2019 Tutorial Pembuatan Company Profile Dengan JagoanWeb
1/44
Tutorial pembuatan Company Profile dengan JagoanWeb
Untuk memudahkan Anda dalam membuat company profile Anda, berikut adalah panduan untuk setting
/ pengaturan pada halaman Admin Anda.
A. MENGGANTI TEMPLATE
Langkah awal untuk membuat company profile adalah memilih template / tampilan yang sesuai
dengan karakteristik dan citra perusahaan Anda. Silahkan ikuti langkah-langkah berikut ini:
1. Login ke halaman Admin JagoanWeb Anda
contoh : www.namabisnis.com/jagoanweb
Gunakan account yang Anda dapatkan dari Jagoanweb. Jika tidak mengetahui Account Anda,
silahkan menghubungi customer support JagoanWeb.
2. Pada tampilan pertamakali masuk, klik pada icon template yang ada di menu kiri.
-
8/18/2019 Tutorial Pembuatan Company Profile Dengan JagoanWeb
2/44
3. Setelah itu akan keluar jendela untuk memilih template, silahkan pilih salah satu template
yang sesuai dengan selera Anda. Kemudian klik tombol change.
Gunakan bantuan Filter template untuk memudahkan Anda dalam memilih template.
B.
MENGUBAH TAMPILAN WEBSITE
B.1 Template Setting
Digunakan untuk mengatur tampilan dan text pada website Anda. Untuk pengaturan ini akan
berbeda pada setiap template yang digunakan.
-
8/18/2019 Tutorial Pembuatan Company Profile Dengan JagoanWeb
3/44
Silahkan arahkan menu pada nama situs Anda kemudian pilih menu “Template Setting”.
Logo Setting : Silahkan memilih / mengupload logo perusahaan Anda untuk ditampilan pada
website Anda. Lalu tekan tombol “simpan” untuk menyimpan settingan yang telah Anda buat.
B.2 Sidebar Manager
Digunakan untuk mengatur tampilan dan isi dari sidebar website Anda. Tampilan pengaturansidebar sebagai berikut:
Untuk menggunakannya Anda tinggal drag widget yang ingin Anda gunakan dari kolom“Available widget” ke kolom“Active widget”. Setelah itu isikan data sesuai dengan kebutuhan
Anda, lalu tekan tombol “save”, atau tekan tombol “delete” untuk menghilangkan widget
tersebut dari sidebar Anda.
Untuk menampilkan pengaturan widget yang Anda inginkan, silahkan klik tombol panah bawah
pada salah satu widget active.
Berikut penjelasan untuk masing-masing widget:
1. Text
-
8/18/2019 Tutorial Pembuatan Company Profile Dengan JagoanWeb
4/44
Untuk menambahkan kolom text pada sidebar Anda.
Title : Silahkan isikan Judul sidebar Anda.
Text : Silahkan isikan paragraph text yang ingin Anda tampilkan. Anda juga bisa mengisikan kode
HTML disini.
2. List Menu
Untuk menambahkan daftar menu Anda pada sidebar.
Title : Silahkan isikan Judul sidebar Anda.
Sort Mode : Silahkan pilih urutan yang akan Anda gunakan.
Sort Type : Silahkan pilih metode pengurutan yang Anda kehendaki.
-
8/18/2019 Tutorial Pembuatan Company Profile Dengan JagoanWeb
5/44
3. Products Category
Untuk menambahkan daftar kategori produk Anda pada sidebar.
Title : Silahkan isikan Judul sidebar Anda.
Sort Mode : Silahkan pilih urutan yang akan Anda gunakan.
Sort Type : Silahkan pilih metode pengurutan yang Anda kehendaki.
4. Article List
Untuk menambahkan daftar artikel pada sidebar website Anda.
Title : Silahkan isikan Judul sidebar Anda.
Filter Category : Silahkan pilih kategori artikel yang ingin Anda tampilkan pada sidebar.Limit Count : Silahkan isikan jumlah artikel yang ingin Anda tampilkan pada sidebar.
Sort Mode : Silahkan pilih urutan yang akan Anda gunakan.
Sort Type : Silahkan pilih metode pengurutan yang Anda kehendaki.
5. Contact
-
8/18/2019 Tutorial Pembuatan Company Profile Dengan JagoanWeb
6/44
Untuk menambahkan detail kontak Anda pada sidebar website Anda.
Title : Silahkan isikan Judul sidebar Anda.
Select Account Type : Silahkan pilih account Facebook, Google+, Twitter, YM!, atau Youtube.
Lalu isikan nama account Anda.
6. Article Category
Untuk menampilkan kategori artikel pada website Anda.
Title : Silahkan isikan Judul sidebar Anda.
Sort Mode : Silahkan pilih urutan yang akan Anda gunakan.
Sort Type : Silahkan pilih metode pengurutan yang Anda kehendaki.
7. Article Archive
-
8/18/2019 Tutorial Pembuatan Company Profile Dengan JagoanWeb
7/44
Untuk menampilkan archive artikel (kumpulan artikel) pada sidebar website Anda.
Title : Silahkan isikan Judul sidebar Anda.
Show Type : Silahkan pilih model tampilan article archive Anda. Tersedia 2 pilihan yaitu ,monthly
(bulanan) dan yearly (tahunan).
Show Article Count : Silahkan centang opsi ini untuk menampilkan jumlah artikel pada suatu
archive.
8. Images
Untuk menambahkan gambar atau banner pada sidebar website Anda.Title : Silahkan isikan Judul sidebar Anda.
Select Images : Silahkan pilih / upload image yang akan Anda tampilkan. Default ukuran image
akan berbeda untuk setiap template.
B.3 Mengubah Tampilan Dasar Website Anda
Untuk mengubah tampilan dasar website Anda silahkan klik menu “Template” yang ada pada
menu sebelah kiri.
Maka akan muncul tampilan daftar settingan template seperti berikut:
-
8/18/2019 Tutorial Pembuatan Company Profile Dengan JagoanWeb
8/44
Untuk settingan dalam menu ini akan berbeda-beda untuk setiap template.
1. Customize Body
Untuk mengubah tampilan “Body” website Anda, silahkan klik pada menu Body , dan akan
muncul tampilan seperti berikut:
Terdapat 3 opsi untuk pengaturan body. Tekan tombol ON/OFF untuk mengaktifkan atau
menon-aktifkan tiap opsi tersebut.
Background Image : Silahkan klik pada gambar tersebut untuk mengupload / memilih
background image website Anda.
Background Color : Silahkan isikan kode warna (jika Anda mengetahui kode warna untuk
website) untuk mengganti warna background Anda. Jika Anda tidak mengetahui kode warna
-
8/18/2019 Tutorial Pembuatan Company Profile Dengan JagoanWeb
9/44
untuk website, silahkan klik kotak warna yang ada disampingnya untuk memilih warna.
Selanjutnya klik icon warna pada pojok kanan bawah.
Background warna ini dapat dikombinasikan dengan background image.
Background Repeat : Silahkan pilih metode pengulangan background image Anda.
Terdapat beberapa opsi : repeat, repeat-x, repeat-y, dan no-repeat.
Untuk kembali ke pengaturan sebelumnya klik tombol back yang ada pada pojok kiri atas
jendela menu.
Font Family : Silahkan pilih jenis huruf yang ingin Anda gunakan untuk website Anda.
Font-Size : Silahkan pilih ukuran huruf yang ingin Anda gunakan untuk website Anda.
Setelah Anda melakukan perubahan, silahkan tekan tombol “save” untuk menyimpan data
Anda.
2. Customize Header
Untuk mengubah tampilan “Header” website Anda, silahkan klik pada menu Header , dan akan
muncul tampilan seperti berikut:
Fragment : Untuk menambahkan selector pada css header. (Jangan mengubah opsi ini jika tidak
mengerti tentang CSS).
Background Image : Silahkan klik pada gambar tersebut untuk mengupload / memilih
background image website Anda.
Setelah Anda melakukan perubahan, silahkan tekan tombol “save” untuk menyimpan data
-
8/18/2019 Tutorial Pembuatan Company Profile Dengan JagoanWeb
10/44
Anda.
3. Customize Navigasi / Menu
Untuk mengubah tampilan “Menu” website Anda, silahkan klik pada menu Nav , dan akan
muncul tampilan seperti berikut:
Fragment : Untuk menambahkan selector pada css header. (Jangan mengubah opsi ini jika tidak
mengerti tentang CSS).
Color : Silahkan isikan kode warna (jika Anda mengetahui kode warna untuk website) untuk
mengganti warna background Anda. Jika Anda tidak mengetahui kode warna untuk website,
silahkan klik kotak warna yang ada disampingnya untuk memilih warna.
Selanjutnya klik icon warna pada pojok kanan bawah.
Font Family : Silahkan pilih jenis huruf yang ingin Anda gunakan untuk menu Anda.Font-Size : Silahkan pilih ukuran huruf yang ingin Anda gunakan untuk menu Anda.
Setelah Anda melakukan perubahan, silahkan tekan tombol “save” untuk menyimpan data
Anda.
4. Customize Warna Hover Pada Menu
Untuk mengubah tampilan “Warna Hover Pada Menu” website Anda, silahkan klik pada menu
-
8/18/2019 Tutorial Pembuatan Company Profile Dengan JagoanWeb
11/44
Nav Current Hover , dan akan muncul tampilan seperti berikut:
Fragment : Untuk menambahkan selector pada css header. (Jangan mengubah opsi ini jika tidak
mengerti tentang CSS).
Color : Silahkan isikan kode warna (jika Anda mengetahui kode warna untuk website) untuk
mengganti warna background Anda. Jika Anda tidak mengetahui kode warna untuk website,silahkan klik kotak warna yang ada disampingnya untuk memilih warna.
Selanjutnya klik icon warna pada pojok kanan bawah.
Setelah Anda melakukan perubahan, silahkan tekan tombol “save” untuk menyimpan data
Anda.
5. Customize Footer
Untuk mengubah tampilan “Footer” website Anda, silahkan klik pada menu Footer , dan akan
muncul tampilan seperti berikut:
-
8/18/2019 Tutorial Pembuatan Company Profile Dengan JagoanWeb
12/44
Fragment : Untuk menambahkan selector pada css header. (Jangan mengubah opsi ini jika tidak
mengerti tentang CSS).
Background Color : Silahkan isikan kode warna (jika Anda mengetahui kode warna untuk
website) untuk mengganti warna background Anda. Jika Anda tidak mengetahui kode warna
untuk website, silahkan klik kotak warna yang ada disampingnya untuk memilih warna.
Selanjutnya klik icon warna pada pojok kanan bawah.
Setelah Anda melakukan perubahan, silahkan tekan tombol “save” untuk menyimpan data
Anda.
6. Customize Header on Footer
Untuk mengubah tampilan “Header on Footer” website Anda, silahkan klik pada menu Header
Footer , dan akan muncul tampilan seperti berikut:
-
8/18/2019 Tutorial Pembuatan Company Profile Dengan JagoanWeb
13/44
Fragment : Untuk menambahkan selector pada css header. (Jangan mengubah opsi ini jika tidak
mengerti tentang CSS).
Color : Silahkan isikan kode warna (jika Anda mengetahui kode warna untuk website) untuk
mengganti warna background Anda. Jika Anda tidak mengetahui kode warna untuk website,
silahkan klik kotak warna yang ada disampingnya untuk memilih warna.
Selanjutnya klik icon warna pada pojok kanan bawah.Setelah Anda melakukan perubahan, silahkan tekan tombol “save” untuk menyimpan data
Anda.
7. Content Footer
Untuk mengubah tampilan “Content Footer” website Anda, silahkan klik pada menu Content
Footer , dan akan muncul tampilan seperti berikut:
Fragment : Untuk menambahkan selector pada css header. (Jangan mengubah opsi ini jika tidak
-
8/18/2019 Tutorial Pembuatan Company Profile Dengan JagoanWeb
14/44
mengerti tentang CSS).
Color : Silahkan isikan kode warna (jika Anda mengetahui kode warna untuk website) untuk
mengganti warna background Anda. Jika Anda tidak mengetahui kode warna untuk website,
silahkan klik kotak warna yang ada disampingnya untuk memilih warna.
Selanjutnya klik icon warna pada pojok kanan bawah.
Setelah Anda melakukan perubahan, silahkan tekan tombol “save” untuk menyimpan dataAnda.
C.
MEMILIH dan MENGUPLOAD GAMBAR
Pada pengaturan selanjutnya akan ada beberapa bagian yang menggunakan fasilitas memilih
dan upload gambar. Semua disajikan dalam tampilan jendela yang sama, yaitu sebagai berikut:
Pictures : berisi daftar gambar yang sudah Anda upload. Anda bisa menghapus atau memilih
untuk digunakan / ditampilkan pada bagian tertentu website Anda (tergantung pada settingan
mana yang nantinya Anda gunakan). Untuk memilih gambar, tinggal pilih salah satu gambar
tersebut dan klik tombol “submit”.
-
8/18/2019 Tutorial Pembuatan Company Profile Dengan JagoanWeb
15/44
Upload Photo : untuk mengupload gambar dari computer Anda ke sever website Anda. Anda
tinggal “drag” gambar dari windows explorer Anda, atau klik tombol “select files manually” dan
pilih file gambar pada computer Anda yang ingin Anda upload. Baik menggunakan metode
“drag& drop” maupun “browse file manually” gambar Anda akan terupload secara otomatis.
From URL : Anda juga bisa menggunakan alamat URL gambar pada website lain untuk
ditampilkan gambarnya pada website Anda. Silahkan isikan URL gambar tersebut dan klik
tombol browse(icon kaca pembesar).
D.
SETTING DASAR
Berikut adalah setting dasar yang harus diperhatikan pada website Anda. Semua dikelompokkan
pada menu “Sites”.
D.1 . Site Setting
Berisi kumpulan pengaturan yang berkaitan dengan website company profile Anda.
Silahkan arahkan mouse ke menu “sites” -> “setting” -> “site setting”. Maka akan Ada daftar
pengaturan yang digolongkan sebagai berikut:
1. General Setting
-
8/18/2019 Tutorial Pembuatan Company Profile Dengan JagoanWeb
16/44
Site Name : Silahkan isikan nama Website Anda, hanya sebagai informasi tambahan saja.
Tagline : Silahkan isikan slogan Website Anda, hanya sebagai informasi tambahan saja.
Description : Silahkan isikan dengan penjelasan singkat Website Anda, hanya sebagai informasi
tambahan saja.
Folder : Lokasi tempat menginstal website Anda, [Jangan diubah jika tidak mengerti struktur
folder pada server] defaultnya kosong jika merupakan situs utama, dan akan berisi nama folder
jika merupakan sub website / sub domain.
Silahkan isi sesuai dengan kebutuhan website Anda lalu klik tombol “save change” untuk
menyimpan settingan Anda.
2. Text Setting
Untuk mengatur default text pada halaman website Anda. Silahkan diisikan dengan kata-kata
-
8/18/2019 Tutorial Pembuatan Company Profile Dengan JagoanWeb
17/44
yang sesuai dengan kebutuhan Anda.
Tampilan ini disesuaikan dengan template yang Anda pilih, dan otomatis akan berbeda
pengaturannya pada setiap template.
Silahkan isi sesuai dengan kebutuhan website Anda lalu klik tombol “save change” untuk
menyimpan settingan Anda.
3. Social Network
Untuk mengatur alamat social media yang Anda gunakan.
Facebook Account : Silahkan isikan dengan alamat URL Facebook Anda / perusahaan Anda.
Twitter Account : Silahkan isikan dengan alamat URL Twitter Anda / perusahaan Anda.
Google+ Account : Silahkan isikan dengan alamat URL Google+ Anda / perusahaan Anda.
Youtube Account : Silahkan isikan dengan alamat URL Channel Youtube Anda / perusahaan
Anda.
Silahkan isi sesuai dengan kebutuhan website Anda lalu klik tombol “save change” untuk
menyimpan settingan Anda.
4. Fav Icon
Untuk mengatur Icon yang tampil pada jendela browser Anda. Contohnya seperti berikut:
-
8/18/2019 Tutorial Pembuatan Company Profile Dengan JagoanWeb
18/44
Untuk mengeditnya silahkan klik tombol “Change Image”, lalu pilih / upload gambar yang ingin
digunakan sebagai icon (silahkan baca pada bagian “memilih dan mengupload gamba”r untuk
panduan mengupload image), kemudian tekan tombol “submit”. Dan terakhir tekan tombol
“save change” untuk menyimpan settingan Anda.
5. URL Permalink
Anda dapat memilih format URL / Link Website Anda sesuai dengan aturan SEO yang Anda ikuti.
JagoanWeb menyediakan berbagai macam format URL yang bisa memenuhi kebutuhan akan
SEO saat ini.
6. Google Setting
Google Webmaster : Silahkan paste kode dari account google webmaster Anda pada kolom isian
ini. Google webmaster adalah alat untuk memeriksa kesehatan website Anda yang disediakan
oleh google secara GRATIS.
-
8/18/2019 Tutorial Pembuatan Company Profile Dengan JagoanWeb
19/44
Google analytics : Silahkan paste kode dari account google analytics Anda pada kolom isian ini.
Google analytics adalah alat untuk mengetahui data pengunjung website Anda secara detail
yang disediakan oleh google secara GRATIS.
7. Site Preference
Pada halaman ini Anda bisa mengatur tampilan untuk halaman Admin Anda.
Use Tooltips : silahkan centang opsi ini untuk menampilkan tooltips berisi keterangan tambahan
pada setiap menu yang ada di halaman Admin Anda.
D.2 File Manager
Silahkan arahkan mouse ke menu “sites” -> “setting” -> “file manager”. Maka akan keluar
tampilan seperti berikut:
Digunakan untuk mengatur file-file Anda yang berada pada server website Anda. Anda bisa
menambah file atau menghapus file dari pengaturan ini.
Untuk menghapus file : silahkan klik tanda “x” pada pojok kanan gambar.
Untuk mengupload file baru : silahkan klik menu “upload file” yang ada di sebelah kiri,
-
8/18/2019 Tutorial Pembuatan Company Profile Dengan JagoanWeb
20/44
kemudian pilih file pada computer Anda yang ingin Anda upload.
D.3 Administrator
Untuk mengatur user yang Anda ijinkan mengakses halaman Admin Anda. Ada 2 bagian untuk
pengaturan ini, yaitu:
1. Administrator Group
Silahkan arahkan mouse ke menu “sites” -> “setting” -> “administrator” -> “administrator
group”. Maka akan keluar tampilan seperti berikut:
Create Group : Untuk menambah group administrator baru. Silahkan isikan nama, deskripsi
(penjelasan singkat) dan centang hak akses yang Anda kehendaki untuk group administrator ini.
Lalu tekan tombol “create” .
Group List : berisi daftar group administrator website Anda (yang telah Anda buat sebelumnya).
Secara default JagoanWeb menyediakan 4 group administrator yaitu : Administrator, Content
Manager, Article Manager, dan Product Manager.
Untuk menghapus group administrator : silahkan klik “icon trash” yang berwarna merah pada
pojok kanan group administrator.
Untuk mengedit group administrator : silahkan klik “icon pensil” yang berwarna biru. Kemudian
akan muncul tampilan seperti berikut:
-
8/18/2019 Tutorial Pembuatan Company Profile Dengan JagoanWeb
21/44
Silahkan edit sesuai dengan kebutuhan Anda, setelah selesai, klik tombol “create” untuk
menyimpan settingan Anda.
2. Administrator List
Silahkan arahkan mouse ke menu “sites” -> “setting” -> “administrator” -> “all administrator”.
Maka akan keluar tampilan seperti berikut:
Add Administrator : Untuk menambah account administrator baru pada website Anda. Silahkan
isikan data email, username, password, dan admin level (administrator group), lalu tekan
-
8/18/2019 Tutorial Pembuatan Company Profile Dengan JagoanWeb
22/44
tombol “create” untuk menyimpan settingan Anda.
Administrator : Berisi daftar administrator yang berhak mengakses admin website Anda.
Tombol Action : berisi 3 daftar menu yaitu :
View : untuk melihat detail data administrator yang dipilih.
Edit : Untuk mengedit data administrator yang dipilih. Tampilan edit sebagai berikut
silahkan edit data yang tersedia sesuai dengan kebutuhan Anda. Lalu tekan tombol “update”untuk menyimpan settingan Anda.
Delete : Untuk menghapus data administrator yang dipilih.
E.
MEMBUAT GALLERY / ALBUM GAMBAR
Untuk membuat gallery, silahkan klik menu bagian atas halaman admin Anda.
Maka akan muncul halaman yang berisi daftar/list album yang telah Anda buat sebelumnya. JIka
Anda belum pernah membuat gallery sebelumnya, maka akan tampil seperti berikut:
-
8/18/2019 Tutorial Pembuatan Company Profile Dengan JagoanWeb
23/44
1. Membuat Album Baru. Untuk membuat album baru, silahkan klik tombol “create album” berwana biru yang ada pada
pojok kanan atas halaman gallery. Maka akan muncul tampilan seperti berikut:
Album Name : Silahkan isikan nama album yang ingin Anda buat
Album Description : Silahkan isikan deskripsi tentang album yang ingin Anda buat.Setelah mengisikan kedua kolom tersebut, silahkan klik tombol “create album” untuk
menyimpan data Anda.
1. A Menambahkan Gambar pada Album
Untuk menambahkan gambar pada album yang telah Anda buat sebelumnya, silahkan klik
tombol “add more photos”, setelah itu silahkan pilih atau upload gambar yang ingin Anda
tambahkan pada album ini. Setelah selesai memilih gambar, silahkan klik tombol “submit” yang
ada di pojok kanan bawah.
Maka akan keluar tampilan gambar yang Anda pilih tadi, contohnya seperti berikut:
-
8/18/2019 Tutorial Pembuatan Company Profile Dengan JagoanWeb
24/44
Image Title Caption : silahkan isikan judul gambar Anda.
Image Description : silahkan isikan deskripsi gambar Anda.
Setelah mengisikan kedua kolom tersebut pada tiap-tiap gambar Anda, silahkan klik tombol
“save” untuk menyimpan data Anda.
Setelah Anda simpan, maka akan muncul tampilan seperti berikut:
2. Mengedit Album
Untuk mengedit album yang telah Anda buat sebelumnya, silahkan klik tombol browse (icon
kaca pembesar) pada album yang Anda pilih.
-
8/18/2019 Tutorial Pembuatan Company Profile Dengan JagoanWeb
25/44
Maka akan keluar tampilan untuk mengedit gallery seperti berikut:
Silahkan edit data sesuai kebutuhan Anda.
Untuk menambahkan gambar lagi, silahkan klik tombol “add photos” yang ada di pojok kanan
atas.
Untuk menghapus gambar, silahkan arahkan mouse Anda pada gambar yang ingin Anda hapus,
lalu klik “icon delete / sampah”.
Selanjutnya silahkan klik tombol “Save” untuk menyimpan data perubahan Anda.
3. Menghapus Album
Untuk mengedit album yang telah Anda buat sebelumnya, silahkan klik tombol delete (icon
sampah) pada album yang Anda pilih.
F.
MENGELOLA ARTIKEL
Untuk mengelola artikel, silahkan klik menu “Artikel” yang ada pada menu atas halaman admin
Anda.
Maka akan muncul halaman untuk mengelola artikel Anda.
-
8/18/2019 Tutorial Pembuatan Company Profile Dengan JagoanWeb
26/44
1. Membuat Artikel Baru.
Untuk membuat artikel baru, silahkan klik tombol “add more articles” yang ada di pojok kanan
atas halaman. Maka akan muncul tampilan seperti berikut:
Publish Status : silahkan pilih untuk membuat status artikel Anda, apakah akan langsung
ditampilkan, atau disimpan sebagai draft terlebih dahulu.
Select Categories : Silahkan memilih satu atau beberapa kategori untuk artikel Anda. Jika Anda
belum membuat kategori sebelumnya, silahkan klik tombol “Add New Category”. Tampilan
untuk menambah kategori sebagai berikut:
-
8/18/2019 Tutorial Pembuatan Company Profile Dengan JagoanWeb
27/44
Nama Kategori : Silahkan isikan nama kategori yang akan Anda buat
URL : adalah alamat URL untuk kategori Anda. Kolom ini akan terisi secara otomatis berdasarkan
nama kategori Anda.
Deskripsi Kategori : Silahkan isikan deskripsi kategori yang akan Anda buat.
Setelah mengisikan semua field diatas, silahkan klik tombol “create” untuk menyimpan data
Anda.
Jika Anda ingin menambah kategori lagi, silahkan ulangi lagi langkah membuat kategori diatas.
Setelah Anda memilih kategori, berikutnya adalah cara pengisian Artikel Anda.
Enter Title Here : Silahkan isikan judul artikel yang akan Anda buat.Setelah itu URL artikel Anda akan secara otomatis terisi.
Selanjutnya silahkan ketikkan artikel Anda pada text area yang telah disediakan. Anda bisa
menggunakan fasilitas untuk styling artikel Anda dengan menggunakan tools yang tersedia pada
text editor tersebut.
Add media to content : Untuk menyisipkan gambar pada artikel Anda. Silahkan arahkan kursor
mouse pada bagian artikel yang ingin Anda sisipkan gambar. Kemudian pilih / upload gambar
dari computer Anda.
Browse for Image : Untuk menambahkan icon / default image pada artikel Anda. Untuk
beberapa template icon ini tidak ditampilkan pada website. Silahkan klik tombol ini dan pilih /
upload gambar dari computer Anda.Advanced Setting : untuk mengatur SEO artikel Anda. Silahkan klik tombol tersebut dan akan
tampil form isian sebagai berikut:
-
8/18/2019 Tutorial Pembuatan Company Profile Dengan JagoanWeb
28/44
Publish Date : silahkan pilih tanggal publish artikel Anda.
Meta Title : silahkan isikan judul SEO dari artikel Anda.
Meta Description : silahkan isikan deskripsi SEO dari artikel Anda.
Setelah semua kolom diatas terisi, silahkan klik tombol “save” yang ada di pojok kanan bawah
untuk menyimpan artikel Anda.
2. Mengedit Artikel
Untuk mengedit artikel yang telah Anda buat sebelumnya, silahkan klik tombol setting dan klik
menu “edit” yang ada pada kolom action pada artikel yang akan Anda pilih.
Maka akan muncul tampilan seperti pada saat Anda menambah artikel sebelumnya. Silahkan
edit data yang Anda butuhkan, lalu tekan tombol “save” untuk menyimpan perubahan yang
Anda buat.
3. Mengatur Komentar pada Artikel
Untuk mengatur komentar pada artikel, silahkan klik icon komentar pada artikel yang Anda pilih.
Maka akan keluar tampilan seperti berikut:
Approve : silahkan klik link ini untuk mengijinkan komentar tersebut tampil pada website Anda
-
8/18/2019 Tutorial Pembuatan Company Profile Dengan JagoanWeb
29/44
Remove : silahkan klik link ini untuk menghapus komentar tersebut.
4. Menghapus Artikel
Untuk mengedit artikel yang telah Anda buat sebelumnya, silahkan klik tombol setting dan klik
menu “Delete” yang ada pada kolom action pada artikel yang akan Anda pilih.
5. Pengaturan Kategori Artikel
Untuk mengatur kategori artikel Anda, silahkan arahkan mouse Anda pada menu “Artikel” yang
ada di menu atas halaman Admin Anda, lalu klik submenu “Categories”.
Maka akan muncul tampilan seperti berikut :
5.a Menambah Kategori
Untuk menambah kategori baru, silahkan isikan field berikut pada block sebelah kiri.
Nama Kategori : Silahkan isikan nama kategori yang akan Anda buat
URL : adalah alamat URL untuk kategori Anda. Kolom ini akan terisi secara otomatis berdasarkan
nama kategori Anda.
Deskripsi Kategori : Silahkan isikan deskripsi kategori yang akan Anda buat.
-
8/18/2019 Tutorial Pembuatan Company Profile Dengan JagoanWeb
30/44
Setelah mengisikan semua field diatas, silahkan klik tombol “create” untuk menyimpan data
Anda.
5.b Mengedit Kategori
Untuk mengedit kategori yang telah Anda buat sebelumnya, silahkan klik icon setting dan klik
menu “edit” pada kolom action yang ada pada artikel yang Anda pilih.
Setelah itu lakukan perubahan pada data artikel yang Anda pilih tersebut. Setelah itu silahkan
klik tombol “create” untuk menyimpan data perubahan Anda.
5.c Menghapus Kategori
Untuk menghapus kategori yang telah Anda buat sebelumnya, silahkan klik icon setting dan klik
menu “Delete” pada kolom action yang ada pada artikel yang Anda pilih.
G.
MENGELOLA PRODUK
Untuk mengelola produk, silahkan klik menu “Produk” yang ada pada menu atas halaman admin
Anda.
Maka akan muncul halaman untuk mengelola produk Anda.
1. Menambahkan Poduk Baru.
Untuk menambahkan produk baru, silahkan klik tombol “add more products” yang ada di pojok
kanan atas halaman. Maka akan muncul tampilan seperti berikut:
-
8/18/2019 Tutorial Pembuatan Company Profile Dengan JagoanWeb
31/44
Publish Status : silahkan pilih untuk membuat status artikel Anda, apakah akan langsung
ditampilkan, atau disimpan sebagai draft terlebih dahulu.
Select Categories : Silahkan memilih satu atau beberapa kategori untuk artikel Anda. Jika Anda
belum membuat kategori sebelumnya, silahkan klik tombol “Add New Category”. Tampilan
untuk menambah kategori sebagai berikut:
-
8/18/2019 Tutorial Pembuatan Company Profile Dengan JagoanWeb
32/44
Nama Kategori : Silahkan isikan nama kategori yang akan Anda buat
URL : adalah alamat URL untuk kategori Anda. Kolom ini akan terisi secara otomatis berdasarkan
nama kategori Anda.
Deskripsi Kategori : Silahkan isikan deskripsi kategori yang akan Anda buat.
Setelah mengisikan semua field diatas, silahkan klik tombol “create” untuk menyimpan data
Anda.
Jika Anda ingin menambah kategori lagi, silahkan ulangi lagi langkah membuat kategori diatas.
Setelah Anda memilih kategori, berikutnya adalah cara pengisian Produk Anda.
Product Name : Silahkan isikan nama produk yang akan Anda buat.Setelah itu URL artikel Anda akan secara otomatis terisi berdasarkan nama produk Anda.
Product Code : Silahkan isikan kode produk Anda.
Selanjutnya silahkan ketikkan deskripsi produk Anda pada text area yang telah disediakan. Anda
bisa menggunakan fasilitas untuk styling deskripsi Anda dengan menggunakan tools yang
tersedia pada text editor tersebut.
Add media to content : Untuk menyisipkan gambar pada deskripsi Anda. Silahkan arahkan
kursor mouse pada bagian deskripsi yang ingin Anda sisipkan gambar. Kemudian pilih / upload
gambar dari computer Anda.
Browse for Image : Untuk menambahkan gambar pada produk Anda. Anda dapat
menambahkan gambar lebih dari satu untuk satu produk Anda. Silahkan klik tombol ini dan pilih/ upload gambar dari computer Anda.
Advanced Setting : untuk mengatur SEO produk Anda. Silahkan klik tombol tersebut dan akan
tampil form isian sebagai berikut:
-
8/18/2019 Tutorial Pembuatan Company Profile Dengan JagoanWeb
33/44
Publish Date : silahkan pilih tanggal publish produk Anda.
Meta Title : silahkan isikan judul SEO dari produk Anda.
Meta Description : silahkan isikan deskripsi SEO dari produk Anda.
Setelah semua kolom diatas terisi, silahkan klik tombol “save” yang ada di pojok kanan bawah
untuk menyimpan artikel Anda.
2. Mengedit Produk
Untuk mengedit produk yang telah Anda buat sebelumnya, silahkan klik tombol setting dan klik
menu “edit” yang ada pada kolom action pada produk yang akan Anda pilih.
Maka akan muncul tampilan seperti pada saat Anda menambah produk sebelumnya. Silahkan
edit data yang Anda butuhkan, lalu tekan tombol “save” untuk menyimpan perubahan yang
Anda buat.
3. Menghapus Produk
Untuk menghapus produk yang telah Anda buat sebelumnya, silahkan klik tombol setting dan
klik menu “Delete” yang ada pada kolom action pada artikel yang akan Anda pilih.
5. Pengaturan Kategori Produk
-
8/18/2019 Tutorial Pembuatan Company Profile Dengan JagoanWeb
34/44
Untuk mengatur kategori artikel Anda, silahkan arahkan mouse Anda pada menu “Produk” yang
ada di menu atas halaman Admin Anda, lalu klik submenu “Categories”.
Maka akan muncul tampilan seperti berikut :
5.a Menambah Kategori
Untuk menambah kategori baru, silahkan isikan field berikut pada block sebelah kiri.
Nama Kategori : Silahkan isikan nama kategori yang akan Anda buat
URL : adalah alamat URL untuk kategori Anda. Kolom ini akan terisi secara otomatis berdasarkan
nama kategori Anda.
Deskripsi Kategori : Silahkan isikan deskripsi kategori yang akan Anda buat.
Setelah mengisikan semua field diatas, silahkan klik tombol “create” untuk menyimpan data
Anda.
5.b Mengedit Kategori
Untuk mengedit kategori yang telah Anda buat sebelumnya, silahkan klik icon setting dan klik
menu “edit” pada kolom action yang ada pada artikel yang Anda pilih.
Setelah itu lakukan perubahan pada data artikel yang Anda pilih tersebut. Setelah itu silahkan
klik tombol “create” untuk menyimpan data perubahan Anda.
-
8/18/2019 Tutorial Pembuatan Company Profile Dengan JagoanWeb
35/44
5.c Menghapus Kategori
Untuk mengedit kategori yang telah Anda buat sebelumnya, silahkan klik icon setting dan klik
menu “Delete” pada kolom action yang ada pada artikel yang Anda pilih.
H.
MENAMBAH MENU DAN ISI HALAMAN
Sebeuah website pasti membutuhkan menu dan isi halaman untuk menyampaikan informasi
kepada pengunjung.
E.1 Pengaturan Menu
Untuk mengatur Menu pada website Anda, silahkan klik menu “Pages” pada deretan menu
bagian atas halaman admin Anda. Maka akan keluar tampilan seperti berikut :
1. Menambah menu baru
Untuk menambah menu baru, silahkan isi kolom isian pada bagian “Add New Menu”, berikut
keterangan field isiannya:
Nama Menu : Silahkan isikan nama menu Anda.Menu Type : Silahkan pilih jenis menu yang akan Anda tambahkan. Ada beberapa pilihan
sebagai berikut:
a. Pages : untuk menu yang isinya informasi umum / global. (nantinya Anda bisa menambahkan
informasi text, artikel, produk, gallery, form, dll).
b. Art icle : pada dasarnya sama dengan menu type pages, tetapi untuk menu type “article” ini
sudah otomatis terisi dengan artikel yang bisa Anda pilih dari salah satu atau semua kategori
-
8/18/2019 Tutorial Pembuatan Company Profile Dengan JagoanWeb
36/44
artikel Anda. Nantinya Anda juga tetap bisa menambahkan isi berupa informasi jenis lain pada
menu ini.
c. Products : pada dasarnya sama dengan menu type pages, tetapi untuk menu type “products”
ini sudah otomatis terisi dengan daftar produk yang bisa Anda pilih dari salah satu atau semua
kategori produk Anda. Nantinya Anda juga tetap bisa menambahkan isi berupa informasi jenis
lain pada menu ini.
d. Gallery : pada dasarnya sama dengan menu type pages, tetapi untuk menu type “gallery” ini
sudah otomatis terisi dengan gambar/foto yang bisa Anda pilih dari salah satu atau semua
album yang telah Anda buat. Nantinya Anda juga tetap bisa menambahkan isi berupa informasi
jenis lain pada menu ini.
e. External Link : untuk menambahkan menu yang berupa link ke website lain. Ketika Anda
memilih menu jenis ini, aka nada opsi tambahan berupa taget link (pilih target link tersebut
dibuka pada halaman yang sama atau new tab) dan insert link (isikan dengan link website yang
ingin Anda buka pada saat menu tersebut diklik)
Menu Url : adalah link untuk menu Anda. kolom ini akan terisi secara otomatis menyesuaikan
dengan nama menu Anda. Tetapi Anda juga tetap bisa mengganti sesuai dengan kebutuhan.
Menu Parent : silahkan pilih parent menu untuk menu baru Anda tersebut. Jika Anda
menginginkan menu tersebut sebagai menu utama, silahkan pilih “No Parent”.
Bagian More Setting :
Show it? : silahkan pilih opsi untuk menampilkan atau menyembunyikan menu
Meta Title : silahkan isikan dengan judul halaman yang sesuai dengan kebutuhan SEO halaman
tersebut
Meta Description : silahkan isikan dengan penjelasan halaman yang sesuai dengan kebutuhan
SEO halaman tersebut.
Lalu silahkan klik tombol “create” untuk menyimpan settingan menu yang telah Anda buat.
2. Edit Menu
Untuk mengedit menu yang telah Anda buat sebelumnya, silahkan klik tombol “edit” atau icon
pensil yang ada pada sebelah kanan menu yang ingin Anda edit.
Setelah itu silahkan edit data menu tersebut dan klik tombol “Update” untuk menyimpan setting
yang telah Anda buat.
3. Hide Menu
Untuk menyembunyikan menu yang telah Anda buat sebelumnya, silahkan klik tombol “setting”
atau icon gear yang ada pada sebelah kanan menu yang ingin Anda edit. Lalu pipih “Hide
Menu”.
-
8/18/2019 Tutorial Pembuatan Company Profile Dengan JagoanWeb
37/44
4. Delete Menu
Untuk menyembunyikan menu yang telah Anda buat sebelumnya, silahkan klik tombol “setting”
atau icon gear yang ada pada sebelah kanan menu yang ingin Anda edit. Lalu pipih “Remove
Menu”.
E.2 Pengaturan Isi Halaman
Untuk mengatur isi halaman dari menu yang telah Anda buat sebelumnya, silahkan tombol “edit
content” atau icon content yang ada pada sebelah kanan menu yang ingin Anda edit.
Maka akan muncul tampilan untuk mengedit isi halaman website Anda sebagai berikut:
Pada halaman ini Anda juga bisa mengedit dan melihat menu yang lain pada blok “Menu List”
-
8/18/2019 Tutorial Pembuatan Company Profile Dengan JagoanWeb
38/44
sebelah kiri.
Untuk menambah isi pada halaman yang telah Anda pilih, silahkan klik tombol “Add New
Content” yang berwarna hijau.
Maka akan muncul tampilan pilihan isi yang disediakan oleh engine JagoanWeb Anda seperti
berikut:
1. Konten Text
Untuk menambahkan konten text pada halaman website Anda.
Silahkan klik icon “text” dan akan muncul tampilan seperti berikut:
Silahkan isikan konten halaman website Anda pada textarea yang telah disediakan. Untuk
menyisipkan gambar pada konten Anda, silahkan arahkan kursor mouse pada bagian yang ingin
Anda sisipkan gambar. Kemudian klik tombol “ Add media to content ” lalu pilih / upload gambar
dari computer Anda.
Selanjutnya klik tombol “Update” untuk menyimpan data Anda.
2. Konten Produk
Untuk menambahkan produk yang telah Anda buat sebelumnya pada halaman website Anda.
-
8/18/2019 Tutorial Pembuatan Company Profile Dengan JagoanWeb
39/44
Silahkan klik icon “products” dan akan muncul tampilan seperti berikut:
Category : Silahkan pilih kategori produk yang akan Anda tampilkan.
View Style : Silahkan pilih model tampilan produk Anda.
Show : Silahkan isikan berapa produk yang ingin Anda tampilkan.Sort By : Silahkan pilih urutan tampilan produk Anda.
Sort Mode : Silahkan pilih model pengurutan produk Anda.
Selanjutnya tekan tombol “Save” untuk menyimpan data Anda.
3. Konten FAQ
Untuk menambahkan konten FAQ pada halaman website Anda.
Silahkan klik icon “FAQ” dan akan muncul tampilan seperti berikut:
Question : Silahkan isikan pertanyaan yang ingin Anda tampilkan pada website Anda.
Answer : Silahkan isikan jawaban dari pertanyaan Anda sebelumnya.
-
8/18/2019 Tutorial Pembuatan Company Profile Dengan JagoanWeb
40/44
Keterangan Tombol :
Untuk menambah pertanyaan dan jawaban baru, silahkan klik tombol “+” yang ada di
bawahnya.
Untuk menghapus pertanyaan dan jawaban yang telah Anda buat, silahkan klik tombol
“sampah” yang ada dibawahnya.
Untuk mengatur urutan pertanyaan dan jawaban Anda, silahkan geser (drag) tombol “panah
empat” yang ada di bawahnya.
FAQ Setting :
Untuk mengatur warna dari daftar pertanyaan dan jawaban Anda, silahkan isikan kode warna
pada blok “FAQ Setting”, atau klik icon “warna” yang ada disebelah inputan warna tersebut.
Selanjutnya klik tombol “Save” untuk menyimpan data Anda.
4. Konten Galeri
Untuk menambahkan gambar pada galeri yang telah Anda buat sebelumnya pada halaman
website Anda.
Silahkan klik icon “Gallery” dan akan muncul tampilan seperti berikut:
Silahkan pilih album mana yang akan Anda tampilkan pada halaman ini.
Jika Anda ingin membuat album baru, silahkan klik tombol “Create Album”.
Selanjutnya klik tombol “Save” untuk menyimpan data Anda.
5. Konten Video
Untuk menambahkan konten video pada halaman website Anda.
Silahkan klik icon “Video” dan akan muncul tampilan seperti berikut:
-
8/18/2019 Tutorial Pembuatan Company Profile Dengan JagoanWeb
41/44
Url Video : Silahkan isikan url video yang ingin Anda tampilkan pada website Anda. Atau silahkan
klik tombol “browse” untuk browsing/search gambar dari youtube. Berikut contoh tampilannya:
Setelah Anda menemukan video yang Anda cari, silahkan klik tombol “select this video”.
Title : Silahkan isikan judul yang ingin Anda berikan untuk video tersebut.
Frame Size : Silahkan isikan ukuran yang Anda inginkan untuk Video tersebut tampil di website
Anda.
Untuk mengisikan deskripsi tentang video tersebut, silahkan isikan deskripsi Anda pada kolom
“description”.
Selanjutnya klik tombol “Save” untuk menyimpan data Anda.
6. Konten Form
Untuk menambahkan konten form pada halaman website Anda.
Silahkan klik icon “Form” dan akan muncul tampilan seperti berikut:
-
8/18/2019 Tutorial Pembuatan Company Profile Dengan JagoanWeb
42/44
Form Designer:
Label : Silahkan isikan label untuk inputan Anda.
Input Type : Silahkan pilih jenis inputan yang Anda butuhkan. Terdapat beberapa pilihan seperti
text field, text area, radio button, checkbox, dropdown.
Required : Silahkan centang opsi ini jika Anda menginginkan form isian tersebut harus diisi .
Valid Email : Silahkan centang opsi ini jika Anda menginginkan form isian tersebut harus diisi
dengan alamat email yang valid.
Setelah itu tekan tombol “add input” untuk menambahkan inputan tersebut.
Berikut contoh satu inputan form:
Untuk mengedit input form tersebut, silahkan klik icon “pensil” yang ada di sebelah kanan. Lalu
edit sesuai dengan kebutuhan Anda.
Untuk mengatur urutan form inputan tersebut, silahkan klik icon “panah empat arah” dan drah
sesuai dengan urutan yang Anda butuhkan.
Untuk menghapus form inputan tersebut, silahkan klik icon “sampah”.
Recipent:
Silahkan isikan alamat email untuk menerima hasil submit / pengiriman form tersebut.
Anda dapat menambahkan beberapa alamat email dengan mengklik tombol “+” yang ada
dibawahnya. Anda juga dapat menghapus alamat email tersebut dengan mengeklik icon
“sampah” yang ada disebelah alamat email tersebut.
Selanjutnya silahkan tekan tombol “Save” untuk menyimpan data Anda.
7. Konten Artikel
-
8/18/2019 Tutorial Pembuatan Company Profile Dengan JagoanWeb
43/44
Untuk menambahkan artikel yang telah Anda buat sebelumnya pada halaman website Anda.
Silahkan klik icon “Article” dan akan muncul tampilan seperti berikut:
Category : Silahkan pilih kategori artikel yang akan Anda tampilkan.
View Style : Silahkan pilih model tampilan artikel Anda.
Show : Silahkan isikan berapa jumlah artikel yang ingin Anda tampilkan.
Sort By : Silahkan pilih urutan tampilan artikel Anda.
Sort Mode : Silahkan pilih model pengurutan artikel Anda.
Selanjutnya tekan tombol “Save” untuk menyimpan data Anda.
8. Konten Slider (Image Slideshow)
Untuk menambahkan konten berupa slide show yang diambil dari album yang sudah Anda buat
sebelumnya pada halaman website Anda.
Silahkan klik icon “Sliders” dan akan muncul tampilan seperti berikut:
Pick an Album : Silahkan pilih salah satu dari album Anda yang ingin Anda tampilkan sebagai
slide show.
-
8/18/2019 Tutorial Pembuatan Company Profile Dengan JagoanWeb
44/44
Jika Anda ingin membuat album baru, silahkan klik tombol “Create Album” .
Slider Provider : Silahkan pilih model slide show yang Anda inginkan.
Transition Mode : Silahkan pilih model peralihan pada setiap ganti gambar.
Animation Duration : silahkan isikan lama animasi yang berjalan pada saat peralihan gambar.
Satuannya adalah milliseconds.
Delay Transition : silahkan isikan lama jeda pada saat peralihan gambar. Satuannya adalah
milliseconds.
Selanjutnya tekan tombol “Save” untuk menyimpan data Anda.