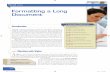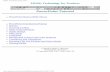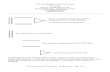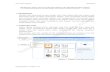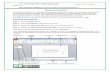MICROSOFT POWER POINT Membuat presentasi dengan menyisipkan tabel, grafik, dan gambar

Welcome message from author
This document is posted to help you gain knowledge. Please leave a comment to let me know what you think about it! Share it to your friends and learn new things together.
Transcript

MICROSOFT POWER POINT
Membuat presentasi dengan menyisipkan tabel, grafik,
dan gambar

MICROSOFT POWER POINT
Membuat presentasi dengan menyisipkan tabel, grafik,
dan gambar

1. Memasukkan tabel
Langkah-langkahnya:
Ketik judul table, letakkan kursor ditempat yang akan dibuat table
Pilih menu insert
Pilih sub menu tables, pilih table, drag table yang tersedia
atau pilih insert table, kemudian masukkan jumlah kolom dan baris
ok

2. Memasukkan grafikLangkah-langkahnya:
Blok tabel yang akan dibuat ke dalam grafIK
Pilih menu insert
Pilih sub menu illustrations, pilih chart
Maka akan muncul table seperti gambar berikut
Pilih bentuk grafik yang diinginkan
ok

Maka akan muncul grafik dan kolom chart in Microsoft power point, seperti gambar berikut.
Atur kolom chart in Microsoft power point sesuai data dalam table, ganti series dengan jenis kelamin dan ganti category dengan kelas, kemudian close.
Ketik judul grafik dengan klik 2 kali pada chart title.

3. Menyisipkan gambarA. Menyisipkan gambar dari file (disket/compact disk (CD))Langkah-langkahnya:
Pilih menu insert
Pilih sub menu images, pilih pictures.
Tentukan lokasi gambar, Klik gambar yang diinginkan, pilih insert

B. Menyisipkan shape (bentuk tertentu)Langkah-langkahnya:
Pilih menu insert
Pilih sub menu illustrations, pilih shapes.
Pilih bentuk yang diinginkan, setelah muncul tanda tambah, klik di slide.
Untuk mengedit teks dalam shapes
Letakkan kursor pada shape, tab kanan, pilih edit text, masukkan teks

C. Menyisipkan objek audio Buka slide yang akan disisipkan audio Pilih menu insert Pilih sub menu media, pilih audio
Pilih audio on my PC Tentukan lokasi audio, pilih audio, pilih insert
Maka di slide akan muncul bentuk speaker seperti pada gambar, yang menandakan audio telah diaktifkan.

D. Menyisipkan objek video
Buka slide yang akan disisipkan audio
Pilih menu insert
Pilih sub menu media, pilih video
Pilih video on my PC
Tentukan lokasi video, pilih video, pilih insert
Maka di slide akan muncul video. Untuk memutar video tersebut, pilih play.

4. Memasukkan efek animasiAnimasi adalah pemberian efek suara, gerak, serta pergantian pada pada teks atau gambar yang akan ditampilkan ke dalam layar.
Langkah-langkahnya:
Klik objek/gambar yang akan diberi diberi efek
Pilih menu animations
Klik bentuk efek yang di inginkan.

5. Memasukkan tanggal dan jamLangkah-langkahnya:
Tentukan slide yang akan diberi tanggal dan jam
Pilih menu insert, pilih sub menu text, pilih date & time
Maka akan muncul kotak seperti pada gambar, pilih slide, beri tanda ceklist pada date and time
Pilih apply to all untuk memasukkan tanggal dan jam pada seluruh slide, dan pilih apply untuk memasukkan tanggal dan waktu pada satu slide saja.

6. Membuat header dan footerLangkah-langkahnya:
Tentukan slide yang akan diberi header dan footer
Pilih menu insert, pilih sub menu text, pilih date & time
Maka akan muncul kotak seperti pada gambar, pilih notes and handouts, beri tanda ceklist pada header dan footer, dan klik kotak header dan footer untuk memasukkan teks
Pilih apply to all untuk memberi header dan footer pada setiap slide

7. Memberi nomor slideLangkah-langkahnya:
Tentukan slide yang akan diberi nomor slide
Pilih menu insert, pilih sub menu text, pilih date & time
Maka akan muncul kotak seperti pada gambar, pilih notes and handouts, beri tanda ceklist pada page number
Pilih apply to all untuk memberi nomor slide pada setiap slide

8. Menentukan durasi presentasiLangkah-langkahnya
Buka salah satu slide
Pilih menu slide show, pilih rehearse timings
Maka akan muncul kotak recording serta menunya dislide yang akan ditampilkan

9. Mengatur urutan tampilan slideA. Tampilan slide
Normal view, untuk melihat slide dalam bentuk normal
reading view, untuk melihat tampilan dalam bentuk kerangka slide yang terdiri dari nomor dan materi slide
Slide sorter, untuk melihat tamplan seluruh slide serta nomornya
Slide show, untuk menampilkan/menjalankan slide dalam layar monitor
B. Mengatur urutan tampilan slide
Langkah-langkahnya:
Buka slide yang ingin diurutkan
Pilih menu slide show, pilih set up show
Atur urutan, pilih ok

10. Menjalankan tampilan slide Langkah-langkahnya
klik ikon slide show disudut kanan bawah
Untuk menjalankan slide, klik mouse
Untuk menghentikan slide, ketik esc dikeyboard, atau tab kanan dislide yang sedang di tampilkan, pilih end show

11. Menggabungkan bahan presentasi dengan HyperlinkHyperlink berfungsi menggabungkan dokumen yang satu dengan dokumen yang lainnya.
Langkah-langkahnya:
Blok teks yang akan di jadikan Hyperlink
Pilih menu insert, pilih sub menu Links, pilih Hyperlink
Maka akan muncul kotak seperti gambar, Klik bookmark
Tentukan slide yang akan dihubungkan, klik ok
Related Documents