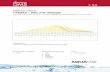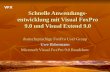TUTORIAL CARA MENGOLAH DATA MENGGUNAKAN MS. VISUAL FOXPRO Visual FoxPro adalah bahasa pemrograman berorientasi objek dan prosedural dari Microsoft. Awalnya bahasa pemrograman ini dikenal dengan nama FoxBASE yang diluncurkan oleh Fox Software pada awal 1984. Fox Technologies kemudian bergabung dengan Microsoft pada 1992 sehingga di depan nama FoxBASE ditambahkan awalan "Visual". Langsung saja anda membuat sebuah struktur Tabel sebagai berikut ini : Field Name Type width Dec Keterangan NIM Character 5 Nomor Induk Mahasiswa Nama Character 25 Nama Mahasiswa Alamat Charakter 25 Alamat Mahasiswa Gender Logical 1 Gender Mahasiswa Jurusan Character 15 Jurusan Mahasiswa Minat Character 20 Minat Ekstrakurikuler Mahasiswa Berikut ini adalah contoh data yang harus anda masukan : NIM Nama Alamat Gender Jurusan Minat 22176 Abu Hisyam Kendal L Ekonomi Syariah UKM Basket 22177 Abdul Rohman Surabaya L Matematika Kerohanian 22178 Adiyas Saputri Banjarnegara P Sastra Bahasa Mahasiswa Pecinta Alam 22179 Bella Cyntia Surabaya P Matematika Mahasiswa Pecinta Alam 22180 Budiyanto Jakarta L Matematika UKM Basket 22181 Dinda Kirana Jepara P Sastra Bahasa Mahasiswa Pecinta Alam 22182 Fitri Darmawan Surabaya P Ekonomi Syariah Kerohanian 22183 Gita Amanda Bandung P Sastra Bahasa Mahasiswa Pecinta Alam 22184 Gerry Iskak Jakarta L Matematika UKM Basket 22185 Rendy Septino Jepara L Ekonomi Syariah UKM Basket 22186 Ulil Amri Solo L Ekonomi Syariah Kerohanian

Welcome message from author
This document is posted to help you gain knowledge. Please leave a comment to let me know what you think about it! Share it to your friends and learn new things together.
Transcript
TUTORIAL CARA MENGOLAH DATA MENGGUNAKAN MS. VISUAL FOXPRO
Visual FoxPro adalah bahasa pemrograman berorientasi objek dan prosedural dari Microsoft.
Awalnya bahasa pemrograman ini dikenal dengan nama FoxBASE yang diluncurkan oleh Fox
Software pada awal 1984. Fox Technologies kemudian bergabung dengan Microsoft pada 1992
sehingga di depan nama FoxBASE ditambahkan awalan "Visual".
Langsung saja anda membuat sebuah struktur Tabel sebagai berikut ini :
Field Name Type width Dec Keterangan
NIM Character 5 Nomor Induk Mahasiswa
Nama Character 25 Nama Mahasiswa
Alamat Charakter 25 Alamat Mahasiswa
Gender Logical 1 Gender Mahasiswa
Jurusan Character 15 Jurusan Mahasiswa
Minat Character 20 Minat Ekstrakurikuler Mahasiswa
Berikut ini adalah contoh data yang harus anda masukan :
NIM Nama Alamat Gender Jurusan Minat
22176 Abu Hisyam Kendal L Ekonomi Syariah UKM Basket
22177 Abdul Rohman Surabaya L Matematika Kerohanian
22178 Adiyas Saputri Banjarnegara P Sastra Bahasa Mahasiswa Pecinta Alam
22179 Bella Cyntia Surabaya P Matematika Mahasiswa Pecinta Alam
22180 Budiyanto Jakarta L Matematika UKM Basket
22181 Dinda Kirana Jepara P Sastra Bahasa Mahasiswa Pecinta Alam
22182 Fitri Darmawan Surabaya P Ekonomi Syariah Kerohanian
22183 Gita Amanda Bandung P Sastra Bahasa Mahasiswa Pecinta Alam
22184 Gerry Iskak Jakarta L Matematika UKM Basket
22185 Rendy Septino Jepara L Ekonomi Syariah UKM Basket
22186 Ulil Amri Solo L Ekonomi Syariah Kerohanian
Komputer yang anda gunakan haruslah sudah terinstal Microsoft Visual Foxpro, itu supaya
anda dapat mencoba memecahkan permasalahan diatas. Mulailah dengan langkah-langkah
dibawah ini :
1. Start Program Business Accounting Development Ms. Visual Foxpro
Sehingga akan muncul jendela Ms. Visual Foxpro seperti ini :
2. Kemudian Anda bisa mengatur Direktori Penyimpanan data yang akan Anda buat :
5. Setelah anda selesai membuat database, masuklah kembali pada project manager untuk
membuat table :
8. Setelah data selesai di masukkan, inilah hasilnya :
9. Satu Database telah terselesaikan, anda dapat langsung keluar dengan Menu File Exit.
Data yang telah dibuat secara otomatis akan tersimpan.
_SELAMAT MENCOBA_
Related Documents