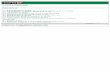Tutorial Menginstall Joomla CMS Arcovus – Ilham Julyansyah

Welcome message from author
This document is posted to help you gain knowledge. Please leave a comment to let me know what you think about it! Share it to your friends and learn new things together.
Transcript
Tentang JoomlaJoomla adalah aplikasi content management system ( cms ) yang berjenis open source untuk mempublikasikan konten pada website.
Kelebihan dari JoomlaBanyak digunakan oleh perusahaan perusahaan terkemuka di dunia.
Memiliki lebih dari 6000 ekstensi atau dengan yang lebih dikenal dengan nama ‘ plugin ‘.
Kekurangan dari Joomla Instalasi yang sedikit sulit dan memakan waktu lebih banyak dari CMS lainnya.
1. Ekstrak file ‘ joomla – master ‘ , copy paste ke folder instalasi xampp dan direktori htdocs lalu rename menjadi folder menjadi ‘ joomla ‘.
7. Buka ‘ localhost/phpmyadmin ‘ pada browser Anda dan buat database baru dengan nama yang terkait dengan CMS Anda dan mudah diingat.
9. Database type, pilih MySQL, Host Name ‘ localhost ‘, Username ‘ root ‘, Database Name dengan yang Anda telah buat tadi, lalu klik next.
10. Pilih ‘ Blog English ‘ jika ingin web terisi sebagai bahasa inggris secara default, atau None bila web Anda multilingual ( memiliki lebih dari satu bahasa. )
11. Setelah itu, pastikan semua konfigurasi persis seperti dibawah agar proses instalasi berjalan lancar.
13. Jika ucapan selamat sudah diberikan, maka Joomla Anda selesai di Install. Klik ‘ Remove Installation Folder ‘ agar web Anda menjadi aman. Ini merupakan standar dari Joomla.
15. Jika ikon yang Anda klik tadi berubah tulisan menjadi ‘ Installation folder successfully removed ‘, maka klik ikon Site.
Terimakasih telah membaca.Anda dapat mengunjungi komunitas Joomla disini :http://community.joomla.org/
Website resmi Joomla dapat dikunjungi disini :http://www.joomla.org/
Related Documents