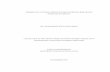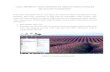Welcome message from author
This document is posted to help you gain knowledge. Please leave a comment to let me know what you think about it! Share it to your friends and learn new things together.
Transcript


Tutorial Menggunakan Webpraktis Creative
1. Kunjungi Webpraktis.com dan Klik ‘Buat Website Sekarang’
2. Pilih Jenis Template
Setelah klik ‘Buat Website Sekarang’, pilih template yang ingin Anda gunakan dari
kategori Creative. Kemudian klik ‘Buat Web’ pada bagian bawah dari desain template
yang ingin Anda gunakan.
3. Lakukan Registrasi
Lakukan registrasi dengan memasukkan alamat email, password, nama domain, dan nomor
telepon dan dari mana Anda mendapat info tentang Webpraktis.com. Kemudian klik ‘Kirim &
Buat Situs’


4. Buat Web
Setelah data telah terisi dan melakukan login, maka Anda akan masuk ke dashboard
Webpraktis.com. Halaman dashboard adalah area untuk admin mengedit dan mengatur konten
yang ada di web Anda.
PERHATIAN: Domain trial Anda berupa ‘(domainanda).webpraktis.com’, untuk mengubahnya
menjadi ‘(domainanda).com’, silakan melakukan pembayaran biaya berlangganan website dan
lakukan pemesanan domain melalui dashboard Anda.
Untuk fitur lengkap yang ada di halaman dashboard akan dijelaskan di halaman berikutnya.

1. Pengaturan Utama
Merupakan halaman utama dashboard Anda
2. Download Panduan
Di menu ini Anda dapat mengunduh Panduan berupa video & file Pdf yang sesuai dengan kategori
website Anda.
3. Menu ‘info update’
Di menu ini Anda dapat melihat update terbaru dari webpraktis seperti promo maupun update fitur
terbaru.
4. Ticketing Support
Menu ini berfungsi untuk menyampaikan pesan kepada webpraktis melalui dashboard website Anda.
Ticketing support berguna untuk Migrasi domain, Pesan email sesuai alamat domain, Ganti tema
website, Jasa pendukung dan hal-hal yang terkait tampilan dan fitur webpraktis.
A. Keagenan
1. Daftar Jadi Agen
Menu yang berisi informasi keagenan yang ada pada webpraktis
B. Pengaturan Website
1. Profil
Cara untuk mengatur profil akun website Anda adalah sebagai berikut:

1. Pada dashboard website Anda, klik menu ‘Profil’.
2. Lalu isi semua data pada kotak isian yang disediakan sebagai berikut :
Email.(Emai login, bila ingin dirubah hubungi admin)
Nama Lengkap.
Jenis Kelamin.
Tanggal Lahir.
Alamat.
Provinsi.
Kota.
Kecamatan.
Kode Pos.
No Telp 1.
No telp 2.
Pin BB (Pin akan muncul di bagian footer website).
Whatsapp (nomor whatsapp akan muncul di bagian footer website).
Side bar
Profil Deskripsi
Foto Profil.
3. Klik ‘Simpan’.
Perhatian: Khusus untuk kotak isian ‘Pin BB’ dan ‘Whatsapp’, pin dan nomor yang Anda
masukan akan tampil pada footer website.
2. Maintenance mode
Maintenance mode adalah fitur untuk menyembunyikan website saat Anda sedang melakukan
perombakan isi website dalam rentang waktu tertentu.

Cara mengaktifkan Maintenance Mode:
1. Pada dashboard website Anda, klik menu “Maintenance Mode”
2. Aktifkan “Maintenance Mode” dengan klik tombol “No”, dan tombol akan berubah jadi
“Yes”.
3. Lalu, unggah gambar yang akan menjadi tampilan Maintenance Mode website Anda.
Jangan lupa untuk menyesuaikan dimensi gambar yang akan Anda upload sesuai dengan
dimensi rekomendasi dari kami yang ada di bawah tombol ‘Choose File’.
4. Klik ‘Simpan’.
Perhatian:
Jika tidak ada file yang diunggah, maka tampilan website Anda akan kosong, berwarna
putih.
Maintenance mode dapat diaktifkan untuk memblok akses kepada toko online anda selama masa
perbaikan dengan menampilkan konten gambar.
3. Tampilan Web
Data Website berfungsi untuk menampilkan fitur dan kanal yang diinginkan. Fitur dan kanal
yang bisa diatur sebagai berikut :
a. Atur Website
Cara Atur Nama, slogan dan logo website:
1. Pada dashboard website Anda, klik menu ‘Tampilan Web’
2. Isi kotak isian Nama dan slogan sesuai dengan yang Anda inginkan.
3. Klik kotak unggah foto untuk mengunggah logo Website.
4. Klik ‘Simpan Data’
Perhatian:
Klik ‘Show Advanced Setting’ untuk pengaturan nama dan slogan lebih lanjut.
Ukuran dimensi logo yang direkomendasikan ada pada samping kotak unggah logo.

a) Nama Website : Masukan nama website/blog Anda.
b) Tagline/ Slogan : Masukan Tagline atau Slogan pada website Anda.
c) Deskripsi : Masukkan deskripsi website yang Anda miliki.
d) Kata Kunci : Masukan kata kunci yang berkaitan tentang
website Anda. Kata kunci ini berfungsi agar lebih
mudah ditemukan di mesin pencari google.
e) Jenis usaha : Masukan Jenis Usaha Anda
f) No Telepon : Masukkan nomor telepon Anda yang bisa
dihubungi.
g) Email : Masukkan email Anda yang bisa dihubungi
h) Favicon : Masukan Favicon atau logo untuk di tab browser
i) Change Background : Untuk mengupload gambar yang akan di jadikan
Background
j) Background Position : Menentukan posisi background, Fill, Tilt atau Center
k) Logo Website : Masukkan logo website Anda dengan kapasitas
maksimal 2 MB.
b. Tentang Kami
Menu ini berfungsi untuk mengisi kanal ‘Tentang Kami’ pada website Anda.
Cara mengisi kanal Tentang Kami:
1. Pada dashboard website Anda, klik menu ‘Tampilan Web’
2. Lalu, pilih menu ‘Tentang Kami’
3. Isilah kotak isian yang disediakan tentang website Anda atau usaha Anda.
4. Klik ‘Simpan’ jika sudah selesai
c. Menu Utama Web
Halaman ini berfungsi untuk menambah / mengurangi jumlah kanal menu dari
Website Anda. Pada halaman ini, Anda juga dapat mengatur ulang posisi kanal menu
tersebut. Untuk membuat kanal menu Anda bisa memiliki sub kanal, Anda bisa memilih
jenis "parent" dan nama kanal menu Anda akan berubah menjadi warna biru. Nama
kanal tersebut dapat Anda klik untuk kemudian ditambahkan nama sub kanal.
Cara mengatur Menu Utama Web :
Pada dashboard website Anda, klik menu ‘Tampilan Web’

Lalu, pilih menu ‘Menu Utama Web’.
Setelah itu, klik ‘Tambah Data’.
Pada kotak ‘Link’, Anda bisa memilih ‘Parent’ untuk membuat sub menu pada
kanal, klik ‘Add URL’ untuk menghubungkan menu dengan halaman atau website
tertentu. Anda juga dapat memilih menghubungkannya dengan halaman yang
telah kita buat dengan memilih nama halaman yang telah Anda buat sebelumnya.
Anda bisa memilih untuk menampilkan atau menyembunyikan menu utama.
Klik ‘Simpan’.
d. Tambah Halaman
Cara menambah halaman :
1. Pada dashboard website Anda, klik menu ‘Tampilan Web’
2. Lalu, pilih menu ‘Tambah Halaman’.
3. Setelah itu, klik ‘Tambah Data’.
4. Isi setiap kotak isian yang disediakan dan Anda bisa memilih untuk
menampilkan/menyembunyikan halaman tersebut.
5. Klik ‘Simpan’
6. Untuk membuat halaman tersebut tampil pada kanal, Anda bisa mengaturnya di
menu ‘Menu Utama Web’.
e. Banner Website
Berfungsi untuk memasukkan slider. Berikut ini cara memasukkan slider.
Cara mengunggah slider :
1. Pada dashboard website Anda, klik menu ‘Konten’
2. Lalu, pilih menu ‘Image Slider’
3. Klik ‘Tambah Data’ untuk memasang slider.
4. Isi data slider dan upload foto slider sesuai keinginan Anda. Slider juga bisa
sebagai penghubung website Anda ke laman salah satu produk bahkan ke website
lain. Caranya dengan mengisi kotak isian ‘Link’. Cara penulisan link bisa dilihat
disebelah kotak isian.
5. Klik ‘Simpan’ jika sudah selsai.

f. Testimonial
Testimonial berfungsi untuk menampilkan komentar dari pengunjung website,
testimonial bisa diatur apakah ingin ditampilkan atau tidak.
g. Upload File
Adalah menu untuk menambahkan atau menghapus materi yang ingin dibagikan.
h. Formulir
Fitur formulir merupakan fitur yang memiliki banyak fungsi antaralain untuk membuat
formulif pendaftaran, kemudian untuk membuat daftar ceklis,membuat kuisioner dan
membuat daftar daftar lain yang caranya dengan meminta seseorang untuk mengisi daftar
pertanyaan yang telah kita tuliskan.
Cara Membuat formulir pada website Anda adalah sebagai berikut;
1. Pada dashboard webpraktis Anda klik Tampilan web.
2. Kemudian klik Formulir, kemudian klik Tambah Data.
3. Isi Judul formulir dan juga deskripsi formulir.
4. Klik Tambah Input untuk menambah form pengisian baru.
5. Klik Simpan jika sudah selesai
Panduan Pengisian Form:
1. Pilihan Required
Merupakan pilihan pada setiap form untuk harus diisi atau bisa dilewatkan. Pilih Non
required bila ingin pertanyaan bisa dilewatkan atau pilih Required untuk pilihan yang
harus disi.
2. Input Text

Merupakan pilihan agar si pengisi bisa mengisi form berupa text singkat.
Biasanya ini digunakan untuk form pengisian Nama. Hasil jadi form tersebut adalah seperti
ini;
3. Text Area
Merupakan pilihan agar si pengisi bisa mengisi form berupa text panjang.
Biasanya ini digunakan untuk form pengisian Alamat atau Deskripsi secara singkat. Hasil
jadi form tersebut adalah seperti ini;
4. Select Option

Merupakan pilihan agar si pengisi bisa mengisi form berupa pilihan dalam menu drop
down.
Biasanya ini digunakan untuk form pengisian Pilihan yang telah pilihkan. Hasil jadi form
tersebut adalah seperti ini;
5. Radio Button
Merupakan pilihan agar si pengisi bisa mengisi form berupa pilihan yang harus dipilih salah
satu.
Biasanya ini digunakan untuk form pengisian Pilihan yang hanya boleh diisi satu. Hasil
jadi form tersebut adalah seperti ini;
6. Checkbox
Merupakan pilihan agar si pengisi bisa mengisi form berupa pilihan bisa dipilih lebih dari
satu.
Biasanya ini digunakan untuk form pengisian Satu pertanyaan yang bisa diisi oleh
beberapa jawaban. Hasil jadi form tersebut adalah seperti ini;

Link Formulir: Berisi link dari halaman formulir tersebut.
Download Data: Berisi data hasil form yang telah diisi oleh pengisi form.
Perhatian: Fitur formulir ini tidak memiliki tombol edit dikarenakan bila ada form yang
diedit data yang telah ada akan kacau dan tidak berurutan.
i. Background Music
Merupakan fitur yang memungkinkan Anda untuk memasukan suara pada website Anda.
Note: Maksimal audio 1MB dengan format MP3 / WAV
4. Gallery
Merupakan menu yang akan menampilkan foto foto yang ingin ditampilkan di bagian galeri.
5. Ganti Desain Web
Cara mengganti desain web
1. Pada dashboard website Anda, klik menu ‘Ganti Desain Web’.
2. Lalu pilih desain yang Anda inginkan.
3. Klik ‘Simpan Data’.
4. Anda bisa klik menu ‘Lihat Toko’ untuk melihat perubahan desain website Anda.milih
template sesuai dengan keinginan Anda. Penggantian template bisa dilakukan kapan
saja. Khusus untuk paket Starter Extra, penggantian template hanya dapat dilakukan
maksimal 2x dalam sebulan.

6. Event
Adalah menu untuk menambahkan atau menghapus event yang akan diadakan.
7. Video
Adalah menu untuk menambah atau menghapus konten yang berupa video.
8. Live Chat
Berikut ini adalah cara registrasi live chat pada website Anda.
1. Buka www.zopim.com pada browser Anda, kemudian klik tombol “Sign Up”.
2. Isi nama dan juga email yang ingin Anda gunakan, kemudian ceklis agreement yang
ada kemudian klik “Sign Up For Free Account”.

3. Kemudian buka email yang Anda daftarkan di form Zopim yang telah diisi sebelumnya,
kemudian buka email masuk yang berasal dari Zopim.
4. Kemudian klik “Verify Your Email”.
5. Kemudian isi form yang telah disediakan, jika sudah silahkan klik “Save and Go To
Dashboard”.

6. Anda akan dibawa menuju halaman dashboard “Zopim”, kemudian klik “Next”.
7. Isi form pengisan profil, jika sudah silahkan klik “Next”.
8. Akan muncul tampilan embed widget, copy kode seperti yang ada di gambar;

Keterangan: Contoh kode yang di copy
v2.zopim.com/?38RwaSXakSvQG4pf1kZYLJseeUjxT7Go"
Copy kode seperti yang di highlight kuning di embed widget yang Anda dapatkan. Jika
sudah klik “Go To Visitor List”.
9. Buka dashboard Webpraktis Anda, kemudian buka menu “Live Chat”
10. Paste kode yang tadi di copy di kolom ID yang telah disediakan. Kemudian ubah
pengaturan “Aktifkan Live Chat” menjadi “Yes”. Jika sudah klik “Simpan”
11. Kembali ke dashboard Zopim Anda kemudian ubah pengaturan chat Anda menjadi
Online.
A. Chating di Zopim
1. Masuk ke dalam akun Zopim Anda.

2. Akan ada tanda di kiri bawah dashboard Anda, silahkan klik tanda tersebut untuk melihat
chat.
3. Berikut ini adalah tampilan dari chat menggunakan Zopim.
9. Lihat Web
Untuk melihat perubahan desain website Anda, pilih template sesuai dengan keinginan Anda.
Penggantian template bisa dilakukan kapan saja. Khusus untuk paket Starter Extra,
penggantian template hanya dapat dilakukan maksimal 2x dalam sebulan.
C. Atur Artikel
1. Tambah Kategori Artikel
Kategori produk berfungsi untuk mengelompokkan artikel Anda ke dalam kategori tertentu.

2. Tambah Artikel
Adalah menu untuk menambahkan atau mengedit kolom artikel pada webite Anda. Maksimalkan
fitur ini dengan menulis secara rutin, hal ini akan meningkatkan SEO Anda.
Cara Menulis Artikel
a. Pada dashboard website Anda, klik menu ‘Pengaturan Artikel’
b. Klik ‘Tambah Data’ .
c. Isi nama kategori Artikel kemudian klik ‘Simpan’
d. Klik di kategori yang tadi di buat
e. Kemudian klik ‘tambah data”.
f. Isi Judul, Deskripsi dan tulis Artikel.
g. Jangan lupa menulis Meta Title, Meta Description, Meta Keyword
h. Klik ‘Simpan’
D. Marketing
1. Data Komentar
Menampilkan komentar dari pengunjung toko online yang memberikan komentar pada artikel
Anda. Komentar yang dikirimkan dapat Anda seleksi apakah ditampilkan atau tidak.

2. Pengaturan SEO
Adalah menu untuk mengoptimalkan website Anda agar mudah ditemukan di mesin pencari.
Cara mengatur SEO :
1. Pada dashboard website Anda, klik menu ‘Pengaturan SEO’.
2. Lalu, isilah semua kotak isian ‘Meta’ yang disediakan.
Berikut penjelasannya:
- Meta Title: Berisi nama website dan tagline Website. Bagian ini akan menjadi tulisan yang muncul
pada judul tab browser dan judul website pada mesin pencari.
- Meta Keywords: Berisi kata kunci yang berhubungan dengan pencarian website Anda pada mesin
pencari.
- Meta Description: Berisi deskripsi singkat website Anda, dan akan muncul pada mesin pencari
sebagai deskripsi singkat pada bagian bawah setelah judul website. Usahakan menulis deskripsi
yang menarik dan membuat orang ingin melihat website Anda.
3. Selanjutnya, untuk mengisi kotak isian ‘Google Analytic Tracking ID’, Anda perlu membuat
terlebih dahulu Google Analytics.
4. Setelah membuat akun, copy Google Analytic tracking ID dan paste pada kotak isian ‘Google
Analytic Tracking ID’ pada dashboard.
5. Jika Menggunakan Facebook Ads, Masukan kode yang ada di FB Adsnya seperti langkab berikut
berikut:
Untuk mengisi Facebook Ads, berikut langkahnya:
Klik tanda panah di halaman Facebook Anda kemudian klik ‘Create Ads’.

Kemudian klik ‘Increase Conversions On Your Website’
Isikan nama web Anda dan dan tipe konversi yang Anda inginkan kemudian tulis nama Anda, lalu
klik ‘Creat Pixel’.

Lalu copy code Facebook Ads seperti di bawah ini kemudian paste ke menu ‘Pengaturan SEO’ di
Webpraktis Anda kemudian klik ’ Simpan’. Halaman Facebook Ads klik ‘Continue’.
Lalu buka web Anda ‘klik di menu mana saja yang mengarahkan Anda ke halaman lain’.
Buka halaman facebook Ads tadi kemudian klik ‘Refresh’
Akun Anda telah di Verifikasi, bila sudah di verifikasi akan Seperti ini tampilanya

Dan akan muncul pemberitahuan dari Facebook kalau anda sudah bisa menggunakan
trackingya.
Untuk penggunaan Facebook Pixel bisa memasukan kode yang pixelnya sebagai berikut:
Kolom 1:
Kolom 2:

6. Untuk Webmaster Tools bisa langsung kunjungi
https://www.google.com/webmasters/tools untuk bisa mendapatkan kodenya :
i. Buka https://www.google.com/webmasters/tools
ii. Klik ‘ADD A SITE’
iii. Kemudian masukan nama website Anda.
iv. Kemudian klik ‘Alternate Methods’.
v. Klik HTML Tag dan copy code seperti berikut
Buka halaman webpraktis Anda dan klik ‘Pengaturan SEO’
Kemudian paste Kode tadi di kolom ’ Webmaster Tool’
Kemudian klik ‘simpan’
Kembali ke halaman webmastertool kemudiak klik ‘verify’
7. Klik ‘Simpan Data’.
8. Bila tidak berhasil terverifikasi, silahkan klik “Alternate Method” lalu centang
“Google Analytics” kemudian “klik Simpan”. Tapi pastikan Anda sudah
memasukan code google Analytics ke fitur SEO Anda

Perhatian: Isi semua kotak isian pada menu atur toko dan profil akun web untuk
mendapatkan hasil SEO yang maksimal.
3. Statistik
Pada menu ini, Anda bisa melihat statistik singkat dari aktivitas website Anda. Seperti ‘Total
Pesanan’, ‘Total Produk’, ‘Total Pengunjung’, ‘Total Kontak’ dan ‘Total Komentar’.

4. Pengaturan Social Media
Cara memasang widget Fanpage Facebook
1. Pada dashboard website Anda, klik menu ‘Pengaturan Social Media’.
2. Lalu masukan dengan lengkap alamat url fanpage facebook Anda.
3. Pastikan status ‘Publish Widget’ adalah ‘YES’.
4. Klik ‘Simpan’
Perhatian: Jenis laman facebook yang bisa ditampilkan adalah fanpage, bukan akun
laman profil personal.
Cara memasang widget Twitter
1. Pada dashboard website Anda, klik menu ‘Pengaturan Social Media’.
2. Lalu masukan dengan lengkap alamat url akun twitter Anda.
3. Setelah itu buka dan masuk ke twitter.com.
4. Lalu, klik ‘Setting’ dan masuk menu ‘Settings’.
5. Lalu pilih menu ‘Widget’ yang berada di bagian kiri.
6. Klik ‘Create New’.
7. Pilih ‘User Timeline’ dan atur widget, sangat disarankan hanya mengubah ‘Theme’
saja.
8. Klik ‘Create widget’.
9. Lalu, lihat kotak URL Address pada browser Anda, dan carilah bagian yang memiliki
1 rangkaian angka pada url Anda, lalu copy 1 rangkaian angka tersebut saja.
10. Setelah itu, masuk kembali ke pengaturan social media pada dashboard website
Anda.

11. Paste-kan angka tersebut pada kotak isian ‘Widget ID’.
12. Pastikan status ‘Publish Widget’ adalah ‘YES’.
13. Klik ‘Simpan’.
Cara Mengaktifkan Button Instagram :
a. Pada dashboard website Anda, klik menu ‘Pengaturan Social Media’.
b. Lalu masukan dengan lengkap alamat url Profil Instagram Anda.
c. Klik ‘Simpan’
Cara Mengaktifkan Button Google Plus :
1. Pada dashboard website Anda, klik menu ‘Pengaturan Social Media’.
2. Lalu masukan dengan lengkap alamat url Profil Instagram Anda.
3. Klik ‘Simpan’
Cara pasang widget chat Yahoo Messenger :
1. Pada dashboard website Anda, klik menu ‘Pengaturan Social Media’.
2. Lalu masukan id yahoo messenger Anda pada kotak yang disediakan.
3. Klik ‘Simpan’
Perhatian: Pastikan Anda hanya memasukan id akun anda, misal ‘john_doe91’ bukan
5. Subscriber
Adalah menu untuk melihat data subcriber dari website Anda.
6. Pop Up Banner
Pop-up adalah jendela yang biasanya muncul tiba-tiba di awal mengunjungi halaman
web Anda, biasanya berupa Iklan. Untuk mengatur pop up banner adalah sebagai
berikut.

a. Pada dashboard website Anda, klik menu ‘Pop Up Banner’.
b. Set “Publish Pop Up” menjadi “YES”
c. Klik Choose file lalu pilih gambar yang diinginkan sebagai bannernya.
d. Isi link bila ingin pop up banner yang di pasang mengarahkan ke halaman lain jika di
klik.
e. Klik “simpan”
E. Administrasi
Berikut ini merupakan cara aktivasi website Anda di webpraktis.com;
1. Masuk kedalam Dasboard Webpraktis Anda kemudian klik Aktivasi Akun pada bagian Administrasi.
2. Anda akan dibawa menuju menu Pilih Paket, silakan klik tombol Pilih Paket di kolom paket yang sudah Anda
bayarkan atau ingin Anda pesan.

3. Kemudian Anda akan dibawa ke menu Billing Information, isi data lengkap Anda dan jangan lupa pilih
Metode Pembayaran.
Catatan: Untuk pembayaran via ATM, SMS Banking, Internet Banking dan Tunai silakan gunkan pilihan Transfer.

Jika semua data sudah terisi silakan klik tombol Submit.
Lalu akan muncul Pop Up Dialog seperti ini.
Kemudian silakan klik Kembali Ke dashboard.
4. Selanjutnya Anda akan di bawa ke menu Konfirmasi Bayar, isi semua form sesuai dengan data diri Anda.
Pastikan Tanggal Transfer sesuai dengan tanggal Anda melakukan pembayaran. Pada Total Transfer
masukan nominal yang Anda bayarkan, bukan harga paket yang Anda pilih.
Jika sudah silakan klik Simpan Data. Akan muncul Pop Up Dialog,
Silakan klik Kembali Ke Dashboard.
5. Anda akan di bawa ke halaman utama Dashboard Webpraktis Anda, dengan status verifikasi akun Anda
mencapai 50% silakan tunggu 1x24 Jam sampai tim Webpraktis meverifikasi data Anda.

6. Setelah verifikasi akun Anda berhasil, status verifikasi akun Anda akan berubah menjadi 75%, Silakan klik
tombol Klik Disini atau Menu Aktivasi Akun di bagian Administrasi.
7. Anda akan dibawa ke menu Pesan Domain. Masukan domain yang Anda inginkan lalu klik Cek Ketersedian
Domain.
Jika muncul tombol tersedia akan muncul tombol Pesan Sekarang, klik tombol tersebut untuk memesan Domain
tersebut.

Catatan: Pastikan nama domain yang Anda pesan benar saat akan klik tombol YA.
8. Setelah pemesanan domain Anda akan diarahkan ke tampilan utama Dashboard Webpraktis Anda, dengan
status verifikasi 90%. Untuk melengkapi aktivasi silakan download panduan dengan cara klik tombol Klik Disini
seperti yang ada pada gambar dibawah:
9. Setelah download panduan silakan baca panduan tersebut untuk membantu Anda dalam melakukan pengisian
Webpraktis Anda. klik Pengaturan Utama pada kiri atas Dashboard Webpraktis Anda. Selamat Aktivasi
Website Anda telah 100%.
F. Produk Pendukung
1. SubDomain
SubDomain merupakan domain turunan yang Anda bisa gunakan untuk menunjang website Anda. Subdomain ini
merupakan website lain yang namanya menggunakan nama domain Anda dengan ekstensi yang Anda inginkan
didepanya, misal;
Domain Anda: webpraktis.com
Subdomain : toko.webpraktis.com, blog.webpraktis.com, info.webpraktis.com
G. Jasa Pendukung

Halaman ini berfungsi untuk menginformasikan paket jasa pendukung yang ada di webpraktis yang akan Anda
gunakan.
1. Jasa Pendukung
Merupakan layanan pendukung yang disediakan oleh Webpraktis untuk membantu para penggunanya
dalam melengkapi konten website yang dimiliki.
2. Jasa Perawatan
Merupakan Layanan tambahan yang disediakan Webpraktis untuk membantu penggunanya mengisi
konten dan mengembangkan website yang dimiliki secara konsisten setiap bulanya.
3. Jasa Google Adwords
Jasa Pemasangan Iklan di Google merupakan layanan pendukung di Webpraktis untuk membantu
mendatangkan trafik / kunjungan ke website Anda
4. Jasa Daftar Merek
Jasa yang dapat membantu Anda untuk membantu mendaftarkan merek yang Anda punyai.
H. Layanan Konsumen
1. Kontak Kami
Menu ini berfungsi untuk melihat pesan yang masuk melalui menu ‘Kontak Kami’ pada website Anda. Secara
default, pesan hanya akan masuk ke dashboard website Anda.
1. Cara untuk membuat pesan masuk ke email Anda secara otomatis:
1. Klik menu ‘Kontak Kami’ dari dashboard website.
2. Isilah kotak isian ‘Email’ dengan email yang akan Anda gunakan sebagai tempat untuk menerima pesan.
3. Klik ‘Simpan’
I. Multi Admin
Fitur multi admin ini dirancang untuk mempermudah Anda memberikan otoritas kepada orang lain untuk
mengupdate website Anda. Anda juga dapat mengatur apa saja yang dapat mereka ubah dan apa saja yang tidak
dapat diubah. Fitur ini hanya diperuntukkan untuk paket premium lengkap, ultimate dasar, dan ultimate lengkap ya.
Berikut cara penggunaannya :
1. Login ke dashboard Anda
2. Klik kanan atas pada dashboard, pada tampilan foto profil lalu pilih Admin
3. Tambah data, masukkan identitas admin Anda yang baru lalu simpan
4. Lalu jika tidak ingin admin baru mengakses semua menu dashboard silakan klik hak akses
5. Pilih hak akses admin baru lalu simpan.
J. Multi Role.
Fungsinya agar email yang Anda daftarkan dapat digunakan untuk beberapa admin dashboard web.
Berikut ini cara pendaftarannya :
1. Masukkan nama Website Anda di webpraktis.com/checker. Lalu klik cek domain hingga muncul skor website
Anda.

2. Buka ticketing support pada dashboard, klik submit pertanyaan lalu pilih kategori multi role, dibagian isi
masukkan nama email yang ingin dijadikan admin multi role. Tunggu konfirmasi dari admin webpraktis bahwa
email Anda telah didaftarkan Multi role.
* Skor minimum website adalah 80
Jika ada yang ditanyakan, Bapak/Ibu bisa menghubungi
Telepon : 0812 1262 0700
email : [email protected]
Related Documents