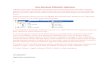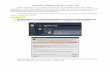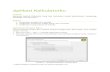Tutorial Membuat Kalkulator Sederhana Saya akan membuka program Visual Basic dengan cara klik pada menu -> all programs -> Microsoft Visual Basic 6.0, lalu buka aplikasi Visual Basic.

Welcome message from author
This document is posted to help you gain knowledge. Please leave a comment to let me know what you think about it! Share it to your friends and learn new things together.
Transcript

Tutorial Membuat Kalkulator Sederhana
Saya akan membuka program Visual Basic dengan cara klik pada menu -> all programs -> Microsoft Visual Basic 6.0, lalu buka aplikasi Visual Basic.
Akan menampilkan gambar seperti diatas, lalu pilih Standard EXE, lalu pilih Open.

Di atas adalah tampilan awal dari Visual Basic.
Saya akan membuat Label dengan cara klik icon label yang ada pada toolbox, selanjutnya saya akan membuat Label sepeti gambar di atas yang terdiri dari label1, label2, label3,dan label4.

Setelah membuat label saya akan membuat kolom text dengan cara, klik icon text yang ada pada toolbox lalu buat seperti gambar diatas yang memiliki 3 kolom text.
Setelah membuat label, dan text selanjutnya saya akan membuat button command dengan cara klik icon command yang ada pada toolbox lalu buat button command sebanyak 7 seperti gambar diatas.

Setelah semuanya telah dibuat saya akan mengubah nama pada label1 dengan cara mengubah caption yang ada pada table properties, saya akan mengubahnya dengan nama Kalkulator. Selanjutnya saya juga akan mengubah caption pada label2, 3, dan 4 caranya pun sama pada saat mengubah label1

Diatas inilah hasil dari yang telah saya ubah, selanjutnya saya akan mengubah text1, text2, dan text3 menjadi kosong(tidak ada tulisan) dengan cara menghapus tulisan text1 yang ada pada table properties, begitupun untuk text2, dan text3.
Hasilnya seperti diatas, lalu saya akan mengubah huruf command1 sampai command7 dengan cara mengubah caption yang ada pada table properties.

Inilah hasil dari yang telah saya ubah.
Selanjutnya saya akan mebuat label kalkulator menjadi center (ketengah) dengan cara klik alighment yang ada pada table properties lalu pilih 2-center.

Setelah itu saya akan mengubah tulisan pada labe1 dengan cara klik font yang ada pada propeperties akan menampilkan seperti gambar diatas.

d
Lalu ubah menjadi MS Sans Serif ->Bold -> dengan size 24 -> effects Underline lalu klik OK

Hasilnya akan seperti gambar diatas, lalu saya juga akan mengubah tulisan pada button command1, 2, 3 dan 4. Caranya pun sama dengan mengubah tulisan pada label1. klik font yang ada pada properties
lalu ubah mejadi seperti gambar diatas, lalu klik Ok.

Hasilnya akan seperti gambar diatas. Selanjutnya saya akan memasukan code pada command1 (+) dengan cara double klik pada command1 (+).
Gambar diatas adalah tampilan jendela code.

Selanjutnya saya akan memasukkan code pada command1(+) yang berfungsi untuk menjalankan perintah yang telah diberikan. Lalu jendela kita close.
Selanjutnya saya akan memasukan code pada command2,3,4,5,6,7, dan Form caranya pun sama dengan command1 hanya saja code yang kita masukkan itu berbeda.

Gambar di atas adalah code yang saya masukkan untuk command1,2,3,4,5,6,7 dan code form. Codenya berbeda maka perintahnya pun berbeda dan bisa berakibat error.

Setelah itu saya akan mencoba jalankan project tersebut dengan cara klik icon start yang ada pada toolsbar.
Gambar diatas adalah contoh gambar program tersebut sedang berjalan atau digunakan. Untuk memulainya harus klik start.

Saya akan mencoba memasukan angka 64 pada bilangan pertama, dan 36 pada bilangan kedua lalu saya klik + , akan mendapatkan hasil 100.

untuk menghapusnya saya mengklik Delete dan semua yang ada pada program tersebut terhapus. Lalu saya akan meberhentikan programnya dengan cara mengklik Exit.

Kemudian saya akan membuat project tersebut ada pada desktop dengan cara klik file > Make Project1.exe
Selanjutnya akan tampil seperti gambar diatas lalu pilih deksop lalu klik OK.

selanjutnya saya akan mengisi file tersebut dengan nama Kalkulator, lalu klik Ok.
Saya akan melihat di dekstop sudah adakah aplikasi kalkulator yang saya buat dengan cara meminimize program Visual Basic lalu cari file dengan nama kalkulator. Ternyata sudah ada pada dekstop saya akan mencoba jalankan program tersebut dengan cara double klik.

akan menampilkan seperti gambar diatas, saya akan mencoba mejalankannya dengan cara klik start.
Selanjutnya saya akan masukan angka 50 pada bilangan pertama dan 25 pada bilangan kedua, lalu saya klik kurang (-) akan mendapatkan hasil 25 ternyata percobaannya benar.

selanjutnya saya akan menghapus semuanya dengan mengklik delete, saya akan keluar dari program tersebut dengan mengklik exit.
Akan tampil seperti gambar diatas. Selesailah project yang saya buat.
Related Documents