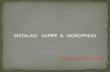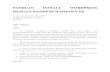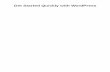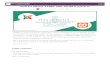TUTORIAL INSTALL XAMPP di WINDOWS dan WORDPRESS 1) Buka file install xampp-win32-1.8.1-VC9-installer,tunggu sampai muncul jendela seperti dibawah ini. 2) Klik Next.

Welcome message from author
This document is posted to help you gain knowledge. Please leave a comment to let me know what you think about it! Share it to your friends and learn new things together.
Transcript
-
TUTORIAL INSTALL XAMPP di WINDOWS dan WORDPRESS
1) Buka file install xampp-win32-1.8.1-VC9-installer,tunggu sampai muncul jendela seperti dibawah ini.
2) Klik Next.
-
3) Klik Install setelah memastikan lokasi penyimpanan file xampp di PC.
4) Tunggu proses instalasi selesai.
-
5) Klik finish, setelah proses instalasi selesai.
6) Install dan extract program Wordpress. Berikut tampilan folder wordpress setelah di extract.
-
7) Lalu copy folder wordpress ke dalam folder htodc (xampp).
8) Selanjtnya kita akan mengaktivasi module pada xampp di xampp control panel. Pada folder xampp, klik xampp-control untuk menampilkan xampp control panel. Sehingga
ditampilkan jendela seperti dibawah ini. Pada kolom service, ubahlan tanda (X) menjadi
(√) dengan meng-klik pada kotak tanda. Kita hanya memerlukan apache dan MySQL,
jadi kita klik keduanya.
-
9) Setelah itu buka browser dan ketik URL http://localhost/xampp/index.php , untuk login.
10) Lalu pada list xampp pilih phpMyAdmin pada kolom tools. Setelah ditampilkan jendela seperti gambar dibawah ini, kita pilih tab Databases. Pada tab ini kita isikan kolom pada
create database dengan nama folder untuk menyimpan file-file wordpress. Disini saya memberi nama folder “ica”.
http://localhost/xampp/index.php
-
11) Lalu buka browser dan ketikkan URL berikut http://localhost/ica, dan klik create a
configuration file untuk memulai install WordPress di localhost secara otomatis
dengan wizard.
12) Tampilan selanjutnya adalah daftar kebutuhan yang harus ada sebelum memulai
install WordPress di localhost sebagai berikut. Klik let’s go! maka anda akan
dibawa pada halaman berikutnya untuk memasukkan nama database, database
user dan password, host dan juga table prefix seperti ini.
http://localhost/ica
-
13) Langsung klik submit setelah sudah nampak seperti di bawah, password
database default XAMPP Portable Lite memang kosong seperti itu, table prefix
juga tidak apa – apa dibiarkan wp_, karena ini bukan live server.
14) Klik run install maka inilah inti dari install WordPress di localhost ini, yaitu
memasukkan anama blog, username dan password, email juga setting privacy,
untuk localhost hapus centang terakhir “allow search engines to index this site”
karena kita tidak perlu ditemukan oleh Google
ica
-
15) Setelah di di run maka akan muncul tampilan berikut, lalu klik install wordpress.
-
MEMBUAT MENU DAN SUB MENU PADA WORDPRESS
1) Membuat custom menu di menu Dashboard>Appearance>Menus. Isilah menu name dengan nama menu yang diinginkan lalu klik save menu. Tambahkan custom link untuk
membuat menu yang terhubung dengan page lain.
2) setelah semua menu di save akan tampil daftar menu yang telah di update pada kolom menu structure.
-
3) Tampilan website dengan menu tambahan seperti gambar di bawah ini.
-
MENAMBAHKAN DAN MENGGANTI TEMA WORDPRESS
1) Untuk memulai pilih menu Appearance->Themes. Pada tampilan ini
memberitahukan jenis tema yang sudah tersimpan sebelumnya di wordpress.
Untuk menambahkan jenis lain, maka klik Add New.
2) Akan ditampilkan banyak tema untuk wordpress.
-
3) Klik tema yang akan dipilih, lalu klik install. Tunggu sampai muncul pemberitahuan
seperti dibawah ini. Lalu klik activate.
Related Documents