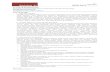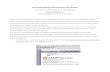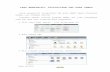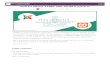Tutorial Install Xampp & CMS (AuraCMS, Balitbang, Dokeos, Drupal, Joomla, Moodle) ALFAN KHUDORI X TKJ A

Welcome message from author
This document is posted to help you gain knowledge. Please leave a comment to let me know what you think about it! Share it to your friends and learn new things together.
Transcript

Tutorial Install Xampp & CMS (AuraCMS, Balitbang, Dokeos, Drupal, Joomla, Moodle)
ALFAN KHUDORIX TKJ A

Langkah Install Xampp

1.Jalankan file xampp-win32-1.4.12-installer.exe (atau versi lainnya)

2.Kemudian akan tampil pilihan untuk memilih bahasa ketika proses instalasi berjalan. Silakan pilih bahasa Indonesian atau English,
kecuali anda menguasai bahasa lainnya. Pada contoh ini saya memilih bahasa Indonesia.

3. Proses instalasi akan dimulai. Klik Maju untuk memulainya.

4.Akan muncul lisensi software. Silahkan membacanya jika anda mau, tetapi saya lebih suka untuk tidak membacanya karena terlalu banyak. Klik Saya Setuju untuk melanjutkan.

5.Selanjutnya silakan anda pilih lokasi install untuk XAMPP. Kemudian klik install

6.Tunggu beberapa saat sampai proses instalasi selesai.

7.Instalasi selesai

Langkah Install Macam-macam CMS

1. AuraCMS
Langkah Install :

Step 1
Langkah pertama adalah kita ekstrak file aura cms menjadi folder dan letakkan folder tersebut di 'htdocs' pada folder 'xampp'

Step 2
Lalu ketikan pada addres bar 'localhost/phpmyadmin' . selanjutnya membuat basis data/database disitu saya memberi nama 'auracmsalfan'

Step 2
Selanjutnya ketikkan pada address bar 'localhost/namafolder yang telah di ekstrak' atau seperti 'localhost/AuraCMS'.

Step 3
Setelah selesai memuat halaman langkah selanjutnya adalah mengisi kolom yang ada. Kolom pertama biarkan terisi 'localhost'. Kolom kedua diisi dengan 'root'. Kolom ketiga dibiarkan kosong. Kolom terakhir diisi dengan nama database yang telah dibuat di phpmyadmin tadi. Setelah itu klik 'Next'

Step 4
Langkah selanjutnya adalah mengisi kolom seperti digambar. Kolom pertama adalah nama site anda . Kolom kedua adalah judul URL anda. Kolom ketiga adalah nama admin. Kolom keempat adalah password admin. dan Kolom terakhir adalah email anda

Setelah selesai mengisi kolom akan ada tampilan seperti ini

Jika anda mengklik 'Admin Page' akan muncul tampilan seperti ini

Jika anda mengklik 'Home Page' akan muncul tampilan seperti ini

2. Balitbang
Langkah Install :

Step 1.
Ekstrak file CMS Balitbang, letakkan di folder installasi XAMP > htdocs. Hasilnya seperti gambar di bawah ini.

Step 2.
Buka browser Anda ketik "localhost/phpmyadmin" kemudian buat basis data dengan nama 'balitbangalfan'

Step 3.ketik "localhost/CMSBalitbang" kemudian Enter
Klik button Saya Setuju.

Step 4.
Langkah penggunaan CMS Balitbang > pilih tingkatan Sekolah.

Step 5.
Langkah 2 Pilih Modul > Lanjut.

Step 6.Konfigurasi CMS Balitbang.
Database Hostname : "localhost"Database Name : "balitbangalafn"Database User : "root"Database Password : "kosongkan".

Step 7. Klik install

Install selesai

Jika anda mengklik 'login admin' akan ada tampilan seperti ini

Jika anda mengklik 'lihat web' akan ada tampilan seperti ini

3.Dokeos
Langkah Install :

Step 1.
ketikan pada addres bar 'localhost/phpmyadmin' . selanjutnya membuat basis data/database disitu saya memberi nama 'dokeosalfan'

Step 2.
Extract file dokeos yang sudah terdownload, dan copykan pada htdocs.

Step 3.
Isi pada kolom URL pada browser dengan 'localhost/dokeos' Lalu klik pada sebuah tombol “Click To Install Dokeos” untuk memulai proses installasi.

Step 4.
Pada halaman berikutnya akan tampil halaman pilih bahasa installasi. Sebagai contoh, menggunakan bahasa Indonesia

Step 5.
Cek Settingan dan ijin direktori pada dokeos. Selanjutnya Klik INSTALL BARU untuk melanjutkan proses installasi dokeos.

Step 6.
Pada halman berikutnya akan tampil sebuah peraturan dan HAK LISENSI dari DOKEOS. Klik SAYA SETUJU. Untuk melanjutkan.

Step 7.
Pada Halaman Setting database, Isi Host database dengan localhost, Nama User database (default: root), Password kosongkanm dan Prefix MySql biarkan sebagai dokeos_. Pada halaman ini, bisa setup database menggunakan 3 database ataupun 1 database. Lebih disarankan menggunakan 3 database untuk performa elearning lebih bagus.

Step 8.
Pada halaman ini, Setting configurasi Halaman administrator Dokeos isikan secara standart dengan username: admin dan password: admin

Step 9.
Halaman Berikut menunjukkan untuk pemerikasaan akhir sebelum proses installasi berlanjut.

Step 10.
Setelah proses installasi selesai, Maka mucul halaman dibawah ini. Klik pada LIHAT PORTAL ANDA YANG BARU DIBUAT untuk menuju Halaman Utama Elearning.

Step 11.
Proses Installasi selesai dan selamat menggunakan Dokeos anda.

4. Drupal
Langkah Install :

Step 1.
Ekstrak file drupal dan letakkan di 'htdocs' pada xampp

Step 2.
ketikan pada addres bar 'localhost/phpmyadmin' . selanjutnya membuat basis data/database disitu saya memberi nama 'drupalalfan'

Step 3. buka browser 'localhost/drupal'
Pada sesi kali ini, kita pilih stsndard aja, trus kita klik save and continue.

Step 4.
Lalu kita pilih english aja, sesuai defaultnya. Dan klik lagi save and continue.

Step 5.
Konfigurasikan drupalisi database name : nama database yang telah dibuat di phpmyadmin tadidatabase username : standartnya 'rootdatabase password : kosongkan

Step 6.
Tunggu proses instalasi sampai selesai.

7.Setelah proses selesai,lengkapi configuration sitenya ya,
Site Name : kita isikan dengan nama website yang dibuat misalnya ‘localhost’
Site E-mail Address : Isi dengan alamat e-mail address
Username : Isi dengan username untuk Login Administrator misal ‘alfankhudori’
E-mail Address : Isi dengan alamat e-mail address
Password : Isi dengan password Administrator
Confirm Password : ketik ulang password tadi

Step 8. Klik visit your new site

Step 9.Installasi selesai

5.Joomla
Langkah Install :

Step 1.
ekstrak file joomla dan letakkan pada folder htdocs di xampp

Step 2.
ketikan pada addres bar 'localhost/phpmyadmin' . selanjutnya membuat basis data/database disitu saya memberi nama 'joomlaalfan'

Step 3.
buka browser anda dan ketikan localhost/joomla dan akan muncul halaman 1 Pengaturan seperti gambar diatas. Lalu isi dengan lengkap data yang diminta. Semua telah diisi maka lanjut ke langkah berikutnya klik Next.

Step 4.
Tipe Database = pilih MySQliHostname = isi dengan Alfan HerreraNama PEngguna = defaultnya username yang digunakan adalah “root”Sandi = dikosongkan sajaNama Database = joomlaalfanAwalan Tabel = diamkan sajaProses Database Lama = pilih Buat cadangan saja.

Step 5.
Klik Pasang

Step 6.
Tunggu hingga proses selesai

Step 7.
Klik Hapus direktori pemasangan

Step 8.
Klik situs jika ingin melihat situs

Tampilan situs yang telah dibuat

6.Moodle
Langkah Install :

Step 1.
Ekstrak file moodle dan letakkan di htdocs pada xampp

Step 2.
ketikan pada addres bar 'localhost/phpmyadmin' . selanjutnya membuat basis data/database disitu saya memberi nama 'moodlealfan'

Step 3.
Ketikan pada address bar browser http://localhost/moodle maka anda akan ditampilkan halaman seperti gambar diatas ini lalu pilih bahasa yang ingin anda gunakan dan klik next

AStep 4.
Lalu klik selanjutnyaLalu klik selanjutnya

Step 5.
Klik Selanjutnya

Step 6.
Isikan data yang dimintaisi database name : nama database yang telah dibuat di phpmyadmindatabase user : rootyang lain dibiarkanLalu klik Selanjutnya

Step 7.
Klik selanjutnya

Step 8.
Pilih continue untuk melanjutkan. Maka proses instalasi akan berjalan sampai selesai.

Step 9.
Proses instalasi selesai.

Step 10.
Jika kita ingin mengedifikasi dengan baik, silahkan masuk pada edit profile dan silahkan edit profil kita sesuai yang kita inginkan.

Step 11.
Jika kita ingin mengedifikasi dengan baik, silahkan masuk pada edit profile dan silahkan edit profil kita sesuai yang kita inginkan.

Inilah hasil edifikasi profil secara mendasar

TERIMA KASIH
Related Documents