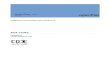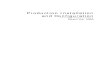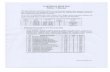Tutorial Instalasi Openfiler Unified Storage Openfiler adalah salah satu distro GNU/Linux yang khusus dibuat untuk urusan storage. Hadir dengan frontend berbasis web yang akan mempermudah penggunaannya. Berbagai fitur storage ditanamkan ke distro Openfiler. Beberapa di antaranya adalah CIFS, NFS, iSCSI, fibre channel, dll. Distro ini akan sangat membantu dalam urusan pengaturan storage di lingkungan virtualisasi seperti Xen dan KVM. Distro yang dikembangkan dengan basis CentOS ini juga datang dengan installer berbasis GUI yang sangat mudah digunakan. Berikut ini adalah step by step instalasi Openfiler: Download installer Openfiler dari situs resminya. 1. Atur boot priority di BIOS ke CD-ROM, lalu boot PC dengan CD installer Openfiler. 2. Di menu boot tekan Enter untuk melanjutkan. 3. Pilih skip di tampilan konfirmasi untuk memeriksa CD instalasi. 4. Klik Next untuk melanjutkan. Pilih konfigurasi keyboard untuk Indonesia kebanyakan menggunakan U.S. English. Lanjutkan dengan klik Next.

Welcome message from author
This document is posted to help you gain knowledge. Please leave a comment to let me know what you think about it! Share it to your friends and learn new things together.
Transcript
-
Tutorial Instalasi Openfiler Unified Storage
Openfiler adalah salah satu distro GNU/Linux yang khusus dibuat untuk urusan storage. Hadir dengan
frontend berbasis web yang akan mempermudah penggunaannya. Berbagai fitur storage ditanamkan
ke distro Openfiler. Beberapa di antaranya adalah CIFS, NFS, iSCSI, fibre channel, dll. Distro ini akan
sangat membantu dalam urusan pengaturan storage di lingkungan virtualisasi seperti Xen dan KVM.
Distro yang dikembangkan dengan basis CentOS ini juga datang dengan installer berbasis GUI yang
sangat mudah digunakan.
Berikut ini adalah step by step instalasi Openfiler:
Download installer Openfiler dari situs resminya.
1. Atur boot priority di BIOS ke CD-ROM, lalu boot PC dengan CD installer Openfiler. 2. Di menu boot tekan Enter untuk melanjutkan. 3. Pilih skip di tampilan konfirmasi untuk memeriksa CD instalasi. 4. Klik Next untuk melanjutkan.
Pilih konfigurasi keyboard untuk Indonesia kebanyakan menggunakan U.S. English. Lanjutkan dengan
klik Next.
-
Ada dua pilihan untuk membuat partisi, otomatis atau manual. Pilihan otomatis akan menyerahkan
sepenuhnya pada installer Openfiler. Pilihan manual akan meberikan kita kebebasan membuat partisi.
Klik Next untuk melanjutkan.
Openfiler membutuhkan minimal tiga partisi untuk /boot, /, dan swap. Buatlah tiga partisi di
harddisk server dan kaitkan masing-masing dengan partisi di atas. Klik Next untuk melanjutkan
-
Jika RAM di server yang dipasang Openfiler tidak banyak, installer akan meminta persetujuan untuk
mengaktifkan swap saat itu juga. Pilih Yes untuk menyetujui.
Berikutnya adalah konfigurasi jaringan untuk server Openfiler. Secara default Openfiler menggunakan
konfigurasi DHCP. Untuk mengubahnya pilih ethernet yang digunakan lalu klik Edit.
Nonaktifkan pilihan DHCP pada jendela yang muncul. Kemudian isikan alamat IP untuk ethernet
terpilih. Klik OK untuk kembali ke layar di langkah 10. Klik Next untuk melanjutkan.
-
Pilih zona waktu yang sesuai dengan lokasi server. Klik Next untuk melanjutkan.
Masukkan password untuk user root. Password ini nantinya akan digunakan untuk administrasi sistem.
Klik Next untuk melanjutkan.
Konfirmasi untuk melanjutkan instalasi dengan klik tombol Next.
-
Instalasi akan berlangsung selama beberapa waktu.
Reboot server di akhir instalasi untuk masuk ke sistem Openfiler yang baru dipasang.
Setelah instalasi selesai, kita dapat melanjutkan administrasi dengan login langsung menggunakan user
root dan password yang kita tetapkan pada proses instalasi.
-
Antarmuka web untuk administrasi dapat diakses menggunakan URL https://192.168.1.123:446/ tentu
saja dengan menyesuaikan alamat IP yang digunakan untuk server Openfiler.
VOLUME GROUP MANAGEMENT
Selesai melakukan Instalasi Openfiler Unified Storage bukan berarti tugas kita sebagai seorang
sysadmin sudah selesai. Agar dapat digunakan secara maksimal kita harus menambahkan setidaknya
satu volume group yang nantinya berfungsi sebagai storage yang akan kita share ke server atau user.
Dalam Tutorial Ngoprek kali ini, saya akan menunjukkan bagaimana cara melakukan management
volume group di distro Linux Openfiler.
Sebelum melanjutkan, tambahkan dua harddisk baru ke virtual machine Openfiler (baca caranya di
tutorial Menambahkan Harddisk Baru Di Virtualbox). Dua harddisk baru ini nantinya akan kita
gabungkan dalam volume group di Openfiler. Lalu login lah ke web administrasi menggunakan user:
openfiler dan password: password. Selanjutnya pilih tab Volumes di menu sebelah atas.
-
Tampak bahwa kita belum mempunyai satu pun physical volume. Klik tautan create new physical volumes untuk memilih harddisk yang akan ditambahkan.
-
Kita memiliki tiga harddisk yang terpasang, dua di antaranya (/dev/sdb dan /dev/sdc) belum terpakai.
Klik pada disk pertama yaitu /dev/sdb pada kolom Edit Disk. Di jendela selanjutnya kita akan membuat
partisi pada disk ini.
Pastikan pada kolom Partition Type yang terpilih adalah Physical volume. Selebihnya dapat kita
biarkan default, lalu klik tombol Create. Ketika proses ini selesai kita harus menambahkan physical
volume tersebut ke dalam volume group.
Pada isian di atas, tentukan nama untuk volume group yang dibuat. Kemudian klik tombol Add volume
group. Sampai di sini proses untuk disk pertama sudah selesai. Ulangi langkah-langkah ini untuk
membuat physical volume untuk disk ke-2.
Namun untuk disk ke-2 kita tidak perlu lagi membuat volume group baru. Kita akan menambahkannya
pada volume group disk pertama. Caranya pada tahap terakhir, klik Add PVs di kolom Add physical
storage. Seperti tampak pada gambar berikut.
-
Terakhir kita harus menambahkan logical volume. Caranya, klik Add Volume di menu panel sebelah
kanan seperti pada gambar pertama.
Isikan nama logical volume dan keterangannya. Tentukan pula berapa besar ruang kapasitas untuk
volume ini. Untuk pilihan filesystem, gunakan Ext3. Lalu klik tombol Create. Pada tahapan ini pekerjaan
menambahkan volume group di Openfiler sudah selesai.
-
Selanjutnya kita dapat mengaktifkan layanan berbagi file seperti Samba, NFS, FTP, WebDAV, dkk di
Openfiler Unified Storage sehingga user dan/atau server dapat memanfaatkannya.
MELAKUKAN SETTING ISCSI TARGET
Salah satu fungsi utama Openfiler adalah sebagai solusi Network Attached Storage (NAS) yang murah
dan mudah digunakan. Untuk itu tersedia beberapa cara untuk men-share storage yang dimiliki
Openfiler ke user. Salah satunya adalah menggunakan iSCSI (Internet Small Computer System
Interface). Protokol ini memungkinkan storage yang berada di server Openfiler dianggap sebagai disk
lokal oleh sistem operasi yang menginisiasinya. iSCSI dapat digunakan di atas LAN, WAN, maupun
Internet. Dalam Tutorial Ngoprek kali ini, kita akan belajar bagaimana melakukan setting iSCSI target di
Openfiler.
Di dalam tutorial ini diasumsikan Openfiler di-install di Virtualbox, sudah ditambahkan dua harddisk baru
(baca Menambahkan Harddisk Baru Virtualbox), dan sudah dibuatkan logical volume dengan tipe iSCSI
(baca Volume Group Management). Kemudian login-lah ke web administrasi Openfiler. Pertama-tama
kita harus mengakifkan layanan iSCSI dari tab Services di menu bagian atas. Klik tombol Enable di baris
iSCSI target server.
-
Lalu pindahlah ke tab Volumes. Klik tautan iSCSI targets di panel menu bagian kanan.
Di jendela pengaturan Target Configuration kita dapat menambahkan sedikit keterangan untuk iSCSI
target baru ini pada field Target IQN. Misalnya saja kita tambahkan :my_filer atau :web_filer di bagian
paling ujung. Bagian lain tidak perlu diubah. Lalu klik tombol Add.
Sekarang kita sudah mempunyai satu iSCSI target yang dapat digunakan oleh klien. Di bagian settings
ini kita tidak perlu melakukan perubahan pengaturan apa pun.
-
Lanjutkan dengan pengaturan pemetaan dengan pindah ke tab LUN Mapping. Klik tombol Map tanpa
perlu melakukan perubahan apa pun.
Setting iSCSI target selesai dan siap diakses oleh klien.
Selanjutnya kita perlu melakukan inisiasi dari klien yang akan menggunakan storage ini.
-
SETTING NFS SHARE
NFS atau Network File System merupakan salah satu protokol standar berbagi file yang ada di keluarga
sistem operasi Unix termasuk Linux. NFS memiliki fungsi yang hampir sama dengan Samba atau
Windows Share (SMB/CIFS), yaitu berbagi file melalui jaringan. NFS menggunakan konsep klien-server
sehingga dibutuhkan minimal dua PC untuk bereksperimen. PC dalam hal ini tentu saja tidak harus
berwujud secara fisik, kita bisa saja menggunakan virtual machine di atas Virtualbox atau Proxmox VE.
Openfiler sebagai salah satu distro khusus storage sudah membawa fitur NFS secara default. Hanya
saja sebelum menambahkan setting NFS share baru kita harus terlebih dulu mengaktifkan service-nya
di web administrasi Openfiler.
Kemudian pindahlah ke tab Shares.
-
Untuk membuat folder baru yang akan dibagikan dengan NFS, klik di baris logical volume
/mnt/vg_serverweb/development atau sesuaikan dengan nama logical volume di server kita.
Isikan nama direktori baru ini, lalu klik Create Sub-folder.
Klik pada nama direktori yang baru saja kita buat untuk melakukan setting NFS share. Pada jendela pop
up yang muncul klik tombol Make Homes Share.
Selanjutnya kita perlu menentukan apakah NFS share untuk direktori ini bersifat RO (Read Only) atau
RW (Read and Write). Kita tinggal memilih salah satu opsi ini dibawah kolom NFS di jendela Host
access configuration seperti tampak pada gambar di bawah.
Untuk metode share lainnya seperti SMB/CIFS, HTTP(S)/WebDAV, FTP, dan Rsync kita pilih No karena
kita tidak menggunakannya untuk membagikan direktori ini. Terakhir klik tombol Update untuk
mengaktifkan konfigurasi baru ini.
-
MENGAKTIFKAN LAYANAN FTP
File Transfer Protocol atau FTP dapat menjadi salah satu alternatif protokol yang dapat kita gunakan
untuk mengunduh maupun mengunggah ke server NAS OpenFiler. Tidak seperti NFS Share maupun
iSCSI target yang dapat kita mount di klien, FTP hanya dapat digunakan sebagai layanan unduh dan
unggah berkas. Jadi kalau butuh dedicated storage untuk server, FTP bukanlah pilihan yang tepat.
Seperti biasa, Tutorial Ngoprek akan memberikan panduan cara mudah mengaktifkan layanan FTP di
Openfiler.
Sebenarnya kita hanya perlu menekan satu tombol dan melakukan sedikit setting di web administrasi
OpenFiler. Setelah login, masuk ke tab Services dan aktifkan layanan FTP dengan klik pada tautan
Enable.
Pengaturan layanan FTP dapat kita lakukan dari menu FTP Setup di panel sebelah kanan.
-
Ubah pengaturan yang perlu disesuaikan, kemudian klik tombol Apply di bagian bawah untuk
menyimpan pengaturan ini.
Selesai! Sesingkat itu instalasi dan konfigurasi FTP di OpenFiler.
SETTING AUTENTIKASI LDAP INTERNAL
OpenFiler 2.3 menyediakan dua pilihan untuk autentikasi user, LDAP (Light Directory Access Protocol)
dan AD (Active Directory). Autentikasi sendiri berguna untuk mengamankan layanan-layanan OpenFiler
dari mereka yang tidak berhak. Kita dapat mengatur suatu layanan supaya dapat diakses oleh user
tertentu saja. Dalam artikel ini, Tutorial akan membahas instalasi dan konfigurasi LDAP builtin (internal)
sebagai metode autentikasi.
Setting LDAP
Setelah login ke web administrasi OpenFiler, klik tab Accounts. Lalu centang pilihan Use LDAP dan Use
Local LDAP Server. Selanjutnya sesuaikan field Base DN dan Root bind DN. Base DN adalah nama
domain yang kita gunakan. Jika menggunakan sarimula.net maka isilah field ini dengan
dc=sarimula,dc=net. Root bind DN adalah nama host dari server LDAP. Misalnya hostname
menggunakan nas, isilah field ini dengan dc=nas,dc=sarimula,dc=net. Tentukan juga Root bind
password. Centang pilihan SMB LDAP Configuration untuk integrasi dengan layanan Samba.
-
Scroll ke dasar halaman setting ini untuk menemukan tombol Submit.
Membuat User dan Group
Masih di tab Accounts, klik menu Administration di panel kanan.
Di tab Group Administration, tentukan nama grup di field Group Name. Jika ingin menyesuaikan sendiri
nomor grup, centang pilihan Override automatic GID. Klik tombol Add Group.
-
Pindah ke tab User Administration. Tentukan username, password, primary group, dan UID. Kemudian
klik tombol Add User.
Aktivasi Service LDAP
Pindah ke tab Services di menu paling atas untuk memastikan layanan LDAP sudah berstatus Enabled.
Layanan autentikasi LDAP ini sudah siap digunakan untuk mengamankan berbagai layanan yang ada di
OpenFiler.
-
MENGATUR GROUP DAN USER QUOTA
Keterbatasan kapasitas media penyimpanan dapat disiasati dengan memberlakukan group dan user
quota di server storage. Walaupun kebijakan seperti ini mungkin akan menambah pekerjaan seorang
sysadmin namun akan sangat bermanfaat bila diterapkan dengan benar. Kuota memungkinkan kita
untuk membatasi ruang harddisk di server NAS/SAN yang dapat digunakan oleh group maupun user.
Tanpa kuota, para pengguna mungkin akan menyimpan segala berkas yang bahkan mungkin tak ada
kaitannya dengan pekerjaan tanpa batasan (unlimited).
Distro OpenFiler menyediakan cara konfigurasi yang sangat mudah untuk pengaturan kuota
berdasarkan group, user, dan guest. Berikut ini adalah panduan setting disk quota di OpenFiler.
Login terlebih dahulu ke web administrasi OpenFiler, klik menu Group Quota di tab Quota.
Per Group Quota
Pilih volume yang akan dibatasi kuotanya, lalu klik tombol Change.
Apabila ada beberapa grup yang sudah dibuat di sistem, kita dapat mengatur kuota untuk semua grup
secara bersama dengan mengisi jumlah kuota di form bagian atas lalu memilih grup yang akan
mendapatkan kuota itu. Klik tombol Apply untuk menerapkan perubahan ini.
-
Kita juga dapat memberikan kuota berbeda untuk setiap grup dengan mengisi langsung di form bagian
bawah, lalu klik tombol Apply di sebelah kanan.
Per User Quota
Klik menu User Quota di panel kanan untuk melakukan pengaturan user quota. Sama halnya seperti
pengaturan group quota, kita dapat memberikan kuota yang sama besarnya secara bersamaan untuk
beberapa user atau kuota yang berbeda untuk masing-masing user. Jangan lupa untuk selalu klik Apply
setelah mengisi jumlah kuota.
Guest Quota
Pengaturan kuota ini berlaku untuk semua pengguna selain user/group terdaftar yang mempunyai
akses mengunggah berkas ke server OpenFiler. Dengan kata lain, pengaturan ini adalah kuota untuk
umum (public). Pengaturannya dapat dilakukan dengan klik menu Guest Quota di panel kanan,
tentukan besarnya kuota, lalu klik tombol Apply.
Pengaturan kuota ini mensyaratkan kita sudah membuat group dan user. Salah satu metode autentikasi
user di OpenFiler adalah menggunakan LDAP. Bila menggunakan LDAP internal, kita dapat membuat
group dan user langsung dari web administrasi OpenFiler (baca tutorial Setting Autentikasi LDAP
Internal OpenFiler).
Related Documents