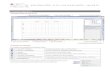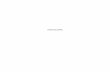-
[TUTORIAL INKSCAPE] Gerigi
Kali ini saya ingin berbagi cara saya membuat gambar gerigi (benda mati) sebagai logo. Tentunya saya menggunakan Inkscape versi 0 dalam pembuatanya. Sebenarnya mudah sekali caranya meskipun dulu saya kira bentuk gerigi itu mustahil dibuat dengan Inskcape :) Bentuk yang akan kita buat ini standar dan tidak terlalu rumit. Mungkin suatu saat akan ada bentuk lain yang lebih baik daripada ini :) Tujuan saya tidak lain adalah menggantikan pembuatan bentuk-bentuk makhluk hidup dengan benda mati bikinan manusia. Mari langsung dicoba :D
Kamus PintasanAnda akan sering menggunakan pintasan berikut untuk mengerjakan desain seperti ini. Saya kasih ini di awal biar mudah pada pengerjaan nanti :)
1. Ctrl+S (menyimpan, sebuah keharusan)2. Ctrl+G (melakukan grouping terhadap beberapa objek)3. Ctrl+U (membatalkan grouping terhadap objek yang ter-group atau objek teks)4. T (membikin teks)5. S (memilih objek)6. N (memilih node dari objek)7. R (membikin persegi)8. G (memberikan gradasi warna)9. Ctrl+Shift+C (mengubah objek menjadi path). 10. Ctrl+Skrol (memperbesar-memperkecil tampilan/zoom)11. Shift+Skrol (menggulung layar ke kanan/kiri)
Langkah 1: Lingkaran SempurnaPertam-tama, buat dulu lingkaran sempurna dari persegi. Caranya, aktifkan persegi (R), lalu tahan Ctrl+Shift sambil menyeret kursor. Ini menjadikannya persegi sama sisi. Tariklah bulatan di kanan atas objek ke bawah dan jadilah lingkaran sempurna.
Persegi
-
Lingkaran sempurna
Langkah 2: Modifikasi LingkaranBuatlah persegi panjang vertikal menutup di bagian tengah lingkaran, dengan kelebihan panjang di atas dan bawah. Pokoknya, samakan kelebihan panjang atas dan bawah. Persegi panjang ini nanti jadi gigi-giginya.
Persegi panjang di diameter
-
Bisa menggunakan grid (Shift+3) untuk menyamakan kelebihan panjang
Perbanyak (Ctrl+D) persegi panjang ini empat kali. Lalu, klik 2 kali salah satunya, miringkan (seret panahnya) sambil menekan Ctrl. Lakukan untuk yang lain sampai jadi bintang/asterisk seperti berikut ini.
Bukan logo RHCP! Ini bintang biru :D
-
Pilih semua persegi panjang, jadikan path (Ctrl+Shift+C). Masih dalam keadaan semua persegi panjang terpilih, lakukan Union melalui menu Path >> Union. Nanti hasilnya seperti gambar ini.
Jadikan path, lalu Union-kan
Letakkan lingkaran hitam terbelakang ke depan. Caranya, pilih lingkaran hitam, lalu tekan Home. Jadikan path dulu (Ctrl+Shit+C). Gandakan (Ctrl+D) 2 kali lingkaran ini. Nanti akan digandakan 2 kali lagi yaitu satu untuk menjadikannya gerigi, satu untuk merapikan gigi-giginya, satu untuk melubangi gerigi, dan satu untuk tempat poros. Pilih lingkaran, tahan Shift, pilih bintang biru, lalu Union-kan. Pasti tersisa satu lingkaran hitam. Pilih dulu lingkaran hitam. Nah, tahan Ctrl+Shift sambil menyeret panahnyake dalam agar mengecil simetris. Dari sini jadilah bintang biru gerigi.
Pindahkan lingkaran hitam ke depan
-
Kecilkan lingkaran hitam kedua; sudah mulai jadi gerigi
Gandakan (Ctrl+D) lingkaran hitam sekali lagi. Besarkan yang ketiga ini hingga diameternya hampir menyamai diameter gerigi. Taruh lingkaran hitam ketiga ini ke belakang dengan tombol End. Lingkaran yang kedua tadi diberi warna biru muda saja. Perhatikan gambar di bawah ini. Yang hitam di belakang sendiri itu untuk merapikan giginya dan yang bidu muda untuk melubangi gerigi ini.
Lingkaran hitam di belakang, lingkaran biru muda di depan, gerigi di tengah
-
Lakukan interseksi antara lingkaran hitam dengan gerigi agar rapi pinggirannya. Caranya, pilih lingkaran hitam, tekan Shift, pilih gerigi, lalu ambil menu Path >> Intersection. Jadinya seerti gambar berikut.
Interseksi antara gerigi dan lingkaran
Gandakan lingkaran biru muda sekali lagi.
Gandakan lingkaran biru muda
-
Lubangi gerigi dengan mengambil menu Path >> Difference dari lingkaran biru muda terhadap gerigi. Caranya, pilih lingkaran, tekan Shift, pilih gerigi, lalu ambil menu Path >> Difference. Pilih lingkaran biru muda keempat, lalu kecilkan simetris. Terlihat sudah berlubang, bukan? Dan lingkaran bitu muda ini sebagai as atau porosnya. Lantas, warnai hitam lingkaran keempat ini.
Lubangi gerigi sebagai tempat as
Hasil akhir gerigi standar
Dan yang berikut ini sebagai modifikasi dari gerigi standar.
-
Segala puji hanya milik Allah.Mohon maaf jika terdapat kesalahan di artikel ini.
-
-***-
Penulis: Ade Malsasa Akbar Saya izinkan mendistribusikan ulang demi kebaikan selama tidak mengubah isi artikel.
[TUTORIAL INKSCAPE] GerigiKamus PintasanLangkah 1: Lingkaran SempurnaLangkah 2: Modifikasi Lingkaran


![Inkscape Vector Logo Tutorial [23 Step-by-Step Images] › wp-content › ... · Inkscape Vector Logo Tutorial [23 Step-by-Step Images] This Inkscape tutorial shows a logo grid construction](https://static.cupdf.com/doc/110x72/5f170d8dd4372b60dc72d908/inkscape-vector-logo-tutorial-23-step-by-step-images-a-wp-content-a-.jpg)