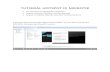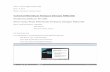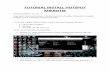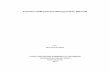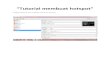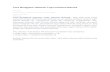Nama: ANNISA MAHARANI Kelas: X TKJ 1 Tugas membuat hotspot. TUTORIAL MEMBUAT HOTSPOT DALAN VIRTUAL BOX Langkah pertama, pastikan anda mempunyai applikasi virtual box, iso mikrotik dan aplikasi winbox. Setelah semua lengkap anda tinggal membuka aplikasi virtual dan membuat projek baru. Caranya klik menu new pada tampilan seperti gambar dibawah ini. Selanjutnya ukuran memory : kemudian kita akan menentukan ukuran memori virtualnya, kita cukup menggunakan memori sebesar 512 MB saja. Kemudian klik lanjut.

Welcome message from author
This document is posted to help you gain knowledge. Please leave a comment to let me know what you think about it! Share it to your friends and learn new things together.
Transcript

Nama: ANNISA MAHARANI
Kelas: X TKJ 1
Tugas membuat hotspot.
TUTORIAL MEMBUAT HOTSPOT DALAN VIRTUAL BOX
Langkah pertama, pastikan anda mempunyai applikasi virtual box, iso mikrotik dan aplikasi
winbox. Setelah semua lengkap anda tinggal membuka aplikasi virtual dan membuat projek baru.
Caranya klik menu new pada tampilan seperti gambar dibawah ini.
Selanjutnya ukuran memory : kemudian kita akan menentukan ukuran memori virtualnya, kita
cukup menggunakan memori sebesar 512 MB saja. Kemudian klik lanjut.

Hardisknya : kemudian kita akan masuk ke pembuatan harddisk virtual , pilih buat harddisk
vitual sekarang lalu klik buat.
Tipe berkas harddisk : selanjutnya kita akan masuk kepemilihan tipe harddisk virtualnya, pilih
VDI (Virtual Disk Image) lalu klik lanjut.

Lokasi dan ukuran berkas : selanjutnya kita akan disuruh untuk menentukan lokasi dan ukuran
berkas. Untuk tahap ini kita biarkan saja karena secara default vitrtual box akan menentukan
dengan ukuran harddisk yang di sarankan adalah 2.00 GB , lalu klik buat.
Kemudian pada Adapter1 set menjadi Bridge adapter dan pilih network card yang ada pada
komputer utama kita yang terhubung langsung dengan jaringan internet. Adapter 1 ini kita
asumsikan akan terkoneksi dengan port fisik LAN dari sistem operasi utama atau Host di lab

komputer untuk terhubung ke internet, sedangkan Adapter2 kita asumsikan sebagai Port LAN
yang terhubung ke jaringan lokal atau terhubung ke komputer client yang nantinya kita install
Kemudian pada Adapter2 set menjadi Internal Network. Untuk lebih jelasnya silakan dilihat
pada gambar berikut.
kemudian kita akan melakukan setting pada mesin virtual tersebut. Klik kanan pada virtual yang
kita buat tadi (mikrotik.) kemudian pilih pengaturan/setting. Pilih tab penyimpanan/storage , dan
klik pada pengendali IDE atau Controler IDE,klik pada logo CD yang betulisan kosong/empty.
Kemudian pada bagian sebelah kanan yaitu bagian atribut pilih pilihan MIKROTIK 6.342.ISO.

Setelah semua diatur langsung klik mulai. Setelah masuk kita mengetik perintah seperti dibawah
ini.

Untuk memilih semua klik A,untuk meminimum klik m. Karna disini kita memerlukan semua
klik A,bila sudah klik I. Maka akan muncul tampilan seperti dibawah ini.


Setelah selesai klik n,lalu klik y. Lalu enter. Maka akan muncul seperti dibawah ini.

Setelah semua ter install anda harus mengeluarkan iso mikrotiknya. Lalu di enter

lalu ada tampilan memasukan user mikrotik. Dalam memasukan nama user anda harus
mengisinya dengan “ADMIN” lalu dienter tanpa harus memasukkan password.

Setelah itu klik y. Maka ada tampilan seperti ini. Lalu masukkan perintah (ip address add
address=192.168.10.1/24). Untuk ipnya bisa kita masukkan bebas,tapi jangan sampai lupa tidak
menggunakan /24 setelah itu enter. Lalu masukan “ETHER1” lalu dienter dan masukan “ip
address print”. Lalu selesai.
Setelah semua diatur anda dapat memasukan dan mengatur ip dalam virtual yang sudah anda
buat sebelumnya.



Semua diatur ip dalam virtual anda dapat masuk ke aplikasi winbox. Dan anda dapat connect
langsung menggunakan ip yang sudah dibuat. Seperti gambar dibawah ini.
Dan berikut adalah tampilan winbox.

Setelah masuk pada tampilan winbox anda dapat klik “ip” lalu pilih “hotspot”.
Setelah itu pilih “hotspot setup” dan ikuti langkah-langkah seperti gambar dibawah ini.




Lalu anda dapat memasukan nama dns dengan sesuka hati jangan lupa di beri .com dalam
namanya.
Setelah semua selesai anda sudah dapat membuat hotspot dalah winbox.
masukan nama dns name dalam halaman google/browser seperti gambar dibawah

dan berikut adalah tampilan login setelah masuk kedalam hotspot

dan hotspot telah terbuat!
Related Documents