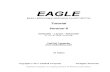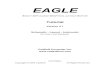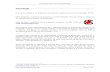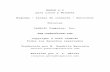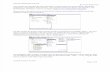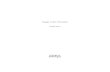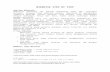Tutorial Eagle Step By Step 08.58 Nyoman Yudi 9 comments Kali ini akan kita bahas mengenai routing pcb dengan menggunakan Eagle Cad Software. Software eagle adalah software cad paling umum digunakan kalangan pelajar, karena ada license yg bisa dibeli murah jika status masih pelajar/mahasiswa. Tapi "jamu" buat software ini banyak jadi silahkan ubek-ubek aja dunia maya(not Recommended) 1. Membuat Schematic Baru Buatlah Nama project yg dikehendaki dilanjutkan dengan membuat schematic sesuai gambar berikut: setelah itu akan muncul windows baru / worksheet tempat kita menggambar schematic 2. Menyusun Schematic diatas Editor Langkah pertama adalah dengan memilih komponen yg digunakan melalui tombol "ADD" . Jika ada komponen yg digunakan sejenis dan berulang, hanya diperlukan pemilihan sekali saja selanjutnya bisa dicopy paste di editornya

Welcome message from author
This document is posted to help you gain knowledge. Please leave a comment to let me know what you think about it! Share it to your friends and learn new things together.
Transcript

Tutorial Eagle Step By Step
08.58 Nyoman Yudi 9 comments Kali ini akan kita bahas mengenai routing pcb dengan menggunakan Eagle Cad Software. Software eagle adalah software cad paling umum digunakan kalangan pelajar, karena ada license yg bisa dibeli murah jika status masih pelajar/mahasiswa. Tapi "jamu" buat software ini banyak jadi silahkan ubek-ubek aja dunia maya(not Recommended)
1. Membuat Schematic Baru
Buatlah Nama project yg dikehendaki dilanjutkan dengan membuat schematic sesuai gambar berikut:
setelah itu akan muncul windows baru / worksheet tempat kita menggambar schematic
2. Menyusun Schematic diatas Editor
Langkah pertama adalah dengan memilih komponen yg digunakan melalui tombol "ADD" . Jika ada komponen yg digunakan sejenis dan berulang, hanya diperlukan pemilihan sekali saja selanjutnya bisa dicopy paste di editornya

contoh diatas jika kita ingin memilih komponen IC CMOS 4017
contoh diatas jika ingin menambah simbol supply GROUND

setelah semua komponen diletakkan di editor maka dilanjutkan dengan menghubungkan kaki-kaki komponen sesuai dengan keinginan. Toolbar sebelah kiri sangat membantu dalam pengaturan schematic, seperti ilustrasi berikut ini
klik gambar untuk memperbesar
beberapa komponen tidak mencantumkan kaki-kaki yg umum seperti VCC & GND (tapi di pcb ada) , kadang ini akan membuat bingung...jangan khawatir kita "INVOKE" saja melalui toolbar sesuai gambar berikut

3. Routing PCB
Setelah semua schematic disusun sesuai keinginan, lanjutkan menuju ke PCB routing dengan perintah File==>Switch to Board
Mulanya akan muncul PCB dengan kabel semrawut dan tanpa grid/kotak seperti gambar dibawah. Pindahkan semua komponen dengan :toolbal move + toolbar select + drag mouse ke semua komponen + klik kanan + Move group, ke dalam kotak PCB layout

Setelah itu susun komponen sesuai keinginan dan selanjutnya bisa membuat layout PCB secara AUTO dengan memilih tombol auto route dan memilih jumlah layer pcb yg diinginkan

klik untuk memperbesar
jika ingin kembali ke mode awal sebelum di routing maka tinggal ikuti urutan ...pilih ripup + pilih select + drag mouse ke komponen + klik kanan + pilih ripup group
4. Routing Manual
Terkadang routing auto akan menghasilkan routing yg aneh2 dan ga masuk akal. Untuk itu perlu dilakukan routing manual. Toolbar yg penting adalah "ROUTE", "RIPUP" , "VIA" dan "RATSNET" sesuai gambar dibawah . Untuk meroutingkan PCB klik toolbar ROUTE dan klik antara kaki komponen yg akan di sambung. Ukuran

routing dapat dipilih di toolbar sebelah atas ( "width"). Jika routing manual tidak memungkinkan maka jurus VIA / Jumper dapat membantu dengan membuat "AIRWAYS" yg nantinya akan disolder dengan kabel pada bagian atas PCB
klik untuk memperbesar
untuk mempercantik PCB dan menghemat waktu "ETCHING", maka daerah2 yg kosong perlu diberikan suatu gambar polygon. Pada umumnya polygon juga mewakili sinyal yg common/dipake berulang di PCB, umumnya sih untuk menghubungkan semua sinyal ground. Untuk membuatnya gampang saja, dengan menggambar polygon disekitar komponen dan menamakannya dengan nama signal yg akan disambungkan. jika tidak diberi nama maka polygon akan berdiri sendiri.

dan ketika tombol RATSNET ditekan maka PCB akan menjadi terhubung seperti ini

tetapi permasalahannya antara polygon dan routing terlalu mepet...jangan khawatir, kita atur saja jarak antar routing melalui "DRC RULES"

setting DRC ini dapat disimpan dan dipanggil pada desain PCB selanjutnya
4. PrintOut PCB

Setelah PCB layout selesai, dilanjutkan dengan printing layout ke atas kertas , plastik transparansi, glossy dsb. Layer yg dipilih hanya BOTTOM, PADS, dan VIA
selanjutnya lakukan printing secara mirror (untuk cara setrika) atau disesuaikan dengan kebutuhan



BELAJAR EAGLE 5.11 Bagian I
Assalamualaikum,,,,,,,,,wah,,, gak terasa ni udah masuk ke pembahasan tentang EAGLE. Teman-teman gak usah khawatir mudah kok cara merangkai PCB dengan EAGLE. Teman-teman pelajari aja posting ini. Kalau untuk belajar dasar, cara di blog ini sudah cukup untuk bisa membuat rangkaian dengan EAGLE. Proses pembuatan PCB dengan software computer sama dengan cara manual. Perbedaannya terletak pada cara mengubah rangkaian menjadi tata jalur dan tata letak. Proses pembuatan tata letak dan tata jalur dapat menggunakan beberapa aplikasi bantuan. Tapi untuk kali ini akan dijelaskan mengenai aplikasi Eagle 5.11.
Eagle 5.11 merupakan salah satu aplikasi yang mampu merangkaian rangkaian elektronika agar menjadi rangkaian yang tertata rapi melalui bantuan komputer. Jika Anda belum mempunyai software Eagle 5.11, Anda dapat mendownload secara gratis di internet http://www.cadsoft.de. Setelah didownload maka Anda dapat bekerja di aplikasi tesebut.
Cara menginstall Eagle 5.11
1. Klik double pada software yang sudah Anda download sebelumnya.
2. Setelah diklik akan muncul :
3. Kemudian klik setup, maka muncul :

4. Ikuti langkah berikut ini :
Klik next untuk melanjutkannya.
Kemudian klik Yes

Selanjutnya klik next. Lakukan langkah-langkah tersebut sampai selesai.
5. Setelah langkah-langkah di atas selesai dilakukan, maka selesai pula Anda mengistall Aplikasi Eagle 5.11.
6. Langkah selanjutnya menghadirkan Eagle 5.11 tersebut ke layer computer Anda. Dengan send to Shortcut.

Belajar AVR – Membuat Minimum System dengan Eagle PCB – 4eko_rudiawan 08/01/2012 AVR untuk Pemula, EAGLE Cadsoft 19
Setelah beberapa tulisan saya sebelumnya menjelaskan tentang teori-teori mengenai minimum system saja, pada postingan kali ini saya akan mulai menjelaskan langsung ke segi prakteknya. Kali ini kita akan belajar merancang sebuah minimum system dengan sebuah aplikasi design pcb yang cukup populer yaitu Eagle PCB. Bagi anda yang belum memiliki aplikasi ini, silahkan download versi gratisnya disini http://www.cadsoftusa.com/. Silahkan melakukan instalasi pada komputer/laptop anda dan saatnya kita go to practice .
Untuk mulai merancang rangkaian minimum system pertama yang harus kita buat adalah file skematiknya. Silahkan buat skematik baru, kemudian simpan ke sebuah folder, kita akan memulai membuat gambar rangkaiaannya.
Tahap pertama yang kita lakukan adalah memasukkan simbol komponen ke skematik. Klik simbol Add untuk melakukannya. Akan muncul sebuah window dimana anda dapat memilih komponen-komponen yang digunakan untuk minimum system.

Silahkan masukkan komponen-komponen yang diperlukan. Sebagai referensi silahkan lihat gambar rangkaian saya yang telah jadi berikut ini. Jika gambar kurang jelas, silahkan lihat disini http://farm8.staticflickr.com/7143/6660017703_f679694c4b_b.jpg
Selanjutnya kita akan mulai menghubungkan konponen yang satu dengan yang lainnya sehingga nantinya akan menjadi satu kesatuan rangkaian minimum system seperti pada gambar yang saya berikan. Untuk menghubungkan komponen ada beberapa cara.
1. Menghubungkan langsung melalui sebuah Net. Untuk cara yang satu ini anda cukup klik simbol Net kemudian tinggal menghubungkan kaki-kaki komponen yang akan dihubungkan.

2. Menghubungkan dengan sebuah Net dan Label. Cara ini digunakan jika jarak komponen yang akan dihubungkan cukup jauh, sehingga jika menggunakan Net langsung kelihatannya jelek . Untuk menggunakan cara ini anda harus membuat sebuah Net yang dihubungkan pada salah satu kaki komponen selebihnya biarkan Net-nya tidak terhubung kemana-mana seperti gambar di bawah ini.
Selanjutnya untuk menghubungkan Net yang belum tersambung tadi kita harus menggunakan sebuah Label. Klik simbol Label, kemudian letakkan pada kedua Net yang belum terhubung tadi.
Selanjutnya kita akan mengganti nama kedua Net tersebut dengan nama yang sama agar nantinya dapat terhubung. Untuk mengganti nama klik simbol Name, kemudian klik pada bagian Net yang akan diganti. Gantilah dengan nama yang anda sukai, jangan lupa ganti juga Net yang satunya dengan nama yang sama. Jika ada peringatan seperti di bawah ini, klik saja Yes.

3. Menghubungkan dengan sebuah Bus dan Net. Cara ini biasanya digunakan untuk menghubungkan PORT yang ada pada mikrokontroler dengan komponen lainnya. Bus dapat diibaratkan sebagai sebuah kulit kabel dimana didalamnya terdapat beberapa kabel kecil-kecil yang dapat disebut dengan Net. Dengan sebuah Bus ini kita tidak perlu membuat Net yang banyak, cukup membuat satu buah Bus, kemudian Net nya tinggal dikeluarkan dari Bus tersebut. Untuk memulai membuat Bus, klik simbol Bus kemudian buatlah Bus seperti di bawah ini.
Tahap selanjutnya kita akan membuat nama pada Bus tersebut. Penamaan Bus memiliki format tertentu. Untuk memulai penamaan, klik pada simbol Name, kemudian klik pada Bus-nya. Untuk nama isikan saja sesuai dengan gambar di bawah ini.
Nama diatas merupakan format penamaan sebuah Bus. Dimana IO adalah nama dari Bus tersebut. Sedangkan PC[0..5],PD[0..7],PB[0..5] merupakan nama dari sebuah Net yang ada dalam Bus tersebut. PC[0..5], artinya kita membuat sebuah Net dengan nama PC0, PC1, PC2,…,sampai PC5, begitu juga yang lainnya. Setelah kita memberi nama Bus yang telah kita buat, selanjutnya kita akan menghubungkan pin-pin mikrokontroler(Port) ke dalam Bus tadi. Untuk menghubungkannya dapat menggunakan sebuah Net. Klik simbol Net, kemudian hubungkan ke Bus. Secara otomatis anda akan diberi pilihan untuk menghubungkan ke Net yang mana. Begitu juga cara untuk menghubungkan sebuah komponen pada Bus.

Silahkan melihat contoh gambar rangkaian yang saya berikan, selanjutnya hubungkan semua komponen sesuai dengan gambar.Jika proses pembuatan gambar skematik telah selesai, tahap selanjutnya adalah membuat file PCB. Untuk membuat file PCB kita dapat langsung mengeksport dari skematik. Cara nya dengan mengklik simbol Board.
Kini anda berada pada editor PCB. Disinilah tempat anda membuat rangkaian sesungguhnya. perlu diketahui sebelumnya secara default tampilan tidak ada garis grid nya. Untuk mengaktifkan grid klik pada simbol Grid di bagian atas. Anda juga dapat mengganti satuan pengukuran menjadi mm disana.

Pada eagle PCB, terdapat dua mode routing. Yang pertama adalah autoroute dan yang kedua adalah manual route. Terus terang saya lebih suka dengan manual route, karena fitur autorouting Eagle kurang bagus menurut saya.
Sebelum melakukan proses routing sebaiknya anda menyusun komponen-komponen anda. Setelah melakukan penyusunan klik simbol Ratsnest, ini berfungsi untuk melihat apakah penyususan komponen anda sudah simpel. Semakin sedikit dan pendek jarak garis unroute (warna kuning) anda maka nantinya semakin memudahkan anda dalam melakukan proses routing. Setelah komponen tersusun rapi anda boleh melanjutkan ke proses routing. Pertama akan saya jelaskan dulu proses autorouting. Untuk proses autorouting ini anda terlebih dulu diharuskan untuk mengatur DRC (Design Rule Check). Masuk ke menu DRC dengan mengklik Tool => DRC . Di bagian DRC ini anda dapat menentukan ketentuan-ketentuan pada saat proses routing, misalnya ukuran track, jarak antar track, jarak track dan pad, dll. Lakukan pengaturan sesuai dengan keinginan anda pada DRC ini.
Untuk proses auto routing, anda dapat memulai dengan mengklik simbol Auto. Secara default layer yang digunakan adalah 2 layer. Anda dapat merubah menjadi 1 layer dengan mengganti layer top dengan N/A, dan layer bottom dengan pilihan * .

Setelah itu klik OK, maka proses autorouting akan berjalan, anda tinggal menunggu hingga autoroute selesai. Terkadang proses autorouting tidak dapat menyelesaikan tugas sampai 100%, jika hal ini terjadi anda harus menghubungkan track yang belum tersambung secara manual. Untuk melakukan unroute ketikkan ripup * pada baris command disebelah atas.
Untuk proses routing secara manual anda dapat langsung menggunakan simbol Route. Selanjutnya anda tinggal menghubungkan pad komponen yang satu dengan yang lainnya.

Selanjutnya saya akan membahas sedikit tentang penggunaan poligon. Poligon dapat kita gunakan untuk mempercantik tampilan dari layout PCB. Selain itu dengan adanya poligon, pada saat proses pelarutan nantinya tidak banyak membutuhkan pelarut, karena tembaga yang akan dilarutkan menjadi sedikit. Untuk membuat polygon, klik icon Polygon kemudian bentuklah sebuah kotak sebagai pembatas sekaligus dimensi dari pcb.

Anda dapat menjadikan poligon ini terhubung pada salah satu Net, caranya dengan mengganti nama dari poligon. Untuk menggantinya, klik simbol Name kemudian klik pada polygon, ganti nama nya sesua dengan nama Net yang akan dihubungkan. Saya pribadi lebih suka menghubungkan polygon ke net GND agar nantinya jalur yang lebar dapat dengan mudah diidentifikasi sebagai GND. Sekarang coba anda klik simbol Ratsnest, apa yang terjadi ? maka seluruh pcb anda akan menjadi biru.
Ini terjadi karena kita belum mengatur jarak antara polygon dengan track atau pad. Untuk mengaturnya klik simbol Info kemudian klik polygonnya. Yang perlu diganti adalah pada bagian Isolate, isikan saja 0.8-1. Kemudian perhatikan perubahannya, sekarang sudah terlihat ada jarak antara track dan polygon itu sendiri.

Sampai tahap ini pekerjaan membuat skematik dan layout pcb untuk minimum system telah selesai. Silahkan anda coba-coba lagi untuk membuat rangkaian lainnya, semakin sering anda mencoba semakin mahir anda dalam mendesign pcb . Mau lihat hasil design layout pcb milik saya ?? Ini dia

Selamat Mencoba
Related Documents