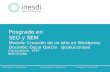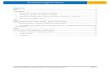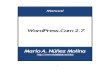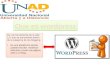Tutorial Dasar Wordpress Oleh : I Putu Satwika Wordpress adalah salah satu CMS (Content Management System) yang paling banyak digunakan karena kemudahan dalam penggunaannya. CMS adalah semacam software berbasis web yang bisa dimanfaatkan sebagai situs web secara instan, artinya tidak perlu lagi dibutuhkan keahlian khusus dalam membangun situs seperti harus mengetahui bahasa pemrograman web semisal html dan php. Dengan CMS kita akan disuguhkan dengan tampilan GUI (Graphic User Interface) yang tentunya dapat memudahkan dalam mengatur konten dengan mudah dan cepat, mulai dari memposting artikel, mengeditnya, menghapusnya dan lain-lain. Kesemuanya itu dapat dilakukan dengan mudah, semudah klik dan klik pada mouse tergatung kreativitas kita. Pada tutorial ini akan dipaparkan bagaimana cara menggunakan Wordpress terutama dalam pengelolaan konten. Berikut ini adalah hal yang akan anda dapatkan pada tutorial ini : 1. Install Wordpress 2. Login 3. Ubah Password 4. Mengubah Profile 5. Mengubah Setting Wordpress 6. General Setting 7. Writing Setting 8. Reading Setting 9. Discussion Setting 10. Privacy Setting 11. Permalinks Setting 12. Memposting Artikel 13. Membuat Kategori 14. Menulis Artikel 15. Mengedit Artikel 16. Menghapus Artikel 17. Mengatur Komentar 18. Mengubah Theme 19. Mengatur Design Blog (Widget) 20. Menambahkan Widget 21. Mengubah Posisi WIDGET 22. Menghapus WIDGET 23. Menambahkan Links 24. Penggunaan Plugins 25. Mengaktifkan Plugins 26. Menonaktifkan Plugins 27. Tips untuk Menarik Visitor

Welcome message from author
This document is posted to help you gain knowledge. Please leave a comment to let me know what you think about it! Share it to your friends and learn new things together.
Transcript

Tutorial Dasar WordpressOleh : I Putu Satwika
Wordpress adalah salah satu CMS (Content Management System) yang paling banyak digunakan karena kemudahan dalam penggunaannya. CMS adalah semacam software berbasis web yang bisa dimanfaatkan sebagai situs web secara instan, artinya tidak perlu lagi dibutuhkan keahlian khusus dalam membangun situs seperti harus mengetahui bahasa pemrograman web semisal html dan php. Dengan CMS kita akan disuguhkan dengan tampilan GUI (Graphic User Interface) yang tentunya dapat memudahkan dalam mengatur konten dengan mudah dan cepat, mulai dari memposting artikel, mengeditnya, menghapusnya dan lainlain. Kesemuanya itu dapat dilakukan dengan mudah, semudah klik dan klik pada mouse tergatung kreativitas kita.
Pada tutorial ini akan dipaparkan bagaimana cara menggunakan Wordpress terutama dalam pengelolaan konten. Berikut ini adalah hal yang akan anda dapatkan pada tutorial ini :
1. Install Wordpress2. Login3. Ubah Password4. Mengubah Profile5. Mengubah Setting Wordpress6. General Setting7. Writing Setting8. Reading Setting9. Discussion Setting10. Privacy Setting11. Permalinks Setting12. Memposting Artikel13. Membuat Kategori14. Menulis Artikel15. Mengedit Artikel16. Menghapus Artikel17. Mengatur Komentar18. Mengubah Theme19. Mengatur Design Blog (Widget)20. Menambahkan Widget21. Mengubah Posisi WIDGET22. Menghapus WIDGET23. Menambahkan Links24. Penggunaan Plugins25. Mengaktifkan Plugins26. Menonaktifkan Plugins27. Tips untuk Menarik Visitor

Install WordpressHal pertama yang harus kita miliki untuk menginstall wordpress adalah web server.
Dalam hal ini kita akan mempelajari bagaimana cara memodifikasi web yang kita miliki dalam mode off line. Maka dari itu kita harus memiliki web server yang dapat digunakan untuk melakukan editing atas web yang kita buat. Dalam hal ini saya menggunakan Apache web server pada Linux karena berbagai macam keunggulannya. Maka dari itu, sebelum melakukan instalasi wordpress maka diwajibkan untuk melakukan instalasi web server terlebih dahulu.
Setelah instalasi web server berhasil, maka selanjutnya adalah mencari instalasi wordpress. Dikarenakan wordpress itu bersifat opensource maka anda dapat mendownloadnya secara gratis di situs resminya dan mendapatkan versi terbarunya di http://www.wordpress.org/download. Setelah berhasil mendapatkan instalasi wordpress, apabila anda mendapatkan yang masih dalam bentuk .zip atau .tar.gz maka anda harus mengextractnya terlebih dahulu dan selanjutnya meletakkan di direktori web server sesuai dengan webserver yang kita gunakan. Selanjutnya masuk ke web browser dan masukkan alamat http://localhost/”nama folder wordpress”, dan selanjutnya kita ikuti perintah yang diminta oleh wizard.
Pada perintah pertama anda harus membuat database. Jika anda telah menginstall LAMPP/XAMPP maka akan secara otomatis anda telah menginstall database MySQL. Untuk itu buatlah sebuah database untuk menyimpan semua data yang nantinya dibutuhkan dalam melakukan manipulasi dan editing pada wordpress.

Bila anda belum membuat database atau terjadi kesalahan dalam koneksi database maka pesan kesalahan seperti ini akan muncul. Maka pastikan terlebih dahulu bahwa database yang digunakan telah dibuat dan database tersebut telah kompatibel dengan wordpress dan web browser yang kita gunakan.

Jika semua berhasil maka wordpress siap untuk diinstal. Berikut adalah tampilannya :
Lalu anda akan diminta untuk memasukkan nama blog anda. Nama ini akan muncul sebagai judul di setiap halaman web yang akan kita buat. Lalu masukkan pula account email kita, ini berfungsi sebagai verifikasi seandainya nantinya kita lupa password yang kita gunakan. Setelah semua selesai selanjutnya klik tombol “Install Wordpress” untuk melanjutkan instalasi.

Setelah itu anda akan mendapatkan username (default admin) dan password (defaultnya acak). Maka saya ingatkan untuk mengganti password segera setelah instalasi berhasil.

Setelah ini instalasi selesai, anda akan dihadapakan pada halaman login. Masukkan username dan password yang anda dapatkan tadi. Selanjutnya halaman admin editor akan tampil dan wordpress siap anda kreasikan.
Halaman Utama Wordpress

Login
Untuk keperluan autentifikasi, sebelum Anda melakukan posting artikel dan mengatur semua konfigurasi blog Wordpress, terlebih dahulu harus melalui proses login. Hal ini untuk mencegah pihak yang tidak berkepentingan masuk ke dalam panel administrasi Wordpress. Untuk melakukan login, arahkan URL ke alamat http://namablog/wpadmin Dan selanjutnya akan tampil halaman berikut ini. Masukkan username dan password Anda ke kotak yang disediakan, lalu klik LOGIN.
Bagaimana seandainya password atau usernamenya lupa? Tidak usah panik, langsung klik saja LOST YOUR PASSWORD? yang terletak di bagian bawah kotak login, setelah itu username dan password akan dikirim ke email Anda. Namun harap diingat bahwa, password yang dikirim adalah password yang baru. Wordpress tidak pernah akan mengirimkan password Anda yang lama, namun secara otomatis akan membuat password yang baru. Apabila proses login berhasil, maka Anda selanjutnya akan berhadapan dengan panel administrasi Wordpress yang dikenal dengan istilah DASHBOARD.

Ubah PasswordHal utama yang harus Anda lakukan ketika pertama kali masuk ke dalam DASHBOARD adalam mengubah password. Perlu Anda ketahui bahwa password pertama kali yang dibuatkan Wordpress untuk setiap user adalah bersifat random, yang terdiri dari beberapa karakter. Nah… karena password ini bersifat random, maka kemungkinan sulit mengingatingat adalah sangat besar. Oleh karena itu, password tersebut sebaiknya langsung diubah menjadi password yang mudah diingat. Bagaimana cara mengubah password? Caranya adalah :
1. Klik menu USERS pada bagian kanan DASHBOARD2. Klik menu YOUR PROFILE3. Isikan password baru yang diinginkan pada bagian NEW PASSWORD. Isikan 2 kali
pada kotak yang disediakan4. Klik tombol UPDATE PROFILE

Tips membuat password baru:1. Usahakan memilih password dengan jumlah karakter yang panjang (min. 10 karakter)2. Sebaiknya jangan menggunakan karakter huruf semua, namun gabungan huruf, angka,
dan karakter lain seperti !"?$%^&3. Gunakan fasilitas PASSWORD STRENGH yang ada di Wordpress. Fasilitas ini akan
mengukur tingkat kekuatan password yang Anda buat. Usahakan cari password dengan tingkat kekuatan GOOD atau STRONG
Mengubah ProfileSetelah Anda ubah password login dengan yang baru, langkah berikutnya dalam pengelolaan
Wordpress adalah mengubah profile. Profile ini semacam biodata Anda yang akan ditampilkan di Wordpress. Profile Anda diubah melalui panel Your Profile, seperti halnya mengubah password. Ubahlah data profile Anda, seperti Nama Depan, Nama Belakang, Nama Panggilan, Contact Info (terutama email, karena email ini digunakan untuk alamat pengiriman password jika lupa), serta sekilas tentang biografi Anda. Tips Mengubah Profile:
1. Usahakan isi profile dengan data seakurat mungkin mengenai diri Anda2. Untuk keperluan image branding, jangan lupa isikan BIOGRAPHICAL INFO dengan
pekerjaan dan keahlian Anda. Hal ini akan memperkuat kepercayaan orang yang mengunjungi blog Anda tentang pribadi dan keahlian Anda. Setelah data profile diubah, jangan lupa klik tombol UPDATE PROFILE
Mengubah Setting Wordpress
Hal lain yang tidak kalah penting untuk segera dilakukan adalah mengubah setting. Untuk melakukan setting Wordpress, langkahnya adalah:

Klik menu SETTINGS (terletak di bagian kanan DASHBOARD). Setiap kali Anda melakukan pengubahan setting, jangan lupa simpan setting dengan klik tombol SAVE CHANGES yang terletak di bagian paling bawah. Berikut ini beberapa item yang perlu disetting.
General SettingSetting ini terkait dengan halhal umum tentang blog Anda. Bagian utama yang perlu diubah adalah:
• Blog Title. Bagian ini digunakan untuk pemberian nama blog Anda. Misalkan nama blog Anda adalah: Satwika blog
• Tag Line. Bagian ini digunakan untuk memberikan penjelasan tentang blog Anda. Biasanya tag line ini akan tampil di bawah nama Blog Title. Contoh isianTag Line: ‘sharing knowledge is my business’Efek pengubahan Blog Title dan Tag Line ini akan tampak pada tampilan blog.
Writing SettingSetting ini terkait dengan proses ketika penulisan artikel. Beberapa item setting yang perlu diubah adalah:
• Size of the post box. Setting ini digunakan untuk mengatur ukuran baris pada kotak penulisan artikel. Default dari ukuran baris adalah 10.
• Formatting. Pada bagian ini, Anda dapat memberi tanda cek pada option ‘Convert emoticons like :) and :P to graphics on display’. Apabila option ini dicek, maka Anda dapat menyisipkan emoticon dalam bentuk gambar ke artikel, hanya dengan menuliskan simbolsimbol seperti :), :(, :D dst.
Reading SettingReading setting terkait dengan pengaturan tampilan artikel pada halaman blog. Beberapa item yang perlu diubah adalah:
• Front Page Displays. Bagian ini digunakan untuk mengatur tampilan pada halaman depan blog. Apabila option ‘Your Latest Post’ dipilih, maka halaman depan blog Anda akan menampilkan daftar artikel yang baru saja dibuat/diposting. Anda dapat pula memilih ‘Static Page’ untuk halaman depan, akan tetapi Anda terlebih dahulu harus sudah membuat halaman statis tersebut. Untuk membuat halaman statis akan dibahas pada subbab yang lain.
• Blog Pages Show at Most. Efek pengubahan setting ini akan tampak apabila Anda memilih option ‘Your Latest Post’. Setting ini mengatur jumlah postingan terbaru yang akan tampil pada halaman utama/depan blog.
Discussion SettingKelebihan sebuah blog adalah memungkinkan terjadi komunikasi dua arah antara penulis artikel dengan pembaca. Komunikasi ini terjadi ketika para pembaca memberikan komentar dalam artikel yang telah ditulis oleh penulis, dan penulis memberikan respon atas komentar tersebut. Namun… tidak semuanya pembaca adalah orang baik, artinya kemungkinan terdapat beberapa orang pembaca yang tega menuliskan komentar dalam bentuk kalimat yang tidak senonoh, tidak

sopan dan sebagainya. Nah… untuk mengatasi hal ini, perlulah blog Anda disetting pada bagian komentar. Beberapa item setting yang perlu diatur adalah:
• Allow people to post comments on the article. Option ini harus dicek apabila Anda ingin para pembaca blog dapat mengirim komentar.
• An administrator must always approve the comment. Option ini harus dicek apabila Anda ingin memfilter komentarkomentar yang masuk.
• Comment author must fill out name and email. Sebaiknya option ini juga dicek untuk mencegah orang yang tidak bertanggung jawab mengisi komentar. Apabila option ini dicek, maka pembaca yang akan mengisi komentar diwajibkan mengisi nama dan emailnya.
Privacy SettingAnda berhak memutuskan apakah blog yang Anda miliki boleh terdaftar di mesin pencari seperti Google, Yahoo dll atau tidak. Untuk mengatur hal ini, gunakan Privacy Setting. Apabila Anda ingin blog Anda terdaftar di mesin pencari, maka pilihlah option ‘I would like my blog to be visible to everyone, including search engines (like Google, Sphere, Technorati) and archivers’. Sedangkan apabila sebaliknya, pilih option ‘I would like to block search engines, but allow normal visitors’.
Tips Privacy Setting:Apabila Anda ingin blog Anda dikunjungi banyak orang, sebaiknya gunakan option pertama.
Permalinks SettingPermalinks atau permanent links adalah bentuk lain dari URL. Secara default untuk setiap artikel dalam Wordpress berbentuk http://namablog/?p=...
Apabila Anda ingin bentuk link yang lain untuk setiap artikel Anda, maka hal ini dapatdiubah lewat permalinks setting. Bagaimana caranya? Cara mengubah permalinks adalah:
1. Klik menu SETTINGS2. Klik submenu PERMALINKS3. Pilih salah satu jenis permalinks yang diinginkan4. Klik tombol SAVE CHANGES
Memposting Artikel
Setelah pengaturan setting selesai dilakukan, selanjutnya Anda bisa mulai memposting artikel ke dalam blog. Namun sebelum Anda memposting artikel, lebih baik Anda membuat daftar kategori artikel Anda.
Membuat Kategori

Untuk membuat kategori artikel, caranya adalah :1. Klik menu POST2. Klik submenu CATEGORIES3. Klik ADD NEW untuk membuat kategori baru4. Isikan nama kategori yang diinginkan pada CATEGORY NAME5. Jika anda mau, isikan slug category pada CATEGORY SLUG6. Isikan deskripsi dari kategori tersebut7. Klik tombol ADD CATEGORY
Anda dapat membuat lebih dari satu kategori. Daftar namanama kategori tersebut akan tampil pada bagian atas form tambah kategori. Untuk mengedit nama kategori, cukup dengan mengklik nama kategori yang akan diedit tombol EDIT CATEGORY. Sedangkan untuk menghapus kategori, caranya dengan memilih menu DELETE lalu memberi tanda cek di depan nama kategori yang akan dihapus pada daftar kategori, lalu klik tombol APPLY.
Menulis ArtikelSetelah Anda menulis daftar kategori, selanjutnya bisa mulai menulis artikel. Bagaimana caranya?
1. Klik menu POST2. Klik submenu ADD NEW
Mudah bukan… Hehehe…☺Selanjutnya tulis judul artikel pada bagian TITLE, dan tulis konten artikel pada bagian
POST. Untuk memudahkan penulis dalam menulis artikel, Wordpress menyediakan toolbar yangpenggunaannya mirip dengan MS Word. Anda dapat melakukan banyak hal seperti :
1. Membuat teks Bold2. Membuat teks Italic3. Membuat teks strikethrough

4. Membuat list (unordered list)5. Membuat list (ordered list)6. Membuat quotes7. Perataan kiri8. Perataan tengah9. Perataan kanan10. Membuat hyperlink11. Menghapus hyperlink12. Memotong artikel13. Toggle fullscreen – menampilkan form editing dalam full screen14. Menampilkan tomboltombol editing yang lain. Tombol tombol itu anatara lain
berfungsi untuk :1. Mengatur format paragraf2. Membuat teks underlined3. Perataan kanan kiri (justify)4. Mengubah warna teks5. Paste teks dari aplikasi lain6. Paste teks dari MS. Word7. Menghapus formatting8. Menyisipkan media9. Menyisipkan simbol10. Membuat outdent11. Membuat indent (indentasi)12. Undo13. Redo14. Help
Untuk penggunaan tomboltombol di atas tidak perlu dijelaskan disini, karena mirip dengan penggunaan pada MS. Word. Selanjutnya akan dijelaskan mengenai cara menyisipkan image dan media lain ke dalam artikel. Untuk menyisipkan image dan media lain ke dalam artikel, cukup mengandalkan tombol yang ada pada bagian atas text editor dengan tulisan UPLOAD/INSERT. Tomboltombol yang ada dapat berfungsi untuk :
1. Untuk menyisipkan image2. Untuk menyisipkan movie/video3. Untuk menyisipkan musik4. Untuk menyisipkan media lainPada bagian ini hanya akan dijelaskan bagaimana menyisipkan image saja. Sedangkan
untuk movie, musik dan yang lain caranya hampir sama.
Untuk menyisipkan image caranya:
1. Klik tombol Insert Picture pada bagian atas kotak isi,2. Apabila Anda ingin menyisipkan image dari file di komputer Anda, maka klik ‘CHOOSE
FILE TO UPLOAD’ pada bagian FROM COMPUTER3. Pilih file image yang diinginkan

4. Isikan judul image pada TITLE, CAPTION (sebaiknya isikan sama dengan TITLE), dan DESCRIPTION (optional)
5. Atur posisi image pada bagian ALIGNMENT6. Atur ukuran image pada artikel. Pilih salah satu diantara THUMBNAIL (ukuran kecil),
MEDIUM, atau FULL SIZE. Klik tombol INSERT INTO POST
Tips menulis artikel:
1. Sebaiknya untuk paragraf pertama dari artikel berisi tentang abstrak dari artikel yang Anda posting. Usahakan isi paragraf ini semenarik mungkin. Contoh abstrak untuk judul artikel ‘RESEP MANJUR BUAT ANAK CEPAT BESAR’ Pada artikel ini, akan saya jelaskan bagaimana menjadi mahasiswa teladan melalui resep yang saya ramu sendiri. Dengan membaca artikel ini, dijamin 100% Anda akan puas dan mendapat garansi seumur hidup.
2. Setelah Anda tulis paragraf pertama, lalu sisipkan tanda pemotong artikel di bawah paragraf pertama tersebut. Dengan demikian paragraf pertama yang Anda tulis tadi akan berada di halaman depan blog Anda.
3. Gunakan bahasa manusia yang mudah dipahami, namun tidak harus formal4. Jangan sampai menulis artikel yang bersifat SARA5. Apabila Anda kesulitan dalam merangkai kata dan kalimat, karena ini butuh latihan.
Justru dengan blog ini, Anda akan melatih diri sendiri untuk menulis yang baik6. Hindari copy paste dari artikel lain, karena hal ini akan menurunkan kredibilitas Anda
sendiri.7. Apabila Anda tetap berkeinginan untuk copas, sebaiknya ubah katakata atau kalimatnya
dengan bahasa Anda sendiri, atau sekedar merangkum artikel yang dijadikan sumber.
Nah... setelah artikel ditulis, langkah selanjutnya adalah menentukan di bawah kategori mana artikel tersebut berada. Caranya adalah memilih daftar kategori yang telah Anda buat sebelumnya. Daftar kategori ini terletak di panel sebelah kanan penulisan artikel Beri tanda cek pada nama kategori yang sesuai dengan artikel Anda dapat memilih lebih dari satu nama kategori yang sesuai. Oya, jangan lupa pula menuliskan TAGS. Tags ini berada di atas menu daftar kategori. Fungsi TAGS mirip dengan keyword atau kata kunci. Isikan TAGS ini pada kotak yang disediakan, serta gunakan koma untuk memisahkan antar kata TAGS. Sebagai contoh isi TAGS untuk judul artikel ‘RESEP MANJUR BUAT ANAK CEPAT BESAR’ adalah: resep, anak, besar, manjur.
Setelah TAGS diisi dan nama kategori dipilih, berikutnya adalah mempublish artikel Anda dengan cara mengklik tombol PUBLISH. Tombol ini terletak di sebelah kanan atas kotak penulisan artikel. Berikut ini adalah tampilan halaman depan blog setelah artikel diposting
Catatan :Dalam pembuatan halaman statis (static pages) caranya sama seperti membuat artikel. Perbedaannya hanya pada proses masuk ke menu. Untuk membuat static page, caranya dengan

1. Klik menu PAGES 2. Klik submenu ADD NEW 3. Tulis konten static page dengan cara sama seperti menulis artikel 4. Klik tombol PUBLISH
Maka posting tulisan anda akan menjadi halaman statik pada blog anda.
Mengedit Artikel
Artikel yang telah Anda posting, suatu saat dapat diedit jika ingin diubah kontennya.Caranya adalah: 1. Klik menu POST 2. Klik submenu EDIT 3. Klik judul artikel yang ingin diedit 4. Lakukan editing pada form yang disediakan 5. Klik tombol UPDATE POST yang terletak di sebelah kanan kotak edit artikel
Untuk menghapus artikel, caranya adalah1. Klik menu POST2. Klik submenu EDIT3. Beri tanda cek di depan judul artikel yang akan dihapus, lalu ganti pilihan Bulk Action
dengan DELETE. 4. Klik tombol APPLY5. Atau dengan cara menunjuk posting yang akan di delete, selanjutnya menu baru akan
muncul di bawah judul posting tersebut. Lalu klik DELETE...
Mengatur Komentar
Apabila ada komentar dari pengunjung blog yang masuk, maka Anda yang berhak memutuskan untuk menampilkan komentar tersebut atau tidak, dengan catatan pilihan “An administrator must always approve the comment” pada DISCUSSION SETTING dipilih sebelumnya. Dalam hal ini, Anda bertindak sebagai moderator.
Untuk menampilkan komentar, caranya adalah:1. Klik menu COMMENTS2. Pada daftar komentar yang masuk, beri tanda cek di depan komentar yang akan
ditampilkan, lalu klik APPROVE
Sedangkan untuk menghapus komentar, beri tanda cek pada komentar lalu klik DELETE. Atau dengan mengklik DELETE yang muncul ketika salah satu comment ditunjuk.
APPEARANCE

Mengubah ThemeTheme adalah desain layout tampilan dari blog. Theme ini dapat Anda ubah sesuai dengan yang diinginkan. Adapun cara mengubah theme adalah:
1. Klik menu APPEARANCE2. Klik submenu THEMES3. Pilih theme yang disukai pada bagian AVAILABLE THEMES4. Klik theme yang disukai tersebut5. Apabila theme yang disukai diklik, maka akan Wordpress akan memunculkan preview
blog apabila theme tersebut aktif.6. Untuk mengaktifkan theme tersebut, klik ACTIVATE ‘nama theme’ yang ada di pojok
atas preview
Mengatur Design Blog (Widget)Anda dapat pula mengatur tata letak bagian layout Wordpress dengan mudah. Bagian
layout ini terkait dengan sidebar. Apa yang dimaksud dengan sidebar? Sidebar adalah bagian kolom yang terletak pada bagian tepi tampilan Wordpress. Bagian atau elemen yang ada dalam sidebar ini dinamakan WIDGET.Berikut ini beberapa WIDGET yang dapat diatur (ditambahkan, dihapus, dan diatur letaknya)
• Pages, digunakan untuk menampilkan juduljudul halaman statis yang telah dibuat• Calendar, digunakan untuk menampilkan kalender. Apabila tanggal yang ada dalam
kalender ini diklik, maka akan menampilkan juduljudul artikel yang diposting pada tanggal tersebut.
• Archives, digunakan untuk menampilkan daftar arsip artikel. Arsip ini dapat dikelompokkan menurut bulan dan tahun
• Links, digunakan untuk menampilkan daftar links• Meta, digunakan untuk menampilkan informasi tentang blog• Search, digunakan untuk menampilkan kotak pencarian artikel• Recent Posts, digunakan untuk menampilkan artikelartikel terbaru yang diposting• Tag Cloud, digunakan untuk menampilkan daftar keyword terkait dengan artikel yang
diposting• Categories, digunakan untuk menampilkan daftar kategori. Apabila kategori ini diklik
maka akan menampilkan artikelartikel yang terkait dengan kategori ini.• Text, digunakan untuk menyisipkan sebarang teks ke dalam sidebar• RSS, digunakan untuk menampilkan RSS feed dari situs lain• Recent Comments, digunakan untuk menampilkan komentarkomentar terbaru yang
masuk.

Menambahkan WidgetUntuk menambahkan WIDGET, caranya adalah mengklik dan drag widget yang di
inginkan ke kotak yang ada di sebelah kanan halaman admin. Lalu tambahkan judul sesuai dengan keinginan dan nama dari widget yang akan ditampilkan. Setelah WIDGET ditambahkan, jangan lupa klik SAVE CHANGES.
Gambar di atas menunjukkan beberapa WIDGET yang telah ditambahkan. WIDGETWIDGET tersebut adalah SEARCH, CALENDAR, CATEGORIES, RECENT POSTS, dan RECENT COMMENTS.

Mengubah Posisi WIDGETUrutan posisi WIDGET dapat diubahubah sesuai keinginan Anda dengan mudah. Untuk
mengubah posisi (urutan) WIDGET caranya hanya dengan melakukan dragging pada WIDGET, bisa diletakkan di atasnya atau di bawahnya. Jangan lupa simpan perubahannya dengan mengklik
Menghapus WIDGETApabila tidak diperlukan, WIDGET dapat dihapus dari sidebar. Caranya dengan
mengklik WIDGET yang ada pada sebelah kanan yang telah kita insert sebelumnya. Lalu akan muncul menu menu baru dan tekan tombol Remove.
Menambahkan LinksAnda dapat menambahkan linklink situs favorit di Wordpress. Link ini nanti akan tampil
pada WIDGET Links. Untuk menambahkan link, caranya adalah:
1. Klik menu LINKS 2. Klik submenu ADD NEW 3. Isikan nama link pada bagian NAME 4. Isikan URL link tersebut, jangan lupa sertakan http:// 5. Isikan deskripsi link 6. Klik tombol ADD LINK (ada di sebelah kanan kotak isian link)
Untuk melihat efek penambahan link ini, jangan lupa untuk menambahkan WIDGET LINKS pada sidebar
Penggunaan PluginsPlugins adalah semacam fitur tambahan untuk Wordpress. Plugins ini bersifat optional,
boleh diberikan, boleh tidak. Ada banyak sekali plugins yang bisa ditambahkan pada Wordpress Anda. Daftar plugins yang bisa ditambahkan ke Wordpress Anda, bisa dilihat pada menu PLUGINS. Menu ini terletak di bagian kanan DASHBOARD.
Untuk default, telah terdapat dua buah plugins yang tersedia, yaitu AKISMET dan HELLO DOLLY. Plugin AKISMET digunakan untuk memfilter komentar yang berupa spam atau sampah. Sedangkan HELLO DOLLY digunakan untuk menampilkan lirik lagu Hello Dolly secara random pada bagian kanan atas DASHBOARD Wordpress.
Mengaktifkan PluginsCara mengaktifkan plugins pada dasarnya sangat simpel, yaitu cukup mengklik
ACTIVATE pada setiap plugin yang diinginkan. Namun terkadang dalam pengaktifan plugin tidak hanya sekedar mengklik ACTIVATE, namun masih ada langkah lanjutan. Sebagai contoh adalah AKISMET. Untuk mengaktifkan AKISMET, Anda butuh WORDPRESS API KEY. Key ini dapat diperoleh dari situs resmi Wordpress.com dengan terlebih dahulu mendaftarkan diri Anda sebagai user. Sedangkan plugin HELLO DOLLY, Anda cukup klik ACTIVATE untuk mengaktifkannya.

Menonaktifkan Plugins
Untuk menonaktifkan plugins, caranya hanya dengan mengklik DEACTIVATE pada plugin yang ingin dinonaktifkan.
Tips untuk Menarik Visitor
Tentu saja Anda ingin supaya blog Anda dikunjungi banyak orang. Nah... berikut ini beberapa tips untuk menarik visitor untuk mengunjungi blog Anda.
1. Usahakan menulis artikel semenarik dan semanfaat mungkin bagi orang lain. Jangan hanya sekedar menulis tanpa tujuan yang jelas. Biasanya visitor lebih suka mengunjungi blog yang berisi seputar tips dan trik, dibandingkan hanya sekedar info biasa.
2. Hindari copy paste artikel dari blog lain, tanpa mencantumkan sumber artikelnya. Apabila hal ini dilanggar, dan ketahuan oleh orang lain, apalagi si penulis asli, maka orang akan memblacklist blog Anda karena dianggap melanggar etika ilmiah dan hak cipta.
3. Daftarkan blog Anda ke mesin pencari, misalnya Google. Bagaimana caranyamengetahui blog kita sudah keindeks di mesin pencari? Caranya mudah, yaitumasukkan nama blog Anda di kotak pencarian Google, misalnya: satwika.blog.ac.id. Bila Google menampilkan hasil pencarian, maka berarti blog Anda sudah keindeks.Nah... bagaimana bila belum? Caranya mudah, yaitu tukar menukarlah link blog Anda dengan blog teman Anda, dengan catatan blog teman Anda sudah terindeks di mesin pencari terlebih dahulu. Minta tolonglah ke teman Anda untukmenempatkan alamat blog Anda di daftar link yang ada di blog teman Anda tadi. Sebagai gantinya, Anda akan menempatkan alamat blog teman Anda di daftar link blog Anda.
4. Apabila blog Anda sudah terindeks di mesin pencari, maka usahakan fokus ke dalam satu bidang saja dalam memposting artikel. Misalkan Anda ingin fokus ke bidang matematika, maka usahakan memposting artikel yang terkait dengan matematika, meskipun dalam satu bidang bisa dipecah menjadi beberapa kategori artikel. Mengapa Anda harus fokus? Mesin pencari sangat menyukai situs atau blog yang fokus pada satu bidang tertentu. Sebagai efeknya, situs atau blog yang fokus biasanya akan ditampilkan dalam halaman awal pada hasil pencarian mesin pencari.
5. Sebarkan kata kunci secara merata dalam suatu artikel. Sebagai contoh, misalkan Anda akan memposting artikel berjudul ‘RESEP MANJUR MENJADIMAHASISWA TELADAN’. Kata kunci dari artikel ini misalkan ‘mahasiswateladan, resep’. Nah... dalam membuat isi artikel sebaiknya sebarkan kata kuncikata kunci ini di beberapa

bagian artikel, tentu saja harus dirangkai dengan katalainnya supaya menjadi kalimat yang enak dibaca. Mengapa demikian?Mesin pencari juga menyukai artikel yang memiliki kata kunci merata dalamkontennya. Hal ini akan berefek positif pula pada hasil pencarian dalam mesin pencari.Oya... meskipun Anda meletakkan kata kunci di beberapa bagian artikel, namunjangan terlalu banyak pula kata kunci tersebut ditulis. Apabila terlalu banyak,maka artikel Anda akan dianggap sebagai spam dan akan dibanned oleh mesin pencari.
6. Untuk menarik lebih banyak orang lagi supaya mengunjungi blog Anda, sebaiknya ikutlah anggota milis atau forum diskusi online. Ikutlah milis atauforum diskusi yang relevan dengan bidang fokus blog Anda. Mengapa demikian?Dengan bergabung di milis atau forum diskusi, maka Anda akan berkesempatanuntuk menyisipkan link / alamat blog Anda ke dalam setiap postingan yang Andatulis dalam forum diskusi atau milis.
7. Usahakan secara kontinu untuk memposting artikel ke dalam blog Anda. Karenablog yang JABLAI juga berpengaruh pada minat visitor untuk berkunjung. Bilaperlu, buat target untuk memposting, misalnya seminggu minimal membuat 2 artikel.
Terus... apa manfaatnya bila blog Anda banyak orang yang mengunjungi? Hmmm....Anda bisa memanfatkan blog Anda sebagai mesin uang buat Anda. Lho kok bisa? Blog dengan pengunjung yang banyak, bisa menarik pemilik situs lain untuk memasang iklan di blog Anda. Kalau perlu, Anda bisa menawarkan tempat daftar link di blog Anda ke orang lain, dengan biaya sewa tertentu.Menarik kan??? Kan nae jawab…hehehe…☺
Penutup
Sekian ilmu yang dapat saya bagikan pada temantaman sekalian. Apabila terdapat kesalahan tentunya itu hal wajar dan saya harap temanteman memaklumi akibat keterbatasan saya sebagai mahasiswa. Untuk itu marilah kita bersamasama untuk memperbaiki kesalahan tersebut agar tidak terulang kembali di kemudian hari. Akhir kata saya sampaikan terima kasih.
Related Documents