Nama : Muhamad Pandu Kelas : X.TKJ A Pemrograman Dasar & Pemrograman Web

Welcome message from author
This document is posted to help you gain knowledge. Please leave a comment to let me know what you think about it! Share it to your friends and learn new things together.
Transcript
1. Diatas pertama kita harus membuat sebuah database yang dimana akan dipakai dalam pemasangan joomla. Pembuatan database pertama kita harus masuk ke “localhost/phpmyadmin” sehabis itu klik database. Pilih nama dalam pembuatan database,lalu Create/buat.
2. Langkah selanjutnya kita ke browser bisa itu chrome/mozilla. “localhost/joomla” pastikan aplikasi joomla sudah ada di program files htdocs yang ada di xampp. Isi yang ada pada kolom joomla seperti Nama situs,email admin dan password,lalu klik berikutnya.
3. Langkah selanjutnya yaitu mengkonfigurasi database. Dimana kita harus mengisi Nama Pengguna yaitu kita isi dengan “root” sedangkan password kita kosongkan. Nama Database kita isi sesuai dengan yang kita buat dalam langkah pertama tadi. Jika sudah maka klik berikutnya
5. Proses selanjutnya joomla yang kita buat sudah terpasang,tetapi kita disuruh menghapus direktori instalasi joomla agar keamanan fitur joomla tetap nyaman. Lalu klik agar dapat lihat hasil dari joomla yang telah dibuat.
3. Langkah selanjutnya yaitu mengkonfigurasi database CMS Balitbang. Isi database name dan database user seperti halnya databasejoomla tetapi kita harus membuatnya terlebih dahulu yang baru agar tidak bertabrakan data.
C. CARA MENGISTALISASI DRUPAL
1. Langkah pertama kita disuruh untuk memilih profile instalasi,jika sudah klik save and continue.
3. Mengisi database type sesuai yang telah dibuat,mengisi database username dengan root, mengosongkan database password,lalu save and continue
5. Mengkonfigurasi informasi situs yang akan dibuat pada drupal. Setelah sudah teratur maka save and continue.
D. CARA MENGISTAL AURA CMS
1. Langkah pertama kita harus mengatur database yang telah dibuat di phpmyadmin,mengisi username dengan “root” dan mengosongkan database password.Jika telah diatur maka klik “next”
Pembuatan website Aura CMS sudah dilakukan maka anda bisa langsung login admin/langsung ke halaman website anda. Pengistalan Aura CMS lebih singkat dibandingkan dengan joomla,CMS balitbang,dan drupal
Tampilan jika anda ingin masuk ke halaman web site Aura CMS maka anda harus login terlebih dahulu ,dan anda juga bisa mengetes bahwa user Aura CMS anda telah dibuat.
2. Buka localhost/moodle pastikan data moodle anda sudah ada di htdocs yang ada di xampp. Juga pastikan nama data moodle sama dengan yang dibuka di browser.
Pilih bahasa instalasi dalam moodle,lalu klik next
3. Mengconfirm paths yang dimana kita harus menentukan letak data directory,moodle directory dan web addres, lalu klik selanjutnya
5. Mengatur/mengsetting database yang perlu diisi yaitu Database Name=(nama database yang telah anda buat di localhost/phpmyadmin,Database user=diisi dengan “root” sedangkan database password,database port dan tables prefix dibiarkan saja. Jika sudah klik next
7. Data yang sudah diinstal maka akan diberi tahu bahwa data sebagian telah sukses diinstal, lalu klik next.
8. Tunggu hingga penginstalan telah sukses semua , jika sudah sukses semua maka lanjut pada tahap selanjutnya.
F. CARA MENGISTALASI DOKEOS
1. Buka localhost/dokeos pastikan nama dan file sudah ada pada htdocs yang ada di xampp. Pilih bahasa penggunaan instalasi,lalu klik next.
3. Lisensi perjanjian, tahap ini bisa langsung saya setuju tanpa membacanya agar dapat lanjut ke tahap selanjutnya
4. Mengsetting Database MYSQL, isi Nama user database dengan “root”, kosongkan password database, lalu klik periksa koneksi databse, jika sudah maka klik berikutnya.
5. Mengatur configurasi sebuah pengguna,isi semua bila perlu,jika sudah terisi semua maka klik berikutnya/next
Related Documents




















































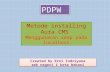



![Cara apresentacao cms - 20marco2013 [modo de compatibilidade]](https://static.cupdf.com/doc/110x72/559f9e411a28abfa688b4569/cara-apresentacao-cms-20marco2013-modo-de-compatibilidade.jpg)




