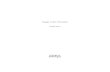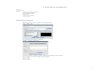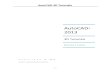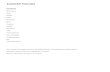Petunjuk Pemakaian Land Development Halaman 1 1. Menu Pembukaan Land Development (LDT): 2. Memulai LDT dengan membuat New Projects : Setiap File Proyek (Project File) yang dibuat dalam manajemen data base LDT akan tersimpan dalam folder yang berbeda-beda antara satu proyek dengan lainnya. Untuk itu bila akan bekerja dengan LDT terlebih dahulu harus dibuat nama file berikut proyeknya dengan tahapan sebagai berikut : Klik New pada menu New Drawing Project Based - Drawing Name : Latihan - Select Drawing Template : pilih acad.dwt Klik menu Create Project (bila membuat proyek baru) - Prototype : Default (meter) - Project Information - Name : Latihan (Contoh) - Description : Latihan menggunakan LDT (Contoh) Klik OK Kembali pada menu pembuka New Drawing Project Based , Klik OK Dalam beberapa detik, akan masuk ke menu, - Create Point Data Base klik OK - Load Setting, pilih 1 : 1000 Klik Next

Welcome message from author
This document is posted to help you gain knowledge. Please leave a comment to let me know what you think about it! Share it to your friends and learn new things together.
Transcript

Petunjuk Pemakaian Land Development Halaman 1
1. Menu Pembukaan Land Development (LDT):
2. Memulai LDT dengan membuat New Projects :
Setiap File Proyek (Project File) yang dibuat dalam manajemen data base LDT akan tersimpan dalam folder yang berbeda-beda antara satu proyek dengan lainnya. Untuk itu bila akan bekerja dengan LDT terlebih dahulu harus dibuat nama file berikut proyeknya dengan tahapan sebagai berikut :
Klik New pada menu New Drawing Project Based- Drawing Name : Latihan- Select Drawing Template : pilih acad.dwt
Klik menu Create Project (bila membuat proyek baru) - Prototype : Default (meter)- Project Information- Name : Latihan (Contoh)- Description : Latihan menggunakan LDT (Contoh)
Klik OK Kembali pada menu pembuka New Drawing Project Based , Klik OK Dalam beberapa detik, akan masuk ke menu, - Create Point Data Base klik OK- Load Setting, pilih 1 : 1000 Klik Next- Units, pilih meter , untuk Linier Unit, pilih Degress Untuk Angle Unit Next,
pilih North Azimut untuk Angle Display Style- Scale, pilih Drawing Scale Horizontal 1 : 1000 dan Vertical 1: 100
pilih Sheet Size : pilih 707 x 1000, kemudian klik Finish

Pulldown menu Autocad Pulldown menu LDT
Lembar Kerja
Sistem Koordinat Gambar/Peta
Command Menu untuk menulis perintah
Toolbar menu untuk menggambar, editing, copy, paste dll
Petunjuk Pemakaian Land Development Halaman 2
- Kemudian akan diakhiri dengan menu Finish, yang merupakan rangkupan hasil setting yang telah dibuat sebelumnya, akan tetapi parameter tersebut dapat sewaktu-waktu dirubah melalu pulldown menu Projects, Drawing setup
3. Lembar Kerja LDT.
Sebelum lebih jauh menggunakan LDT terlebih dahulu diuraikan menu utama LDT, seperti terlihat pada gambar dibawah ini
LDT merupakan Software Plug in Autocad, sehingga menu yang terdapat dalam LDT merupakan gabungan antara Menu ACAD dan LDT, sehingga bila talah menguasai ACAD akan lebih mudah menggunakan LDT.Menu Utama LDT adalah : (Untuk pembuatan Kontur, Section dan Hitung Volume)
Project : Digunakan untuk mengatur manajemen database setiap proyek yang telah dibuat, submenu yang sering digunakan adalah Drawing Setup untuk mengatur parameter gambar dan menu Palletes untuk merubah tampilan pulldown menu
Point : Digunakan untuk membuat point (titik) data yang akan dimasukkan ke dalam lebar kerja LDT, didalamnya terdapat submenu antara lain : Point Settings, Create Points, Import/export Points, Edit Points, dll
Terrain : Digunakan untuk membuat permukaan tanah (terrain) dengan menggunakan data point yang telah dibuat sebelumnya, submenu utamanya antara lain : Terrain Model Explorer, Edit Surface, Create Contour, Section, Grid Volume dll.

Petunjuk Pemakaian Land Development Halaman 3
4. Membuat Point Database :
Points (titik-titik ) koordinat (X,Y) dan ketinggian (Z) dapat dibuat melalui berbagai cara, seperti terlihat pada menu dibawah ini
4.1. Create Points :
Manual : Langsung di klik di lembat kerja berikut harga ketinggian serta deskripsinya
Northing/Easting : Memasukkan harga koordinat dan ketinggian secara manual di kolom command :
Direction : Memasukkan harga Azimuth dan jarak secara manual Turn Angle : Memasukkan harga Sudut dan jarak secara manual
dengan orientasi sudut berdasarkan garis dan titik 4.2. Import/export Points :
Digunakan untuk memasukkan (import) dan mengirim (export) point dari/ke file diluar LDT atau menggunakan software lain, adapun submenunya adalah
Format Manager untuk mengatur bentuk file data titik (point) yang akan diimport/export
Import Points/Export Points untuk melakukan import/Export dari/ke file di luar LDT (misal Excel, Lotus dll)

Petunjuk Pemakaian Land Development Halaman 4
a. Format Manager :
Sebelum Points (titik-titik) koordinat dimasukkan ke dalam lembat kerja LDT,maka terlebih dahulu menentukan format point terlebih dahulu. Dalam submenu format Manager terdapat beberapa format points yang telah tersedia (default) seperti pada gambar dibawah ini :
Ada dua format utama yang tersedia, yang pertama adalah berdasarkan format space delimited yang lainnya adalah comma delimited, dimana ini sangat erat kaitannnya dengan format yang terdapat dalam software spread sheet Microsoft Excel, sehingga bila data points yang dibuat menggunakan excel disimpan dalam format text dengan system space delimited maka, format manager yang dipilih harus berdasarkan format txt (space delimited).
Format data setiap kolom yang dibuat dengan menggunakan software Excel, akan disesuaikan dalam format manager, seperti dalam menu diatas ada beberapa contoh seperti : NEZ(comma delimited) (Northing, Easting dan Z (Elevation)) sehingga dalam format Microsoft excel harus dibuat pada kolom pertama berisi data ordinat Y (Northing), kemudian kolom kedua data absis X (Easting) dan kolom ketiga data ketinggian Z (Elevation), demikian juga yang lainnya ada bebrapa kolom tambahan seperti PNEZD dimana P (point) atau nomor titik, NEZ (Northing, Easting, Elevation) dan D adalah Description atau keterangan setiap titik.
Format yang tersedia seperti contoh diatas adalah format yang sudah baku dari LDT, Bila diinginkan untuk membuat format sendiri, maka dapat tahapannya adalah sebagi berikut :
Klik add pada menu diatas, maka akan muncul menu Format Manager-Select Format Type, pilih User point file kemudian klik OK, maka akan muncul menu Point File Format. (Contoh Gambar dibawah)
Isi Format Name : Latihan Default Ext. : *.prn

Petunjuk Pemakaian Land Development Halaman 5
Keterangan Default Extention :Menentukan default Extention ada beberapa pilihan (auf, csv, nez, prn, txt, xyz) , bila pada saat menyimpan data menggunakan software Excel dan disimpan dalam format txt (space delimited) atau *.prn, maka default ext. yang dipilih adalan *.prn
Klik Load File , kemudian muncul Select Source Files, carilah lokasi file data yang akan diimport di c:\My-Documents\Topografi\Latihan.prn, kemudian Klik OK, data yang diimport akan tampak seperti dibawah ini
Menentukan colomn name dengan klik kolom pertama (unused), akan muncul menu Select Colomn Name, klik nama kolom, misal kolom pertama digunakan untuk data absis (X), maka klik Easting, klik kolom kedua (unused), bila digunakan untuk kolom data Ordinat (Y) maka pilih Northing
Lebar kolom data hasil import belum sesuai dengan lebar format yang dibuat, untuk merubah nya, klik dan geser kolom pembatas

Petunjuk Pemakaian Land Development Halaman 6
dan klik kolom ketiga (unused), pilih elevation bila kolom ketiga digunakan untuk data ketinggian (Elevation), dan kolom keempat digunakan untuk Raw Description hasilnya seperti dibawah ini.Kemudian klik OK, maka proses pembuatan Format Point telah selesai
b. Import Point
Setelah Point File Format selesai dibuat , tahap selanjutnya adalah melakukan import point, akan tetapi sebelum import point dilakukan terlebih dahulu melakukan Point Setting, yang bertujuan untuk menentukan beberapa paramater antara lain :
Create : Untuk menentukan parameter point database Marker : Menentukan tampilan jenis symbol titik serta ukuran, Text : Menentukan ukuran dan jenis huruf yang digunakan untuk
symbol titikKemudian pilih menu import point pada menu point - import/export points - import point, klik, akan muncul menu Format Manager – Import Points
Pada kolom Format, pilih format yang digunakan, sesuai dengan format file yang akan dimport, Klik dan carilah format Latihan yang telah dibuat sebelumnya
Source File adalah letak sumber file yang akan dimasukkan, carilah di , c:\My-Documents\\Topografi\Latihan.prn , Klik Open , kemudian klik OK, maka bila muncul menu COGO Database Import Point klik OK, maka secara otomatis titik-titik data akan masuk ke lembar kerja LDT, untuk melihat tampilan titik tersebut, pada menu command : ketik Zoom - Enter - Extents, maka data points akan tampil di lembar kerja seperti dibawah ini :

Petunjuk Pemakaian Land Development Halaman 7
Bila symbol point akan dirubah, maka untuk melakukan editing digunakan menu Point – Edit Points – Display Properties, akan muncul pada menu command : Point to modify (all/number/group/selection/dialog), pilih All kemudian enter, maka akan muncul menu dialog box :
Marker = digunakan untuk merubah bentuk simbol titik dan ukurannya,Text = digunakan untuk merubah ukuran text serta jenis huruf yang akan digunakan,
Catatan :Dapat dicoba dengan merubah ukuran text dan marker, sampai memperoleh tampilan symbol yang tepat

Petunjuk Pemakaian Land Development Halaman 8
4.3. Edit Points.
Titik-titik koordinat dan ketinggian yang telah diimport ke dalam lembar kerja LDT, dapat dilakukan editing, adapun jenis editing yang dapat dilakukan antara lain :
Edit Point : Digunakan untuk melakukan perubahan harga titik baik harga koordinat, keinggian maupun diskripsinya
Move : Digunakan untuk memindahkan posisi suatu titik secara langsung di lembar kerja
Rotate : Digunakan untuk memutar (rotate) suatu titik dengan berdasarkan pada satu titik referensi/base point tertentu
Erase : Digunakan untuk menghapus titik, baik dalam tampilan maupun dalam databasenya
5. Terrain Model Explorer (TME)
Tahapan selanjutnya setelah titik-titik dapat ditampilkan dalam lembar kerja LDT adalah melakukan pengolahan data titik-titik tersebut sehingga dapat digunakan untuk berbagai hal seperti membuat garis kontur, membuat potongan (section), melakukan perhitungan volume (Volume Calculations) dll.
Terrain Model Explorer (TME) adalah manajemen data base untuk membuat surface atau model tiga dimensi data permukaan tanah yang dapat dibentuk dengan menggunakan berbagai data, antara lain : data titik ketinggian (point), data Contour, data DEM, data Polyline, data Breaklines dan data boundaries. Bila telah diperoleh bentuk surface tiga dimensi tersebut, maka akan dengan mudah dilakukan pembuatan garis kontur (contouring), pembuatan potongan (section) dan perhitungan volume (volumes)
5.1. Pembuatan Surface (Create Surface)
Adapun tahapan pembuatan surface tiga dimensi adalah sebagai berikut : Klik Menu Terrain Model Explorer

Petunjuk Pemakaian Land Development Halaman 9
Klik Terrain, kemudian klik kanan, maka akan muncul dialog Create New Surface, klik, maka akan muncul sub menu TIN Data yang berisi antara lain Point Group, Points, DEM, Contours, Breaklines, Boundaries
Bila data yang akan digunakan untuk pembentukan surface adalah data point, maka klik pada points, kemudian klik kanan, maka akan muncul menu dialog : Add Point Files dan Add Points from AutoCAD Object
Pilih Add points from AutoCAD Object dan klik points, maka pada menu command : Select Object by (entity/Layer) , maka pilih Entity - Enter, kemudian muncul command ; Select object tekan Enter, maka tunjuklah kursor dan klik pojok kiri bawah lembar kerja, , tarik kursor dan klik pojok kanan atas lembar kerja
Pada menu dialog TME akan tampak data titik telah masuk, kemudian tahap selanjutnya adalah membentuk surface dengan melalui proses Building Surface, Klik pada surface, kemudian klik kanan, pilih perintah build, maka akan muncul menu dialog
Dikarenakan data yang digunakan untuk membentuk surface adalah data point, maka tanda ceck box yang lainnya dihilangkan, kemudian klik OK, maka proses pembentukkan surface telah selesai. (Building done)
Untuk melihat hasil pembentukkan surface dapat dilihat melalui menu klik kanan pada surface, pilih surface display dan pilih 3d faces, maka akan tampak gambar TIN (Triangulation Irregular Network) merupakan jaringan segitiga yang menghubungkan satu titik data dengan yang lainnya seperti terlihat pada gambar dibawah ini :

Petunjuk Pemakaian Land Development Halaman 10
5.2. Pembuatan Kontur (Create Contour)
Sebelum proses pembuatan kontur secara otomatis dengan menggunakan LDT, maka terlebih dahulu dilakukan pengaturan parameter pembuatan kontur melalui sub-menu Contour Style Manager seperti yang terlihat pada menu dialog box dibawah ini :
Pengaturan Contour Style Manager Contour Appearance : Untuk menentukan kehalusan bentuk
garis kontur (smoothing), menentukan label akan ditampilkan atau tidak
Text Style : Digunakan untuk menentukan jenis huruf/style, warna, tinggi dan presisi pada index kontur

Petunjuk Pemakaian Land Development Halaman 11
Label Position : Menentukan posisi label pada garis kontur
Setelah pengaturan parameter kontur kemudian klik OK Pembuatan kontur dilakukan dengan melakukan klik pada sub-menu create
contour, akan muncul menu dialog box dibawah ini :
Pengaturan yang diperlukan sebelum proses pembuatan kontur adalah, Menentukan file surface yang akan digunakan untuk proses pembuatan kontur,
bila memiliki banyak surface, maka dipilih surface1 yang telah dibuat Menentukan interval kontur, baik untuk contour minor dan contour major,
-Minor Interval dibuat 1 meter (untuk interval kontur 1 meter)-Major Interval dibuat 5 meter
Setelah selesai klik OK, maka proses kontur mulai dilaksanakan dan muncul pada menu -command : erase old contour (yes/no) kemudian pilih yes dan enter
Pada lembar kerja akan tampak hasil proses pembuatan kontur.

Petunjuk Pemakaian Land Development Halaman 12
5.3. Pembuatan Potongan (Section)
Gambar potongan dapat secara bebas di setiap tempat sesuai dengan kehendak, selama surface data 3D telah terbentuk. Adapun tahapan pembuatan potongan adalah sebagai berikut :
Pada Menu Terrain pilih submenu Section dan cari perintah Define Section, pada perintah Command : Group Label : Potongan_1 Command : Section Label : AAFirst Point : Klik pada titik awal potongan (Enter)Second Point : Klik pada akhir potongan (Enter)Section Label : Enter (Bila tidak membuat Potongan lagi)Group Label : Enter (Bila tidak membuat Potongan lagi)
Tahap Kedua Klik pada menu Terrain – Sections – Process Sections – Enter,
Tahap Ketiga Klik menu Terrain – Sections – Import Sections – Enter, Command :Datum line layer (or . For none) <datum> EnterVertical Scale Factor <10> : 1 Insertion Point for Group : AA Section AA : Letakkan kursor pada lokasi yang anda kehendaki untuk meletakkan gambar potonganDatum Elevation (75.00) : 75, Enter
Gambar potongan telah selesai dibuat Untuk membuat Grid dan Lebel potongan Klik Terrain – Section – Grid for
SectionCommand :Layer for section grid (or . for none) <Grid> EnterSelect desired section datum block : klik kursor pada symbol Datum ElevElevation Increment <10>: EnterOffset Increment <10> : EnterHasil Pembuatan Potongan seperti dibawah ini

Petunjuk Pemakaian Land Development Halaman 13
5.4. Menghitung Volume
Volume dapat dihitung bila terdapat dua bidang surface 3D , pada sub bab 5.1 telah diterangkan salah satu cara untuk membuat surface menggunakan data points, Adapun cara lain untuk membuat Surface 3D adalah dengan menngunakan data kontur yang dibuat dari hasil konversi data polyline. Adapaun tahapan pembuatannya adalah sebagai berikut :
5.4.1. Membuat Surface Baru :
Buat layer baru dengan nama Level-1, untuk menempatkan bidang hitungan yang akan dibuat, buatlah sebagai current layer, Klik OK,
Buat bidang Level-1 dengan bantuan garis Polyline, yang dibuat sedemikian rupa sehingga membatasi seluruh bagian data yang akan dihitung.
Klik menu Terrain – Countour Utilities- Convert Polyline , pada menu perintah command : Select object , klik polyline yang akan di konversi,
Untuk memberi harga ketinggian kontur yang diasusikan sebagai bidang hitungan Klik Terrain – Countour Utilities- Edit Elevation, pada menu perintah Command : Select contour, pilih obyek kontur yang akan dirubah nilai ketinggian, kemudian pada menu perintah command : New elevation : (0,000) : 5 (disii dengan nilai lima) kemudian Enter
Tahap selanjutnya adalah melakukan proses Create Surface (sub bab 5.1), dengan membuat New Surface (Surface2)o Klik Terrain, kemudian klik kanan, maka akan muncul dialog Create New
Surface, klik, maka akan muncul sub menu TIN Data yang berisi antara lain Point Group, Points, DEM, Contours, Breaklines, Boundaries
o Bila data yang akan digunakan untuk pembentukan surface adalah data Kontur, maka klik pada Contours, kemudian klik kanan, maka akan muncul menu dialog : Add Contour Klik OK, Bila muncul menu Contour Weeding Klik OK
o Pada menu command : Select Object by (entity/Layer) , maka pilih Entity - Enter, kemudian muncul command ; Select object , pilih obyek kontur yang telah dibuat sebelumnya lalu tekan Enter,
o Pada menu dialog TME akan tampak data kontur telah masuk, kemudian tahap selanjutnya adalah membangun surface dengan melalui proses Building Surface, Klik pada surface2, kemudian klik kanan, pilih perintah build, maka akan muncul menu dialog

Petunjuk Pemakaian Land Development Halaman 14
o Dikarenakan data yang digunakan untuk membentuk surface adalah data kontur, maka tanda ceck box yang lainnya dihilangkan kecuali use contour data, kemudian klik OK, maka proses pembentukkan surface telah selesai. (Building done)
o Untuk melihat hasil pembentukkan surface dapat dilihat melalui menu klik kanan pada surface, pilih surface display dan pilih 3d faces, maka akan tampak gambar TIN (Triangulation Irregular Network) merupakan jaringan segitiga yang menghubungkan satu titik data dengan yang lainnya.
5.4.2. Menghitung Volume
Volume yang akan dihitung adalah antara bidang Surface1 dengan bidang surface2. Adapun tahapan perhitungannbat adalah :
Klik menu Terrain – Select Current Stratum, maka akan muncun menu dialog
Isi Name dengan Volume Description : Level4 (Hitungan di ketinggian 4 meter) Klik Select pada Surface 1, dan pilih bidang surface 1 Klik Select pada Surface 2, dan pilih bidang surface 2, Klik OK Tahap Selanjutnnya mendefinisikan batas area hitungan volume dengan melakukan
Klik menu Terrain – Site Definition – Site Settings klik OK bila muncul menu Volume Site Settings Klik OK
Klik menu Terrain – Site Definition – define Site, maka pada menu command akan muncul perintah : Command :Rotation angle (0d0’0”), klik Enter, Site Base Point : Klik pada pojok kiri bawahGrim M Size : 1 (jarak antar grid kearah sumbu X), EnterGrid N Size (1,000) : 1 (jarak antar grid ke arah sumbu Y), EnterUpper Right Corner : klik pada pojok kanan atasChange the size or rotation of the grid/grid squares (yes/No) No : Enter (bila tidak ada perubahanSites Name : (latihan-1) klik enter bila tidak ada perubahan nama

Petunjuk Pemakaian Land Development Halaman 15
Untuk menghitung volume metoda Grid, Klik Terrain - Grid Volumes – Calculate Total Sites Volume, bila muncul dialog Site Volume Librarian, pilih site Latihan klik OK, Bila muncul dialog Grid Volume Stting Kilk OK, maka hasil hitungan volume akan muncul pada menu commandCurrent stratum: LatihanSite name = LatihanCut = 30142.42 cu.m. Fill = 0.00 cu.m.Net = 30142.42 cu.m. CUTGenerating output file...Command:
Perhitungan volume dapat dilakukan dengan menggunakan metoda yang lain, yaitu metoda - Composites Volumes
Klik Terrain – Composites Volumes-Calculate Total Volumes…- Section Volumes/Prismoidal
Klik Terrain – Section Volumes –Sample Section – Klik OKMuncul dialog Sites Volume Librarian pilih Latihan klik OK, mucul menu Section Volume Setting Klik OKKlik Terrain-Section Volumes-Calculate Volume Total
Untuk menyimpan data hitungan volume Klik menu menu Terrain - Volume Report-Site Report, bila muncul dialog Site Volumes Correction, klik OK, muncul dialoh Site Volumes, klik print to file, maka buat nama dan simpan di folder yang dikehendaki klik Save, kemudian Klik OK..Selesai
Related Documents