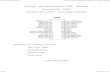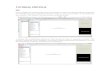Teknik Informatika UIN Alauddin : Robotika Dan Pengaturan SOFTWARE COMPILER CODEVISION AVR 1.1 PENGENALAN CodeVisionAVR merupakan salah satu software gratis yang berfungsi sebagai text editor dalam menulis baris perintah sekaligus sebagai compiler yang dapat mengubah file sumber menjadi file hexa. CodeVisionAVR menyediakan berbagai fasilitas yang memudahkan pengguna. Salah satunya adalah CodeWizardAVR yang memberikan kemudahan dalam melakukan konfigurasi fungsi-fungsi pin dan fitur yang yang ingin digunakan. Pengguna dapat membuat dan menjalankan program yang ditulis, kemudian mengujinya langkah demi langkah sehingga pengguna dapat mengamati perubahan data pada setiap register dan port I/O. Selain itu juga CodeVisionAVR menyediakan toolbar yang memudahkan pengguna untuk melakukan berbagai interaksi yang diinginkan dan juga memiliki arena kerja yang cukup leluasa. 1.2 INSTALASI Agar pengguna dapat menggunakan software CodeVisionAVR maka para pengguna harus meng-instal-nya terlebih dahulu. Adapun proses instalasi software CodeVisionAVR ini cukup mudah. 1. Klik dua kali master program CodeVisionAVR yang ada di CD buku ini. 2. Ikuti langkah-langkah yang diminta dan lakukan perubahan seperlunya. 3. Setelah selesai, program dapat langsung dijalankan. 1.3 MEMBUAT PROGRAM BARU Membuat program baru menggunakan CodeVisionAVR tidaklah sulit. Adapun langkah- langkah yang harus dilakukan adalah sebagai berikut: 1. Jalankan program CodeVisionAVR. Dengan cara klik dua kali pada Icon CodeVisionAVR seperti pada gambar 1.1. Gambar 1.1 Icon CodeVisionAVR

Welcome message from author
This document is posted to help you gain knowledge. Please leave a comment to let me know what you think about it! Share it to your friends and learn new things together.
Transcript

Teknik Informatika UIN Alauddin : Robotika Dan Pengaturan
SOFTWARE COMPILER CODEVISION AVR
1.1 PENGENALAN
CodeVisionAVR merupakan salah satu software gratis yang berfungsi sebagai text editor
dalam menulis baris perintah sekaligus sebagai compiler yang dapat mengubah file sumber
menjadi file hexa. CodeVisionAVR menyediakan berbagai fasilitas yang memudahkan pengguna.
Salah satunya adalah CodeWizardAVR yang memberikan kemudahan dalam melakukan
konfigurasi fungsi-fungsi pin dan fitur yang yang ingin digunakan. Pengguna dapat membuat dan
menjalankan program yang ditulis, kemudian mengujinya langkah demi langkah sehingga
pengguna dapat mengamati perubahan data pada setiap register dan port I/O. Selain itu juga CodeVisionAVR menyediakan toolbar yang memudahkan pengguna untuk
melakukan berbagai interaksi yang diinginkan dan juga memiliki arena kerja yang cukup leluasa. 1.2 INSTALASI
Agar pengguna dapat menggunakan software CodeVisionAVR maka para pengguna harus
meng-instal-nya terlebih dahulu. Adapun proses instalasi software CodeVisionAVR ini cukup
mudah. 1. Klik dua kali master program CodeVisionAVR yang ada di CD buku ini. 2. Ikuti langkah-langkah yang diminta dan lakukan perubahan seperlunya. 3. Setelah selesai, program dapat langsung dijalankan. 1.3 MEMBUAT PROGRAM BARU
Membuat program baru menggunakan CodeVisionAVR tidaklah sulit. Adapun langkah-
langkah yang harus dilakukan adalah sebagai berikut: 1. Jalankan program CodeVisionAVR. Dengan cara klik dua kali pada Icon CodeVisionAVR
seperti pada gambar 1.1.
Gambar 1.1 Icon CodeVisionAVR

Teknik Informatika UIN Alauddin : Robotika Dan Pengaturan
2. Pada saat jalankan program CodeVisionAVR maka layar kosong tampak seperti pada gambar
1.2.
Gambar 1.2 Tampilan CodeVisionAVR
3. Klik Menu File dan pilih New, maka tampil jendela pilihan seperti pada gambar 1.3.
Gambar 1.3 Jendela Pilihan Tipe File
4. Untuk membuat program baru pilihlah Project kemudian klik OK, maka muncul pertanyaan
yang menanyakan apakah kita ingin menggunakan CodeWizardAVR seperti pada gambar 1.4
berikut, kemudian pilih Yes.

Teknik Informatika UIN Alauddin : Robotika Dan Pengaturan
Gambar 1.4 Jendela Confirm CodeWizardAVR
5. Jendela CodeWizardAVR tampil seperti gambar 1.5. Pada tab Chip, lakukan konfigurasi
seperti pada gambar 1.5.
Gambar 1.5 CodeWizardAVR pada tab Chip
6. Selanjutnya pilih tab Ports, lalu lakukan pengaturan seperti pada gambar 1.6.

Teknik Informatika UIN Alauddin : Robotika Dan Pengaturan
Gambar 1.6 CodeWizardAVR pada tab Ports
7. Kemudian pilih menu File lalu pilih Generat, Save and Exit. Lalu kita diminta menyimpan
tiga jenis file secara berurut. Dianjurkan simpan ketiga file tersebut dalam sebuah folder yang
sama.
8. Setelah selesai, maka program CodeVisionAVR akan tampak seperti gambar 1.7, yang
menunjukan bahwa sudah terdapat program yang telah dikonfigurasi dan siap digunakan atau
disisipkan program tambahan.

Teknik Informatika UIN Alauddin : Robotika Dan Pengaturan
Gambar 1.7 Program CodeVisionAVR yang terkonfigurasi
9. Kemudian sisipkan program utama seperti yang tampak pada gambar 1.8 berikut.
Gambar 1.8 Menyisipkan program utama
10. Setelah selesai kita dapat melakukan kompilasi pada program dengan cara pilih menu Project
lalu pilih Build All atau Ctrl+F9.
11. Jika program sudah benar atau tidak terdapat kesalahan, maka akan tampil jendela informasi
seperti gambar 1.9 berikut ini.

Teknik Informatika UIN Alauddin : Robotika Dan Pengaturan
Gambar 1.10 Jendela Informasi
12. Kemudian klik OK, dan program siap di download ke rangkaian.
Langlah-langkah diatas adalah proses untuk menghasilkan file dengan bahasa mesin yaitu file
dengan ekstensi hexa (*.hex). File ini dibutuhkan untuk diisi (download) ke IC mikrokontroler,
karena mikrokontroler hanya mengerti bahasa mesin. Tahap-tahap ini akan terus dilakukan setiap
membuat program baru.

Teknik Informatika UIN Alauddin : Robotika Dan Pengaturan
SOFTWARE PROTEUS 7 PROFESSIONAL
2.1 PENGENALAN
Pada umumnya setiap pegguna yang baru mulai belajar mengalami kesulitan untuk
mempelajari mikrokontroler apabila tidak ada pendukung secara langsung seperti pengajar dan
peralatan yang memadai. Untuk itu dibutuhkan suatu sarana yang dapat digunakan untuk mencoba
suatu rangkaian mikrokontroler. Salah satunya adalah software Proteus 7 Professional. Software Proteus 7 Professional ini tidak free, maka pada CD saya hanya bisa memberikan
Proteus 7 Professional versi demo. Penggunaannya tidak jauh berbeda dengan Proteus 7
Professional. Proteus 7 Professional memiliki program yang dapat berfungsi untuk
mensimulasikan rangkaian mikrokontroler seolah-olah pengguna berhadapan dengan rangkaian
yang sesungguhnya. Software Proteus terdiri dari dua program utama yaitu ARES dan ISIS.
Dimana masingmasing program memiliki fungsi yang berbeda. ARES biasa digunakan untuk
membuat layout PCB (Printed Circuit Board), sedangkan ISIS biasa digunakan untuk menggambar
schematic rangkaian serta mensimulasikan program. Pada buku ini hanya menggunakan program ISIS yang digunakan untuk mensimulasikan
rangkaian mikrokontroler. Sedangkan untuk membuat layoutnya silahkan anda pilih sesuai selera
mau menggunakan software mana.
2.2 INSTALASI
Untuk instalasi program, tidak jauh berbeda dengan cara menginstal program lain pada
umumnya. Yang diinstal disini adalah software Proteus-nya, namun pada penggunaannya kita
hanya akan menggunakan program ISIS-nya saja yang dapat digunakan sebagai simulator, agar
rangkaian mikrokontrolernya tampak seperti rangkaian sesungguhnya. Adapun proses instalasi nya adalah sebagai berikut :
1. Klik dua kali master program Proteus 7 Professional 2. Ikuti langkah-langkah yang diminta dan lakukan perubahan seperlunya jika dibutuhkan. 3. Setelah selesai, program dapat langsung dijalankan.

Teknik Informatika UIN Alauddin : Robotika Dan Pengaturan
2.3 TAMPILAN PROGRAM
Pada software Proteus, kita menggunakan program ISIS yang berfungsi sebagai simulator.
Pada program ISIS banyak sekali fasilitas yang disajikan dan akan memakan banyak waktu jika
harus menjelaskan semuanya. Oleh karena itu saya hanya akan menjelas beberapa saja yang
diperlukan. Secara umum tampilan program ISIS pada Software Proteus 7 Professional adalah
sebagai berikut :
Keterangan :
1. Editing Window. 2. Overview Window. 3. Object Selector.
2.4 MEMBUAT SIMULASI PROGRAM
Dalam membuat simulasi program tidaklah sulit. Namun ada beberapa tahap yang harus
dilalui. Secara garis besar ada 3 tahap, yaitu : Pemilihan komponen yang akan digunakan. Peletakan komponen dan penyusunan rangkaian. Download program pada rangkaian.
Namun sebelum pengguna membuat schematic rangkaian, pengguna harus paham prinsip kerja
dari rangkaian yang ingin dibuat, sehingga pengguna dapat memeriksa kesalahan sedini mungkin
pada rangkaian jika terdapat error atau ketidaksesuaian prinsip kerja pada rangkaian. Untuk
mensimulasikan rangkaian mikrokontroler menggunakan program ISIS ini, pengguna tidak perlu
membuat schematic secara ”lengkap”, tapi cukup membuat rangkaian input/output-nya saja
Gambar 2 .1 Tampilan Program ISIS
1 2
3

Teknik Informatika UIN Alauddin : Robotika Dan Pengaturan
seperti pada gambar-gambar schematic yang nanti akan anda temukan pada contoh-contoh
rangkaian. Pada rangkaian sebenarnya kita menggunakan IC mikrokontroler ATMega8535, tetapi pada
simulator tidak terdapat IC ATMega8535, maka kita menggunakan IC mikrokontroler yang
sekelas dengan ATMega8535 yaitu AT90S8535 dan untuk seterusnya kita akan menggunakan IC
tersebut dalam membuat simulasi-simulasi rangkaian pada buku ini.
Berikut ini adalah langkah-langkah membuat simulasi program menggunakan program ISIS :
1. Siapkan gambar rangkaian yang ingin disimulasikan. Contohnya seperti gambar 2.2 berikut.
Gambar 2.2 Rangkaian ATMega8535
2. Jalankan program ISIS dan buka lembar baru. Tampak seperti gambar 2.3 berikut.

Teknik Informatika UIN Alauddin : Robotika Dan Pengaturan
3. Pilih komponen yang akan digunakan, klik Component Mode kemudian tekan tombol Pick
Devices. Seperti gambar 2.4 berikut. Dan cari komponen IC Mikrokontroler AT90S8535 dan
komponen LED.
Gambar 2.4 Tombol Pick Devices
4. Pilih kategori, dan ambil komponen yang dibutuhkan dengan cara klik dua kali nama
komponen yang dipilih seperti gambar 2.5 berikut.
Gambar 2.5 Jendela Pick Devices
Gambar 2 .3 Tampilan Jendela baru
Component Mode
Terminal Mode

Teknik Informatika UIN Alauddin : Robotika Dan Pengaturan
5. Setelah semua komponen terkumpul di bagian Object Selector, klik OK. 6. Pilih toolbar Terminal Mode, ambil komponen Power dan letakkan pada rangkaian, atur
posisi komponen pada Editing Window. Seperti gambar 2.6 berikut.
Gambar 2.6 Posisi komponen
7. Hubungkan jalur pada masing-masing komponen sesuai gambar rangkaian sehingga tampak
seperti gambar 2.7.

Teknik Informatika UIN Alauddin : Robotika Dan Pengaturan
Gambar 2.7 Hubungan Jalur Komponen
8. Gambar rangkaian tidak perlu lengkap seperti aslinya. Yang penting input dan output
rangkaian terhubung dengan komponen yang diinginkan seperti contoh gambar 2.7. Setelah
selesai, rangkaian siap disimulasikan dan lihatlah tampilan yang dihasilkan pada gambar
simulasi.
Gambar 2.8 Jendela Edit Component
9. Klik dua kali IC mikrokontroler pada rangkaian, akan muncul jendela Edit Component. Pada
bagian Program File, klik lambang folder, maka akan muncul jendela Select File Name, pilih

Teknik Informatika UIN Alauddin : Robotika Dan Pengaturan
program LED.HEX yang telah dibuat dan berhasil di compile sebelumnya. Klik Open, lalu
Klik OK. 10. Jalankan simulasi rangkaian dengan cara menekan tombol Play pada bagian sudut kiri bawah. 11. Jika LED pada rangkaian berkedap-kedip, maka berarti rangkaian anda telah berhasil
disimulasikan.
Related Documents