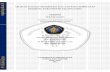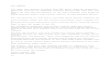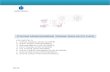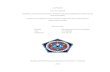ASSALAMU’ALAIKUM WARAHMATULLAHI WABARAKATUH AutoCAD Tutorial by Irvan

Welcome message from author
This document is posted to help you gain knowledge. Please leave a comment to let me know what you think about it! Share it to your friends and learn new things together.
Transcript
3. Langkah Pertama adalah membuat lingkaran : ketik “C” (enter) > klik pada pada layar > masukkan besar jari-jari lingkaran (20) > (enter)
4. Selanjutnya buat 2 buah lingkaran dengan ukuran berbeda (40 & 56) tetapi dengan titik pusat lingkaran (center) sama
123
5. Buat lingkaran dengan ukuran 8 ketik “C” (enter) > klik pd “Quadrant” lingkaran no.2 > ketik “8” (enter)
2
6. Buat lingkaran dengan ukuran jari2 20 : ketik “C” (enter) > klik pd titk pusat lingkaran sebelumnya > ketik “20” (enter)
7. Copy 2 lingkaran yg tlh dibuat sebelumnya : ketik “MI” (enter) > klik kedua lingkaran tsb (enter) > klik titik pusat lingkaran no.1> arahkan kursor keatas secara verikal
1
center
Copy disini
10. Buatlah garis dan ukuran seperti gambar di bawah ini : Ketik “L” (enter) > ketik satu persatu ukuran garis (enter)
11. Langkah selanjutnya adalah melengkungkan garis : ketik “F” (enter) > “R” (enter) > “82” (enter) > klik garis yang bertanda “X”
13. Buatlah garis bantu secara vertikal ketik “L” (enter) > “158” (enter). Seperti gambar di bawah ini
14. Selanjutnya ketik “O” (enter) > “10” (enter) klik garis vertikal yg telah dibuat sebelumnya > pindahkan kursor kesebelah kanan garis vertikal tsb > klik sembarang (enter)
15. Lakukan hal yang sama sesuai perintah nomer.14 tetapi dengan ukuran dan garis yang berbeda
Garis yg ditrim (dgn
ukuran 32
16. Buat lingkaran dengan jari2 16 pada ttk pusat yang dilingkari dibawah ini : ketik “C” (enter) > klik pada intersection yg dilingkari > “16” (enter)
17. Buatlah lingkaran dengan ukuran 24 pada titik pusat yang sama pada pembuatan lingkaran sebelumnya. Sehingga akn terbntuk gmbr spt dibwh ini
18. Gandakan garis dibawah ini dengan ukuran 10. Ketik “O” (enter) > “10” (enter) > klik garis yg dilingkari dibwh ini > pindahkan kursor ke sebelah kanan garis tsb > klik sembarang (enter)
Garis yg akn di ofset
19. Gandakan pula garis yang dilingkari dibawah ini dengan ukuran 10 ke sebelah kanan garis yang akan ditrim. Sehingga akan terbentuk gambar dibawah ini
Hasil garis yg telah di
ofset
21. Ketik “O” (enter) > “51” (enter) > klik garis yg akn di offset > pindahkan kursor ke sebelah kiri garis yg dioffset > klik sembarang (entar)
Garis yg
dioffset
22. Langkah selanjutnya adalah melengkungkan garis : ketik “F” (enter) > “R” (enter) > “5” (enter) > klik garis yg bertnda “X” (klik secara berurutan > (enter)
1
2488
53
4
6
7
26. Hapus bagian2 yg berwarna merah : ketik “TR” (enter 2x) > klik garis yg berwarna merah scr berurutan
28. Langkah terakhir adalah memberikan keterangan ukuran pada bagian2 tertentu : pilih menu bar “Annotate” > “Dimension” > “Linear” > klik 2 kutub yang dilingkari (enter)
30. Berikan keterangan ukuran jari2 pd tiap lingkaran : “Annotate” > “Dimension” > “”Radius” > klik sisi lingkaran (enter)
SELESAI
Related Documents