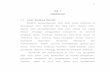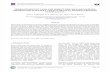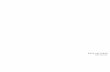Welcome message from author
This document is posted to help you gain knowledge. Please leave a comment to let me know what you think about it! Share it to your friends and learn new things together.
Transcript
-
SuyatmanErna Ari Hastuti
TEKNOLOGI INFORMASIDAN KOMUNIKASI (TIK)Program Aplikasi
Untuk SMP/MTs Kelas VIII
PUSAT PERBUKUANKementerian Pendidikan Nasional
-
Penulis : -Suyatman -Erna Ari Hastuti
Ukuran Buku : 17,6 x 25 cm
TEKNOLOGI INFORMASIDAN KOMUNIKASI (TIK)Program AplikasiUntuk SMP/MTs Kelas VIII
Hak Cipta buku ini pada Kementerian Pendidikan Nasional.Dilindungi Undang-undang.
Diterbitkan oleh Pusat PerbukuanKementerian Pendidikan Nasional Tahun 2010
Diperbanyak oleh .....
004.6SUY SUYATMAN t Teknologi Informasi dan Komunikasi (TIK) Program Aplikasi/Suyatman, Erna Ari Hastuti.Jakarta: Pusat Perbukuan, Kementerian Pendidikan Nasional, 2010. xiv, 176 hlm.: ilus.; 25 cm
Bibliografi: hlm. 174 Indeks Untuk SMP/MTs kelas VIII ISBN 978-979-095-173-0 (no. jilid lengkap) ISBN 978-979-095-188-4 (jil. 2b)
1. Teknologi Informasi - Studi dan Pengajaran I. Judul II. Erna Ari Hastuti
-
KATA SAMBUTAN
Puji syukur kami panjatkan ke hadirat Allah SWT, berkat rahmatdan karunia-Nya, Pemerintah, dalam hal ini, Departemen PendidikanNasional, pada tahun 2009, telah membeli hak cipta buku teks pelajaranini dari penulis/penerbit untuk disebarluaskan kepada masyarakatmelalui situs internet (website) Jaringan Pendidikan Nasional.
Buku teks pelajaran ini telah dinilai oleh Badan Standar NasionalPendidikan dan telah ditetapkan sebagai buku teks pelajaran yangmemenuhi syarat kelayakan untuk digunakan dalam proses pembelajaranmelalui Peraturan Menteri Pendidikan Nasional Nomor 49 Tahun 2009tanggal 12 Agustus 2009.
Kami menyampaikan penghargaan yang setinggi-tingginya kepadapara penulis/penerbit yang telah berkenan mengalihkan hak ciptakaryanya kepada Kementerian Pendidikan Nasional untuk digunakansecara luas oleh para siswa dan guru di seluruh Indonesia.
Buku-buku teks pelajaran yang telah dialihkan hak ciptanya ini,dapat diunduh (download), digandakan, dicetak, dialihmediakan, ataudifotokopi oleh masyarakat. Namun, untuk penggandaan yang bersifatkomersial harga penjualannya harus memenuhi ketentuan yangditetapkan oleh Pemerintah. Diharapkan buku teks pelajaran ini akanlebih mudah diakses oleh siswa dan guru di seluruh Indonesia maupunsekolah Indonesia yang berada di luar negeri sehingga dapatdimanfaatkan sebagai sumber belajar.
Kami berharap, semua pihak dapat mendukung kebijakan ini.Kepada para siswa kami ucapkan selamat belajar dan manfaatkanlahbuku ini sebaik-baiknya. Kami menyadari bahwa buku ini masih perluditingkatkan mutunya. Oleh karena itu, saran dan kritik sangat kamiharapkan.
Jakarta, April 2010Kepala Pusat Perbukuan
iii
-
iv
KATA PENGANTAR
Alhamdulillahirrabilalamin, puji syukur kami panjatkan kepadaAllah atas segala nikmat yang dicurahkan pada kami, sehinggaterselesaikannya penulisan buku Teknologi Informasi dan Komunikasi untukSMP/MTs kelas VIII.
Buku ini berisi program aplikasi yaitu program pengolah kata danprogram pengolah angka. Program pengolah kata dipaparkan dalam tigabab yaitu Bab I. Menu Ikon Pengolah Kata, Bab II. Menggunakan MenuIkon Pokok Pengolah Kata, dan Bab III. Membuat Dokumen Pengolah Kata.Sedangkan program pengolah angka juga terdiri tiga bab yaitu Bab IV. MenuIkon Pengolah Angka, Bab V. Menggunakan Menu Ikon Pokok PengolahAngka, dan Bab VI. Membuat Dokumen Pengolah Angka.
Di setiap bab didahului dengan peta konsep agar siswa denganmudah mengetahui garis besar bab tersebut. Penyajian teori maupun konsepselalu dilengkapi dengan fakta-fakta yang kontekstual beserta gambar-gambar yang riil, dengan demikian siswa akan mudah mengembangkankemampuan kognitifnya. Setelah teori dan konsep dikuasai, kemudian siswadilatih untuk mengembangkan kemandirian dan kepekaan sosial denganmengerjakan tugas individu maupun tugas kelompok. Latihan diberikandengan tujuan untuk merefleksikan kemampuan kognitif maupun afektifsiswa. Bagian akhir bab, siswa diingatkan materi-materi penting yang harusdikuasai dalam bentuk rangkuman.
Selain itu, buku ini juga dilengkapi dengan memberikan ujikompetensi, tugas pengayaan, dan tugas praktikum. Dengan harapan agarsiswa mampu menguasi materi, bertambah wawasan, dan mampumenerapkan dalam kehidupan sehari-hari.
Dari segi kebahasaan buku ini disajikan dengan bahasa yangsederhana, yang mudah untuk dipahami oleh siswa. Penyajian materimerunut pada hirarkis ilmiah sesuai keterkaitan antar substansinya. Dengandemikian, buku ini diharapkan dapat digunakan sebagai salah satu saranabelajar siswa, khususnya siswa SMP/MTs kelas VIII.
Tak ada gading yang tak retak, sumbangsih saran untuk perbaikanbuku ini, itulah yang kami harapkan. Namun demikian kami tetap berharapmudah-mudahan buku ini dapat membantu siswa dalam mempelajariteknologi khususnya teknologi informasi dan komunikasi dalammenyongsong era global ke depan.
Penulis
-
vCARA MEMPELAJARI BUKU INI
Langkah 5Kerjakan Tugas Kelompok
Untuk mengembangkankepekaan sosial.
Langkah 4 Kerjakan Tugas IndividuUntuk mengembangkan
kemandirian.
Langkah 3Pelajari Teori & Konsep
Untuk mengembangkankemampuan kognitif
Langkah 2Pelajari Peta Konsep
Untuk mengetahui garis besarisi bab.
Langkah 1Bacalah Pembuka Bab
Untuk mengetahui hasil yangdiharapkan.
-
Langkah 9 Lakukan PraktikumUntuk merefleksikan kemampuan
psikomotor.
Langkah 10Kerjakan Tugas Pengayaan
Untuk menambah wawasan
Langkah 8Kerjakan Uji Kompetensi
Agar menguasai materi yang telahdipelajari.
Langkah 7Bacalah Rangkuman
Untuk mengulangi materi pentingyang telah di bahas.
Langkah 6Kerjakan Latihan
Untuk merefleksikan kemampuankognitif maupun afektif.
vi
-
KATA SAMBUTAN ................................................................................... iiiKATA PENGANTAR ................................................................................ ivPETUNJUK BUKU...................................................................................... vDAFTAR ISI ................................................................................................. viiDAFTAR GAMBAR ................................................................................... ix
BAB I MENU IKON PENGOLAH KATA ..................................... 1A. Mempersiapkan Solfware Pengolah Kata ..................... 2B. Elemen Dasar Pengolah Kata: Microsoft Word ............ 5Uji Kompetensi 1 ........................................................................ 17TUGAS PRAKTIKUM ............................................................... 20
BAB II MENGGUNAKAN MENU IKON POKOK PENGOLAH KATA ................................................................. 21
A. Menu File ............................................................................. 22B. Menu Edit ............................................................................ 30C. Menu View .......................................................................... 33D. Menu Insert ......................................................................... 35E. Menu Format........................................................................ 40F. Menu Tools ........................................................................... 48G. Menu Tabel ........................................................................... 50Uji Kompetensi 2 ........................................................................ 54TUGAS PRAKTIKUM ............................................................... 57
BAB III MEMBUAT DOKUMEN PENGOLAH KATA ................ 61A. Membuat Dokumen Teks ................................................. 62B. Membuat Teks Berkolom .................................................. 64C. Membuat Dokumen Tabel ................................................. 68D. Menyisipkan Gambar Pada Teks .................................... 70E. Membuat Dokumen Berbentuk Diagram ....................... 72F. Menyisipkan Word Art ........................................................ 75G. Mencetak Dokumen ............................................................ 79Uji Kompetensi 3 ........................................................................ 84
vii
DAFTAR ISI
Hal
-
TUGAS PRAKTIKUM ............................................................... 86ULANGAN SEMESTER I ......................................................................... 89
BAB IV MENU IKON PENGOLAH ANGKA ................................. 93A. Memulai Program Pengolah Angka ................................ 94B. Elemen-Elemen Program Pengolah Angka ................... 96Uji Kompetensi 4 ........................................................................ 109TUGAS PRAKTIKUM ............................................................... 112
BAB V MENGGUNAKAN MENU IKON POKOKPENGOLAH ANGKA ............................................................ 115A. Menu File .............................................................................. 116B. Menu Edit ............................................................................. 123C. Menu View ........................................................................... 125D. Menu Insert ......................................................................... 126E. Menu Format........................................................................ 128Uji Kompetensi 5 ........................................................................ 136TUGAS PRAKTIKUM ............................................................... 139
BAB VI MEMBUAT DOKUMEN PENGOLAH ANGKA ............ 141A. Membuat Dokumen Teks ................................................. 142B. Membuat Dokumen Tabel ................................................ 145C. Membuat Dokumen Grafik ............................................... 150D. Membuat Dokumen dengan Fungsi Sederhana .......... 154Uji Kompetensi 6 ........................................................................ 156TUGAS PRAKTIKUM ............................................................... 158
ULANGAN SEMESTER II ....................................................................... 161GLOSARIUM ............................................................................................... 165INDEK ........................................................................................................ 171KUNCI JAWABAN .................................................................................... 173DAFTAR PUSTAKA .................................................................................. 174LAMPIRAN .................................................................................................. 176
viii
-
HalBAB 1
Gambar 1.1 Beberapa Ikon Perangkat Lunak ......................................... 2
Gambar 1.2 Akses Ms. Word dari Start-Program ................................... 3
Gambar 1.3 Akses Ms. Word Shortcut Pada Destop ............................. 3
Gambar 1.4 Lingkungan Kerja Microsoft Word ..................................... 4
Gambar 1.5 Elemen Dasar Microsoft Word ............................................. 5
Gambar 1.6 Baris Judul ................................................................................ 5
Gambar 1.7 Menu Bar .................................................................................. 6
Gambar 1.8 Menu File .................................................................................. 6
Gambar 1.9 Menu Edit ................................................................................. 7
Gambar 1.10 Menu View ............................................................................... 7
Gambar 1.11 Menu Insert .............................................................................. 8
Gambar 1.12 Menu Format ........................................................................... 8
Gambar 1.13 Menu Tools ............................................................................... 9
Gambar 1.14 Menu Table ............................................................................... 9
Gambar 1.15 Menu Windows ..................................................................... 10
Gambar 1.16 Menu Help .............................................................................. 10
Gambar 1.17 Menu Standart Toolbar ....................................................... 11
Gambar 1.18 Menu Tormating Toolbar .................................................... 12
Gambar 1.19 Menu View Toolbar .............................................................. 13
Gambar 1.20 Menu Ruler ............................................................................. 13
Gambar 1.21 Menu Scrollbar ...................................................................... 13
Gambar 1.22 Menu Status Bar .................................................................... 14
BAB 2
Gambar 2.1 Menu Ikon Pokok .................................................................. 22
Gambar 2.2 Tampilan Lembar Kerja Baru ............................................. 23
Gambar 2.3 Kotak Dialog Open ............................................................... 24
ix
DAFTAR GAMBAR
-
Gambar 2.4 Menu File-Close ..................................................................... 24
Gambar 2.5 Kotak Dialog Save As .......................................................... 25
Gambar 2.6 Kotak Dialog Page Setup-Margins .................................... 25
Gambar 2.7 Kotak Dialog Page Setup-Paper ......................................... 26
Gambar 2.8 Kotak Dialog Page Setup-Layout ....................................... 27
Gambar 2.9 Kotak Dialog Print ................................................................ 28
Gambar 2.10 Kotak Dialog Find and Replace-Find ................................ 31
Gambar 2.11 Kotak Dialog Find and Replace-Replace ......................... 31
Gambar 2.12 Kotak Dialog Find and Replace-Go To ............................. 32
Gambar 2.13 Kotak Dialog Header-Footer ............................................... 34
Gambar 2.14 Menu File ................................................................................ 35
Gambar 2.15 Kotak Dialog Page Number ................................................ 36
Gambar 2.16 Kotak Dialog Page Number-Format .................................. 36
Gambar 2.17 Kotak Dialog Date and Time .............................................. 37
Gambar 2.18 Kotak Dialog Simbol ............................................................. 37
Gambar 2.19 Kotak Dialog Footnote ......................................................... 38
Gambar 2.20 Kotak Dialog Clip Art .......................................................... 38
Gambar 2.21 Kotak Dialog Auto Shapes .................................................. 38
Gambar 2.22 Kotak Dialog Word Art ....................................................... 39
Gambar 2.23 Menu Graph ........................................................................... 39
Gambar 2.24 Menu Kotak Dialog Font-Font ........................................... 41
Gambar 2.25 Menu Kotak Dialog Font-Character ................................. 42
Gambar 2.26 Menu Kotak Dialog Paragraph .......................................... 42
Gambar 2.27 Menu Kotak Dialog Bullet ................................................... 43
Gambar 2.28 Menu Kotak Dialog Column .............................................. 44
Gambar 2.29 Menu Kotak Dialog Tabs ..................................................... 44
Gambar 2.30 Menu Kotak Dialog Drop Cap ........................................... 45
Gambar 2.31 Menu Kotak Dialog Change Case ..................................... 45
Gambar 2.32 Menu Kotak Dialog Style .................................................... 46
Gambar 2.33 Kotak Dialog Spelling .......................................................... 48
x
-
Gambar 2.34 Menu Kotak DialogResearch .............................................. 48
Gambar 2.35 Menu Kotak Dialog Word Count ...................................... 49
Gambar 2.36 Kotak Dialog Customize...................................................... 49
Gambar 2.37 Kotak Dialog Table and Borders ........................................ 50
Gambar 2.38 Menu Kotak Dialog Insert Table ........................................ 50
Gambar 2.39 Menu Table-Insert-Coulumn .............................................. 51
Gambar 2.40 Menu Kotak Table-Delete-Coulumn ................................. 51
Gambar 2.41 Table-Short ............................................................................. 52
BAB 3
Gambar 3.1 Contoh Model Tulisan ......................................................... 62
Gambar 3.2 Lembar Kerja Microsoft Word ........................................... 62
Gambar 3.3 Lembar Kerja Microsoft Word Membuat Teks ............... 63
Gambar 3.4 Kotak Dialog Column .......................................................... 65
Gambar 3.5 Lembar Kerja Microsoft Word Membuat Kolom............ 65
Gambar 3.6 Lembar Kerja Ms.Word Membuat Teks-Kolom .............. 66
Gambar 3.7 Kotak Dialog Insert Table .................................................... 68
Gambar 3.8 Lembar Kerja Microsoft Word Membuat Tabel .............. 68
Gambar 3.9 Lembar Kerja Microsoft Word Membuat Teks-Tabel .... 69
Gambar 3.10 Lembar Kerja Microsoft Word Clip Art ........................... 71
Gambar 3.11 Lembar Kerja Ms. Word Membuat Teks Bergambar ..... 71
Gambar 3.12 Kotak Dialog Diagram Gallery ........................................... 73
Gambar 3.13 Lembar Kerja Microsoft Word Membuat Diagram ....... 73
Gambar 3.14 Lembar Kerja Ms.Word Digram Organisasi ................... 75
Gambar 3.15 Kotak Dialog Word Art Gallery ......................................... 76
Gambar 3.16 Kotak Dialog Edit Word Art Texs ..................................... 76
Gambar 3.17 Hasil Word Art ...................................................................... 76
Gambar 3.18 Lembar Kerja Microsoft Word Membuat Word Art ...... 77
Gambar 3.19 Kotak Dialog Word Art ....................................................... 77
Gambar 3.20 Kotak Dialog Print ................................................................ 79
xi
-
Gambar 3.21 Kotak Dialog Canon ip 1000 .............................................. 81
BAB 4
Gambar 4.1 Beberapa Ikon Perangkat Lunak ....................................... 95
Gambar 4.2 Lembar Kerja Microsoft Excel ............................................ 95
Gambar 4.3 Lembar Kerja Open Office Calc ......................................... 96
Gambar 4.4 Elemen-Elemen Lembar Keja Microsolf Excel ................. 97
Gambar 4.5 Menu Title Bar ....................................................................... 97
Gambar 4.6 Menu Bar ................................................................................ 97
Gambar 4.7 Menu File ................................................................................ 98
Gambar 4.8 Menu Edit ............................................................................... 99
Gambar 4.9 Menu View ............................................................................. 99
Gambar 4.10 Menu Insert ..........................................................................100
Gambar 4.11 Menu Format .......................................................................101
Gambar 4.12 Menu Tools ...........................................................................102
Gambar 4.13 Menu Data............................................................................102
Gambar 4.14 Menu Windows ...................................................................103
Gambar 4.15 Menu Help ............................................................................104
Gambar 4.16 Menu Toolbar Standart .....................................................104
Gambar 4.17 Menu Toolbar Formatting .................................................105
Gambar 4.18 Menu Colum Heading .......................................................105
Gambar 4.19 Menu Formula Bar ..............................................................106
BAB 5
Gambar 5.1 Menu Ikon Pokok Microsoft Excel ...................................116
Gambar 5.2 Lembar Kerja Microsoft Excel ..........................................117
Gambar 5.3 Kotak Dialog Save As ........................................................117
Gambar 5.4 Kotak Dialog Open .............................................................118
Gambar 5.5 Kotak Dialog Page Setup ...................................................118
Gambar 5.6 Kotak Dialog Print ..............................................................119
xii
-
Gambar 5.7 Menu Tombol Close ............................................................120
Gambar 5.8 Menu File Close ...................................................................120
Gambar 5.9 Menu Tombol Exit ..............................................................121
Gambar 5.10 Kotak Dialog Delete ...........................................................123
Gambar 5.11 Kotak Dialog Header dan Footer .....................................125
Gambar 5.12 Kotak Dialog Header..........................................................125
Gambar 5.13 Kotak Dialog Footer ...........................................................125
Gambar 5.14 Menu Insert ..........................................................................126
Gambar 5.15 Menu Insert-Intire Column ...............................................126
Gambar 5.16 Penggunaan Menu Fungsi SUM ......................................127
Gambar 5.17 Kotak Dialog Format Cells Font .......................................129
Gambar 5.18 Kotak Dialog Format Cells Aligment ..............................129
Gambar 5.19 Kotak Dialog Format Cells Category Date ....................130
Gambar 5.20 Kotak Dialog Format Cells Category Number ..............131
Gambar 5.21 Kotak Dialog Format Cells Category Accounting ........131
Gambar 5.22 Kotak Dialog Format Cells Category Presets ................132
Gambar 5.23 Kotak Dialog Format Cells Patterns ................................133
Gambar 5.24 Kotak Dialog Row Height .................................................133
BAB 6
Gambar 6.1 Lembar Kerja Microsoft Excel ..........................................142
Gambar 6.2 Contoh Data.........................................................................143
Gambar 6.3 Contoh Hasil Memasukan Data ......................................143
Gambar 6.4 Kotak Dialog Save As ........................................................144
Gambar 6.5 Contoh Tabel Sederhana ...................................................145
Gambar 6.6 Contoh Tabel Variasi ..........................................................145
Gambar 6.7 Kotak Dialog Format-Cell .................................................145
Gambar 6.8 Kotak Dialog Format Cell (arah 0) ................................146
Gambar 6.9 Kotak Dialog Format Cell (arah 90) ..............................146
Gambar 6.10 Tabel Dengan Teks Vertikal ..............................................147
xiii
-
Gambar 6.11 Kotak Dialog Format Cell ..................................................147
Gambar 6.12 Tabel Dengan Teks Miring ................................................148
Gambar 6.13 Kotak Dialog Format Cell-Border ....................................148
Gambar 6.14 Tabel Dengan Garis Tebal .................................................149
Gambar 6.15 Contoh Data.........................................................................150
Gambar 6.16 Kotak Dialog Chart Wizard-Step 1 .................................150
Gambar 6.17 Kotak Dialog Chart Wizard-Step 2 .................................151
Gambar 6.18 Kotak Dialog Chart Wizard-Step 3 .................................152
Gambar 6.19 Kotak Dialog Chart Wizard-Step 4 .................................152
Gambar 6.20 Grafik Yang Dihasilkan .....................................................152
Gambar 6.21 Contoh Data.........................................................................154
Gambar 6.22 Contoh Penggunaan Fungsi .............................................154
xiv
-
Menu Ikon Pengolah Kata 1
PETA KONSEP
Untuk mempermudah mempelajari materi pada bab ini,coba Kamu perhatikan peta konsep berikut!
Kata Kunci
Pengolah Kata, Elemen Dasar,Menu Bar, Tool Bar, Status Bar,Ruler, Scrollbar.
Menu Ikon Pengolah Kata
Pembahasannya meliputi
Tujuan Pembelajaran
Setelah mempelajari bab ini diharapkan Kamu mampu:1. mengidentifikasi menu ikon pada perangkat lunak pengolah kata,2. menjelaskan fungsi menu ikon pada program pengolah kata
MempersiapkanSolfware Pengolah Kata
Membuka SolfwarePengolah Kata
Start-Programs-Microsoft Word
Dari ShortcutKlik Dua Kali
Baris Judul
Menu Bar
Toolbar
Ruler
Scrollbar
LembarKerja
Status Bar
Elemen Dasar PengolahKata
FileEdit
ViewInsertFormatToolsTable
WindowsHelp
Terdiri dari
Terdiri dariDengan cara
BABI
MENU IKON PENGOLAH KATA
-
Teknologi Informasi & Komunikasi SMP/MTs2
PendahuluanPerhatikanlah gambar beberapa ikon program di bawah ini! Coba
identifikasi ikon-ikon manakah yang merupakan ikon pengolah kata?
Pada gambar di atas hanyalah sebagian dari program pengolahkata, pada saat ini sudah terdapat banyak software pengolah kata yangbisa mengerjakan bermacam-macam tugas yang sangat kompleks. SepertiWordstar, ChiWriter, WordPerfect, Microsoft Word, KWriter dan AmiPro.
Ciri khas software pengolah kata secara umum yaitu mengolahmulai dari karakter, kata, kalimat, yang akhirnya membentuk suatu paragraf,sekumpulan paragraf membentuk satu halaman, dan kumpulan halamanmembentuk sebuah naskah yang dalam hal ini disebut sebagai file ataudokumen.
Kemampuan utama software pengolah kata meliputi penulisan,pembentukan, penambahan, penghapusan, penyimpanan dan pencetakan.Software pengolah kata dapat digunakan untuk membuat laporan, membuatdokumen yang berbentuk surat kabar, membuat label surat, membuat tabelpada dokumen, dan masih banyak lagi dukumen-dokumen lain yang biasadibuat dengan menggunakan software pengolah kata. Pada bab ini kamudiajak mempelajari menu dan ikon pengolah kata, Ikutilah pembahasanberikut!
A. Mempersiapkan Software Pengolah Kata
Karena software pengolah kata yang paling banyak digunakan saatini yaitu Microsoft Word, maka sebagai contoh aplikasi akan dibahaspengoperasian software tersebut. Dengan asumsi bahwa sebagian besaraplikasi yang sama juga memiliki fasilitas serta fitur-fitur yang sebagian besarsama dengan Microsoft Word. Microsoft Word yang dibahas disini yaituMicrosoft Word versi 2003.
Di sini disajikan dua cara membuka program pengolah kataMicrosoft Word, kamu bisa memilih salah satu cara diantara dua caraberikut.
1. Start-Programs, baru masuk ke folder Micosoft Office. Atau jugabisa langsung dari Start - Programs - Microsoft Word. Kemudianklik.
Sumber: Koleksi PenulisGambar: 1.1.Beberapa Ikon Perangkat Lunak
-
Menu Ikon Pengolah Kata 3
Gambar 1.2. Akses Ms. Word dari Start -Programs
Gambar 1.3. Akses Ms. Word shortcut pada desktop
Sumber: Windows
Sumber: Windows
2. Dari shortcut, dengan cara menunjuk dengan mouse dan meng-klik dua kali.
-
Teknologi Informasi & Komunikasi SMP/MTs4
Tugas Individu
Setelah perintah tersebut di atas dilakukan maka aplikasi MicosoftWord akan dijalankan dan menampilkan lingkungan kerja seperti gambardi bawah ini.
Gambar 1.4. Lingkungan kerja Microsoft Word
1. Sebutkan beberapa sofware pengolah kata! 2. Apakah fungsi dari solfware pengolah kata itu? 3. Jelaskan langkah-langkah membuka program pengolah kata
Microsoft Word!
Sumber: Microsoft Word
1. Buatlah catatan langkah-langkah membuka program pengolah kataMicrosoft Word!
2. Praktekkan membuka program pengolah kata Microsoft Word! ( dilaboratorium komputer sekolahmu atau komputer yang adadirumahmu )
3. Apabila kamu merasa kesulitan tanyakanlah kepada yang lebihtahu, gurumu atau orang tuamu!
Kerjakanlah latihan di bawah ini ke dalam buku latihanmu!
LATIHAN
1. Sebutkan beberapa sofware pengolah kata! 2. Apakah fungsi dari sofware pengolah kata itu? 3. Jelaskan langkah-langkah membuka program pengolah kata
Microsoft Word!
-
Menu Ikon Pengolah Kata 5
B. Elemen Dasar Pengolah Kata: Microsoft Word
Elemen dasar pengolah kata pada Microsoft Word menampilkansekumpulan perintah. Beberapa di antaranya selain berupa teks jugamemiliki gambar yang menjadi simbolnya sehingga mudah untukmengoperasikannya, seperti terlihat pada gambar berikut ini!
1. Baris JudulPada bagian Baris Judul, dapat kamu lihat nama file yang sedang
dibuka, jika kamu belum menyimpan dan memberi nama pada file yangdibuka, biasanya Microsoft Word akan menampilkan file tersebut dengannama Document 1, 2, 3 dan seterusnya secara otomatis, seperti pada gambardi bawah ini.
2. Menu BarMenu Bar berisi daftar menu yang dapat kamu gunakan, dimana
menu ini mempunyai sub menu masing-masing sesuai dengan fungsi darimenu induknya. Misalnya Menu File, maka sub menunya berisi segala halyang berkaitan dengan file, begitu juga dengan menu yang lainnya.
Gambar 1.5. Elemen Dasar Microsoft WordSumber: Microsoft Word
Gambar 1.6. Baris JudulSumber: Microsoft Word
Baris JudulMenu BarStandartToolbar
Status Bar
DrawingToolbar
Layar Kerja
FormattingToolbar
Scroll Bar
Ruler
-
Teknologi Informasi & Komunikasi SMP/MTs6
Menu bar terdiri dari: File, Edit, View, Insert, Format, Tools, Table,Windows dan Help, seperti pada gambar di bawah ini.
Cara mengoperasikan menu-menu tersebut yaitu dapat kamu pilihdengan cara mengklik nama menu atau dengan tombol Alternate (ALT) +huruf yang bergaris bawah pada menu secara bersamaan.
a. Menu FileMengaktifkan Menu File dengan cara mengklik menu tersebut atau
dengan menekan tombol ALT + F (tekan secara bersamaan) maka akanditampilkan seperti pada gambar di bawah ini.
Pada gambar di atas tampak bahwa: menu file terdiri dari New,Open, Close, Save, Save As, Save as Web Page, File Search, Permission,Versions, Web Page Preview Page Setup, Print Preview, Print, Send To,Properties, dan Exit.
Menu file berfungsi untuk mengelola data-data yang akan dan sedangdibuat seperti untuk mengatur ukuran kertas, mengatur penyimpanan file,dan mencetak dokumen.
b. Menu EditMengaktifkan Menu Edit dengan cara mengklik menu tersebut atau
dengan menekan tombol ALT + E (tekan secara bersamaan) maka akanditampilkan seperti pada gambar di berikut ini.
Gambar 1.7. Menu BarSumber: Microsoft Word
Gambar 1.8. Menu File Sumber: Microsoft Word
-
Menu Ikon Pengolah Kata 7
Tampak pada gambar di atas bahwa Menu Edit terdiri perintah-perintah antara lain Undo, Repeat, Cut, Copy, Paste, Find, Replace, dan GoTo. Menu edit tersebut berisi tentang perintah-perintah untuk menyuntingisi file yang dibuat.
c. Menu ViewMengaktifkan Menu View dengan cara mengklik menu tersebut atau
dengan menekan tombol ALT + V (tekan secara bersamaan) maka akanditampilkan seperti pada gambar di bawah ini.
Pada gambar di atas tampak bahwa: Menu View yang pokok terdiridari Normal, Print Layout, Reading Layout, Outline, Toolbars, dan Headerand Footer. Menu ini digunakan untuk menentukan mode tampilan wordsaat bekerja dengan microsolf word,
d. Menu InsertMengaktifkan Menu Insert dengan cara mengklik menu tersebut atau
dengan menekan tombol ALT + I (tekan secara bersamaan) maka akan
Gambar 1.9. Menu Edit Sumber: Microsoft Word
Gambar 1.10. Menu View Sumber: Microsoft Word
-
Teknologi Informasi & Komunikasi SMP/MTs8
ditampilkan seperti pada gambar di bawah ini.
Pada gambar di atas tampak bahwa: Menu Insert yang pokok terdiridari Break, Page Number, Date and Time, Symbol, Reference, dan Picture.Menu Insert tersebut berfungsi untuk menyisipkan objek gambar, diagramatau fitur-fitur tertentu dalam dokumen.
e. Menu FormatMengaktifkan Menu Format dengan cara mengklik menu tersebut
atau dengan menekan tombol ALT + O (tekan secara bersamaan) makaakan ditampilkan seperti pada gambar di bawah ini.
Pada gambar di atas tampak bahwa: Menu Format yang pokok terdiridari Font, Paragraph, Bullets and Numbering, Columns, Tabs, Drop Cap,Change Case dan Styles and Formatting. Menu format tersebut digunakanuntuk memformat dokumen, seperti mengatur ukuran huruf, warna huruf,warna dokumen, dan beberapa fungsi yang lain.
Gambar 1.11. Menu Insert Sumber: Microsoft Word
Gambar 1.12. Menu Format Sumber: Microsoft Word
-
Menu Ikon Pengolah Kata 9
f. Menu ToolsMengaktifkan Menu Tools dengan cara mengklik menu tersebut atau
dengan menekan tombol ALT + T (tekan secara bersamaan) maka akanditampilkan seperti pada gambar di bawah ini.
Pada gambar di atas tampak bahwa: Menu Tools berguna untukmembantu mengolah dokumen, seperti spilling untuk memeriksa ejaan,language untuk translate, compare and merger untuk membandingkan danmenggabungkan dua dokumen, dan masih banyak kegunaan yang lainnya.
g. Menu TableMengaktifkan Menu Table dengan cara mengklik menu tersebut atau
dengan menekan tombol ALT + A (tekan secara bersamaan) maka akanditampilkan seperti pada gambar di bawah ini.
Pada gambar di atas tampak bahwa: Menu Table terdiri dari DrawTable, Insert, Delete, Select, Merge Cells, Split Cells, Split Table, dan beberapaperintah lainnya. Menu Table tersebut digunakan untuk memasukan tabelke dalam dokumen serta berfungsi untuk pengaturan tabel tersebut.
Gambar 1.13. Menu Tools Sumber: Microsoft Word
Gambar 1.14. Menu Table Sumber: Microsoft Word
-
10 Teknologi Informasi & Komunikasi SMP/MTs
h. Menu WindowsMengaktifkan Menu Windows dengan cara mengklik menu tersebut
atau dengan menekan tombol ALT + W (tekan secara bersamaan) makaakan ditampilkan seperti pada gambar di bawah ini.
Pada gambar di atas tampak bahwa: Menu Window terdiri dari NewWindows, Arrange All dan beberapa perintah yang lainnya. Menu Windowstersebut digunakan untuk mengatur tampilan jendela microsolf word.
i. Menu HelpMengaktifkan Menu Help dengan cara mengklik menu tersebut atau
dengan menekan tombol ALT + H (tekan secara bersamaan) maka akanditampilkan seperti pada gambar di bawah ini.
Menu Help merupakan menu yang berisi fasilitas bantuan programaplikasi Microsoft Word, seperti tampak pada gambar di atas.
Menu Bar ini akan diperdalam pembahasannya pada Bab IIMengunakan Menu Ikon Pokok Pengolah Kata. Ikutilah pembahasannya!
3. ToolbarToolbar menyediakan beberapa tombol sederhana berupa ikon yang
dipakai untuk mengakses sebuah perintah yang tertulis pada menu. Caramemakainya yaitu dengan menekan tombol-tombol pada toolbar tersebut.
Untuk mengetahui nama dari ikon-ikon pada Micrsoft Word dapatdilakukan dengan mengarahkan pointer mouse pada ikon yang dituju,
Gambar 1.15. Menu Windows Sumber: Microsoft Word
Gambar 1.16. Menu Help Sumber: Microsoft Word
-
Menu Ikon Pengolah Kata 11
tunggu sesaat sehingga tampil nama dari ikon tersebut. Bila kamu arahkanpointer mouse pada ikon yang bergambar printer, maka akan keluarinformasi nama dari ikon tersebut.
Beberapa jenis Toolbar diantaranya: Standard Toolbar danFormatting Toolbar, perhatikanlah pembahasan berikut ini!
Standard Toolbar, terdiri dari ikon-ikon, seperti pada gambar dibawah ini.
Untuk memudahkan kamu belajar, di bawah ini dibuat tabel standardtoolbar beserta fungsinya.
Gambar 1.17. Menu Standart Toolbar Sumber: Microsoft Word
New Dokumen Untuk membuat dokumen baruUntuk membuka file yang sudah tersimpanOpen
SavePermission Untuk mengatur pembatasan akses filePrint Untuk mencetak dokumen
Ikon Nama Fungsi
Print Preview Untuk melihat tampilan data yang akan dicetakSpelling & GrammerResearch Untuk melalukan pencarian referensiCut Untuk menghapus & ke memasukan clipboardCopy Untuk mengkopy & memasukan ke clipboardPaste Untuk mengeluar dari clipboardFormat PainterUndo Typing Untuk membatalkan perubahan yang dilakukanRedo Untuk menirukan aksi terakhirInsert Hyperlink Untuk menampilkan fasilitas hiperlingTable and Border Untuk membuat tabel dan borderInsert Table Untuk memasukan tabelInsert MS Excel Untuk memasukan lembar kerja excel
Untuk membuat columnColumnDrawing Untuk menggambarDokumen MapShow/Hide Untuk menampilkan dokumen yang dibuatZoom Untuk mengatur besarnya dokumen pada layar
Untuk menyimpan dokumen
Untuk mengecek kebenaran dalam bhs inggris
Untuk menirukan format yang telah dicopy
Untuk menampilkan bab yang dibuat
Tabel 1.1. Standart Toolbar
-
12 Teknologi Informasi & Komunikasi SMP/MTs
Formating Toolbar, terdiri dari ikon-ikon seperti pada gambar dibawah ini, perhatikanlah!
Untuk memudahkan kamu belajar, di bawah ini dibuat tabelformatting toolbar beserta fungsinya.
Sebenarnya program Microsoft Word memiliki banyak toolbar, untukmemunculkan toolbar yang lain dapat kamu lakukan dengan perintah Menu-View-Toolbars lalu pilih toolbar yang kamu inginkan. Sedangkan untukmenghilangkan toolbar juga dilakukan dari menu yang sama. Coba kamuperhatikan gambar berikut.
Gambar 1.18. Menu Formating Toolbar Sumber: Microsoft Word
Untuk mengatur format dan jenis hurufUntuk menampilkan gaya tulisan
Untuk mengganti ukuran hurufUntuk mencetak tebalUntuk mencetak miring
Untuk membuat penulisan rata tengahUntuk membuat penulisan rata kananUntuk membuat penulisan rata kiri dan kanan
Untuk membuat penomoran
Untuk membuat warna bayangan hurufUntuk menentukan warna huruf
Untuk mengganti jenis huruf
Untuk mengecek garis bawah
Untuk mengatur jarak spasi
Tabel 1.2. Standart Toolbar
Styles & FormattingStyleFontFont SizeBold
Ikon Nama Fungsi
ItalicUnderlinesAlign Left Untuk membuat penulisan rata kiriCenterAlign RightJustifyLine SpacingNumberingBullet Untuk membuat penandaanDecrease Indent Untuk menggeser identasi ke kiriIncrease Indent Untuk menggeser identasi ke kananOutside Border Untuk membuat bingkaiHighlightFont Colour
-
Menu Ikon Pengolah Kata 13
3. RulerRuler, sesuai dengan namanya, bagian ini berfungsi sebagai alat bantu
dalam penentuan margin (batas) dari lembar kerja. Seperti batas kiri, kanan,ataupun paragraph. Perhatikanlah gambar di bawah ini!
Ruler ini dapat diatur ukurannya, apakah centimeter, inchi,millimeter, points atau pica. Untuk menentukan ukuran ini dapat dilakukandengan cara : Klik menu Tools, lalu klik Options pada kotak dialog, klikgeneral pada kotak pilihan measurement units, tentukan jenis pengukuranyang diinginkan, lalu klik OK.
4. ScrollbarScrollbar, berfungsi untuk menggeser layar kerja. Jika menggeser
layar kerja ke kiri atau ke kanan gunakan horizontal scroll bar, ataumenggeser layar kerja ke atas dan ke bawah gunakan vertical scroll bar.Untuk lebih jelasnya perhatikan gambar di bawah ini.
5. Tombol Kontrol jendelaTombol Kontrol jendela terdiri dari:
- Minimize, untuk mengubah ukuran jendela program keukuran minimal sehingga menjadi sebuah ikon di bagian Taskbar.
- Restore, untuk mengembalikan jendela program ke ukuransemula atau sebelumnya.
scrollbar
Gambar 1.20. Menu Ruler Sumber: Microsoft Word
Gambar 1.21. Menu Scrollbar Sumber: Microsoft Word
Gambar 1.19. MenuView-Toolbar
Sumber: Microsoft Word
-
14 Teknologi Informasi & Komunikasi SMP/MTs
- Close, untuk menutup program aktif- Maximize, untuk mengubah ukuran jendela program ke
ukuran maksimal sehingga memenuhi tampilan layer monitor.
6. Lembar KerjaLembar Kerja berfungsi untuk menampilkan tampilan subformat
yang diberikan, seperti membuka dokumen baru, membuat surat,menyisipkan gambar dan sebagainya. Untuk lebih jelasnya perhatikankembali gambar 1.5.
7. Baris Status (Status Bar)Baris Status yaitu bagian yang berisikan informasi tentang nomor
halaman, Section, Posisi Insertion point, dan tombol pengendali. Sepertiterlihat pada gambar di bawah ini.
Tabel 1.3. Bagian-Bagian Status bar
ITEM FUNGSI
Page 10 Menyatakan bahwa Dokumen aktif pada halaman 10 Sec 1 Menyatakan bahwa Dokumen aktif pada section 1 10/10 Menyatakan bahwa Dokumen aktif pada halaman 10 dari 10 halaman yang ada At 11,7 cm Menyatakan bahwa kursor berada pada baris dengan posisi 11,7 cm dari awal halaman Ln 18 Menyatakan bahwa kursor berada pada baris ke 18 halaman aktif.(Baris kosong juga dihitung) Col 42 Menyatakan bahwa kursor berada pada posisi 42 karakter dari baris aktif
Untuk memudahkan kamu mempelajari Status Bar, coba kamuperhatikan keterangan status Bar dalam bentuk tabel di bawah ini!
Gambar 1.22. Menu Status BarSumber: Microsoft Word
-
Menu Ikon Pengolah Kata 15
Tugas Individu
Diskusikan bersama kelompokmu nama dan fungsi dari masing-masingelemen dasar program pengolah kata pada gambar di bawah ini!Diskusikan bersama kelompokmu nama dan fungsi dari masing-masingelemen dasar program pengolah kata pada gambar di bawah ini!
Lengkapilah tabel di bawah ini!
Ikon Nama Fungsi
Tugas Kelompok
-
16 Teknologi Informasi & Komunikasi SMP/MTs
LATIHANKerjakanlah latihan di bawah ini ke dalam buku latihanmu!
RANGKUMAN
1. Sebutkan elemen dasar pengolah kata Microsoft Word! 2. Jelaskan fungsi dari menu ikon di bawah ini!
a.b.c.d.
3. Jelaskan fungsi menu-menu di bawah ini!
1. Beberapa sofware pengolah kata diantaranya Wordstar, ChiWriter,WordPerfect, Microsoft Word, KWriter dan AmiPro.
2. Langkah-langkah membuka program pengolah kata MicrosoftWord: Start > Programs baru masuk ke folder Micosoft Office.
3. Elemen dasar pengolah kata microsoft Word terdiri dari baris judul,menu bar, toolbar, ruler, scrollbar, tombol kontrol jendela, lembarkerja, dan baris status.
4. Menu bar terdiri dari: File, Edit, View, Insert, Format, Tools, Table,Windows dan Help.
5. Menu file berfungsi untuk mengelola data-data yang akan dansedang dibuat seperti untuk mengatur ukuran kertas, mengaturpenyimpanan file, dan percetakan.
6. Menu View digunakan untuk menentukan mode tampilan.7. Menu Insert berfungsi untuk menyisipkan objek gambar, diagram
atau fitur-fitur tertentu dalam dokumen.8. Menu format digunakan untuk menampilkan peralatan untuk
memformat dokumen.9. Menu Tools berguna untuk membantu mengolah dokumen.10. Menu Table digunakan untuk memasukan tabel ke dalam dokumen
serta berfungsi untuk pengaturan tabel tersebut.11. Menu windows digunakan untuk mengatur tampilan jendela
microsoft word.12. Menu Help merupakan menu yang berise fasilitas bantuan program
aplikasi microsoft word
-
Menu Ikon Pengolah Kata 17
Uji Kompetensi 1
A. Pilihlah salah satu jawaban yang paling tepat dengan memberi tandasilang (X) pada huruf a, b, c, atau d!
1. Yang termasuk software pengolah kata berikut ini adalah...a. MS Word b. Power Pointc. MS Excell d. MS Dos
2. Kemampuan utama software pengolah kata adalah...a. Penulisan, penghapusan, penyimpanan dan pencetakanb. Perancangan, penulisan, penyimpanan dan pencetakanc. Penulisan, pendelegasian, penyimpanan dan pencetakand. Penulisan, pengorganisasian, penyimpanan dan pencetakan
3. Cara membuka program pengolah kata Microsolf Word adalah...a. StartMy Dokumen b. Start-Program-Microsoft Wordc. Start-Microsoft Word d. Start-Microsoft Word-Program
4. Di bawah ini merupakan elemen dasar pengolah kata Microsolf Wordkecuali...a. Baris Judul b. Menu Barc. Help d. Toolbar
5. Di bawah ini merupakan Menu bar, kecualia. File b. Editc. Cut d. Window
6. Yang untuk mengelola data-data yang akan dan sedang dibuat sepertiuntuk mengatur ukuran kertas, mengatur penyimpanan file, danmencetak dokumen digunakan menu...a. File b. Viewc. Insert d. Format
7. Menu edit berfungsi untuk...a. Menentukan mode tampilan b. Menyunting isi file yang dibuatc. Menyisipkan objek gambar d. Memformat dokumen
8. Yang berfungsi untuk membuat dokumen baru adalah ikon.....a. b.c. d.
9. U ntuk m encetak dokum en m enggunakan m enu...a. Print b. N ewc. O pen d. Save
-
18 Teknologi Informasi & Komunikasi SMP/MTs
10. Ikon berfungsi untuk...a. Mengeluar dari clipboard b. Mengkopi datac. Menghapus data d. Membatalkan perubahan
11. Gambar ikon berfungsi untuk...a. Membuka file b. Untuk mencetak dokumenc. Untuk menghapus data d. Menyimpan dokumen
12. Yang berfungsi untuk mencetak tebal adalah ikon...a. b.c. d.
13. Ikon berfungsi untuka. Penulisan rata tengah b. Penulisan rata kananc. Penulisan rata kiri d. Penulisan rata kiri dan kanan
14. Untuk mengatur besarnya dokumen pada layar digunakan menu...a. Drawing b. Zoomc. Coulumn d. Hide
15. Font Colour berfungsi untuk...a. Menentukan warna huruf b. Memilih jenis hurufc. Menebalkan huruf d. Mengubah ukuran huruf
16. Yang berfungsi untuk menggeser layar kerja adalah...a. Ruler b. Scrollbarc. Menu bar d. Tombol kontrol
17. Untuk mengubah ukuran jendela program ke ukuran maksimalsehingga memenuhi tampilan layer monitor digunakan ikon...a. b.c. d.
18. Gambar ikon berfungsi untuk...a. Menutup program aktif b. Mengubah ukuran jendelac. Ukuran minimal d. Mengembalikan jendela program
19. Page 10 menyatakana. Dokumen aktif section 10 b. Dokumen aktif pada halaman 10c. Dokumen aktif halaman 1 d. Dokumen aktif pada halaman 18
20. Ln 18 menyatakana. Dokumen aktif pada halaman 18b. Dokumen aktif pada kolom 18c. Dokumen aktif pada baris 18d. Kursor berada pada baris ke 18 halaman aktif
Untuk soal 19 dan 20, perhatikan gambar di bawah ini!
-
Menu Ikon Pengolah Kata 19
B. Jawablah pertanyaan berikut ini secara singkat dan jelas!
1. Jelaskanlah masing-masing fungsi menu di bawah ini.
a. fileb. editc. viewd. inserte. toolsf. table
2. Perhatikanlah gambar di bawah ini!
Jelaskanlah fungsi menu-menu pada gambar di atas!3. Lengkapilah tabel di bawah ini!
4. Jelaskan fungsi masing-masing menu pada gambar di bawah ini!
5. Jelaskanlah fungsi tombol-tombol di bawah ini!a.b.c.d.
Ikon Nama Fungsi
-
20 Teknologi Informasi & Komunikasi SMP/MTs
TUGAS PRAKTIKUM
Praktikum 1: Membuka Program Pengolah Kata: Microsoft Word
1. Start-Programs, baru masuk ke folder Micosoft Office. Atau juga bisa langsung dari Start - Programs - Microsoft Word. Kemudian klik.
2. Dari shortcut, dengan cara menunjuk dengan mouse dan meng- klik dua kali.
Atau
Praktikum 2: Mengaktifkan Menu Bar
Menu FileKlik menu tersebut atau tekan tombol ALT + F secara bersamaan.
Prosedur
Prosedur
Menu EditKlik menu tersebut atau tekan tombol ALT + E secara bersamaan.Menu ViewKlik menu tersebut atau tekan tombol ALT + V secara bersamaan.Menu InsertKlik menu tersebut atau tekan tombol ALT +I secara bersamaan.Menu FormatKlik menu tersebut atau tekan tombol ALT +O secara bersamaan.Menu ToolsKlik menu tersebut atau tekan tombol ALT +T secara bersamaan.
Menu TableKlik menu tersebut atau tekan tombol ALT +A secara bersamaan.
Sebelum melakukan praktikum, pastikan bahwa komputer kamu telahbooting secara sempurna, sehingga program Windows telah siapdioperasikan.
Perhatian1. Untuk keselamatan kamu dalam praktikum, berhati-hatilah pada saat
menghubungan kabel power ke jaringan listrik, hindari hal-hal yangmembahayakan seperti: tangan dalam keadaan basah.
2. Agar harddisk komputer yang kamu gunakan praktikum tidak cepatrusak maka setelah selesai matikan komputer dengan prosedur yangbenar (melalui shut down). Jangan menombol secara langsung tombolpower!
-
Menggunakan Menu Ikon Pokok Pengolah Kata 21
PETA KONSEPUntuk mempermudah mempelajari materi pada bab ini,
coba Kamu perhatikan peta konsep berikut!
Tujuan Pembelajaran
Setelah mempelajari bab ini diharapkan Kamu mampu menggunakan menuikon pokok pada perangkat lunak pengolah kata.
Menu Ikon Pokok
Terdiri dari
Edit
View
File
Insert
Format
Tools
TableDraw Table, Insert Table, Insert Rows, Column,Sort.
Spelling & Grammar, Research, Word Count,Customize.
Font, Paragraph, Bullets & Numbering, Columns,Tabs, Drop Cap, Change Case, Styles & Formatting.
Break, Page Number, Date & Time, Symbol, Reference, & Picture.
Normal, Print Layout, Reading Layout, Outline,Toolbars, Header & Footer.
New, Open, Close, Save, Page Setup, Print, Exit
Undo,Redo, Cut, Copy, Paste, Find, Replace, Go To
Kata KunciFile, Edit, View, Insert, Format, Tools, dan Table
BABII
MENGGUNAKAN MENU IKON POKOKPENGOLAH KATA
-
Teknologi Informasi & Komunikasi SMP/MTs22
A. Menu File
Menu File berisikan ikon yang berguna untuk pengaturan dokumenyang dibuat. Kegunaan Menu File antara lain untuk membuat dokumenbaru, untuk menyimpan dokumen, untuk mencetak dokumen, dan masihada lagi beberapa kegunaan yang lainnya. Ikutilah terus pembahasan ini!
Menu file yang pokok terdiri dari New, Open, Close, Save, Page Setup,Print, dan Exit.1. New ( )
Menu New berfungsi untuk membuka lembar kerja baru. Jika kamubaru memulai mengoperasikan Microsoft Word, biasanya akan langsungditampilkan dokumen kosong yang siap untuk ditulisi. Namun, jikakomputer tidak secara otomatis menyediakan dokumen kosong, cara berikutini bisa menjadi alternatif dalam membuat dokumen baru.
1. Pada jendela Microsoft Word , pilih menu File, klik tombol New.2. Klik pada ikon Blank Document untuk membuat dokumen baru.3. Jendela siap untuk digunakan pengetikan.
Atau bisa juga menggunakan cara lain, seperti di bawah ini.Klik tombol New Document ( )yang ada pada baris menu.
Kemudian akan tampil lembar kerja baru yang siap untuk digunakan, sepertipada gambar berikut ini.
Gambar 2.1. Menu Ikon PokokSumber: Microsoft Word
PendahuluanPerhatikanlah gambar di bawah ini! Bagaimanakah cara
mengunakan menu ikon pokok tersebut?
Pada gambar di atas, menu ikon pokok pengolah kata Microsoft Wordterdiri dari: File, Edit, View, Insert, Format, Tools, Table, Windows dan Help.Bukalah kembali bab I, kemudian kamu sebutkan fungsi masing-masingmenu pokok di atas!
Bagaimanakah cara membuka dokumen baru, menyimpannya,mengedit, memvariasi tulisan agar lebih indah, dan mencetak? Untukmenjawab pertanyaan tersebut ikutilah pembahasan berikut! Pada bab ini,akan dibahas cara menggunakan menu ikon pokok pengolah kata secararinci beserta contoh-contoh penerapannya.
-
Menggunakan Menu Ikon Pokok Pengolah Kata 23
2. Open ( )Menu Open berfungsi untuk membuka file. Cara membuka file yang
sudah tesimpan, lakukanlah langkah-langkah berikut ini.1. Klik menu File dan klik tombol Open, maka akan tampil kotak dialog
Open.2. Pilih file yang ingin dibuka dengan menentukan letak foldernya
terlebih dahulu.3. Klik pada nama file yang akan dibuka.4. Klik tombol Open, maka file yang tadi dipilih akan dibuka oleh
Microsoft Word.Cara lain sebagai berikut.
1. Klik tombol Open ( ) pada baris menu.Atau
2. Tekan Ctrl+O ( secara bersamaan).Dari kedua cara di atas, akan menghasilkan tampilan kotak dialog
Open, pilih file yang ingin dibuka dengan menentukan letak foldernyaterlebih dahulu. Klik tombol Open, maka file yang dipilih akan dibuka olehMicrosoft Word, seperti pada tampilan gambar berikut ini.
Gambar 2.2. Tampilan Lembar kerja BaruSumber: Microsoft Word
-
Teknologi Informasi & Komunikasi SMP/MTs24
3. CloseMenu Close berfungsi untuk menutup file, namun tidak keluar dari
program microsoft word. Cara yang bisa ditempuh untuk menutup file ataudokumen adalah sebagai berikut.
Klik File kemudian klik Close
4. Save ( )Menu Save berfungsi untuk menyimpan dokumen atau file yang
sedang dibuat. Segera setelah memulai pengetikan, sebisa mungkin kamudilakukan penyimpanan. Hal ini dimaksudkan untuk menjaga kemungkinankehilangan dokumen. Cara untuk meyimpan file sebagai berikut.
1. Pada jendela Microsoft Word, pilih menu File, klik tombol Save.2. Pada layar akan ditampilkan kotak dialog Save. Ketikkan nama
file dokumen, dan klik Save.Alternatif lain dalam penyimpanan file sebagai berikut.
1. Klik tombol Save ( )pada baris menu.Atau
2. Tekan tombol Ctrl+S (secara bersamaan) pada keyboard.
Gambar 2.3. Kotak Dialog OpenSumber: Microsoft Word
Gambar 2.4. Menu File-Close Sumber: Microsoft Word
-
Menggunakan Menu Ikon Pokok Pengolah Kata 25
Kedua cara di atas akan menampilkan kotak dialog Save As. Ketikkan namafile dokumen, dan klik Save. Gambar di bawah memberikan contohpenyimpanan file dengan nama: Mencoba Menyimpan File, cobaperhatikan gambar tersebut!
5. Page SetupPage setup berfungsi untuk mengatur tampilan dan ukuran layar
kerja atau kertas yang nantinya akan di cetak. Hasil yang telah diset di siniakan sama dengan yang dicetak. Untuk melakukannya, ikuti langkah berikutini.
1. Klik menu File-Page Setup.2. Tunggu sampai muncul kotak dialog Page Setup seperti gambar
dibawah ini.
Gambar 2.5. Kotak dialog Save AsSumber: Microsoft Word
Gambar 2.6. Kotak Dialog Page Setup-Margins Sumber: Microsoft Word
-
Teknologi Informasi & Komunikasi SMP/MTs26
Margin digunakan dalam pengaturan batas halaman, seperti batasatas, bawah, kiri maupun kanan.
Top, digunakan untuk mengatur batas atas dokumen mulai dari tepiatas kertas.
Bottom, digunakan untuk mengatur batas bawah dokumen mulaidari tepi bawah kertas.
Left, digunakan dalam pengaturan batas kiri dokumen mulai daritepi kiri kertas.
Right, digunakan untuk pengaturan batas kanan dokumen mulaidari tepi kanan kertas.
Gutter, digunakan untuk memberikan jarak tertentu dari tepi kirikertas atau tepi atas kertas dengan tujuan untuk memberikan lokasikosong untuk penjilidan.
Gutter posistion yang menyediakan dua alternatif posisi, yaitu posisikiri (left) atau atas (top).Frame Orientation digunakan untuk menentukan arah percetakan
halaman. Arahpengaturan halaman dokumen ini terbagi dua, yaitu:
Portrait, adalah metode pengaturan halaman dokumen dengan arahtegak (vertikal).
Landscape, adalah metode pengaturan halaman dokumen denganarah melebar (horizontal).Paper, digunakan dalam pengaturan ukuran kertas dan orientasi
pencetakan dokumen. Jika kamu klik Paper, maka akan muncul sejumlahukuran kertas yang disediakan oleh Microsoft Word. Perhatikanlah gambardi bawah ini!
Gambar 2.7. Kotak Dialog Page Setup-Paper Sumber: Microsoft Word
-
Menggunakan Menu Ikon Pokok Pengolah Kata 27
Keterangan Width, digunakan untuk pengaturan ukuran lebar kertas jika kita
memilih option custom size. Height, sama halnya dengan width, tapi option ini digunakan untuk
pengaturan tinggi kertas yang kita miliki.
Tab Layout, ditampilkan seperti pada gambar di bawah ini.
Keterangan Section Start, digunakan untuk menentukan di halaman mana
layout yang di set dimulai. Header, digunakan untuk pengaturan posisi dari catatan kepala
(header) mulai dari tepi atas kertas. Footer, digunakan untuk pengaturan posisi dari catatan kaki (footer)
mulai dari tepi bawah kertas.Apply to, digunakan untuk menentukan jenis pengaturan data. Pada
option ini terdapat beberapa option lagi sebagai berikut: Whole document, artinya pengaturan margin berlaku untuk seluruh
dokumen. This point forward, artinya pengaturan dokumen ini berlaku mulai
dari halaman yang aktif sampai halaman terakhir.
6. Menu PrintApabila kamu ingin mencetak dokumen, dokumen tersebut harus
sudah diaktifkan atau ditampilkan dilayar. Untuk mencetak dokumen yangsedang aktif di layar, dengan menggunakan menu print.
Gambar 2.8. Kotak Dialog Page Setup-Layout Sumber: Microsoft Word
-
Teknologi Informasi & Komunikasi SMP/MTs28
Lakukanlah langkah-langkah berikut ini!1. Pilih dan klik menu File-Print atau (Ctrl+P). Kotak dialog Print akan
ditampilkan, seperti pada gambar di bawah ini.
2. Pada tombol daftar pilihan Name, pilih dan klik printer yang kamugunakan.
3. Kamu dapat menentukan halaman yang akan kamu cetak, dengancara melakukan pemilihan dan pengisian pada kotak Page Range.Klik tombol pilihan All, jika kamu bermaksud mencetak seluruh isidokumen. Klik tombol pilihan Pages, bila kamu ingin mencetak teksyang kamu pilih.
4. Apabila kamu ingin mencetak dokumen tersebut lebih dari satu kali,isilah kotak isian Number of Copies dengan jumlah salinan yangkamu inginkan.
5. Pada tombol daftar pilihan Print what, pilih Document bila inginmencetak isi dokumen.
6. Tentukan halaman yang akan dicetak pada tombol pilihan Print.All pages in range, bila kamu ingin mencetak halaman ganjilmaupun halaman genap. Odd pages, jika kamu ingin mencetakhalaman ganjil saja. Even pages, jika kamu ingin mencetak halamangenap saja.
7. Klik OK.
7. Menu ExitMenu Exit digunakan untuk keluar dari Microsoft Word, dapat
dipilih salah satu cara di antara cara-cara berikut ini.1. Pilih dan klik tombol pada menu File, Exit .2. Klik tombol bertanda silang pada pojok kanan atas jendela Microsoft
Word ( ).3. Tekan Alt +F4.
Gambar 2.9. Kotak Dialog Print Sumber: Microsoft Word
-
Menggunakan Menu Ikon Pokok Pengolah Kata 29
Tugas Individu
Perhatikanlah gambar di bawah ini! Kemudian kerjakan pertanyaan-pertanyaannya bersama kelompokmu!
1. Apakah fungsi margin yang terdapat pada gambar di atas!2. Jelaskan cara pengisian kotak dialog Top, Botton, Left, Right, Gutter,
dan Gutter posistion
1. Buatlah catatan langkah-langkah untuk melakukan kegiatan berikut ini!
a. membuka lembar kerja barub. membuka filec. menutup filed. menyimpan dokumene. mengatur tampilan dan ukuran layar kerja atau kertas yang
nantinya akan di cetakf. mencetak dokumeng. keluar dari Microsoft Word
2. Praktekkan kegiatan dari a sampai g di atas! (di laboratorium komputersekolahmu atau komputer yang ada dirumahmu)
Tugas Kelompok
-
30 Teknologi Informasi & Komunikasi SMP/MTs
B. Menu Edit
Menu Edit berisi ikon-ikon yang berfungsi untuk mengedit teks padadokumen. Menu Edit pokok terdiri dari Undo, Redo, Cut, Copy, Paste,Find, Replace, dan Go To.1. Menu Undo dan Redo
Undo berfungsi untuk menghapus teks yang baru saja diketik, danRedo untuk mengembalikan teks yang baru saja dihapus, dengan cara pilihmenu Edit, Undo atau Redo.
Jika kamu melakukan kesalahan dalam melakukan perubahan padadokumen dan berniat membatalkannya, dapat memilih menu Edit-Undoatau menekan tombol Ctrl+Z. Untuk mengembalikan perubahan yang telahdibatalkan, kamu dapat melakukannya dengan memilih menu Edit-Redoatau menekan tombol Ctrl+Y.2. Menu Cut, Copy, dan Paste
Perintah Cut berfungsi memotong text atau objek yang sumbernyadihilangkan dan disimpan di clipboard, perintah Copy berfungsi untukmenggandakan text atau objek yang sumbernya masih tetap dipertahankan,sedangkan perintah Paste berfungsi untuk menyalin/menempel text atauobjek yang telah tersimpan di dalam clipboard yang dilakukan oleh perintahcut dan copy.
Untuk memindahkan teks ke lokasi yang baru menggunakan MenuCut-Paste dengan langkah-langkah berikut ini.
1. Pilih teks yang akan kamu pindahkan2. Kemudian pilih dan klik menu Edit- Cut atau Ctrl+X (secara
bersamaan).3. Tempatkan krusor pada lokasi baru.4. Kemudian pilih dan klik menu Edit-Paste atau Ctrl+V (secara
bersamaan).Sedangkan untuk Meng-Copy atau menyalin teks ke lokasi lain, ikuti
langkah berikut ini.
1. Sebutkan menu ikon pokok pengolah kata Microsoft Word! 2. Jelaskan fungsi menu ikon di bawah ini!
a. Newb. Openc. Closed. Save
3. Jelaskan langkah-langkah untuk mencetak dokumen!
Kerjakanlah latihan di bawah ini ke dalam buku latihanmu!
LATIHAN
-
Menggunakan Menu Ikon Pokok Pengolah Kata 31
1. Pilih teks yang akan kamu salin.2. Kemudian pilih dan klik menu Edit-Copy atau Ctrl+C (secara
bersamaan).3. Tempatkan krusor di lokasi baru.4. Kemudian pilih dan klik menu Edit-Paste atau Ctrl+V (secara
bersamaan).3. Menu Find
Menu Find digunakan untuk menemukan suatu teks tertentu padadokumen, dengan cara mengklik menu Edit-Find atau tekan shortcut Ctrl-F (secara bersamaan). Jika menu tersebut diaktifkan, maka pada layar akantampil seperti gambar berikut.
Pada kolom Find what dapat kamu ketikkan teks yang kamu carimisalnya mencari kata edit, kemudian tekan tombol Find Next. Jika teksyang kamu cari ditemukan, maka teks tersebut akan tampil dalam keadaanterpilih (ter-blok).
4. Menu ReplaceMenu Replace digunakan untuk mengganti suatu teks dengan teks
yang lain, dengan cara mengklik Edit-Replace atau menekan shortcutCtrl+H (secara bersamaan) atau jika kamu sudah berada pada tampilanFind, dapat langsung tekan pada bagian Replace. Tampilan pada menuReplace ini, seperti gambar di bawah ini.
Gambar 2.10. Kotak Dialog Find and Replace-Find Sumber: Microsoft Word
Gambar 2.11. Kotak Dialog Find and Replace-Replace Sumber: Microsoft Word
-
32 Teknologi Informasi & Komunikasi SMP/MTs
Tugas Individu
Masukkan kata yang akan diganti pada kolom Find What danketikkan kata penggantinya pada Replace With. Kemudian dapat ditekantombol Find Next. Jika teks yang akan diganti ditemukan, maka teks tersebutakan ditampilkan dalam keadaan terpilih (terblok), dan tentukan apakahakan mengubah teks tersebut atau tidak, atau bahkan mengubah semuateks pada seluruh dokumen. Jika hanya mengubah teks yang terpilih saja,maka dapat ditekan tombol Replace, tetapi jika diinginkan mengubahseluruh teks pada dokumen tanpa konfirmasi lagi, dapat ditekan tombolReplace All.
5. Menu Go ToMenu Go To digunakan untuk menuju halaman tertentu, dengan
cara pilih menu Edit-Go To atau tekan shortcut Ctrl+G (secara bersamaan).Kemudian akan muncul kotak dialog seperti gambar di bawah ini.
Nomor halaman yang kita tuju dapat diketikkan pada bagian EnterPage Number, kemudian tekan tombol Next. Selain digunakan untukmenuju halaman tertentu, menu Go To ini juga dapat digunakan untukmenuju nomor section, baris, footnote, endnote dan sebagainya dengan caramemilih pada bagian Go To What.
1. Buatlah catatan langkah-langkah untuk melakukan kegiatan berikutini!
a. memotong text atau objek yang sumbernya dihilangkan dandisimpan di clipboard.
b. menggandakan text atau objek yang sumbernya masih tetapdipertahankan
c. menyalin/menempel text atau objek yang telah tersimpan didalam clipboard
d. menemukan suatu teks tertentu pada dokumen3. Praktekkan kegiatan dari a sampai d di atas! (di laboratorium
komputer sekolahmu atau komputer yang ada dirumahmu)
Gambar 2.12. Kotak Dialog Find and Replace-Go To Sumber: Microsoft Word
-
Menggunakan Menu Ikon Pokok Pengolah Kata 33
Kerjakanlah latihan di bawah ini ke dalam buku latihanmu!
LATIHAN
C. Menu View
Menu View pokok terdiri dari Normal, Print Layout, Reading Layout,Outline, Toolbars, dan Header and Footer.1. Menu Normal
Menu Normal berfungsi menampilkan standar word. Menu Normaldigunakan untuk mengetik, mengubah dan memformat teks secara umum.Pada Menu Normal format teks terlihat dan tampilan pada layar sederhanasehingga mudah digunakan untuk mengetik atau mengubah secara cepat.2. Menu Print Layout
Print Layout digunakan untuk melihat tampilan dokumen sesuaidengan kertas yang digunakan.3. Menu Reading Layout
Reading Layout digunakan untuk memilih tampilan dokumen yangdiinginkan. Perintah ini dapat dilakukan dengan cara memilih menu View-Reading Layout atau dengan menekan tombol ( ) yangterletak pada bagian bawah window, di samping kiri horizontal scrollbar.4. Menu Outline
Menu Outline digunakan untuk melihat tampilan naskah besertabagan atau hirarkhi teks. Menu Outline menyebabkan struktur dokumenmudah dilihat dan juga mudah jika dilakukan pemindahan, penduplikatanserta pengaturan letak teks. Hal ini dilakukan hanya dengan mengaturheading. Pada Menu Outline ini, juga dapat dengan mudah mengaturtampilan, apakah hanya ditampilkan heading utama, kedua, ketiga danseterusnya, atau ditampilkan semua teks.5. Menu Tools
Menu Tools digunakan untuk mengatur tampilan layar antara lainuntuk mengatur mistar vertical, scroll bar horizontal, status bar, dan
1. Jelaskan fungsi menu edit di bawah ini!a. Menu Undo dan Redob. Menu Cut, Copy, dan Pastec. Menu Findd. Menu Replacee. Menu Go To
2. Jelaskan langkah-langkah untuk memindahkan teks ke lokasi yangbaru menggunakan Menu Cut-Paste!
-
34 Teknologi Informasi & Komunikasi SMP/MTs
beberapa kegunaan yang lainnya.Toolbar yang akan diaktifkan atau di-non-aktifkan dapat dipilih pada
menu View-Toolbar atau Tools-Customiz-tab Toolbars kemudian memilihkatagori perintah di kotak daftar kategori. Atau dengan cara lain yaitu:
Menu ToolsCustomizetab Commands Pilih kategori pada kolom sebelah kiri Seret pilihan perintah yang akan dibuat ikon pada lokasi yangdiinginkan.
Mengembalikan toolbar ke keadaan semula dengan memilih menuView Toolbars. Pilih toolbar yang akan dikembalikan ke keadaan semulakemudian klik tombol reset.
Kamu dapat dengan mudah menggambar bentuk-bentuk tertentuseperti garis, lingkaran, persegi, oval atau lainnya dengan mengaktifkanToolbar Drawing melalui menu View-Toolbars-Drawing.6. Menu Header and Footer
Header adalah tulisan atau gambar yang terletak pada bagian atashalaman yang akan terus muncul sebanyak jumlah halaman yang kamubuat. Contoh yang sering kita temui adalah kop surat. Sedangkan footeradalah header yang terletak di bagian bawah halaman.
Untuk menyisipkan header ataupun footer pada dokumen yangsedang kamu buat dengan memilih menu View-Header and Footer. Setelahmenu tersebut terpilih, maka posisi kursor pada dokumen kamu akan menujuke bagian header dan akan tampil Toolbar Header beserta box untuk headerdan footer, seperti pada gambar di bawah ini.
Kamu dapat mengetikkan header yang kamu inginkan atau dapatmenyisipkan nomor halaman, jumlah halaman, tanggal, waktu denganmenekan tombol pada Toolbar Header tersebut.
Gambar 2.13. Kotak DialogHeader-Footer
Sumber: Microsoft Word
-
Menggunakan Menu Ikon Pokok Pengolah Kata 35
Kerjakanlah latihan di bawah ini ke dalam buku latihanmu!
LATIHAN
Tugas Individu
1. Sebutkan menu pokok View! 2. Apakah fungsi Menu View di bawah ini!
a. Normalb. Print Layoutc. Reading Layoutd. Outlinee. Toolbarsf. Header and Footer
3. Jelaskan cara mengaktifkan atau menonaktifkan Menu Toolbar!
Gambar 2.14. Menu FileSumber: Microsoft Word
1. Buatlah catatan langkah-langkah untuk melakukan kegiatan berikut!a. melihat tampilan dokumen sesuai dengan kertas yang
digunakanb. membuat header dan footer
2. Praktekkan kegiatan dari a sampai b di atas! (di laboratoriumkomputer sekolahmu atau komputer yang ada dirumahmu)
D. Menu Insert
Menu Insert pokok terdiri dari Break, Page Number, Date and Time,Symbol, Reference, dan Picture.1. Menu Break
Menu Break digunakan untuk pindah halaman baru walaupunhalaman belum penuh dengan cara tekan CTRL+ENTER atau memilihmenu Insert-Break, pilih Page break. Seperti gambar di bawah ini.
Sedangkan untuk membatalkan kamu tekan BACKSPACE atauDELETE.
-
36 Teknologi Informasi & Komunikasi SMP/MTs
2. Menu Page NumberMenu Page Number digunakan untuk menempatkan dan
menampilkan nomor halaman. Untuk memasang nomor halaman padadokumen, ikuti langkah berikut ini.
1. Pilih dan klik menu Insert-Page Numbers. Kotak dialog PageNumbers akan ditampilkan, seperti gambar di bawah ini.
2. Pada tombol daftar pilihan Position, pilih dan klik posisi nomorhalaman yang kamu inginkan. Top of Page (Header), untukmenempatkan nomor halaman di atas. Bottom of Page (Footer),untuk menempatkan nomor halaman di bawah.
3. Pada tombol daftar pilihan Alignment, pilih dan klik perataan nomorhalaman yang kamu inginkan. Left, untuk penempatan nomor disisi kiri. Center, untuk penempatan nomor di tengah. Right, untukpenempatan nomor di sisi kanan. Inside, untuk penempatan nomordi bagian dalam halaman dengan dua muka. Outside, untukpenempatan nomor di bagian luar halaman dengan dua muka.
4. Nomor halaman akan muncul di seluruh halaman yang ada dalamdokumen mulai dari halaman pertama. Jika halaman pertama tidakingin di beri nomor halaman, hilangkan tanda pemilihan pada kotakcek Show number on first page.
5. Klik tombol perintah Format, untuk memilih format nomor yang akankamu pakai disediakan beberapa pilihan antara lain 1, 2, 3......(danseterusnya).
6. Klik OK.
Gambar 2.15. Kotak Dialog Page Number Sumber: Microsoft Word
Gambar 2.16. Kotak Dialog Page Number-Format Sumber: Microsoft Word
-
Menggunakan Menu Ikon Pokok Pengolah Kata 37
3. Menu Date and TimeMenu Date and Time digunakan untuk menyisipkan tanggal dan
waktu saat pembuatan dokumen pada dokumen yang sedang dibuat.Langkah-langkahnya dengan memilih Insert-Date and Time. Perhatikanlahgambar di bawah ini.
4. Menu SymbolMenu Symbol digunakan untuk menyisipkan karakter khusus yang
tidak terdapat pada tombol keyboard, dapat dipilih menu Insert-Symbol.Tab Symbols untuk mancari lambang dan Special Character untuk karakterkhusus. Perhatikanlah contoh simbul-simbul di bawah ini!
Jika ternyata karakter yang kamu cari tidak terdapat pada kotaksymbol di atas, dapat kamu coba untuk mencarinya pada font lain denganmengubah daftar Font.
5. Menu ReferenceDiantara kegunaan Menu Reference untuk menyisipkan catatan kaki
(footnote) pada dokumen dengan cara memilih menu Insert-Reference-Footnote. Perhatikanlah gambar berikut ini!
Gambar 2.17. Kotak DialogDate and Time
Sumber: Microsoft Word
Gambar 2.18. KotakDialog Simbol
Sumber: Microsoft Word
-
38 Teknologi Informasi & Komunikasi SMP/MTs
Selain footnote, kamu juga dapat menyisipkan endnote. Beda antarafootnote dengan endnote ialah footnote terletak pada bagian bawah halamanyang bersesuaian, sedangkan endnote terletak di akhir dokumen. Setelahkamu menekan tombol Insert, maka posisi kursor akan langsung menuju kebagian bawah halaman dimana kamu dapat memasukkan footnote yangdiinginkan.6. Menu Picture
Pada Microsoft Word disediakan fasilitas untuk menyisipkan gambarpada dokumen yang sedang kamu buat, yaitu dengan memilih menu Insert-Picture. Pada menu tersebut masih terbagi lagi menjadi jenis gambar yangakan disisipkan yaitu apakah berupa Insert-Picture-ClipArt Galery atau Insert-Picture-Clipart (Clip Art), Insert-Picture-from File (file gambar), AutoShape,WordArt atau Chart.
Clip Art ialah file gambar yang mempunyai tipe Windows Metafile(WMF). Secara umum, Microsoft Word menyediakan beberapa Clip Art yangdapat kamu pakai. Sebagai contoh, gambar di bawah ini merupakan gambaryang diambil dari Clip Art.
AutoShape adalah bentuk-bentuk tertentu yang telah disediakan olehMicrosoft Word. Untuk menjalankan AutoShape dapat menggunakanToolbar Drawing. Terdapat beberapa pilihan bentuk, seperti pada gambardi bawah ini.
Gambar 2.19. KotakDialog Footnote
Sumber: Microsoft Word
Gambar 2.20. Kotak Dialog Clip Art Sumber: Microsoft Word
Gambar 2.21. KotakDialog Auto Shapes
Sumber: Microsoft Word
-
Menggunakan Menu Ikon Pokok Pengolah Kata 39
Gambar 2.23. Menu GraphSumber: Microsoft Word
WordArt adalah bentuk-bentuk huruf yang sudah ditentukan olehMicrosoft Word dan dapat kamu pergunakan untuk memperindah dokumen.Beberapa bentuk yang dapat dipilih, tampak seperti pada gambar di bawahini.
Chart adalah grafik yang dihasilkan dari data berupa angka yangterletak pada spreadsheet. Chart ini dihasilkan oleh program MicrosoftGraph. Untuk menampilkan Chart, selain dengan menu Insert-Picture, dapatpula dengan menu Insert-Object kemudian memilih Microsoft Graph, sebagaicontoh perhatikanlah gambar di bawah ini.
Gambar 2.22. Kotak Dialog Word Art Sumber: Microsoft Word
Tugas Individu
1. Buatlah catatan langkah-langkah untuk melakukan kegiatan berikut!a. menempatkan dan menampilkan nomor halaman.b. menyisipkan tanggal dan waktu saat pembuatan dokumen pada
dokumen yang sedang dibuat.c. menyisipkan catatan kaki.d. menyisipkan gambar pada dokumen yang sedang dibuat.
2. Praktekkan kegiatan dari a sampai d di atas! (di laboratorium komputersekolahmu atau komputer yang ada dirumahmu)
-
40 Teknologi Informasi & Komunikasi SMP/MTs
Kerjakanlah latihan di bawah ini ke dalam buku latihanmu!
LATIHAN
E. Menu Format
Menu Format pokok terdiri dari Font, Paragraph, Bullets andNumbering, Columns, Tabs, Drop Cap, Change Case dan Styles andFormatting.
Bersama kelompokmu jelaskan cara pengisian kotak dialog
1. Apakah fungsi Menu Insert di bawah ini!a. Breakb. Page Numberc. Date and Timed. Symbole. Referencef. Picture
2. Jelaskan langkah-langkah untuk memasang nomor halaman padadokumen!
Footnote and Endonote pada gambar di bawah ini!
Tugas Kelompok
-
Menggunakan Menu Ikon Pokok Pengolah Kata 41
1. Menu FontMenu Font digunakan untuk mengatur huruf yang kamu pakai pada
teks dengan cara memilih menu Format-Font, akan tampil seperti gambar dibawah ini.
Ada tiga pilihan tab pada menu tersebut, seperti disajikan berikutini.a. Font
menu font digunakan untuk mengganti bentuk atau jenis huruf,ukuran, warna, dan garis bawah, terdiri dari beberapa pilihan antara lain:
Font mengatur jenis huruf. Font Style mengatur huruf agar memiliki style normal, tebal,
miring, atau tebal dan miring Size - mengatur ukuran huruf Font Color - warna huruf Underline Style mengatur bentuk garis bawah Underline Color menentukan warna garis bawahSelain dengan memilih menu, kamu juga dapat mengatur jenis,
ukuran dan style huruf dengan menekan tombol Toolbar, mengatur jenishuruf, mengatur ukuran huruf, mencetak dengan huruf tebal, untukmencetak miring, mencetak dengan garis bawah, dan mengatur warnahuruf.
b. Character SpacingMenu Character Spacing digunakan untuk pengaturan spasi
karakter, kotak dialognya, seperti gambar berikut ini.
Gambar 2.24. Menu Kotak Dialog Font--FontSumber: Microsoft Word
-
42 Teknologi Informasi & Komunikasi SMP/MTs
Keterangan Perintah. Spacing: untuk mengatur spasi karakter (normal, expandedspasi
renggang, condensed spasi rapat). Scale: memperbesar/memperkecil skala font. Position: untuk pergeseran vertical (normal, raised posisi naik,
loweredposisi turun). Besar pergeseran default adalah 3 point. Kerning for Fonts: untuk mengurangi jarak antara sepasang huruf
dengan memanfaatkan lekuk atau bentuk huruf. Text Effects : menambah efek animasi font.
2. Menu ParagrafMenu paragraf digunakan untuk mengatur jarak spasi dari baris ke
baris agar masing-masing baris mempunyai jarak yang cukup dan sesuaidengan kebutuhan. Untuk mengatur jarak spasi, ikuti langkah-langkahberikut ini!
1. Dokumen yang akan diatur diblok terlebih dahulu.2. Pilih Menu Format-Paragraph. Kotak dialog Paragraph akan
ditampilkan seperti gambar di bawah ini.
Gambar 2.25. MenuKotak Dialog Font-
CharacterSumber: Microsoft Word
Gambar 2.26. MenuKotak Dialog ParagraphSumber: Microsoft Word
-
Menggunakan Menu Ikon Pokok Pengolah Kata 43
3. Pada kotak dialog tersebut, klik Indents and Spacing.4. Pada bagian Spacing, tentukan jarak spasi baris yang kamu inginkan.
Kotak isian Before, diisi dengan jarak spasi sebelum paragraph Kotak isian After, diisi dengan jarak spasi sesudah paragraph.
5. Kotak daftar pilihan Line Spacing, diisi dengan jarak spasi barisyang diinginkan. Single untuk jarak spasi satu. lines, untuk jarak spasi satu setengah. Double, untuk jarak spasi dua. At least, untuk menentukan jarak spasi minimal. Exactly, untuk menentukan jarak spasi yang pasti. Multiple, untuk menggandakan jarak spasi Single menjadi Dua,
1.5 line menjadi Tiga dan Double menjadi Empat.6. Klik OK.
3. Menu Bullets and NumberingMenu Bullets and Numbering digunakan untuk memberi penomoran
secara otomatis dengan simbol, huruf atau angka dengan cara memilih menuformat bullets and numbering akan ditampilkan seperti gambar di bawahini.
Bulleted untuk membuat daftar berbutir, Numbered membuat daftarbernomor. Outline Numbered membuat daftar bertingkat atau bagan(tombol TAB digunakan untuk melanjutkan penomoran ke level berikutnya/turun satu level sebaliknya SHIFT+TAB untuk menaikkan satu level). Untukmemberi penomoran yang berbeda pada tiap baris tab Outline Numbereddapat juga memilih Customize bila tidak terdapat pilihan bentuk yangdiinginkan lalu pilih Ok.
4. Menu ColumnsMenu Columns digunakan untuk membuat column, dilakukan
dengan cara memilih menu Format-Columns, seperti telihat pada gambar dibawah. Sebelum melakukan perintah bagian teks yang akan dibuat kolomharuslah diblok terlebih dahulu.
Gambar 2.27. MenuKotak Dialog Bullet
Sumber: Microsoft Word
-
44 Teknologi Informasi & Komunikasi SMP/MTs
Keterangan: Preset - menentukan bentuk kolom Number of Column menentukan jumah kolom Width and Spacing mengatur lebar kolom dan spasi atau jarak antar
kolom Equal Column untuk lebar kolom yang sama Line Between memberi garis batas antar
5. Menu TabsMenu Tabs (Tabulasi) digunakan untuk mengatur tabulasi, dengan
cara memilih menu Format-Tabs, seperti tampilan berikut ini.
Untuk mengatur posisi tabulasi yang diinginkan dengan caramengetikkan jarak pada Tab Stop Position dan kemudian menekan tombolSet. Juga dapat ditentukan alignment teks yang terletak diantara tabulasitersebut apakah rata kiri, kanan, atau tengah. Jika diinginkan karakter pengisidiantara dua tabulasi (misal, garis putus-putus, titik atau yang lainnya),maka dapat dipilih karakter yang diinginkan tersebut pada Leader.
Gambar 2.28. Menu Kotak Dialog ColumnSumber: Microsoft Word
Gambar 2.29. MenuKotak Dialog Tabs
Sumber: Microsoft Word
-
Menggunakan Menu Ikon Pokok Pengolah Kata 45
6. Menu Drop CapMenu Drop cap digunakan untuk menampilkan huruf atau kata
pertama dalam paragraph agar menjadi besar dan mencolok. Denganmemilih menu Format-Drop Cap, akan ditampilkan dialog seperti padagambar di bawah ini.
Pilihlah paragraph yang akan diberi drop cap (bilamana yang akanditampilkan seluruh kata pertama maka bloklah kata itu terlebih dahulu).
None : membatalkan drop cap Dropped : membuat drop cap rata dengan margin kiri In Margin : membuat drop cap rata dalam margin kiri Font : mengganti jenis huruf dari drop cap yang dibuat Lines to Drop : menentukan berapa baris tinggi drop cap Distance from Text : menentukan jarak drop cap dari teks
7. Menu Change CaseMenu Change Case digunakan untuk mengubah huruf besar dan kecil.
Dengan memilih menu Format- Change Case, akan ditampilkan kotak dialogseperti pada gambar di bawah ini.
Keterangan Sentence case: mengubah seluruh teks yang dipilih menjadi huruf
kecil dan huruf pertama menjadi huruf besar. Lowercase:mengubah seluruh teks yang dipilih menjadi huruf kecil Uppercase: menggubah seluruh teks yang dipilih menjadi huruf besar Tittle Case: mengubah setiap huruf pertama tiap kata menjadi huruf
besar dan huruf selanjutnya huruf kecil.
Gambar 2.30. MenuKotak Dialog Drop CapSumber: Microsoft Word
Gambar 2.31. Menu KotakDialog Change Case
Sumber: Microsoft Word
-
46 Teknologi Informasi & Komunikasi SMP/MTs
Tugas Individu
Toggle Case: mengubah huruf pertama dalam kata menjadi hurufkecil dan membesarkan huruf berikutnya.
8. Menu Style and FormattingStyle digunakan untuk menyimpan format tampilan pada naskah
sehingga dapat digunakan pada naskah lainnya. Format tampilan sepertihuruf dan paragraph. Untuk membuat style baru dapat digunakan menuFormat-Styles and Formatting, perhatikanlah gambar di bawah ini!
Untuk mendefinisikan style baru, bisa menekan tombol New,sedangkan jika ingin mengubah style yang sudah ada, digunakan tombolModify.
1. Buatlah catatan langkah-langkah untuk melakukan kegiatan berikut!
a. mengatur huruf yang dipakai pada teksb. mengatur jarak spasi dari baris ke barisc. memberi penomoran secara otomatisd. membuat column
2. Praktekkan kegiatan dari a sampai d di atas! (di laboratoriumkomputer sekolahmu atau komputer yang ada dirumahmu)
Gambar 2.32. Menu KotakDialog Style
Sumber: Microsoft Word
-
Menggunakan Menu Ikon Pokok Pengolah Kata 47
Kerjakanlah latihan di bawah ini ke dalam buku latihanmu!
LATIHAN
Bersama kelompokmu diskusikan cara mengisikan kotak dialog menuparagraf yang digunakan untuk mengatur jarak spasi dari baris ke barisagar masing-masing baris mempunyai jarak yang sesuai dengankebutuhan! Untuk panduan perhatikanlah gambar di bawah ini!
1. Jelaskan fungsi Menu Format di bawah ini!a. Fontb. Paragraphc. Bullets and Numberingd. Columnse. Tabsf. Drop Capg. Change Caseh. Styles and Formatting
2. Jelaskan langkah-langkah untuk mengatur jarak spasi dari baris kebaris agar masing-masing baris mempunyai jarak yang cukup dansesuai dengan kebutuhan!
3. Jelaskan langkah-langkah untuk untuk membuat column!
Tugas Kelompok
-
48 Teknologi Informasi & Komunikasi SMP/MTs
F. Menu Tools
Menu Tools pokok terdiri dari Spelling and Grammar, Research, WordCount, dan Customize.1. Menu Spelling and Grammar
Menu Spelling and Grammar digunakan untuk memeriksa ejaan dantata bahasa teks yang sedang dikerjakan. Dengan cara memilih Menu Tools-Spelling and Grammar akan ditampilkan kotak dialog seperti gambar dibawah ini.
2. Menu ResearchMenu Research digunakan untuk memunculkan reseach untuk
pencarian referensi pada ensiklopedia atau buku lainnya. Dengan caramemilih menu Tools-Research, akan ditampilkan kotak dialog seperti padagambar di bawah ini.
3. Menu Word CountMenu Word Count digunakan untuk menghitung jumlah kata dan
huruf yang dipakai. Dengan cara memilih menu Tools-Word Count, akanditampilkan kotak dialog seperti pada gambar berikut ini.
Gambar 2.33. Kotak Dialog SpellingSumber: Microsoft Word
Gambar 2.34. Menu KotakDialogResearch
Sumber: Microsoft Word
-
Menggunakan Menu Ikon Pokok Pengolah Kata 49
Kerjakanlah latihan di bawah ini ke dalam buku latihanmu!
LATIHAN
4. Menu CustomizeMenu Toolls yang sering digunakan yaitu Customize, kamu dapat
membuat toolbar sendiri dengan menggunakan Toolbars-Customiz, akanditampilkan kotak dialog, seperti gambar di bawah ini.
Masukkan nama toolbar lalu tekan Ok.
Gambar 2.36. Kotak Dialog CustomizeSumber: Microsoft Word
Gambar 2.35. Kotak DialogWord Count
Sumber: Microsoft Word
1. Jelaskan fungsi Menu Tools di bawah ini!a. Spelling and Grammarb. Researchc. Word Countd. Customize
2. Jelaskan langkah-langkah untuk menghitung jumlah kata danhuruf yang dipakai dalam dokumen!
-
50 Teknologi Informasi & Komunikasi SMP/MTs
G. Menu Table
Menu Table pokok terdiri dari Draw Table, Insert Table, Insert Rows,Column, dan Sort.1. Draw Table
Menu Draw Table digunakan untuk menggambar tabel, dengan caramemilih Menu Table-Draw Table, seperti ditampilkan pada kotak dialog dibawah ini.
Ikon Draw Table untuk mengaktifkan pointer pensil untuk membuattable dan Erase untuk menghapus garis table.
2. Menu Insert TableMenu Insert digunakan untuk membuat tabel dengan format yang
telah tersedia sehingga tidak perlu menggambar satu persatu kotak/sel.Dilalukan dengan cara memilih Menu Table-Insert, kemudian akanditampilkan kotak dialog seperti pada gambar di bawah ini.
Keterangan: Number of Column digunakan untuk menentukan jumlah kolom
dari tabel. Number of Rows digunakan untuk menentukan jumlah baris dari
tabel. AutoFit behavior terdapat 3 option yang dapat dipilih sesuai dengan
tabel yang akan dibuat.o Fixed column width akan membuat tabel pada area aktif
dengan ukuran kolom yang ditentukan pada option yangterletak disebelah opton ini .
Gambar 2.37. Kotak Dialog Table and BordersSumber: Microsoft Word
Gambar 2.38. Kotak DialogInsert Table
Sumber: Microsoft Word
-
Menggunakan Menu Ikon Pokok Pengolah Kata 51
o AutoFit to contents akan membuat table pada area aktifyang lebar kolomnya akan otomatis disesuaikan dengan isikolom.
o AutoFix to windows akan membuat tabel pada area yangaktif yang lebar kolomnya akan otomatis disesuaikandengan lebar windows.
Jika ingin membuat tabel dengan format yang disediakan olehMicrosoft Word, kamu dapat memilih pada tab Auto Format.
3. Menu Insert Rows, ColumnKlik menu Table-Insert-columns to the Left (menambah kolom di sebelah
kiri) atau Table-Insert-Columns to the Right (menambah kolom di sebelahkanan) atau Table-Insert-Rows Above (menambah baris di atas) atau Table-Insert-Rows Below menambah baris dibawah. Perhatikanlah gambar di bawahini!
4. Menu Delete Row, ColumnPilih menu Table-Delete-Column atau Table-Delete-Row untuk
menghapus baris ataupun kolom. Perhatikan gambar di bawah ini!
Gambar 2.39. Menu Table-Insert-ColumnsSumber: Microsoft Word
Gambar 2.40. Menu Table-Delete-ColumnsSumber: Microsoft Word
-
52 Teknologi Informasi & Komunikasi SMP/MTs
5. Menu SortUntuk mengurutkan data yang terdapat dalam tabel pilih menu
Table-Sort dengan model pengurutan naik atau turun.
Gambar 2.41 Table-SortSumber: Microsoft Word
Tugas Individu
Kerjakanlah latihan di bawah ini ke dalam buku latihanmu!
LATIHAN
1. Buatlah catatan langkah-langkah untuk melakukan kegiatan berikut!a. membuat tabelb. menambah kolomc. menghapus baris ataupun kolom
2. Praktekkan kegiatan dari a sampai c di atas! (di laboratorium komputersekolahmu atau komputer yang ada dirumahmu)
1. Jelaskan fungsi Menu Table di bawah ini!a. Draw Tableb. Insert Tablec. Insert Rowsd. Columne. Sort
2. Jelaskan langkah-langkah untuk membuat tabel!
-
Menggunakan Menu Ikon Pokok Pengolah Kata 53
RANGKUMAN
1. Menu ikon pokok pengolah kata Microsoft Word terdiri dari: File,Edit, View, Insert, Format, Tools, Table, Windows dan Help.
2. Menu file yang pokok terdiri dari New, Open, Close, Save, Page Setup,Print, dan Exit.
3. Menu New berfungsi untuk membuka lembar kerja baru.4. Menu Open berfungsi untuk membuka file.5. Page setup berfungsi untuk mengatur tampilan dan ukuran layar
kerja atau kertas yang nantinya akan di cetak.6. M
Related Documents