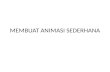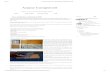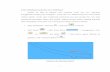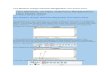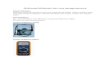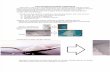1 Memulai Access 2007 dan Membuat Database 1.1 Memulai Microsoft Office Access 2007 Untuk memulai aplikasi Microsoft Office Access 2007, ikuti langkah-langkah di bawah ini: 1. Klik tombol Start. 2. Lanjutkan dengan memilih All Programs > Microsoft Office > Microsoft Office Access 2007. 3. Selanjutnya Windows akan memanggil aplikasi Access 2007. Akan tampil selama beberapa saat ke hadapan Anda tampilan splash screen seperti diperlihatkan pada gambar di bawah ini.

Welcome message from author
This document is posted to help you gain knowledge. Please leave a comment to let me know what you think about it! Share it to your friends and learn new things together.
Transcript
1
Memulai Access 2007 dan Membuat Database
1.1 Memulai Microsoft Office Access 2007
Untuk memulai aplikasi Microsoft Office Access 2007, ikuti langkah-langkah di bawah ini:
1. Klik tombol Start.
2. Lanjutkan dengan memilih All Programs > Microsoft Office > Microsoft Office Access 2007.
3. Selanjutnya Windows akan memanggil aplikasi Access 2007. Akan tampil selama beberapa saat ke hadapan Anda tampilan splash screen seperti diperlihatkan pada gambar di bawah ini.
2
Gambar 1.1 Splash screen Microsoft Office Access 2007
4. Kemudian Access 2007 akan menampilkan tam-pilan awal Access 2007 seperti berikut.
Gambar 1.2 Tampilan awal Microsoft Office Access 2007
Secara garis besar, tampilan awal ini terdiri atas tiga bagian, yaitu:
3
• Panel Template Categories
Panel ini berisi kelompok-kelompok template database.
Gambar 1.3 Panel Template Categories
• Daftar Template
Berisi nama-nama template database dari ke-lompok template yang ada di panel Template Categories.
Gambar 1.4 Daftar template database
4
• Open Recent Databases
Berisi nama-nama file database yang pernah dibuka.
Gambar 1.5 Nama-nama file database yang pernah dibuka
Sampai tahap ini Anda telah mempelajari cara mem-ulai aplikasi Microsoft Office Access 2007. Sekarang Anda siap bekerja dengan Access.
1.2 Membuat Database Untuk membuat sebuah database kosong, langkah-langkahnya cukup mudah, yaitu:
1. Pada halaman awal Access 2007, pilihlah kelom-pok Featuring pada panel sebelah kiri.
Gambar 1.6 Memilih Featuring
5
2. Lanjutkan dengan memilih New Blank Database pada daftar template.
Gambar 1.7 Memilih Blank Database
3. Akibatnya pada panel sebelah kanan, Anda akan diminta untuk memberikan nama file database yang akan dibuat. Database ini masih kosong dan tidak memuat data atau objek apa pun. Berilah nama pada kotak File Name, dalam hal ini penulis memberi nama dengan ‘Latihan.accdb’. Kemu-dian tekan tombol Create.
Perlu diketahui bahwa ekstensi file yang diberikan pada Access 2007 adalah *.accdb. Hal ini berbeda dengan ekstensi file Access pada versi terdahulu.
6
Gambar 1.8 Memberi nama file database
4. Setelah Anda menekan tombol Create, Access 2007 akan membuat sebuah database yang masih kosong. Kemudian Anda akan dihadapkan pada bidang kerja Access 2007 seperti berikut.
Gambar 1.9 Bidang kerja Access 2007
Sampai tahap ini Anda telah mempelajari cara mem-buat database kosong dengan Access 2007. Database tersebut siap Anda tambahkan dengan data-data atau objek database yang lain.
7
1.3 Memahami Bidang Kerja Access 2007
Agar dapat bekerja dengan Access 2007, Anda perlu memahami bidang kerja Access 2007 tersebut. Secara umum bidang kerja tersebut diperlihatkan dalam gambar di bawah ini. Masing-masing bagian mem-punyai fungsi sendiri-sendiri.
Gambar 1.10 Bidang kerja Access 2007
Office Button
Tombol Office berada di pojok kiri atas. Jika Anda klik tombol ini akan tampil sederetan menu-menu seperti diperlihatkan pada gambar di bawah ini.
8
Gambar 1.11 Deretan menu dari tombol Office
Quick Access Toolbar
Merupakan sederetan ikon-ikon yang berada di sam-ping tombol Office, yang memungkinkan akses ke suatu menu dengan sekali klik. Secara default, Quick Access Toolbar ini hanya memuat tombol-tombol Save, Undo, dan Redo. Meski demikian, Anda masih dapat menambahkan tombol-tombol lain ke dalam Quick Access Toolbar ini dengan mengklik tombol Customize Quick Access Toolbar yang ada di sebelah kanan.
Gambar 1.12 Quick Access Toolbar
9
Title Bar
Title bar berada di bagian paling atas bidang Access 2007. Bagian ini menunjukkan kepada pengguna nama program aplikasi dan juga file database yang sedang dibuka.
Gambar 1.13 Title bar
Ribbon
Merupakan seperangkat menu yang dikelompokkan berdasarkan kesamaan fungsi yang dibawanya. Menu-menu tersebut dibagi dalam kelompok tab.
Gambar 1.14 Ribbon
Sizing Button
Berada di pojok kanan atas. Gunanya untuk mela-kukan minimize, maximize, restore, dan menutup bidang Access 2007.
Gambar 1.15 Sizing Button
10
Panel Navigasi
Panel navigasi ada di bagian kiri bidang Access 2007. Berisi nama-nama objek database yang telah dibuat. Meliputi tabel, form, query, report, macro, dan lain-lain.
Gambar 1.16 Panel Navigasi
Status Bar
Status bar berada di bagian paling bawah dari bidang Access 2007. Fungsinya menampilkan pesan-pesan, indikator, progress dari aktivitas yang Anda lakukan pada menu-menu Access 2007.
Gambar 1.17 Status bar
11
Bidang Tampilan Objek Database
Bidang ini digunakan untuk menampilkan data-data atau isi dari objek database yang dipilih pada Panel Navigasi.
Gambar 1.18 Bidang tampilan objek database dengan
beberapa objek yang telah ada
1.4 Menutup Database Untuk menutup database yang telah Anda buat, langkah-langkahnya adalah:
1. Klik tombol Office yang ada di pojok kiri atas.
2. Akan tampil ke hadapan Anda deretan menu-menu. Klik menu Close Database untuk menutup database yang sedang dibuka.
12
Gambar 1.19 Mengklik tombol Office
1.5 Membuka Database Anda bisa saja membuka database yang pernah dibuat sebelumnya, baik oleh Anda sendiri atau orang lain. Ada beberapa cara untuk membuka database yang telah dibuat.
Cara Pertama
Untuk cara pertama ini, langkah-langkahnya adalah:
1. Jalankan aplikasi Microsoft Access 2007.
2. Pada tampilan awal Access 2007 (Gambar 1.2), klik nama file database yang ada pada bagian Open Recent Database.
13
Gambar 1.20 Memilih satu file database untuk dibuka
3. Langkah di atas bila Anda ingin membuka file database yang telah Anda kerjakan pada waktu sebelumnya. Jika nama file database tidak ada
dalam daftar tersebut, klik tombol untuk mencari file databasenya.
4. Anda akan dihadapkan pada kotak dialog Open. Selanjutnya tentukan file database yang akan Anda buka.
Cara Kedua
Dengan mengklik tombol Office yang ada di pojok kiri atas, kemudian memilih salah satu nama file database pada kelompok Recent Documents.
Gambar 1.21 Memilih salah satu file database
14
Cara Ketiga
Dengan mengklik tombol Office kemudian memilih menu Open. Akan tampil kotak dialog Open ke hadapan Anda. Tentukan file database yang akan dibuka.
Gambar 1.22 Memilih menu Open
1.6 Menyimpan Database Setelah file database yang Anda buka tampil ke bidang kerja Access 2007, Anda dapat bekerja dengan file database tersebut. Baik membuat tabel, query, mem-buat form, report, dan lain-lain. Kemudian hasil kerja Anda tersebut harus disimpan agar bisa dibuka dan dilanjutkan lagi pada waktu yang lain. Untuk me-nyimpan file database tersebut caranya sebagai beri-kut.
Cara Pertama
Dengan mengklik ikon Save yang ada di Quick Access Toolbar.
15
Gambar 1.23 Mengklik ikon Save
Cara Kedua
Dengan mengklik tombol Office kemudian memilih menu Save.
Gambar 1.24 Mengklik tombol Office > Save
Cara Ketiga
Mengklik tombol Office kemudian mengklik menu Save As.
16
Gambar 1.25 Mengklik tombol Office > Save As
Dari ketiga cara tersebut, bisa jadi Anda akan diha-dapkan pada kotak dialog konfirmasi yang meminta isian nama suatu tabel, form, atau yang lainnya. Seperti diperlihatkan pada gambar ini. Jika demikian, beri nama dan tekan tombol OK.
Gambar 1.26 Kotak konfirmasi yang meminta isian nama
Related Documents