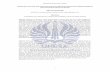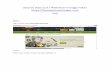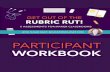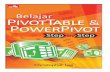Game Maker Tutorial-Kurniawan Teguh Martono, ST, MT Halaman 1 Step by Step menggunakan Game Maker Dalam Rangka Pelatihan dan workshop pembuatan game Teknik Sistem Komputer Universitas Diponegoro

Welcome message from author
This document is posted to help you gain knowledge. Please leave a comment to let me know what you think about it! Share it to your friends and learn new things together.
Transcript

5/8/2018 Step by Step Menggunakan Game Maker - slidepdf.com
http://slidepdf.com/reader/full/step-by-step-menggunakan-game-maker 1/31
Game Maker Tutorial-Kurniawan Teguh Martono, ST, MT Halaman 1
Step by Step menggunakan Game Maker
Dalam RangkaPelatihan dan workshop pembuatan game
Teknik Sistem Komputer
Universitas Diponegoro

5/8/2018 Step by Step Menggunakan Game Maker - slidepdf.com
http://slidepdf.com/reader/full/step-by-step-menggunakan-game-maker 2/31
Game Maker Tutorial-Kurniawan Teguh Martono, ST, MT Halaman 2
Lisensi Dokumen
Seluruh dokumen di Tutorial ini dapat digunakan, dimodifikasi dan disebarkan
secara bebas untuk tujuan bukan komersial (non-profit), dengan syarat tidak menghapus atau mengubah atribut penulis dan pernyataan copyright yang
disertakan dalam dokumen. Tidak diperbolehkan melakukan penulisan ulang,
kecuali mendapatkan ijin terlebih dahulu dari Teknik Sistem Komputer Universitas
Diponegoro.

5/8/2018 Step by Step Menggunakan Game Maker - slidepdf.com
http://slidepdf.com/reader/full/step-by-step-menggunakan-game-maker 3/31
Game Maker Tutorial-Kurniawan Teguh Martono, ST, MT Halaman 3
Pendahuluan
Siapa yang tidak suka dan tidak mengenal tentang game? Pasti semua orang senang
dan mengenal game. Saat ini yang menjadi bagian yang menarik adalah bukanmemainkan sebuah game melainkan adalah bagaimana membuat sebuah game.
Dengan perkembangan komputer yang mengalami revolusi yang sangat pesat maka
membuat sebuah game bukanlah hal yang sulit.
Dalam mengembangkan sebuah game diperlukan kolaborasi dari beberapa unsur,
diantaranya adalah game desian, art game, music game, dan game programming. Dari
beberapa unsur tersebut berkolaborasi dalam satu framework atau kerangka kerja
untuk menghasilkan sebuah game yang dapat dimainkan dan dinikmati oleh pengguna.
Dalam tutorial ini tidak akan dibahasa secara detail dari unsur-unsur pengembangan
game tersebut, karena dalam buku tutorial ini hanya akan membahasa mengenaibagaimana membuat sebuah game sederhana dengan menggunakan sebuah aplikasi
yang disebut dengan game maker.
Buku tutorial ini digunakan sebagai panduan singkat dalam mengembangkan sebuah
game dengan menggunakan game maker. Harapan dari pembuatan panduan ini adalah
dapat membantu bagi game desain pemula dalam mengembangkan sebuah game

5/8/2018 Step by Step Menggunakan Game Maker - slidepdf.com
http://slidepdf.com/reader/full/step-by-step-menggunakan-game-maker 4/31
Game Maker Tutorial-Kurniawan Teguh Martono, ST, MT Halaman 4
Ruang Lingkup Game Maker
1. Game Maker
Dikeluarkan oleh yoyogames, yang bertujuan untuk membuat sebuah gamedengan mudah. Game maker yang dikeluarkan oleh yoyogames ini ada dua jenis edisi
yaitu lite dan pro. Setiap jenis edisi memiliki fitur yang berbeda-beda. Untuk edisi Lite
merupakan edisi yang bebas digunakan tanpa di batasi oleh waktu, namun dalam edisi
LIte ini ada beberapa fitur yang tidak diberikan. Untuk mendapatkan fitur-fitur yang tidak
ada tersebut maka diperlukan upgrade ke edisi Pro. Untuk medapatkan aplikasi ini,
pengguna dapat mengunduhnya di www.yoyogames.com
Syarat minimal yang diperlukan dalam menjalankan game maker adalah :
Prosesor intel pentium 4 atau AMD
Sistem Operasi : Windows 2000, XP, Vista, 7
DirectX 8 atau yang terbaru
VGA card dengan memori minimal 32 MB
Resolusi layar 800x600 dengan 16 bit warna
RAM 128 MBBagaimana cara menginstalnya?
Proses instalasi dapat dilihat pada tahap ini
Gambar 1. Tampilan Awal Saat Proses Instalasi
Pada tahap ini kita tekan tombol next, hingga muncul menu tampilan berikutnya adalah
sebagai berikut

5/8/2018 Step by Step Menggunakan Game Maker - slidepdf.com
http://slidepdf.com/reader/full/step-by-step-menggunakan-game-maker 5/31
Game Maker Tutorial-Kurniawan Teguh Martono, ST, MT Halaman 5
Gambar 2. Tampilan Informasi Mengenai Game Maker
Selanjutnya adalah tekan tombol next untuk melanjutkan proses instalasi hingga selesai
dan game maker dapat digunakan. Untuk melihat hasil akhir proses instalasi dapat
dilihat pada gambar berikut ini
Gambar 3. Tampilan Menu Awal Game Maker
Setelah tahap instalasi selesai maka pada saat pengembang menjalankan aplikasi akan
muncul seperti pada Gambar 3. Jika demikian maka software game maker siap untuk
digunakan mengembangakan game sesuai dengan apa yang sudah dirancangan
sebelumnya.
2. Memulai menjalankan Game Make
Pada saat akan membuat sebuah game, maka langkah pertama yang dilakukan
adalah menjalankan game maker yang sudah diinstal sebelumnya. Langkanya adalah

5/8/2018 Step by Step Menggunakan Game Maker - slidepdf.com
http://slidepdf.com/reader/full/step-by-step-menggunakan-game-maker 6/31
Game Maker Tutorial-Kurniawan Teguh Martono, ST, MT Halaman 6
klik startmenu programgame maker. Ketika game maker dipilih maka akan muncul
tampilan seperti berikut :
Menu yang ada dalam game maker
1. File :
a. New
Digunakan pada saat kita akan membuat sebuah game baru
b. Open
Digunakan ketika kita akan membuka game yang pernah kita
desain atau kita buat
c. Recent File
Merupakan tempat temporari yang menyimpan berkas kerja kita
yang pernah kita buka
d. Save
Digunakan ketikan kita akan menyimpan hasil kerja kita dalam
game make
e. Save as
Digunakan untuk menyimpan dengan nama file yang berbeda

5/8/2018 Step by Step Menggunakan Game Maker - slidepdf.com
http://slidepdf.com/reader/full/step-by-step-menggunakan-game-maker 7/31
Game Maker Tutorial-Kurniawan Teguh Martono, ST, MT Halaman 7
f. Create Executable
Digunakan untuk membuat file game menjadi executable jadi
dapat dijalankan disetiap komputer dengan sistem operasi
windows
g. Publish your game
h. Import resource
i. Exit
2. Edit
a. Create
Sub menu ini akan aktif jika salah satu menu yang ada dalam
resource sudah aktif. Create digunakan untuk membuat sebuah
resource baik sprite, obyek atau room
b. Duplicate
Sub menu ini akan aktif ketika salah satu menu yang ada dalam
resource sudah akti. Berfungsi untuk proses duplikasi
c. Create Group
Digunakan untuk membuat sebuah grup dalam salah satu
resource dengan tujuan untuk memudahkan dalam manajemen
resource
d. Delete
Digunakan untuk menghapus salah satu resource yang sudah
tidak digunakan lagi
e. Rename
Digunakan untuk menamai kembali sebuah resource
f. Properties
3. Resource
a. Create Sprites
Sprites merupakan image atau gambar atau properti yang akan
digunakan dalam pembuatan sebuah game. Sub menu ini
berfungsi untuk memasukkan semua aset dari sprite yang akan
digunakan dalam pembuatan game. Berikut ini adalah tampilan
ketika kita memilih Create Sprites

5/8/2018 Step by Step Menggunakan Game Maker - slidepdf.com
http://slidepdf.com/reader/full/step-by-step-menggunakan-game-maker 8/31
Game Maker Tutorial-Kurniawan Teguh Martono, ST, MT Halaman 8
b. Create Sounds
Create sounds berfungsi untuk memasukkan semua kebutuhan
musik dan suara yang akan digunakan dalam pembuatan game.
c. Create Backgrounds
Digunakan untuk memasukkan gambar background yang akan
digunakan dalam game
d. Create path
Digunakan untuk membuat alur langkah dari NPC (Non Playable
Character) dalam game yang akan dibuat
e. Create Script
Digunakan untuk membuat script yang akan digunakan dalam
game. Script ini meliputi AI, Score dan lain sebagainya
f. Create Font
Digunakan untuk mengatur font yang akan digunakan dalam
game
g. Create Timelines
h. Create Objects

5/8/2018 Step by Step Menggunakan Game Maker - slidepdf.com
http://slidepdf.com/reader/full/step-by-step-menggunakan-game-maker 9/31
Game Maker Tutorial-Kurniawan Teguh Martono, ST, MT Halaman 9
Digunakan untuk membuat dan mengatur obyek yang akan
digunakan dalam game yang akan dibuat
i. Create Rooms
Menu ini digunakan untuk membuat room yang akan digunakandalam memainkan karakter dalam game yang dibuat
4. Scripts
menu ini sama sama dengan menu yang ada dalam create scripts, yang
intinya digunakan untuk menulis code program yang akan digunakan
dalam pembuatan game. Code program ini ditulis dengan menggunakan
bahasa pemrograman Game Maker Language.
5. Run
a. Run Normallyb. Run Debug Mode
6. Windows
7. Help
3. Event dalam Game Maker
Event merupakan suatu kejadian-kejadian yang ada dalam suatu siklus waktu.
Dalam game yang biasa kita mainkan kejadian atau event ini dapat berupa
keadaan saat keyboard atau mouse ditekan atau tidak, kejadian collision atau
terjadi tumbukan antar satu obyek dengan obyek lainnya atau pun kejadian yang
lain.
Menu Event dalam Game Maker terdapat pada sub menu create object. Menu
event ini dapat dilihat pada gambar berikut ini

5/8/2018 Step by Step Menggunakan Game Maker - slidepdf.com
http://slidepdf.com/reader/full/step-by-step-menggunakan-game-maker 10/31
Game Maker Tutorial-Kurniawan Teguh Martono, ST, MT Halaman 10
Add Event
1. Create
Event ini terjadi ketika sebuah obyek mulai dibuat. Ini bisanya digunakan
untuk mengatur gerakan dan atau digunakan untuk mengatur variable yang
ada dalam obyek
2. Destroy
Event ini terjadi atau digunakan ketika instance dari obyek akan didestroy.
Event ini berfungsi misal suatu obyek akan hilang saat terjadi collision dan
setelah itu akan mengubah skor atau nilai. Jadi dengan menggukan event
destroy ini maka pengembangan game dapat membuat aplikasi lebih
menarik dan fleksibel
3. Alarm
Setiap instance dari obyek memiliki 12 tingkatan alarm. Pengembangan
game dapat mengatur jam alarm untuk setiap aksi yang akan dilakukan.
Alarm event akan di generate atau akan dikerjakan ketika alarm mulai
menghitung mundur hingga mencapai 0. Untuk memberikan indikasi aksi
dari alarm, pertama kita harus memilih dalam menu event. Sebagai contoh
adalah sebuah monster dapat berubah arah jalannya setiap 20 langkah
4. Step
Disini dengan menggunakan event ini kita dapat mengatur atau meletakkanaksi yang membutuhkan eksekusi secara kontinu. Sebagai contoh adalah
jika satu obyek harus mengikuti obyek yang lain, disini kita dapat meniru alur
langkah dari gerakaan setiap obyek yang akan di ikuti.
5. Collision
Digunakan jika kita ingin mendapatkan sebuah kejadian saat terjadi
tumbukkan.
6. Keyboard
Ketika seorang pemain menekan key dari keyboard, maka akan muncul
event atau kejadian yang dimaksud dalam game. Dalam menu event key
press ini sudah disiapkan setiap event dari semua tombol keyboard yang
akan digunakan.
7. Mouse

5/8/2018 Step by Step Menggunakan Game Maker - slidepdf.com
http://slidepdf.com/reader/full/step-by-step-menggunakan-game-maker 11/31
Game Maker Tutorial-Kurniawan Teguh Martono, ST, MT Halaman 11
Event pada mouse hampir mirip fungsinya pada event pada keyboard.
Dalam event ini yang akan dieksekusi adalah kejadian saat mouse di tekan
apakah klik kanan atau klik kiri
8. Other
Merupakan event lain yang dapat kita temui dalam sebuah game misalnya
adalah :
i. Outside Room : kejadian atau event ini akan terjadi ketika obyek
telah menyelesaikan misi
ii. Intersect Boundary : event ini terjadi ketika sebuah obyek
melakukan inteseksi dalam boundary
iii. Views : disini kita dapat menemukan sejumlah event yang akan
digunakan dalam rooms dalam sebuah game. Event ini
digunakan untuk menguji apakah obyek telah menyelesaikanfungsinya atau belum
iv. Game start : event ini terjadi untuk setiap obyek yang akan
terlibat dalam pada saat pertamakali game dijalankan. Event ini
misalnya adalah suara latar atau background musik. Jadi pada
saat pertamakali game berjalan maka akan muncul kontroler
dan musik backgroundnya.
v. Game end : event ini terjadi ketika game berakhir
vi. Room start : event ini terjadi ketika semua obyek yang di
inisialisasi dalam room mulai dikerjakan.
vii. Room end : event ini terjadi ketika semua obyek dalam roomberakhir di kerjakan
viii. No more live : dalam game maker di bangun sebuah sistem
kesempatan (untuk ukuran tingkat nyama atau kesempatan
dalam game). Event ini digunakan untuk mengatur aksi dan
merubah kesempatan pemain atau nyama dari karakter yang
dimainkan.
ix. No more health : dalam game maker di bangun sebuah sistem
kesehatan (untuk ukuran tingkat kesehatan dalam game). Event
ini digunakan untuk mengatur aksi dan merubah tingkat
kesehatan dari karakter yang dimainkan
9. Draw
Ketika kita menggunakan aksi yang spesifik dalam sprite yang telah kita buat
maka kita dapat menggunakan event ini. Misalnya kita akan menggambar
health bar dalam suatu room maka kita dapat menggunakan even ini.
10. Key Press
Event ini mirip fungsinya dengan event pada keyboard press

5/8/2018 Step by Step Menggunakan Game Maker - slidepdf.com
http://slidepdf.com/reader/full/step-by-step-menggunakan-game-maker 12/31
Game Maker Tutorial-Kurniawan Teguh Martono, ST, MT Halaman 12
11. Key Release
Event ini digunakan ketika keyboard atau joystik setelah tidak ditekan kembali
12. Trigger
Merupakan event hasil buatan kita sendiri.
Selain event yang telah dijelaskan di atas, kita masih membutuhkan action atau aksi
supaya obyek yang telah kita buat event nya tadi dapat berjalan sesuai dengan yang
kita inginkan. Berikut ini adalah daftar action yang ada dalam game maker
Action
1. Move
a. Move Fixed
Aksi ini digunakan untuk menggerakkan instance atau obyek secara tetap,
kita dapat mengatur gerakkan dari instance atau obyek sesuai dengan
keinginan kita. Dalam aksi move fixed ini terdapat 9 arah gerakkan.
b. Move Free
Dalam aksi ini gerakan yang digunakan adalah dengan menggunakan sudut
antara 0 sampai denga 360 derajat. 0 derajat berarti bergerak ke arah
kanan.arah yang digunakan adalah berlawanan dengan arah jarum jam.
Sehingga untuk sudut 90 derajat maka mengindikasikan arah gerakkan ke
arah atas. Jika kita ingin menggunakan arah random maka kita dapat menulis
random(350).
c. Move Towards
Dalam aksi ini kita akan memberikan suatu perintah bergerak yang lebih
spesifik. Kita akan memasukkan nilai x dan y. sebagai contoh adalah sebuah
peluru. Jika kita ingin peluru terbang saat ditembakkan dari sebuah kapal
maka kita akan menuliskan kapal.x, kapal.y.
d. Speed Horizontal
Digunakan untuk mengatur kecepatan pada arah horizontal. Nilai positif maka
mengindikasikan kecepatan horizontal ke kearah kanan, sedangkangkan
negatif mengindikasikan kearah kiri. Untuk menaikkan kecepatan (jika ingingmengurakan cukup menggunkan tanda negatif) dengan menggunakan
relative
e. Speed Vertical
Penjelasan sama dengan speed Horizontal dengan mengganti arah
vertikalnya saja.

5/8/2018 Step by Step Menggunakan Game Maker - slidepdf.com
http://slidepdf.com/reader/full/step-by-step-menggunakan-game-maker 13/31
Game Maker Tutorial-Kurniawan Teguh Martono, ST, MT Halaman 13
f. Set Gravity
Dengan menggunakan aksi ini kita dapat membuat gravitasi pada obyek yang
kita buat. Kita dapat memberikan arah yang spesifik (dari 0 derajat sampai
dengan 360 derajat) dan kecepatan dapat kita atur, dan setiap langkah dalam
obyek dapat kita atur nilai gravitasinya.
g. Reverse Horizontal
Dengan menggunakan aksi ini maka obyek akan berbelok arah secara
horizontal. Contoh adalah kasus ketika suatu obyek menabrak dinding.
h. Reverse Vertical
Penjelasan hampir sama dengan reverse horizontal Cuma perbedaanya
adaah pada arah vertikal.
i. Set Friction
Gesekkan memperlambat ketika sebuah obyek bergerak. Kita dapat
menetapkan jumlah gesekan. Dalam setiap langkah jumlah ini dikurangi dari
kecepatan sampai kecepatan menjadi 0.
j. Jump to Position
Dengan menggunakan aksi ini maka kita dapat meletakkan sebuah obyek
pada posisi yang kita inginkan. Secara sederhana kita dapat mengatur
koordinat x dan y.
k. Jump to Start
Aksi ini meletakkan obyek kembali pada posisi awal
l. Jump to Random
Aksi ini adalah meletekkan obyek secara random.
m. Align to Grid
Dengan menggunakkan aksi ini kita dapat membatasi posisi dari obyekkedalam grid yang diinginkan. Kita dapat membuat suatu indikasi dari posisi
vertikal dan horisontal. Hal ini dapat membatu ketika kita ingin posisi obyek
berada dalam grid.
n. Wrap Screen

5/8/2018 Step by Step Menggunakan Game Maker - slidepdf.com
http://slidepdf.com/reader/full/step-by-step-menggunakan-game-maker 14/31
Game Maker Tutorial-Kurniawan Teguh Martono, ST, MT Halaman 14
Dengan menggunakan aksi ini kita dapat meletakkan obyek dalam suatu
warp. Misal ketika obyek meninggalkan ruangan (room) dalam satu sisi dan
kemudian muncul pada sisi yang lainnya. Aksi ini biasanya digunakan pada
event Outside.
o. Move to Contact
Dengan menggunakan aksi ini kita dapat memindahkan obyek dengan
memberikan petunjuk hingga posisi yang diminta dapat dicapai oleh obyek.
p. Bounce
Ketika kita memilih aksi ini saat event collision dengan sebuah obyek, ketika
hal itu terjadi maka obyek kan memantul ke suatu arah yang di tuju. Jika kita
mengatur parameter precise pada nilai fasle, maka hanya dinding horisontal
dan vertikal yang akan dikerjakan secara benar. Selain itu kita dapat
mengatur juga apakah semua obyek atau hanya obyek solid saja yang dapat
memantulkan.
2. Main 1
a. Create Instance
Dengan menggunakan aksi ini maka kita dapat membuat tingkah laku dari
obyek yang akan dibuat. Kita dapat mendefinisikan spesifikasi dari obyek
yang akan dibangun.
b. Create Moving
Aksi ini bekerja hampir sama dengan aksi di atas sebelumnya tetapi pada
aksi ini terdapat dua tambahan fields.
c. Create Random
Pada aksi ini kita dapat membuat instance dari empat obyek sekaligus.
d. Change Instance
Dengan menggunakan aksi ini kita dapat meubah instance pada saat ini
menjadi suatu instance pada obyek yang lain. Sebagai sudatu contoh adalahkita dapat meubah suatu instance sebuah bomb menjadi sebuah ledakan.
e. Destroy Instance
Dengan menggunakan aksi ini maka kita dapat menghancurkan instance
pada saat ini. Event ini akan terlaksana ketika instance dieksekusi.

5/8/2018 Step by Step Menggunakan Game Maker - slidepdf.com
http://slidepdf.com/reader/full/step-by-step-menggunakan-game-maker 15/31
Game Maker Tutorial-Kurniawan Teguh Martono, ST, MT Halaman 15
f. Destroy at position
Dengan menggunakan aksi ini maka kita akan menghancurkan semua
instance yang terletak dalam bounding box yang sudah diberikan
koordinatya.
g. Change Sprite
Pada aksi ini adalah dilakukan untuk mengganti sprite dari suatu instance.
h. Transform Sprite
Gunakan aksi ini untuk mengganti ukuran dan orientasi dari sprite. Gunakan
faktor skala untu membuat lebih besar atau lebih kecil. Sudut yang digunakan
selalu berlawanan dengan arah jarum jam.
i. Color Sprite
Umumnya sebuah sprite digambar sesuai dengan apa yang sudah di
definisikan sebelumnya. Dengan menggunakan aksi ini kita dapat mengganti
warna dari sprite yang kita maksud.
j. Play Sound
Digunakan untuk memainkan suara yang sudah didefinisikan sebelumnya
k. Stop Sound
Digunakan untuk menghentikan suara yang sudah didefinisikan sebelumnya.
l. Check Sound
Digunakan jika kita akan berada pada aksi berikutnya.
m. Previous Room
Kembali ke room sebelumnya
n. Next Room
Menuju ke room berikutnya
o. Restart Room
Kembali ke room saat dimualai
p. Different Room

5/8/2018 Step by Step Menggunakan Game Maker - slidepdf.com
http://slidepdf.com/reader/full/step-by-step-menggunakan-game-maker 16/31
Game Maker Tutorial-Kurniawan Teguh Martono, ST, MT Halaman 16
Masuk ke dalam room yang berbeda
q. Check Previous
Aksi ini digunakan ketika room sebelumnya ada
r. Check Next
Aksi ini digunakan kertika room berikutnya ada.
3. Main 2
a. Set Alarm
Dengan menggunakan aksi ini, kita dapat mengatur salah satu dari 12 alarm
yang akan digunakan dalam instance.
b. Sleep
Dengan menggunakan aksi ini kita dapat menghentikan sementara dari
scene atau adegan dalam game berdasarkan waktu yang dimaksud. Aksi ini
biasanya digunakan pada awal atau akhir dari level yang sedang dimainkan
atau ketika kita menerima pesan sehingga karakter kita dan npc akan
berhenti sejenak.
c. Display Message
Aksi ini digunakan untuk menampilkan pesan dalam dialog box. Jika kita
menggunakan simbl # maka pesan text akan ditampilkan dalam baris baru.
d. Show Info
Dengan menggunakan aksi ini kita dapat menampilkan informasi dalam
window
e. Restart Game
Digunakan untuk merestart game dari awal
f. End Game
Akhir dari sebuah game
g. Save Game
Digunakan untuk menyimpan game yang telah dimainkan.
h. Load Game

5/8/2018 Step by Step Menggunakan Game Maker - slidepdf.com
http://slidepdf.com/reader/full/step-by-step-menggunakan-game-maker 17/31
Game Maker Tutorial-Kurniawan Teguh Martono, ST, MT Halaman 17
Digunakan untuk memanggil kembali game yang telah disimpan.
4. Control
a. Check Empty
Digunakan untuk mengungkapkan suatu pertanyaan dari control statement.
b. Check Collision
Digunakan untuk mengetahui ada tidaknya collision
c. Check Object
Pertanyaan ini mengembalikan nilai true jika instance dilekakyan pada posisi
yang mengindikasikan pertemuan
d. Test Instance Count
Digunakan untuk menguji keadaan dari semua instance.
e. Test Change
Digunakan untuk menguji nilai dari perubahan
f. Check Question
Digunakan untuk menguji pertanyaan. Dengan menggunakan ini dialog box
akan muncul dengan tombol yes atau tidak. Dan hasilnya benar ketika
pemain menekan tombol yes.
g. Test Expression
Digunakan untuk menguji expresi dari game.
h. Check Mouse
Digunakan untuk menguji apakah mouse di tekan atau tidak
i. Check Grid
Digunakan untuk menguji apakah semua obyek terletak dalam grid
j. Start Block
Digunakan untuk mengawali blok
k. End Block
Digunakan untuk mengakhiri blok

5/8/2018 Step by Step Menggunakan Game Maker - slidepdf.com
http://slidepdf.com/reader/full/step-by-step-menggunakan-game-maker 18/31
Game Maker Tutorial-Kurniawan Teguh Martono, ST, MT Halaman 18
l. Else
Untuk statement else
m. Repeat
Aski ini digunakan untuk mengulangi aksi berikutnya atau block dari aksi yang
dimaksud
n. Exit Event
Digunakan untuk keluar
o. Execute Code
Digunakan untuk mengeksekusi code yang telah ditulis sebelumnya.
p. Comment
Digunakan untuk menuliskan atau memunculkan komentar
q. Set Variable
Digunakan untuk mengatur nilali variable
r. Test Variable
Digunakan untuk menguji nilai variable
s. Draw Variable
Dengan menggunakan aksi ini kita dapat menggambar nilai dari variable
pada layar.
5. Score
a. Set Score
Digunakan untuk mengatur nilai
b. Test Score
Digunakan untuk menguji nilai
c. Draw Score
Digunakankan untuk menggambar nilai
d. Show Highscore

5/8/2018 Step by Step Menggunakan Game Maker - slidepdf.com
http://slidepdf.com/reader/full/step-by-step-menggunakan-game-maker 19/31
Game Maker Tutorial-Kurniawan Teguh Martono, ST, MT Halaman 19
Digunakan untuk menunjukkan nilai tertinggi
e. Clear Highscore
Digunakan untuk menghapus nilai tertinggi
f. Set Lives
Digunakan untuk mengatur nyawa pamain
g. Test Lives
Digunakan untuk menguji nyawa pemain
h. Draw Lives
Digunakan untuk menggambarkan nyawa pemain
i. Draw Life Images
j. Set Health
k. Test Health
l. Draw Health
m. Score Caption
6. Extra
a. Particel sistem
b. CD
7. Draw
a. Draw Spriteb. Draw Background
c. Draw Text
d. Draw Scaled Text
e. Draw Rectangle
f. Horizontal Gradient
g. Vertical Gradient
h. Draw Ellipse
i. Gradient Ellipse
j. Draw Line
k. Draw Arrow
l. Set Color
m. Set Full Screen
n. Take Snapshot
o. Create Effect

5/8/2018 Step by Step Menggunakan Game Maker - slidepdf.com
http://slidepdf.com/reader/full/step-by-step-menggunakan-game-maker 20/31
Game Maker Tutorial-Kurniawan Teguh Martono, ST, MT Halaman 20
4. Membuat Game Sederhana
Pada bagian ini akan dijelaskan membuat sebuah game sederhana dengan
menggunakan game maker. Game sederhana ini adalah dimulai dengan
bagaimana menggunakan sprite, menggunakan sounds dan menggunakan
event. Game yang akan dibuat dalam tutorial ini adalah bagaimana pemain akan
berburu hamburger. Langkah-langkah yang perlu disiapkan dalam membuatgame ini adalah sebagai berikut :
1. Membuka Halaman Game maker seperti tertujuk pada gambar berikut

5/8/2018 Step by Step Menggunakan Game Maker - slidepdf.com
http://slidepdf.com/reader/full/step-by-step-menggunakan-game-maker 21/31
Game Maker Tutorial-Kurniawan Teguh Martono, ST, MT Halaman 21
2. Kemudian pilih menu sprite untuk memasukkan semua sprite yang
akan digunakan dalam pengembangan game. Langkah-langkah dalam
membuat sprite adalah sebagai berikut :
a. Klik Sprite
b. Pilih create sprites
c. Pilih load sprite untuk memilih sprite yang akan
dipakai
d. Jika ingin memodifikasi sprite maka kita dapat
memilih edit sprite.
e. Jika sudah selesai membuat sprite maka klik tombol
Ok.
Untuk lebih jelas dapat dilihat pada gambar berikut ini :
Sprite yang digunakan dalam game ini ada beberapa macam diantarnya
adalah :
1. Aktor
Aktor merupakan playable character yang akan dimainkan oleh
pemain game. Actor ini dibagi kedalam beberapa kategori
diantaranya adalah actor bergerak ke kanan, kekiri, keatas,
kebawah. Setiap kategori memiliki beberapa subimage.
Subimage ini berguna untuk menampilkan image dari actor atau
sprite keliatan bergerak. Langkah dalam membuat actor ini
adalah sebagai berikut :

5/8/2018 Step by Step Menggunakan Game Maker - slidepdf.com
http://slidepdf.com/reader/full/step-by-step-menggunakan-game-maker 22/31
Game Maker Tutorial-Kurniawan Teguh Martono, ST, MT Halaman 22
a. Klik kanan menu sprite, kemudian pilih create group.
Fungsi dari create group ini adalah untuk mempermudah
dalam manajemen sprite actor.
b. Kemudian klik kanan pada group yang udah dibuat, pilih
create sprite.
c. Klik load Sprite untuk mengambil sprite yang akan
digunakan. Pilih direktori dimana sprite diletakkan. Dalam
tutorial ini image sprite diletakkan di G:\Aset Tutorial
Game Maker\Sprites\Maze – Platform. Untuk lebih
jelas dapat dilihat pada gambar berikut
d. Untuk sprite yang bergerak ke kanan, keatas dan kebawahlangkah yang digunakan sama. Pada gambar dibawah
merupakan gambar dimana tiga buah sprite sudah
dimasukan dalam satu group sprite.

5/8/2018 Step by Step Menggunakan Game Maker - slidepdf.com
http://slidepdf.com/reader/full/step-by-step-menggunakan-game-maker 23/31
Game Maker Tutorial-Kurniawan Teguh Martono, ST, MT Halaman 23
2. Tembok
Tembok merupakan salah satu pembatas yang digunaka untuk
membatasi suatu bidang permainan. Image tembok yang akan
digunakan dalam game ini berupa image dengan tipe file jpg.
Untuk meload sprite tembok ini dapat dilihat pada langkah-
langkah berikut ini :
a. Klik Menu sprite, kemudian pilih create Sprite.b. Klik load image, kemudian pilih file pada direktori yang
diinginkan. Dalam tutorial ini image diletakan pada
direktori G:\Aset Tutorial Game
Maker\Sprites\Maze – Platform.
c. Untuk memberikan nama sprite tinggal mengisikan nama
baru pada field sprite name.

5/8/2018 Step by Step Menggunakan Game Maker - slidepdf.com
http://slidepdf.com/reader/full/step-by-step-menggunakan-game-maker 24/31
Game Maker Tutorial-Kurniawan Teguh Martono, ST, MT Halaman 24
3. Burger
Sprite burger merupakan sprite yang akan digunakan sebagiobyek tujuan dalam game. Untuk membuat sprite ini dapat
dilihat pada langkah-langkah berikut :
a. Klik menu Sprite, kemudian pilih Create Sprite
b. Klik load image, kemudian pilih file pada direktori yang
diinginkan. Dalam tutorial ini image diletakan pada
direktori G:\Aset Tutorial Game
Maker\Sprites\Maze – Platform.
c. Untuk memberikan nama sprite tinggal mengisikan nama
baru pada field sprite name.

5/8/2018 Step by Step Menggunakan Game Maker - slidepdf.com
http://slidepdf.com/reader/full/step-by-step-menggunakan-game-maker 25/31
Game Maker Tutorial-Kurniawan Teguh Martono, ST, MT Halaman 25
3. Kemudian masukkan semua kebutuhan suara yang akan digunakan
dalam pengembangan game. Cara memasukkan suara ini sama
dengan cara membuat sprite. Langkah-langkah yang ditempuh adalah
sebagai berikut ini :
a. Pilih create sounds
b. Pilih menu load sounds
c. Pilih Ok jika sudah selesai
Untuk lebih jelas dapat dilihat pada gambar berikut ini :

5/8/2018 Step by Step Menggunakan Game Maker - slidepdf.com
http://slidepdf.com/reader/full/step-by-step-menggunakan-game-maker 26/31
Game Maker Tutorial-Kurniawan Teguh Martono, ST, MT Halaman 26
Sound yang digunakan adalah bergantung pada desainer game
sendiri. Misalkan dalam game ini adalah suara yang digunakan adalah
untuk langkah dari playable character, backsound dari level game.
4. Membuat background yang akan digunakan dalam pengembangan
game. Background digunakan sebagai gambar latar yang akan
membantu dalam jalan cerita game. Langkah dalam pembuatan
background ini adalah sebagai berikut :
a. Pilih menu Background kemudian klik create
background.
b. Klik load background untuk mengambil gambar yang
akan dijadikan sebagai background, sesuai denganletak direktori tempat background diletakkan. Dalam
tutorial ini letak file background ada pada G:\Aset
Tutorial Game Maker\Backgrounds.

5/8/2018 Step by Step Menggunakan Game Maker - slidepdf.com
http://slidepdf.com/reader/full/step-by-step-menggunakan-game-maker 27/31
Game Maker Tutorial-Kurniawan Teguh Martono, ST, MT Halaman 27
c. Kemudian pilih Ok
5. Membuat obyek yang akan digunakan dalam pengembangangangame ini dapat dilihat pada langkah-langkah berikut ini :
a. Obyek Aktor
Obyek actor digunakan untuk mengatur perilaku dari actor.
Pengaturan perilaku ini adalah sebagai berikut :
i. Klik Create Object
Pada saat membuat obyek ini kita akan memasukkan sprite yang
sudah dibuat sebelumnya. Cara memasukkan sprite ini adalah
dengan melakukan klik icon yang dilingkari seperti yang terlihat
digambar berikut :

5/8/2018 Step by Step Menggunakan Game Maker - slidepdf.com
http://slidepdf.com/reader/full/step-by-step-menggunakan-game-maker 28/31
Game Maker Tutorial-Kurniawan Teguh Martono, ST, MT Halaman 28
Kemudian obyek yang kita bikin dapat kita atur apakah bertipe
solid atau valid. Untuk mengatur setingan ini dapat dilihat pada
gambar berikut ini :
ii. Mengatur Event dan Aksi
untuk mengatur event dan aksi dalam obyek ini klik tombol add
Event. Untuk itu dapat dilihat pada gambar berikut
Untuk pertama kita akan membuat suatu inctance dari actor yang
akan digunakan. Langkanhya adalah :
1. Klik create

5/8/2018 Step by Step Menggunakan Game Maker - slidepdf.com
http://slidepdf.com/reader/full/step-by-step-menggunakan-game-maker 29/31
Game Maker Tutorial-Kurniawan Teguh Martono, ST, MT Halaman 29
2. Pilih aksi main1 dan drag aksi Change spirte
3. Atur sprite pada parameter berikut :
a. Applies to di isi self
b. Sprite diisi sprite yang dimaksud tinggal klik pada icon
yang dilingkaric. Subimage diisi dengan -1
d. Speed diisi 0.1
Untuk event berikutnya adalah kita pilih keyboard untuk medapatkan event ketika
keyboard ditekan. Langkanya adalah :
1. Klik keyboard, pilih salah satu fungsi keyboard
2. Pilih aksi control dan kemudian drag check empty , kemudian isi
parameternya sebagai berikut :
a. Applies to diisi self
b. X diisi sesuai arah keyboard, untuk arah ke kanan bernilai positif
sedangkan untuk arah ke kiri bernilai negative
c. Y diisi sesuai arah keyboard, untuk arah ke atas bernilai positif sedangkan
untuk arah ke bawah bernilai negative
d. Objects diisi dengan only solid

5/8/2018 Step by Step Menggunakan Game Maker - slidepdf.com
http://slidepdf.com/reader/full/step-by-step-menggunakan-game-maker 30/31
Game Maker Tutorial-Kurniawan Teguh Martono, ST, MT Halaman 30
3. Drag start block
4. Klik move, kemudian drag move fixed , kemudian isi parameternya sebagai
berikut :
a. Direction diklik sesuai dengan arah yang dimaksud, warna biru berarti
tidak akti, sedangkan warana merah adalah aktif
b. Isi speed sesuai dengan keinginan kita.

5/8/2018 Step by Step Menggunakan Game Maker - slidepdf.com
http://slidepdf.com/reader/full/step-by-step-menggunakan-game-maker 31/31
Game Maker Tutorial-Kurniawan Teguh Martono, ST, MT Halaman 31
5. Drag change sprite yang terdapat pada main1 dan parameter diisi sesuai
dengan arah gerakaan yang dimaksud.
6. Drag end block7. Klik event collision untuk mendeteksi tumbukan yang akan terjadi.
Daftar Pustaka
Overmars Mark, Designing Games with Game Maker
Related Documents