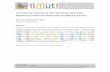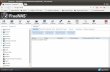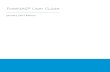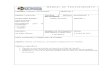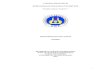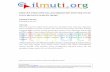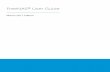Step by Step Installasi FreeNAS 8 ( bagian 1) December 22, 2011 Nathan Gusti Ryan Leave a comment Go to comments Rate This Penulis Artikel : Nathan Gusti Ryan Berikut ini saya sharing Step by Step Installasi FREENAS bagian 1 yang dapat berfungsi sebagai External Storage, FileServer / Samba, FTP Server, dll. 1. Pertama kita siapkan sebuah Virtual Machine dengan VMWare Workstation atau dengan VMWare ESX ataupun Server tersendiri. Misalnya dengan konfigurasi : Ram = 512 MB, Harddisk = 10GB + 40GB + 80 GB. Lalu setting CD / DVD ke file ISO Installer FREENAS kita.

Welcome message from author
This document is posted to help you gain knowledge. Please leave a comment to let me know what you think about it! Share it to your friends and learn new things together.
Transcript

Step by Step Installasi FreeNAS 8 ( bagian 1 )
December 22, 2011 Nathan Gusti Ryan Leave a comment Go to comments Rate This
Penulis Artikel : Nathan Gusti Ryan
Berikut ini saya sharing Step by Step Installasi FREENAS bagian 1 yang dapat berfungsi sebagai External Storage, FileServer / Samba, FTP Server, dll.
1. Pertama kita siapkan sebuah Virtual Machine dengan VMWare Workstation atau dengan VMWare ESX ataupun Server tersendiri. Misalnya dengan konfigurasi : Ram = 512 MB, Harddisk = 10GB + 40GB + 80 GB. Lalu setting CD / DVD ke file ISO Installer FREENAS kita.

2. Selanjutnya POWER ON Virtual machine dan selanjutnya Booting dari CD/DVD serta akan muncul tampilan seperti dibawah ini.

3. Pilih Install / Upgrade to harddisk drive / flash device. Lalu klik / pilih OK.
4. Selanjutnya tentukan harddisk installasi, misalnya kita pilih installasi ke harddisk 10GB. Tapi ingat… pastikan harddisk 10GB ini sebagai BOOT FIRST. Lalu kita pilih YES untuk memastikan proses installasi ke harddisk ini.

5. Setelah proses Installasi ke harddisk selesai, selanjutnya kita pilih Shutdown Virtual Machine ini serta kita lepas akses ke CD/DVD Installer.
6. Setelah itu kita hidupkan lagi Virtual Machine kita dan selanjutnya akan melakukan proses Booting dari Harddisk kita dengan tampilan seperti dibawah ini.

7. Selanjutnya setelah muncul tampilan seperti dibawah ini, berarti FREENAS sudah siap di gunakan dan di konfigurasi lebih lanjut. Jika dalam jaringan LAN kita terdapat DHCP Server, maka FREENAS kita akan mengunakan / mendapatkan IP Address secara otomatis. Namun jika tidak ada, maka akan mengunakan IP Address default yaitu 192.168.1.250 dengan Username : admin , dan Password : freenas
8. Pada contoh saya ini, FREENAS mendapatkan IP Address : 192.168.42.164. Nah selanjutnya kita akses lewat WebBrowser seperti gambar dibawah ini…

9. Sampai disini kita sudah bisa mengakses dan mengkonfigurasi FREENAS lebih lanjut. Nantikan tutorial saya : Konfigurasi FREENAS sebagai FILESERVER untuk PC Client Windows dan Linux, Konfigurasi FREENAS sebagai FTPSERVER, Konfigurasi FREENAS sebagai iSCSI Target untuk Windows Server dan Linux Server ( Impelementasi untuk Clustering Server System )…
Step by Step Installasi FreeNAS 8 sebagai FileServer ( bagian 2 )
December 22, 2011 Nathan Gusti Ryan Leave a comment Go to comments

Rate This
Penulis Artikel : Nathan Gusti Ryan
Setelah kita berhasil melakukan installasi FREENAS 8 sebagaimana sudah di jelaskan pada artikel sebelumnya :
http://thinkxfree.wordpress.com/2011/12/22/step-by-step-installasi-freenas-8-bagian-1/
Maka, berikut ini adalah Step by Step Installasi FreeNAS 8 sebagai FileServer.
Langkah-langkahnya adalah :
1. Pertama setelah kita dapat mengakses FREENAS yang telah kita install mengunakan WebBrowser seperti bawah ini.




Step by Step Installasi FreeNAS 8 sebagai SHARED STORAGE – iSCSI TARGET ( bagian 3 )
January 2, 2012 Nathan Gusti Ryan Leave a comment Go to comments Rate This
Penulis Artikel : Nathan Gusti Ryan
Setelah kita memahami Installasi FreeNas seperti pada tutorial ini :
http://thinkxfree.wordpress.com/2011/12/22/step-by-step-installasi-freenas-8-bagian-1/

dan pengunaan FreeNas sebagai FileServer seperti pada tutorial ini :
http://thinkxfree.wordpress.com/2011/12/22/step-by-step-installasi-freenas-8-sebagai-fileserver-bagian-2/
Maka selanjutnya pada tutorial ini saya akan menyajikan panduan untuk melakukan konfigurasi FreeNas sebagai Shared Storage iSCSI Target yang dapat di gunakan sebagai External Storage / External Disk maupun di gunakan sebagai Shared Storage untuk implementasi Clustering Server ( Windows Cluster Server / Linux Cluster Server / WebServer Cluster / Oracle Real Application Cluster, dll ).
Tutorial sebelumnya adalah Installasi & Konfigurasi FreeNAS 7 sebagai Shared Storage iSCSI Target :
http://thinkxfree.wordpress.com/2011/06/24/step-by-step-create-virtual-machine-untuk-installasi-freenas-sebagai-shared-storage-pada-clustering-server/
http://thinkxfree.wordpress.com/2011/06/24/step-by-step-installasi-freenas-iscsi-target-shared-storage-pada-clustering-server/
http://thinkxfree.wordpress.com/2011/06/27/step-by-step-konfigurasi-iscsi-initiator-untuk-iscsi-target-freenas-di-windows-server-sebagai-shared-storage-untuk-clustering-server/
Tahapan-tahapan yang harus kita lakukan adalah sebagai berikut :
1. Target Global Configuration Settings.2. Authorized Accesses -> Chap or Mutual Chap.3. Device Extents -> Unused Disk.4. Extents -> File Extend–> File Extent Configuration Settings.5. Initiators.6. Portals.7. Targets.8. Targets/Extents.9. Connecting to iSCSI Share.
Setelah kita melakukan installasi FreeNAS seperti pada tutorial ini :
http://thinkxfree.wordpress.com/2011/12/22/step-by-step-installasi-freenas-8-bagian-1/
http://thinkxfree.wordpress.com/2011/12/22/step-by-step-installasi-freenas-8-sebagai-fileserver-bagian-2/
Yang mana kita mengunakan 3 buah harddisk ( 10 GB Disk untuk OS, 40 GB Disk untuk FileServer dan 80 GB Disk untuk iSCSI Target ), maka selanjutnya kita akan melakukan konfigurasi agar FreeNAS ini bisa berfungsi sebagai Shared Storage dengan mengunakan harddisk 80 GB tersebut.

1. Masuk ke menu Services, lalu klik Control Services dan selanjutnya kita akan melihat menu iSCSI dengan tombol ON – OFF. Kita klik menu Configuration.
2. Pada menu Target Global Configuration, kita konfigurasi semuanya secara detail yang berkaitan dengan iSCSI Target dari FreeNAS kita.

3. Membuat Authentication dengan beberapa user sesuai kebutuhan. Jika mengunakan fitur CHAP Authentication, maka pastikan panjang karakter dari password yang di buat adalah 12 digit karakter atau 57 karakter.

4. Contohnya dengan user : root/nathangustirya

5. Selanjutnya kita setting Portals dengan IP Address FreeNAS kita yaitu : 192.168.42.164.

6. Berikut ini adalah hasil setting Portals yang telah kita buat.

7. Selanjutnya kita setting Authorized Initiator alias Server yang di ijinkan untuk mengakses iSCSI Target dari FreeNAS kita ini. Misalnya dengan Network yang kita tentukan maupun langsung nama Initiator seperti ini : iqn.2012-01.nathan.007:laptop-itdev

( Contoh All Initiator by Network )

( Contoh All Initiator by 1 Server )

8. Selanjutnya kita menentukan Targets seperti gambar dibawah ini. Yang harus kita atur di sini adalah : Target Name, Type, Portal group ID, Initiator group ID, Auth Method, Auth Group.

9. Selanjutnya kita atur Associated Targets, arahkan ke Target dan Extent yang telah kita setting sebelumnya.

10. Selanjutnya kita mengatur Device Extents, yang mana kita harus alokasikan 1 disk khusus yang belum kita buat Volume Disk. Pada panduan ini kita telah menyiapkan harddisk yang berkapasitas 80 GB.

11. Final konfigurasi Target Global Configuration. Yang harus kita atur disini adalah : Base Name, Discovery Auth Method, Discovery Auth Group.

12. Langkah konfigurasi yang terakhir adalah mengaktifkan Services iSCSI. Kita klik services-nya dari OFF menjadi ON. ( Jika kita telah melakukan perubahan konfigurasi, maka kita harus lakukan OFF lalu ON lagi ).

Setelah kita melakukan konfigurasi di FreeNAS, maka tahap berikutnya adalah konfigurasi pada PC atau Server yang akan mengakses FreeNAS iSCSI Target tersebut.
1. Pastikan kita telah melakukan installasi iSCSI Initiator, seperti pada tampilan di bawah ini. Karena kali ini kita mengunakan fitur CHAP Authentication, maka kita klik menu SECRET lalu kita masukkan password 12 Digit karakter yang telah kita buat. Misalnya dengan password : nathangustirya

2. Pada menu Discovery, klik menu ADD. Lalu masukkan IP Address FreeNAS kita : 192.168.42.164. Lalu klik menu Advanced, dan tentukan Local Adapter serta CHAP Logon dengan username/password : root/nathangustiryan

3. Dimenu Advanced, tentukan Local Adapter serta CHAP Logon dengan username/password : root/nathangustiryan . Lalu kita klik OK.

4. Sehingga akan muncul tampilan seperti ini.

5. Selanjutnya pada menu Tab Targets akan kelihatan FreeNas kita namun statusnya inactive. Kita klik menu Logon. Selanjutnya akan muncul Target name serta jangan lupa untuk memberikan Checkmark “Automatically restore this connection when the system boots”. Selanjutnya kita klik menu Advanced, tentukan Local Adapter serta CHAP Logon dengan username/password : root/nathangustiryan . Lalu kita klik OK.

6. Setelah kita klik OK, maka status FreeNAS kita berubah menjadi Connected.

7. Selanjutnya kita klik menu tab Persistent Targets. Akan terlihat iSCSI target name yang telah kita koneksikan tadi.

8. Selanjutnya kita klik menu tab Bound Volumes/Devices, akan terlihat FreeNAS yang kita assign dengan PC / Server kita. Jika di situ masih belum muncul storage kita, maka kita klik menu BIND ALL.

9. Jika kita sudah konfigurasi dan format pada DISK dari storage kita, maka akan muncul tampilan seperti dibawah ini.

Setelah kita melakukan konfigurasi di FreeNAS, maka tahap berikutnya adalah konfigurasi PARTISI dengan Disk Management serta proses FORMAT pada PC atau Server yang akan mengakses FreeNAS iSCSI Target tersebut.
1. Masuk ke Disk Management dan selanjutnya PC / Server akan mendeteksi harddisk baru serta melakukan initializing new harddisk tersebut seperti gambar di bawah ini. Klik Next…


2. Select Disk to Initialize, checkmark harddisk yang sudah di kenali lalu klik Next.
3. Karena kita tidak melakukan Convert Disk, maka kita lewatkan proses seperti tampilan di bawah ini.

4. Lalu kita klik Finish.

5. Setelah proses Inisialisasi selesai, maka Harddisk sudah terdeteksi di Disk Manajemen dan terlihat seperti pada gambar di bawah ini.
6. Proses selanjutnya adalah membuat partisi harddisk serta memformatnya agar kita bisa gunakan untuk menempatkan data. Klik kanan pada Disk baru tersebut lalu pilih New Partition.

7. Klik Next pada Welcome Wizard.

8. Pilih Primary Partition, lalu klik Next.

9. Tentukan Size Partisi yang kita buat ini lalu klik Next.
10. Tentukan Drive Letter dari harddisk yang kita partisi dan format ini. Misalnya dengan Drive Letter Q.

11. Selanjutnya kita tentukan File System pada Format harddisk partisi ini dan menentukan Volume Label, misalnya dengan nama DATA-iSCSI. Lalu klik Next.

12. Setelah setting selesai, kita klik Finish untuk memulai proses partisi dan format disk.
13. Tunggu hingga proses format selesai.

14. Setelah proses format selesai, akan tampil seperti gambar di bawah ini. Sampai disini External Storage dari iSCSI Target kita telah siap di gunakan.

15.Berikut ini tampilan / kondisi Disk dari Windows Explorer….
Related Documents