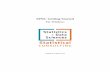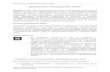Menginput Data pada SPSS (Bag.1) Pada seri tulisan ini, kita akan membahas cara menginput data dalam SPSS. Untuk menginput data ter langkahnya sebagai berikut: Buka Program SPSS. Pertama kali akan muncul tampilan sebagai berikut: Tampilan tersebut adalah tampilan Data Editor dalam SPSS yang mempunyai fungsi utama untuk mendefi menginput, mengedit dan menampilkan data. Di dalam SPSS, sebelum menginput data, definisikan terlebih dahulu data (variabel) yang akan diinp dilakukan belakangan, sebaiknya lakukan hal ini sebelum data diinput). Perhatikan disudut kiri bawah dari tampilan data editor diatas. Disitu terdapat menu Data View (po ditandai oleh tulisan yang lebih hitam) dan menu Variable View. Untuk mendefinisikan data (variabe maka akan muncul tampilan berikut: Setiap baris dalam tampilan diatas digunakan untuk mendefinisikan satu variabel (data) yang akan d informasi yang perlu dimasukkan, yaitu: Name: Isikan nama variabel. Persyaratan dalam pemberian nama variabel adalah: Nama variabel tidak boleh duplikasi dengan nama variabel lainnya. Nama variabel paling panjang hanya 64 karakter dan harus diawali oleh huruf atau @, #, $. Ka boleh kombinasi huruf, @, #, $ atau angka. Nama variabel yang diawali dengan tanda $ menunju variabel tersebut adalah suatu variabel sistem. (Pembahasan mengenai variabel sistem akan di tulisan berikutnya. Untuk latihan kali ini, kita tidak akan menggunakan hal tersebut). Variabel tidak boleh mengandung spasi dan kata-kata kunci perintah SPSS yaitu ALL, AND, BY, LT, NE, NOT, OR, TO, dan WITH. Type:Definisikan tipe variabel. Ketika anda mengklik sel di bawah t ype, akan muncul titik tiga (…). Klik titik tiga t maka akan muncul tampilan berikut:

Welcome message from author
This document is posted to help you gain knowledge. Please leave a comment to let me know what you think about it! Share it to your friends and learn new things together.
Transcript
Menginput Data pada SPSS (Bag.1) Pada seri tulisan ini, kita akan membahas cara menginput data dalam SPSS. Untuk menginput data tersebut, langkahlangkahnya sebagai berikut: Buka Program SPSS. Pertama kali akan muncul tampilan sebagai berikut:
Tampilan tersebut adalah tampilan Data Editor dalam SPSS yang mempunyai fungsi utama untuk mendefinisikan, menginput, mengedit dan menampilkan data. Di dalam SPSS, sebelum menginput data, definisikan terlebih dahulu data (variabel) yang akan diinput (meskipun ini bisa dilakukan belakangan, sebaiknya lakukan hal ini sebelum data diinput). Perhatikan disudut kiri bawah dari tampilan data editor diatas. Disitu terdapat menu Data View (posisi kita saat ini, yang ditandai oleh tulisan yang lebih hitam) dan menu Variable View. Untuk mendefinisikan data (variabel), klik Variable View, maka akan muncul tampilan berikut:
Setiap baris dalam tampilan diatas digunakan untuk mendefinisikan satu variabel (data) yang akan diinput. Ada beberapa informasi yang perlu dimasukkan, yaitu: Name: Isikan nama variabel. Persyaratan dalam pemberian nama variabel adalah: Nama variabel tidak boleh duplikasi dengan nama variabel lainnya. Nama variabel paling panjang hanya 64 karakter dan harus diawali oleh huruf atau @, #, $. Karakter berikutnya boleh kombinasi huruf, @, #, $ atau angka. Nama variabel yang diawali dengan tanda $ menunjukkan bahwa variabel tersebut adalah suatu variabel sistem. (Pembahasan mengenai variabel sistem akan dibahas pada tulisantulisan berikutnya. Untuk latihan kali ini, kita tidak akan menggunakan hal tersebut). Variabel tidak boleh mengandung spasi dan kata-kata kunci perintah SPSS yaitu ALL, AND, BY, EQ, GE, GT, LE, LT, NE, NOT, OR, TO, dan WITH.
Type: Definisikan tipe variabel. Ketika anda mengklik sel di bawah type, akan muncul titik tiga (). Klik titik tiga tersebut, maka akan muncul tampilan berikut:
Dari tampilan diatas, terdapat beberapa pilihan tipe variabel sebagai berikut: Numeric. Variabel yang berbentuk angka Comma. Variabel numerik dengan tampilan koma untuk setiap 3 angka (memisahkan ribuan), dan titik untuk memisahkan desimal. Misalnya, jika data yang diinput adalah 2567932, maka akan ditampilkan dalam SPSS sebagai 2,567,932.00 Dot. Variabel numerik dengan tampilan titik untuk setiap 3 angka (memisahkan ribuan), dan koma untuk memisahkan desimal. Misalnya, jika data yang diinput adalah 2567932, maka akan ditampilkan dalam SPSS sebagai 2.567.932,00 Scientific notation. Variabel numerik dengan tampilan scientific. Misalnya, jika data yang diinput adalah 2567932, maka akan ditampilkan dalam SPSS sebagai 2.57E+006 Date. Variabel numerik dengan nilai yang ditampilkan dalam format tanggal atau waktu. Jika anda pilih tipe data ini, akan muncul tampilan pilihan format tanggal atau waktu. Dollar. Variabel numerik dengan tampilan tanda $. Custom currency. Variabel numerik yang ditampilkan dalam format uang yang anda inginkan (custom currency) misalnya dalam bentuk Rp. Penggunaan pilihan format ini harus didefinisikan terlebih dahulu dalam menu Options pada Currency tab. (caranya akan kita bahas pada tulisan berikutnya) String. Variabel yang tidak berbentuk numerik (angka) dan karenanya tidak digunakan dalam perhitungan. Jenis ini juga dikenal sebagai variabel alphanumeric
Setelah memilih jenis variabel, lanjutkan dengan mengisi Width, yaitu jumlah karakter (angka/huruf) maksimum dari data yang akan diinput. Setelah itu, tentukan jumlah angka dibelakang koma yang (desimal) yang ingin ditampilkan. Selanjutnya klik OK.
Setelah menentukan nama variabel, jenis variabel, ukuran lebar dan desimal dari input data untuk masing-masing variabel, selanjutnya adalah mengisikan label untuk masing-masing variabel tersebut. Label adalah semacam keterangan mengenai variabel. Berbeda dengan nama variabel yang terbatas hanya sampai 64 karakter, label dapat di buat sampai 256 karakter. Selain itu, label ini dapat menggunakan spasi maupun karakter-karakter yang tadinya tidak dapat digunakan pada nama variabel. Berikutnya adalah menginputkan Values dari masing-masing variabel. Values ini secara khusus berguna jika data yang kita gunakan merupakan kode numerik (dalam bentuk angka) yang mewakili kategori non-numerik. (Misalnya kode 1 untuk lakilaki dan kode 2 untuk perempuan). Untuk menginput values dari masing-masing variabel, klik sel di bawah Values, akan muncul titik tiga (). Klik titik tiga tersebut, maka akan muncul tampilan berikut:
Isikan kode pada kotak Values dan labelnya pada kotak Label. Misalnya, kode 1 untuk Laki-laki. Setelah itu, klik Add. Lanjutkan untuk kode-kode berikutnya, setelah itu klik OK. Setelah menentukan Values pada masing-masing variabel (jika ada), selanjutnya adalah menentukan nilai missing untuk masing-masing variabel. Menentukan nilai missing ini berguna, jika misalnya dalam pertanyaan survai, ada responden yang tidak memberikan/menolak memberikan jawaban, sehingga tidak tersedia data untuk diinput. Misalnya, jika ada responden yang menolak memberikan jawaban mengenai pendapatannya. Jika kita menginput jawaban responden tersebut dengan angka 0, maka dalam pengolahannya, SPSS akan memasukkan dalam perhitungan (sehingga akan berpengaruh terhadap rata-rata keseluruhan maupun terhadap distribusi frekuensi). Tetapi jika kita mendefinisikan suatu angka untuk menyatakan nilai missing tersebut, maka SPSS akan mengeluarkan dari perhitungan. Untuk mendefinisikan nilai missing dari masing-masing variabel, klik sel di bawah Missing, akan muncul titik tiga (). Klik titik tiga tersebut, maka akan muncul tampilan berikut:
Kita bisa mendefinisikan tiga deretan angka yang berbeda untuk nilai missing masing-masing variabel. Kita juga memberikan range nilai untuk mendefinisikan nilai missing tersebut. Dalam contoh tampilan diatas, misalnya kita mendefinisikan hanya satu deretan angka untuk nilai missing yaitu 99999. Dengan demikian, jika terdapat data yang kosong (atau tidak terisi) dari variabel kita, maka inputkan angka 99999. Setelah mendefinisikan nilai missing, klik OK. Tahap selanjutnya adalah menentukan lebar kolom (Columns) dari worksheet SPSS untuk input data. Lebar kolom ini ditentukan minimal sama dengan Width variabel yang telah ditentukan sebelumnya. Berikutnya adalah menentukan perataan (align) dari tampilan input data. Jika diklik sel dibawah align, akan muncul tiga pilihan yaitu left (rata kiri), right (rata kanan) dan center (rata tengah). Selanjutnya, tahap terakhir dari pendefinisian variabel adalah menentukan skala pengukuran (measure) dari masing-masing variabel. Ketika diklik sel dibawah Measure, akan terdapat tiga pilihan yairu Scale, Ordinal dan Nominal. Scale kita pilih jika skala pengukuran kita adalah skala interval atau ratio. (Untuk memahami mengenai skala pengukuran ini, silakan klik tulisan ini) Setelah selesai dengan tahap terakhir pendefinisian variabel ini, klik kembali menu Data View (yang ada disudut kiri bawah). Dengan cara ini, kita akan masuk ke worksheet SPSS dan siap untuk menginput data. Ok. Cukup sekian dulu postingan ini. Kita lanjutkan pada bagian 3, dengan latihan menggunakan data contoh untuk penginputan data pada SPSS
Setelah memberikan dasar-dasar pendefinisian variabel untuk input data pada SPSS (lihat tulisan bagian 1 dan bagian 2), pada bagian 3 ini kita akan menggunakan data contoh untuk mempraktekkannya. Untuk memahami bagian ini, silakan baca dua bagian tulisan sebelumnya. Sebagai latihan, misalnya kita akan menginput data hasil penelitian terdapat 18 responden penelitian sebagai berikut:
Pada contoh data latihan diatas, kita punya lima variabel (data) yang akan diinput yaitu nama responden, jenis kelamin,
umur, pendidikan dan penghasilan. Mari kita definisikan masing-masing variabel sebagai berikut: Variabel 1. Nama Variabel: Responden Type : String (karena variabel ini tidak berbentuk numerik) Width: 18 (untuk data kita ini, jumlah karakter terbanyak 18) Decimal : 0 (untuk data type string, desimal akan otomatis 0) Label: Nama Responden Values: None (untuk data type string, values akan otomatis none) Missing: None (untuk data type string, missing akan otomatis none) Column: 18 (ukuran kolom ini sesuaikan dengan jumlah karakter dari nama variabel atau maksimum karakter dari data pada variabel tersebut, mana yang paling banyak) Align: Left (untuk data string sebaiknya dibuat rata kiri) Measure: Nominal (untuk data string, pilih saja measure nominal) Variabel 2. Nama Variabel: Sex Type : Numeric Width: 2 (sebenarnya input data yang akan kita masukkan nanti hanya berupa kode 1 dan 2, atau hanya terdiri dari 1 karakter, tetapi width nya sebaiknya kita lebihkan 1 karakter) Decimal : 0 (karena tidak memerlukan angka dibelakang koma) Label: Jenis Kelamin Responden Values: 1 = laki-laki, 2 = perempuan Missing: None (karena informasi mengenai jenis kelamin tersedia pada semua responden) Column: 4 Align: Rigth (untuk data numerik sebaiknya dibuat rata kanan) Measure: Nominal (angka untuk pengkodean jenis kelamin ini, adalah termasuk data skala nominal) Variabel 3. Nama Variabel: Umur Type : Numeric Width: 3 Decimal : 0 (karena tidak memerlukan angka dibelakang koma) Label: Umur Responden Values: None (tidak ada pengkodean numerik untuk variabel ini) Missing: None (karena informasi mengenai umur tersedia pada semua responden) Column: 5 Align: Rigth (untuk data numerik sebaiknya dibuat rata kanan) Measure: Scale (karena umur merupakan data berskala ratio) Variabel 4. Nama Variabel: Pendidikan Type : Numeric Width: 2 (karena pendidikan akan diinput dengan kode 1 5) Decimal : 0 (karena tidak memerlukan angka dibelakang koma) Label: Pendidikan Responden Values: 1 = SD, 2= SLTP, 3= SLTA, 4= D3, 5= S1 Missing: None (karena informasi mengenai pendidikan tersedia pada semua responden) Column: 8 Align: Rigth (untuk data numerik sebaiknya dibuat rata kanan) Measure: Ordinal (karena pendidikan merupakan data berskala ordinal) Variabel 5. Nama Variabel: Pendapatan Type : Numeric Width: 4 Decimal : 0 (karena tidak memerlukan angka dibelakang koma) Label: Pendapatan Responden (dalam ribuan Rp) Values: None (tidak ada pengkodean numerik untuk variabel ini) Missing: terdapat responden yang tidak memiliki informasi mengenai pendapatan. Untuk itu, sebagai latihan kita berikan kode 9999 untuk responden yang tidak kita dapatkan informasi pendapatannya tersebut Column: 9 Align: Rigth (untuk data numerik sebaiknya dibuat rata kanan) Measure: Scale(karena pendapatan merupakan data berskala ratio)
Kali ini kita akan mempraktekkan pendefinisian variabel dengan data latihan yang telah diberikan pada tulisan sebelumnya. Buka Program SPSS, kemudian masuk ke menu Variable View (dengan cara mengklik menu yang ada disudut kiri bawah)maka akan muncul tampilan berikut:
Pada baris pertama dari tampilan diatas, isikan Name dengan Responden. Pilih Type: String dengan cara klik sel dibawah Type, akan muncul titik tiga (). Klik titik tiga tersebut akan muncul tampilan berikut:
Pilih (klik) String, isikan Characters=18 (ini adalah isian untuk Width) dan kemudian OK. Selanjutnya isikan Label: Nama Responden. Isikan Column: 18. Pilih Align: Left (ketika anda klik sel dibawah Align akan muncul pilihan tersebut). Pilih Measure: Nominal (ketika anda klik sel dibawah Measure, akan muncul pilihan tersebut). Isian lainnya (Decimal, Values dan Missing), diabaikan karena untuk data tipe string tidak ada pilihan lain yang diberikan oleh program yaitu Decimal=0, Values=None dan Missing=None. Selanjutnya pada baris kedua dari tampilan diatas, isikan Name: Sex. Pilih Type: Numeric dengan cara klik sel dibawah Type, akan muncul titik tiga (). Klik titik tiga tersebut akan muncul tampilan berikut:
Pilih (klik) Numeric. Isikan Width=2. Isikan Decimal=0, kemudian OK. Selanjutnya isikan Label: Jenis Kelamin Responden. Isikan Values dengan 1=laki-laki, 2= persempuan, dengan cara klik sel dibawah Values, akan muncul titik tiga (). Klik titik tiga tersebut akan muncul tampilan berikut:
Isikan Value =1, Label = Laki-Laki, kemudian klik Add. Selanjutnya isikan Value = 2, Label = Perempuan kemudian klik Add. Setelah itu klik OK. Biarkan default Missing dengan None. Isikan Column dengan 4. Pilih Align: Right dan pilih Measure: Nominal. Selanjutnya pada baris ketiga dari tampilan diatas, isikan Name: Umur. Pilih Type: Numeric. Isikan Width: 3. Isikan Decimal: 0. Isikan Label dengan Umur Responden. Values=None. Missing=None. Isikan Column=5. Pilih Align: Right. Pilih Measure:Scale
Pada baris keempat dari tampilan diatas, isikan Name: Pendidikan. Pilih Type: Numeric. Isikan Width: 2. Isikan Decimal: 0. Isikan Label dengan Pendidikan Responden. Isikan Values dengan 1=SD, 2=SLTP, 3=SLTA, 4=D3, 5=S1. Missing=None. Isikan Column=8. Pilih Align: Right. Pilih Measure:Ordinal. Pada baris kelima dari tampilan diatas, isikan Name:Pendapatan. Pilih Type: Numeric. Isikan Width: 4. Isikan Decimal: 0. Isikan Label dengan Pendapatan Responden. Values=None. Pada variabel pendapatan dalam contoh kita, terdapat responden yang tidak memberikan informasi pendapatannya. Tentunya ini tidak bisa diinput dengan angka 0, karena akan mempengaruhi hasil perhitungan. Untuk itu, kita definisikan nilai missing dalam variabel ini (misalnya dengan angka 9999. Untuk mendefinisikan nilai missing ini, pilihlah angka yang tidak mungkin ada dalam data kita). Caranya adalah dengan klik sel dibawah Missing, akan muncul titik tiga (). Klik titik tiga tersebut akan muncul tampilan berikut:
Klik Discret missing values, kemudian isikan angka 9999 pada kotak yang tersedia dibawahnya, kemudian klik OK. Selanjutnya isikan Column=9. Pilih Align: Right. Pilih Measure:Scale. Hasil dari tahapan-tahapan yang kita lakukan akan memberikan tampilan kira-kira sebagai berikut:
Setelah itu, klik menu Data View yang ada disudut kiri bawah, dan kita siap menginput data. Berdasarkan data latihan kita sebelumnya, tampilan input data adalah sebagai berikut:
Distribusi Frekuensi dg SPSS Setelah pada empat seri tulisan sebelumnya kita membahas mengenai proses dan prosedur menginput data pada SPSS, maka pada tulisan kali ini kita akan membahas mengenai cara mendapatkan distribusi frekuensi dengan SPSS. Untuk latihan, data yang digunakan tetap data pada tulisan sebelumnya yang kita kutipkan sebagai berikut:
Dari data tersebut, misalnya kita ingin membuat distribusi frekuensi untuk sex (jenis kelamin) dan pendidikan. (Catatan: untuk distribusi frekuensi umur dan pendapatan, sebaiknya data dikelompokkan dulu, yang akan kita bahas pada tulisan berikutnya). Klik Analyze > Descriptive Statistics > Frequencies. Akan muncul tampilan berikut:
Masukkan (pindahkan) variabel jenis kelamin dari kotak sebelah kiri ke kotak sebelah kanan dengan cara klik variabel jenis kelamin di kotak kiri, kemudian klik panah yang menuju ke sebelah kanan. Lakukan hal yang sama untuk variabel pendidikan. Kemudian klik OK. Output dari distribusi frekuensi diberikan sebagai berikut:
Tabel pertama memberikan keterangan mengenai variabel yang diolah, yaitu jumlah observasinya dan jumlah observasi missing. Dari tabel tersebut terlihat bahwa jumlah observasi sebanyak 18 dan tidak ada observasi missing. Tabel kedua dan ketiga masing-masingnya memberikan distribusi frekuensi untuk jenis kelamin responden dan pendidikan responden. Tabel distribusi frekuensi menampilkan lima kolom sebagai berikut: Kolom pertama: kategori yang difrekuensikan (sebagai contoh pada jenis kelamin adalah laki-laki dan perempuan) Kolom kedua: frekuensi masing-masing kategori Kolom ketiga: persentase frekuensi masing-masing kategori (persentase dihitung dari total observasi termasuk observasi missing) Kolom keempat : persentase frekuensi masing-masing kategori tetapi persentase dihitung dengan mengeluarkan observasi missing. (Catatan: berhubung tidak ada observasi missing, baik untuk jenis kelamin maupun pendidikan, maka kolom 3 dan 4 menjadi sama). Kolom kelima: Cumulative Percent yaitu persentase kumulatif yang dihitung dari valid percent. Sebagai contoh pada tabel frekuensi pendidikan. Baris pertama adalah 22,2 persen. Pada baris kedua adalah 55,6 persen yang dihitung dari 22,2 +33,3 (catatan: perbedaan perhitungan karena pembulatan). Demikian seterusnya. Statistik Deskriptif pd SPSS (Bagian 1) Ukuran-ukuran statistik deskriptif dalam pengolahan data bertujuan untuk mendapatkan gambaran ringkas dari sekumpulan data, sehingga kita dapat menyimpulkan keadaan data secara mudah dan cepat. Selain itu, melalui ukuran-ukuran statistik deskriptif ini, kita dapat menentukan jenis pengolahan statistik lebih lanjut yang sesuai dengan karakteristik data kita tersebut. Berkaitan dengan hal tersebut, seri tulisan ini akan membahas cara mendapatkan ukuran-ukuran statistik deskriptif pada SPSS. Sebagai latihan, misalnya terdapat data umur dan pendapatan dari 18 responden penelitian kita yang telah diinput pada SPSS sebagai berikut:
Perhatikan pada responden ketiga dan responden keempat belas. Pendapatannya disana tertulis 9999. Angka tersebut bukanlah pendapatan dari responden, tetapi adalah kode untuk missing data (data yang tidak tersedia). (lihat penjelasan pada tulisan ini untuk memahami cara memperlakukan data yang missing). Selanjutnya untuk mendapatkan ukuran-ukuran statistik deskriptif, klik Analyze > Descriptive Statistics > Descriptives. Akan muncul tampilan berikut:
Pindahkan variabel umur dan pendapatan (yang tadinya ada dikotak sebelah kiri) ke kotak sebelah kanan, dengan cara klik variabel yang bersangkutan, kemudian klik panah yang menuju ke arah kanan. Kedua variabel akan pindah ke kotak kanan seperti yang terlihat pada tampilan diatas. Selanjutnya, klik Options, akan muncul tampilan berikut:
Terdapat berbagai pilihan ukuran numerik statistik deskriptif dalam SPSS seperti yang terlihat pada tampilan diatas. Sebagai latihan, klik saja semua pilihan tersebut. Selain itu, juga terdapat pilihan Display Order (urutan tampilan output). Jika diklik pilihan Variable list, maka output akan ditampilkan dengan urutan sesuai dengan urutan variabel yang kita input (dalam contoh ini, tampilan outputnya umur kemudian pendapatan). Jika dipilih alphabetic, maka output akan ditampilkan berdasarkan urutan abjad awal dari nama variabel (dalam hal ini pendapatan kemudian umur). Jika dipilih Ascending means, maka urutan tampilan output dimulai dari variabel dengan rata-rata terkecil. Jika dipilih Descending means, maka urutan tampilan output dimulai dari variabel dengan rata-rata terbesar. Dalam contoh kita diatas, kita ambil pilihan Variable list Setelah mengambil pilihan-pilihan yang diinginkan, klik Continue dan klik OK. Akan muncul output statistik deskriptif sebagai berikut:
(Catatan: dalam output SPSS, tabel ini ditampilkan memanjang dalam satu tabel. Mengingat keterbatasan lebar halaman, disini dipecah jadi dua tabel)
Statistik Deskriptif pd SPSS (Bagian 2) Bagian ini merupakan bagian kedua dari seri tulisan mengenai statistik deskriptif pada SPSS. Untuk memahami bagian ini, silakan baca dulu bagian 1. Seperti yang terlihat pada bagian 1 tulisan ini, output SPSS untuk statistik deskriptif terdiri dari 14 kolom. Masing-masing kolom akan dijelaskan sebagai berikut: Kolom pertama dari output menunjukkan variabel yang diolah. Kolom kedua adalah jumlah observasi. Perhatikan bahwa untuk umur responden, jumlah observasi adalah 18, sedangkan untuk pendapatan responden adalah 16. Mengapa ? Karena dua observasi sesuai dengan contoh latihan kita adalah data missing. SPSS dalam hal ini hanya akan mengolah data yang valid dengan mengeluarkan data missing. Kolom ketiga adalah range (jarak). Range merupakan pengukuran yang paling sederhana untuk dispersi (penyebaran) data. Rumus untuk range adalah: Range = nilai maksimum nilai minimum Dalam kasus kita, misalnya range untuk umur adalah 37, karena nilai maksimum 57 dan nilai minimum 20. Kolom keempat adalah nilai minimum (terendah) dari data Kolom kelima adalah nilai maksimum (tertinggi) dari data Kolom keenam adalah jumlah (sum) dari keseluruhan data. Kolom ketujuh adalah nilai rata-rata, yaitu jumlah dibagi dengan banyaknya observasi. Dalam kasus umur = 658/18 = 36.56 Kolom kedelapan adalah standar error dari rata-rata (Standard error of Mean). Ini adalah pengukuran untuk mengukur seberapa jauh nilai rata-rata bervariasi dari satu sampel ke sampel lainnya yang diambil dari distribusi yang sama. Apa perbedaan standard error (of mean) dengan standar deviasi (kolom kesembilan)?. Kalau standard deviasi adalah suatu indeks yang menggambarkan sebaran data terhadap rata-ratanya, maka standard error (of mean) adalah indeks yang menggambarkan sebaran rata-rata sampel terhadap rata-rata dari rata-rata keseluruhan kemungkinan sampel (rata-rata populasi). Pengukuran ini berguna, terutama untuk menjawab pertanyaan seberapa baik rata-rata yang kita dapatkan dari data sampel dapat mengestimasi rata-rata populasi ? Cara menghitung standard error dari rata-rata (misalnya untuk umur) adalah:
Dimana SE = standar error dari rata-rata S = standar deviasi (lihat kolom 9) n = jumlah observasi Kolom kesembilan adalah standar deviasi, yang dihitung dengan rumus:
Sebagai contoh perhitungan untuk standard deviasi umur sebagai berikut:
Kolom kesepuluh adalah varians dari data. Secara matematis, varians dan standar deviasi saling terkait, dimana standar deviasi adalah akar varians, atau varians adalah kuadrat dari standar deviasi. Dengan demikian untuk varians umur adalah 10.999^2 = 120.967
Statistik Deskriptif pd SPSS (Bagian 3) Postingan ini merupakan bagian ketiga (terakhir) dari dua postingan sebelumnya mengenai statistik deskriptif pada SPSS. Untuk memahami bagian ini, silakan baca terlebih dahulu bagian 1 dan bagian 2. Pada bagian ketiga ini, kita akan membahas mengenai skewness dan standar errornya serta kurtosis dan standar errornya sebagai bagian dari output statistik deskriptif SPSS yang ada pada kolom kesebelas sampai kolom keempatbelas. Kolom kesebelas adalah skewness data. Skewness merupakan alat ukur dalam menelusuri distribusi data yang diperbandingkan dengan distribusi normal. Skewness merupakan pengukuran tingkat ketidaksimetrisan (kecondongan) sebaran data di sekitar rata-ratanya. Distribusi normal merupakan distribusi yang simetris dan nilai skewness adalah 0. Skewness yang bernilai positif menunjukkan ujung dari kecondongan menjulur ke arah nilai positif (ekor kurva sebelah kanan lebih panjang). Skewness yang bernilai negatif menunjukkan ujung dari kecondongan menjulur ke arah nilai negatif (ekor kurva sebelah kiri lebih panjang). Rumus skewness adalah sebagai berikut:
Sebagai contoh, perhitungan skewness untuk data umur adalah sebagai berikut:
Kolom keduabelas adalah standar error dari skewness. Untuk menghitung standar error dari skewness ini (sebagai contoh umur) adalah sebagai berikut:
Kolom ketiga belas adalah Kurtosis. Sebagaimana skewness, kurtosisi juga merupakan alat ukur dalam menelusuri distribusi data yang diperbandingkan dengan distribusi normal. Kurtosis menggambarkan keruncingan (peakedness) atau kerataan (flatness) suatu distibusi data dibandingkan dengan distribusi normal. Pada distribusi normal, nilai kurtosis sama dengan 0. Nilai kurtosis yang positif menunjukkan distribusi yang relatif runcing, sedangkan nilai kurtosis yang negatif menunjukkan distribusi yang relatif rata. Rumus kurtosis adalah:
Contoh perhitungan untuk data umur sebagai berikut:
Sehingga kurtosisnya adalah:
Kolom keempat belas adalah standar error dari kurtosis, yang dihitung dengan rumus berikut:
Dimana Ses adalah Standar error dari skewness yang telah kita hitung sebelumnya. Dengan demikian, standar error kurtosis untuk kasus umur dalam latihan kita adalah:
(catatan: jika anda mendapatkan hasil yang sedikit berbeda, itu karena proses pembulatan)
Pengelompokkan Data dengan SPSS Seringkali dan biasanya, selain menampilkan ukuran statistik deskriptif dari kumpulan data, kita juga ingin menampilkan distribusi frekuensi dari data tersebut. Jika data sudah dalam bentuk kategori (misalnya pendidikan SD, SLTP,SLTA dst) atau data sudah dikategorikan dalam kelompok-kelompok interval tertentu misalnya pendapatan rendah ( < 1.000.000), menengah (1.000.000 2.0000), tinggi (>2.000.000), maka kita dapat secara langsung membuat distribusi frekuensinya dengan SPSS (caranya, lihat tulisan ini). Tetapi bagaimana jika data belum terkelompok dalam kategori-kategori tertentu ? Tentunya tabel distribusi frekuensinya akan sangat panjang mengikuti keragaman dari nilai-nilai data tersebut. Misalnya kita punya data umur responden penelitian sebagai berikut:
Jika dibentuk tabel distribusi frekuensi dari data diatas, maka akan terbentuk tabel distribusi yang tidak ringkas, sehingga kita akan sulit menarik kesimpulan dari data tersebut, seperti terlihat dibawah ini:
Karenanya, agar tabel distribusi frekuensi menjadi lebih ringkas sehingga mudah diinterpretasikan., data umur dalam contoh kita diatas sebaiknya dikelompokkan terlebih dahulu. Bagaimana cara mengelompokkan data ini dalam SPSS ? Sebagai latihan, silakan input terlebih dahulu data umur responden diatas, definisikan nama variabel dengan umur (lihat cara mendefinisikan variabel pada tulisan ini), kemudian klik Transform. Ada dua pilihan dalam mengelompokkan data ini yaitu Recode into Same Variables (kode pengelompokkan akan menindih data asli) dan Recode into Different Variables (kode pengelompokan akan dibuat pada variabel yang baru). Kita pilih saja Recode into Different Variables, maka akan muncul tampilan berikut:
Pindahkan variabel umur yang tadinya ada dikotak sebelah kiri ke kotak sebelah kanan dengan cara mengklik panah arah ke kanan. Kemudian pada kotak Output Variable, untuk Name tuliskan Kel.Umur dan untuk Label tuliskan Kelompok Umur (lihat
tampilan diatas), kemudian klik Change. Selanjutnya, klik Old and New Values, akan muncul tampilan berikut:
Misalnya kita ingin mengelompokkan umur menjadi : < 29, 30 39, 40 49, dan >49. Caranya perhatikan tampilan diatas. Untuk mengelompokkan umur 29, pada bagian Old Value, klik Range,LOWEST through value, kemudian isikan pada kotak dibawahnya angka 29. Selanjutnya pada bagian New Value, pada kotak Value isikan angka 1, kemudian klik Add (lihat tampilan diatas) Untuk mengelompokkan umur 30 39, pada bagian Old Value, klik Range, kemudian isikan pada kotak dibawahnya angka 30 dan kotak dibawah through angka 39. Selanjutnya pada bagian New Value, pada kotak Value isikan angka 2, kemudian klik Add (lihat tampilan berikut ini)
Dengan cara yang sama, lakukan untuk kelompok umur 40 49 (pada New Value beri kode 3). Selanjutnya untuk kelompok umur 50, pada bagian Old Value, klik Range value through HIGHEST, kemudian isikan pada kotak dibawahnya angka 50. Selanjutnya pada bagian New Value, pada kotak Value isikan angka 4, kemudian klik Add. Setelah selesai memberikan kode untuk pengelompokan umur ini, kemudian klik Continue dan OK. Hasilnya, pada worksheet SPSS kita akan ada tambahan variabel baru yaitu kelompok umur sebagai berikut:
Sekarang kita tinggal memberikan Value Label untuk masing-masing kode pengelompokan umur tersebut dengan kode 1 ( 29), kode 2 (30-39), kode 3 (40 49), kode 4 ( 49). Cara memberikan value label dapat dilihat pada tulisan ini. Setelah memberikan value label, bentuklah distribusi frekuensi untuk kelompok umur tersebut (lihat cara membuat distribusi frekuensi pada tulisan ini). Output SPSS dari latihan kita adalah sebagai berikut:
Semudah Spreadsheet: Transformasi Variabel dg SPSS Salah satu keunggulan SPSS sebagai salah satu software statistik adalah fasilitas transformasi variabelnya yang dapat dilakukan secara mudah seperti program-program spreadsheet lainnya (misalnya Excel). Sebagai latihan sederhana, misalnya kita punya data pendapatan dan konsumsi dari 18 responden yang sudah diinput pada SPSS sebagai berikut:
Berdasarkan data tersebut, kita ingin menghitung tabungan masing-masing responden (yang berasal dari pendapatan dikurangi konsumsi), yang akan digunakan untuk pengolahan data lebih lanjut. Untuk melakukan itu, klik Transform > Compute Variable. Akan muncul tampilan berikut:
Pada kotak Target Variable, masukkan nama variabel untuk menampung data hasil transformasi variabel tersebut. Misalnya dalam contoh kita diatas, diberi nama Tabungan. Pada kotak Numeric Expression, isikan perintah transformasinya. Dalam kasus kita adalah Pendapatan-Konsumsi. Kemudian klik OK, maka pada worksheet SPSS akan muncul variabel baru dengan nama Tabungan sebagai berikut:
Ini adalah contoh sederhana. Tentunya kita menggunakan operasi perhitungan yang lebih rumit dengan memanfaatkan simbol-simbol yang ada pada kalkulator yang ada di bawah kotak Numeric Expression seperti perkalian (*), pangkat (**), pembagian (/) dan lainnya. Pada prinsipnya, dalam perintah transformasi ini ada dua cara yang dapat dilakukan: a. Membuat rumus sendiri, seperti contoh diatas. b. Menggunakan fungsi yang sudah disediakan SPSS dalam kotak Function Group. SPSS menyediakan berbagai fungsi baik fungsi aritmatik, statistik, fungsi waktu dan lainnya. Salah satu contoh memanfaatkan fungsi ini, misalnya kita ingin menentukan logaritma natural (Ln) variabel pendapatan. Fungsi tersebut disediakan oleh SPSS dalam Kelompok Fungsi Arithmethic. Oleh karenanya, klik Arithmethic, maka akan muncul di kotak Function and Special Variables, fungsi-fungsi yang tersedia pada kelompok arithmetic ini (lihat gambar dibawah ini).
Isikan pada kotak Target Variable, nama variabel sebagai penampung transformasi tersebut. Dalam contoh diatas misalnya LnY Kemudian klik Ln, dan klik tanda panah yang mengarah ke atas pada gambar diatas. Maka pada kotak Numeric Expression akan muncul tulisan seperti ini: LN(?). Selanjutnya klik variabel Pendapatan (variabel asal yang akan ditransformasikan), dan klik panah yang mengarah kekanan dari gambar diatas. Prosedur ini akan mengganti tanda tanya diatas menjadi Pendapatan, sehingga tulisan pada kotak Numeric Expression akan menjadi: LN(Pendapatan). Proses mengisi kotak Numeric Expression ini cukup berbelit, tetapi jika Anda sudah hafal cara penulisan fungsinya, anda tidak harus melalui tahapan-tahapan tersebut. Cukup langsung diketikkan saja: LN(Pendapatan). Setelah itu klik OK, maka akan akan keluar output dari logaritma natural dari pendapatan yang berada pada variabel baru yang bernama LnY, seperti tampilan berikut:
Ok, cukup sekian tulisan ini. Silakan berlatih dengan jenis-jenis transformasi lainnya.
Tabel Silang dengan SPSS Salah satu cara untuk menggambarkan keterkaitan antar variabel secara sederhana adalah dengan membentuk tabel silang (crosstabs) antar variabel tersebut. Tabel silang adalah tabel distribusi frekuensi yang menghubungkan dua atau lebih variabel. Bagaimana cara kita membentuk tabel silang ini dengan SPSS ? Sebagai latihan, misalnya kita punya data tingkat pendidikan dan pendapatan dari 60 orang responden penelitian. Tingkat pendidikan misalnya dikategorikan sebagai: 1 = responden yang berpendidikan SLTP kebawah 2 = responden yang berpendidikan SLTA 3 = responden yang berpendidikan D3 ke atas. Pendapatan juga kita kelompokkan atas tiga yaitu: 1 = pendapatan rendah (kurang dari Rp. 1.000.000) 2 = pendapatan menengah ( Rp. 1.000.000 3.000.000) 3 = pendapatan tinggi ( diatas Rp 3.000.000) (Catatan: jika data yang dimiliki masih berupa data mentah (belum dikelompokkan), kita dapat mengelompokkannya dengan SPSS. Baca tulisan ini). Data tingkat pendidikan dan pendapatan responden tersebut diberikan di bawah ini (Catatan: input data di bawah ini sebenarnya hanya terdiri dari dua kolom. Kolom pertama adalah pendidikan dan kolom kedua adalah pendapatan. Mengingat keterbatasan halaman, tampilan dibawah dipotong jadi dua, seakan-akan jadi empat kolom. Karenanya, jika anda menginput ke SPSS, tetap jadikan hanya dua kolom).
Setelah menginput data tersebut (atau bisa juga sebelum menginput data ), berilah value label untuk masing-masing kategori variabel yaitu untuk pendidikan: 1 (=< SLTP), 2(SLTA), 3(>= D3), sedangkan untuk pendapatan: 1 (rendah), 2(menengah), 3(tinggi). Cara memberikan value label, silakan baca tulisan ini. Selanjutnya, klik Analyze > Descriptive Statistics > Crosstabs. Akan muncul tampilan berikut:
Masukkan variabel Pendapatan ke kotak Row(s) dan Variabel Pendidikan ke kotak Column(s). Selanjutnya klik Cells, akan muncul tampilan berikut:
Ada beberapa pilihan pada tampilan Cell Display diatas. Untuk kepentingan latihan saat ini, silakan klik saja Observed, Row, Column, Total. Pilihan Observed bertujuan untuk menampilkan frekuensi data sebenarnya, pilihan Row bertujuan untuk menampilkan persentase baris, column untuk persentase kolom dan total untuk persentase total dalam tabel silang. Tentunya, pilihan-pilihan persentase ini dalam prakteknya tidak akan kita gunakan semuanya (karena akan memperumit pembacaan tabel). Tapi untuk sekedar latihan, silakan klik saja semua pilihan persentase tersebut. Selanjutnya, klik Continue dan klik OK.Akan muncul output tabel silang sebagai berikut:
Dari output SPSS, Count adalah frekuensi dari data yang diamati (observed). Cara membacanya, misalnya angka 16 pada baris pertama kolom pertama dari tabel diatas berarti bahwa terdapat 16 responden dengan pendidikan =< SLTP yang berpendapatan rendah. Angka 7 pada kolom kedua baris pertama berarti bahwa terdapat 7 responden dengan pendidikan SLTA yang berpendapatan rendah. % within Pendapatan adalah persentase baris dari tabel silang ini. Misalnya, angka 64.0% (baris kedua kolom pertama) dari tabel diatas adalah berasal dari (16/25) x 100%. Cara membacanya adalah dari total responden berpendapatan rendah (sebanyak 25 orang), 64,0 persen diantaranya adalah mereka yang berpendidikan SLTP ke bawah. % within Pendidikan adalah persentase kolom dari tabel silang ini. Misalnya angka 69.6% (baris ketiga kolom pertama) dari tabel diatas adalah berasl dari (16/23) x 100%. Cara membacanya adalah dari total responden yang berpendidikan SLTP ke bawah (sebanyak 23 orang), 69,6 persen diantaranya berpendapatan rendah. % within total adalah persentase total dari tabel silang ini. Misalnya angka 26.7% (baris keempat kolom pertama) adalah berasal dari (16/60) x 100%. Cara membacanya adalah dari total responden (sebanyak 60 orang), 26,7 persen diantaranya memiliki pendidikan SLTP kebawah dengan pendapatan rendah. Sekali lagi, sebagai catatan, dalam prakteknya kita tidak perlu menggunakan semua jenis persentase ini. Silakan pilih sesuai dengan kebutuhan analisis, agar tampilan tabel silang tidak ruwet seperti diatas.
Tabel Silang Tiga Variabel dengan SPSS Tabel silang pada dasarnya tidak hanya dapat dibentuk antar dua variabel, tetapi juga dapat dibentuk untuk melihat keterkaitan lebih dari dua variabel. Oleh karenanya, jika pada tulisan sebelumnya kita telah membahas membuat tabel silang untuk dua variabel (silakan baca dulu tulisan tersebut untuk memahami bagian ini), maka sekarang kita akan bahas cara membentuk tabel silang lebih dari dua variabel (untuk kali ini kita lihat terlebih dahulu untuk tiga variabel). Sebagai latihan, misalnya kita punya data mengenai jenis kelamin (sex), tingkat pendidikan dan pendapatan dari 60 orang
responden penelitian. Jenis kelamin dikode sebagai berikut: 1 = laki-laki 2 = perempuan Tingkat pendidikan misalnya dikategorikan sebagai: 1 = responden yang berpendidikan SLTP kebawah 2 = responden yang berpendidikan SLTA 3 = responden yang berpendidikan D3 ke atas. Pendapatan juga kita kelompokkan atas tiga yaitu: 1 = pendapatan rendah (kurang dari Rp. 1.000.000) 2 = pendapatan menengah ( Rp. 1.000.000 3.000.000) 3 = pendapatan tinggi ( diatas Rp 3.000.000) ( Catatan: jika data yang dimiliki masih berupa data mentah (belum dikelompokkan), kita dapat mengelompokkannya dengan SPSS. Baca tulisan ini). Data jenis kelamin, tingkat pendidikan dan pendapatan responden tersebut diberikan di bawah ini (Catatan: input data di bawah ini sebenarnya hanya terdiri dari tiga kolom. Kolom pertama adalah jenis kelamin, kolom kedua adalah pendidikan dan kolom ketiga adalah pendapatan. Mengingat keterbatasan halaman, tampilan dibawah dipotong jadi dua, seakan-akan jadi enam kolom. Karenanya, jika anda menginput ke SPSS, tetap jadikan hanya tiga kolom).
Setelah menginput data tersebut (atau bisa juga sebelum menginput data ), berilah value label untuk masing-masing kategori variabel yaitu untuk jenis kelamin: 1 (laki-laki), 2 (perempuan), untuk pendidikan: 1 (=< SLTP), 2(SLTA), 3(>= D3), sedangkan untuk pendapatan: 1 (rendah), 2(menengah), 3(tinggi). Cara memberikan value label, silakan baca tulisan ini. Selanjutnya, klik Analyze > Descriptive Statistics > Crosstabs. Akan muncul tampilan berikut:
Masukkan variabel Pendapatan ke kotak Row(s), Variabel Pendidikan ke kotak Column(s) serta Variabel Sex ke kota Layer 1of 1. (Catatan: ini hanya salah satu contoh cara mengkombinasikan penempatan Row,column dan layer nya. Sebagai latihan silakan diganti-ganti dan lihat bentuk outputnya) Selanjutnya klik Cells, akan muncul tampilan berikut:
Ada beberapa pilihan pada tampilan Cell Display diatas. Untuk kepentingan latihan saat ini, silakan klik saja Observed dan Column. Pilihan Observed bertujuan untuk menampilkan frekuensi data sebenarnya, pilihan Row bertujuan untuk menampilkan persentase baris, column untuk persentase kolom dan total untuk persentase total dalam tabel silang. Selanjutnya, klik Continue dan klik OK. Akan muncul output tabel silang sebagai berikut:
Contoh cara membacanya: Dari output SPSS, Count adalah frekuensi dari data yang diamati (observed). Cara membacanya, misalnya angka 7 pada baris pertama kolom pertama dari tabel diatas berarti bahwa terdapat 7 responden laki-laki dengan pendidikan =< SLTP yang
berpendapatan rendah. % within Pendidikan adalah persentase kolom dari tabel silang ini. Misalnya angka 77.8% (baris kedua kolom pertama) dari tabel diatas adalah berasl dari (7/9) x 100%. Cara membacanya adalah dari total responden laki-laki yang berpendidikan SLTP ke bawah (sebanyak 9 orang), 77,8 persen diantaranya berpendapatan rendah.
Tabel Silang Empat Variabel dengan SPSS Tulisan ini merupakan lanjutan dari dua tulisan sebelumnya yang membahas mengenai tabel silang. Untuk memahami bagian ini, silakan baca terlebih dahulu bagian pertama dan bagian kedua ini. Jika pada tulisan sebelumnya kita sudah membahas mengenai tabel silang untuk tiga variabel, sekarang kita akan membahas untuk empat variabel (dan dengan cara yang sama untuk lebih dari empat variabel). Sebagai latihan, misalnya kita punya data mengenai jenis kelamin (sex), daerah, tingkat pendidikan dan pendapatan dari 60 orang responden penelitian. Jenis kelamin dikode sebagai berikut: 1 = laki-laki 2 = perempuan Daerah dikode sebagai berikut: 1 = Kota 2 = Desa Tingkat pendidikan misalnya dikategorikan sebagai: 1 = responden yang berpendidikan SLTP kebawah 2 = responden yang berpendidikan SLTA 3 = responden yang berpendidikan D3 ke atas. Pendapatan juga kita kelompokkan atas tiga yaitu: 1 = pendapatan rendah (kurang dari Rp. 1.000.000) 2 = pendapatan menengah ( Rp. 1.000.000 3.000.000) 3 = pendapatan tinggi ( diatas Rp 3.000.000) ( Catatan: jika data yang dimiliki masih berupa data mentah (belum dikelompokkan), kita dapat mengelompokkannya dengan SPSS. Baca tulisan ini). Data jenis kelamin, daerah tingkat pendidikan dan pendapatan responden tersebut diberikan di bawah ini (Catatan: input data di bawah ini sebenarnya hanya terdiri dari empat kolom. Kolom pertama adalah jenis kelamin, kolom kedua adalah daerah, kolom ketiga adalah pendidikan dan kolom keempat adalah pendapatan. Mengingat keterbatasan halaman, tampilan dibawah dipotong jadi dua, seakan-akan jadi delapan kolom. Karenanya, jika anda menginput ke SPSS, tetap jadikan hanya empat kolom).
Setelah menginput data tersebut (atau bisa juga sebelum menginput data ), berilah value label untuk masing-masing kategori variabel yaitu untuk jenis kelamin: 1 (laki-laki), 2 (perempuan), untuk daerah: 1 (kota), 2 (desa), untuk pendidikan: 1 (=< SLTP), 2(SLTA), 3(>= D3), sedangkan untuk pendapatan: 1 (rendah), 2(menengah), 3(tinggi). Cara memberikan value label, silakan baca tulisan ini. Selanjutnya, klik Analyze > Descriptive Statistics > Crosstabs. Akan muncul tampilan berikut:
Masukkan variabel Pendapatan ke kotak Row(s), Variabel Pendidikan ke kotak Column(s) serta Variabel Sex ke kotak Layer 1of 1. (Catatan: ini hanya salah satu contoh cara mengkombinasikan penempatan Row,column dan layer nya. Sebagai latihan silakan diganti-ganti dan lihat bentuk outputnya) Selanjutnya klik Next, akan muncul tampilan berikut:
Masukkan variabel Daerah ke kotak Layer 2 of 2. (Catatan: Begitu seterusnya untuk tabel silang lebih dari empat variabel) Selanjutnya klik Cells, akan muncul tampilan berikut:
Ada beberapa pilihan pada tampilan Cell Display diatas. Untuk kepentingan latihan saat ini, silakan klik saja Observed dan Column. Pilihan Observed bertujuan untuk menampilkan frekuensi data sebenarnya, pilihan Row bertujuan untuk menampilkan persentase baris, column untuk persentase kolom dan total untuk persentase total dalam tabel silang. Selanjutnya, klik Continue dan klik OK. Akan muncul output tabel silang sebagai berikut:
Contoh cara membacanya: Dari output SPSS, Count adalah frekuensi dari data yang diamati (observed). Cara membacanya, misalnya angka 5 pada baris pertama kolom pertama dari tabel diatas berarti bahwa terdapat 5 responden laki-laki di kota dengan pendidikan =< SLTP yang berpendapatan rendah. % within Pendidikan adalah persentase kolom dari tabel silang ini. Misalnya angka 71.4% (baris kedua kolom pertama) dari tabel diatas adalah berasal dari (5/7) x 100%. Cara membacanya adalah dari total responden laki-laki di kota yang berpendidikan SLTP ke bawah (sebanyak 7 orang), 71,4 persen diantaranya berpendapatan rendah. Perhatikan bahwa dari tabel kita diatas terdapat banyak sel yang kosong. Hal ini terutama disebabkan jumlah observasi yang relatif sedikit dibandingkan jumlah sel yang terbentuk dari tabel silang ini. Oleh karenanya, jumlah observasi harus menjadi pertimbangan ketika kita ingin membentuk tabel silang dengan jumlah variabel atau kategori yang banyak.
Grafik Batang Sederhana pada SPSS (Seri 1 Grafik) Satu gambar sering lebih bermakna dari seribu kata. Ungkapan ini sering dikemukakan untuk menunjukkan peran grafik dalam mendeskripsikan data, selain dengan menggunakan tabel distribusi frekuensi yang telah kita bahas pada tulisantulisan sebelumnya. Untuk kepentingan itu, dalam beberapa seri tulisan dalam blog ini, akan kita bahas cara membentuk grafik dengan SPSS. Sebagai latihan misalnya kita punya data tingkat pendidikan dan pendapatan dari 30 orang responden penelitian. Tingkat pendidikan misalnya dikategorikan sebagai:
1 = responden yang berpendidikan SLTP kebawah 2 = responden yang berpendidikan SLTA 3 = responden yang berpendidikan D3 4 = responden yang berpendidikkan S1. Pendapatan juga kita kelompokkan atas tiga yaitu: 1 = pendapatan rendah (kurang dari Rp. 1.000.000) 2 = pendapatan menengah ( Rp. 1.000.000 3.000.000) 3 = pendapatan tinggi ( diatas Rp 3.000.000) ( Catatan: jika data yang dimiliki masih berupa data mentah (belum dikelompokkan), kita dapat mengelompokkannya dengan SPSS. Baca tulisan ini). Data tingkat pendidikan dan pendapatan responden tersebut diberikan di bawah ini.
Setelah menginput data tersebut (atau bisa juga sebelum menginput data ), berilah value label untuk masing-masing kategori variabel yaitu untuk pendidikan: 1 (=< SLTP), 2(SLTA), 3(D3), 4 (S1) sedangkan untuk pendapatan: 1 (rendah), 2(menengah), 3(tinggi). Cara memberikan value label, silakan baca tulisan ini. Terdapat tiga jalur (cara) dalam pembuatan grafik pada SPSS. Pada tulisan ini kita akan membahas cara yang paling sederhana saja, sebagai berikut: Kklik Graphs > Legacy Dialogs. Akan terdapat beberapa pilihan grafik yang tersedia yaitu: Bar (grafik batang) 3-D (grafik batang tiga dimensi) Line (grafik garis) Pie (grafik lingkaran) High-Low Boxplot Error Bar Population Pyramid Scatter/Dot (sebaran/titik) Histogram Masing-masing grafik memiliki karakteristik-karakteristik tertentu yang sesuai dalam penggambaran data. Grafik yang berbasis batang, umumnya digunakan untuk menggambarkan perbandingan antar variabel/kategori. Grafik yang berbasis garis, umumnya (lebih sesuai) untuk menggambarkan perkembangan data. Grafik yang berbasis lingkaran, umumnya untuk menggambarkan data yang bersifat proporsi. Grafik yang berbasis titik umumnya untuk menggambarkan pencaran/sebaran data. Dalam konteks data latihan kita, pada tulisan ini kita akan membahas terlebih dahulu mengenai grafik batang. Untuk itu klik Bar, akan muncul tampilan berikut:
Terdapat tiga pilihan grafik batang, yaitu Simple, Clustered dan Stacked. Pilihan Simple digunakan untuk menggambarkan grafik dari variabel tunggal. Pilihan Clustered dan Stacked digunakan untuk menggambarkan grafik dari variabel tunggal tetapi dikelompokkan berdasarkan kategori dari variabel lainnya. Pengelompokan pada tipe grafik Clustered dilakukan secara horizontal, sedangkan pada tipe Stacked secara vertikal. Kemudian terdapat pilihan tampilan data untuk grafik (Data in Chart Are), yaitu diringkas berdasarkan kategori (Summaries for groups of cases), diringkas berdasarkan pemisahan variabel (Summaries of separate variables) atau menampilkan data individual. (Catatan: anda bisa mencoba-coba pilihan tersebut untuk memahami maknanya). Sebagai latihan awal, kita akan membuat grafik untuk variabel jenis kelamin. Kita pilih jenis grafik Simple (klik) dan tampilan data adalah Summaries for groups of cases. Kemudian klik Define, akan muncul tampilan berikut:
Tentukan terlebih dahulu ukuran yang akan ditampilkan oleh batang dari grafik kita (Bar Represent). Ada beberapa pilihan yaitu ukuran frekuensi absolut (N of cases), kumulatif frekuensi (Cum.N), persentase frekuensi (% of cases), kumulatif persentase frekuensi (Cum.%), atau ukuran statistik lainnya (Other Statistics). Anda juga bisa mencoba-coba berbagai pilihan ini untuk melihat perbedaan output grafiknya. Untuk latihan ini, kita pilih % of cases. Selanjutnya masukkan variabel Pendidikan ke dalam kotak Category Axis, dan kemudian klik OK. Akan muncul output grafik sebagai berikut:
Ok, sekian dulu, kita lanjutkan pada tulisan berikutnya mengenai jenis grafik batang clustered dan stacked. Grafik Batang Clustered dan Stacked pd SPSS (Seri 2 Grafik) Tulisan ini merupakan lanjutan dari tulisan sebelumnya yang membahas mengenai grafik batang sederhana pada SPSS. Untuk memahami tulisan ini, silakan baca tulisan tersebut terlebih dahulu. Kali ini kita akan membahas mengenai grafik batang clustered dan stacked. Data yang digunakan untuk latihan adalah data tingkat pendidikan dan pendapatan yang telah diberikan pada tulisan sebelumnya tersebut. Setelah menginput data tersebut, klik Graphs > Legacy Dialogs > Bar. Akan muncul tampilan berikut:
Sebagai latihan, kita akan membuat grafik pendidikan yang dikelompokkan berdasarkan tingkat pendapatan. Klik Clustered, klik Summaries for groups of cases, kemudian klik Define, akan muncul tampilan berikut:
Pada Bar Represent klik % of cases (tentunya anda bisa mencoba pilihan lainnya). Masukkan variabel Pendidikan pada kotak Category Axis dan variabel Pendapatan pada kotak Define Cluster by. Kemudian klik OK. Akan muncul output grafik sebagai berikut:
Ini adalah grafik batang clustered. Apa perbedaannya dengan grafik batang stacked ? Jika anda ambil pilihan stacked pada proses sebelumnya, output grafik akan menjadi sebagai berikut:
Terlihat bahwa perbedaan antara grafik batang clustered dengan stacked adalah jika pada clustered pengelompokkan pendapatan dilakukan secara horizontal (kesamping), pada stacked dilakukan secara bertumpuk vertikal.
Grafik Lingkaran pada SPSS (Seri 3 Grafik) Salah satu jenis grafik yang sering digunakan terutama untuk menggambarkan proporsi dari kategori data adalah grafik lingkaran (pie). Karenanya, pada postingan kali ini kita akan membahas mengenai cara membuat grafik lingkaran pada SPSS. Sebagai latihan, data yang kita gunakan sama dengan data pada postingan sebelumnya (yaitu data tingkat pendidikan dan pendapatan dari 30 orang responden penelitian). Lihat tulisan ini. Setelah menginput data tersebut, klik Graphs > Legacy Dialogs > Pie. Akan muncul tampilan berikut:
Dari tampilan tersebut, pilih Summaries for group of cases (lihat catatan pada tulisan sebelumnya untuk penggunaan pilihan yang lainnya). Kemudian klik Define. Akan muncul tampilan berikut:
Misalnya kita ingin menggambarkan grafik lingkaran untuk pendidikan. Pada Slices Represent, kita diminta untuk memilih apakah irisan dari grafik lingkaran akan menggambarkan jumlah kasus (N of cases), persentase atau proporsi masing-masing kategori (% of cases) atau jumlah dari variabel (Sum of variable). Untuk latihan kita pilih saja % of cases. Selanjutnya pada kotak Define Slices by: masukan variabel Pendidikan. Kemudian klik OK, maka akan muncul output grafik lingkaran sebagai berikut:
Perhatikan, grafik lingkaran yang dihasilkan masih sangat sederhana dengan elemen grafik yang sangat terbatas. Untuk menambah elemen grafik agar lebih komunikatif dalam penggambaran data, buka Chart Editor dengan cara klik kanan pada bidang grafik kemudian klik SPSS Chart Object dan klik Open (lihat tampilan dibawah ini)
Akan muncul tampilan Chart Editor sebagai berikut:
Melalui menu-menu yang ada pada Chart Editor tersebut, kita bisa mengatur ukuran dari lingkaran, membuat tampilan jadi tiga dimensi, memberikan label pada masing-masing irisan dari lingkaran, memberi judul, mengganti warna dan lainnya. Silakan dicoba-coba (tidak dibahas dalam postingan ini karena akan terlalu panjang). Salah satu contoh setelah pengeditan (diberi judul, label irisan dan dijadikan tiga dimensi) diberikan sebagai berikut:
Ok, cukup sekian dulu. Akan kita lanjutkan pada tulisan berikutnya mengenai cara membuat grafik lingkaran pendidikan yang dikelompokkan berdasarkan pendapatan seperti data latihan yang kita diatas.
Lanjutan: Grafik Lingkaran pada SPSS (Seri 4 Grafik) Postingan ini merupakan lanjutan dari postingan sebelumnya mengenai cara membuat grafik lingkaran pada SPSS. (Silakan baca tulisan tersebut terlebih dahulu, untuk dapat memahami bagian ini). Jika pada tulisan sebelumnya kita hanya menggambarkan variabel pendidikan dalam satu grafik lingkaran tanpa mengelompokkannya berdasarkan pendapatan (sesuai dengan data latihan yang kita miliki), maka kali ini kita membuat grafik lingkaran yang terkelompok berdasarkan tingkat pendapatan. Setelah menginput data, klik Graphs > Legacy Dialogs > Pie. Akan muncul tampilan berikut:
Dari tampilan tersebut, pilih Summaries for group of cases (lihat catatan pada tulisan sebelumnya untuk penggunaan pilihan yang lainnya). Kemudian klik Define. Akan muncul tampilan berikut:
Pada Slices Represent, kita diminta untuk memilih apakah irisan dari grafik lingkaran akan menggambarkan jumlah kasus (N of cases), persentase atau proporsi masing-masing kategori (% of cases) atau jumlah dari variabel (Sum of variable). Untuk latihan kita pilih saja % of cases. Selanjutnya pada kotak Define Slices by: masukan variabel Pendidikan. Pada Panel Columns masukkan variabel Pendapatan (ini akan menyebabkan tampilan grafik lingkaran akan berjajar secara horizontal, sebaliknya jika variabel Pendapatan dimasukkan ke Panel Rows maka grafik akan berjajar vertikal). Kemudian klik OK, maka akan muncul output grafik lingkaran sebagai berikut:
Tentunya anda dapat memperbaiki tampilan grafik tersebut dengan menambahkan berbagai elemen yang tersedia pada Chart Editor, seperti yang telah dibahas pada tulisan sebelum ini.
Grafik Garis Pada SPSS (Seri 5 Grafik) Grafik garis merupakan salah satu jenis grafik yang biasa digunakan untuk menggambarkan data yang bersifat perkembangan (trend). Untuk kepentingan tersebut, tulisan kali ini akan membahas mengenai cara membuat grafik garis pada SPSS. adspeedy Sebagai latihan, misalnya kita punya data mengenai investasi dan tabungan domestik Indonesia (dalam trilyun Rp) selama periode tahun 1990 2007, yang telah diinput pada SPSS sebagai berikut: Tampilan 1.
Misalnya, untuk latihan awal kita ingin membuat grafik garis yang menggambarkan perkembangan investasi selama periode 1990 2007. Klik Graph > Legacy Dialog > Line, akan muncul tampilan berikut: Tampilan 2.
Pilih jenis Simple (karena hanya satu variabel yang akan kita gambarkan), kemudian pilih Values of individual cases. Selanjutnya klik Define, akan muncul tampilan berikut: Tampilan 3.
Masukkan variabel Investasi pada kotak Line Represents dan variabel Tahun pada kota Variable. Kemudian klik OK, maka akan keluar output grafik garis sebagai berikut:
Kita juga bisa menggambarkan perkembangan investasi dan tabungan sekaligus dalam satu grafik dengan cara pada tampilan 2 diatas, pilih Multiple. Selanjutnya pada tampilan 3 diatas, masukkan variabel investasi dan tabungan pada kotak Line Represent. Contoh hasil untuk multiple grafik tersebut sebagai berikut:
Selanjutnya, kita bisa mengedit grafik ini dengan menambahkan judul, label, mengganti warna dan sebagainya pada menu Chart Editor. Untuk menggunakan Chart Editor ini silakan lihat tulisan-tulisan sebelumnya mengenai grafik di blog ini
Related Documents