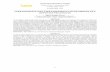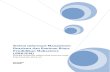S-IP 1 Sistem Identifikasi dengan Sidik Jari Petunjuk Penggunaan

Welcome message from author
This document is posted to help you gain knowledge. Please leave a comment to let me know what you think about it! Share it to your friends and learn new things together.
Transcript
S-IP 2
Dilarang memperbanyak tanpa persetujuan tertulis dari S-IP Semua fungsi mengacu pada produk yang sebenarnya. Karena kesinambungan pembaharuan dari produk kami, maka perusahaan kami tidak menjamin konsistensi dari material buku ini dengan produk. Dan juga perusahaan kami tidak bertanggung jawab atas kesalah pahaman yang muncul karena ketidak konsistensian buku ini. Segala perubahan dalam produk mungkin tidak akan diberitahukan sebelumnya. Merk dan nama produk yang tercantum di dokumen pembuka mengacu pada perusahaan atau pabrik pembuat yang memiliki merk dan nama produk ini. Perusahaan kami tidak memiliki hak cipta dari merk dan nama produk yang tidak berasal dari kami.
S-IP 3
Daftar Isi 1. Langkah Awal…………………………………………………………………4
Penting Untuk diketahui ……………………………………………………………...4 Konsep Dasar………………………………………………………………………….4
Pendaftaran User…………………………………………………………....4 Verifikasi User………………………………………………………………..5 Tingkat Batas Kecocokan…………………………………………………..5 Nomor Used ID………………………………………………………………6 Tingkat Otoritas……………………………………………………………...6 Mengaktifkan Menu………………………………………………………….6 Tampilan Awal……………………………………………………………….6
Bagaimana cara meletakkan Jari …………………………………………………..7
2. User Manage……………………………………………7 Mendaftarkan user………………………………………………………………….. .7 Daftar Admin…………………………………………………………………………..12 Hapus user, enroller atau admin…………………………………………………… 13 Mencoba Hasil Pendaftaran………………………………………………………….14 Atur Departemen………………………………………………………………………14 Petunjuk untuk pendaftaran yan berhasil…………………………………………...14
3. Setting…………………………………………………………………………..15 Shift……………………………………………………………………………………. 16 Att. Rule…………………………………………………………………………………16 Company name…………………………………………………………………………17 Other Option…………………………………………………………………………….18 Auto Test………………………………………………………………………………..21
4. Information……………………………………………………………………..23 Att. Tracking…………………………………………………………………………….23 Exc. Tracking …………………………………………………………………………..24 View Dev. Info..…………………………………………………………………………24
5. Report ………………………………………………………………………….25
Att.. Report……………………………………………………………………………..25 Exc. Stat………………………………………………………………………………. 26 Card Report …..……………………………………………………………………….26 Download Attlog……………………………………………………………………….26 DownloadUser…………………………………………………………………………26 Upload User……………………………………………………………………………26 Upload Attlog…………………………………………………………………………..26 Contoh Report………………………………………………………………………….27
S-IP 4
1. Langkah Awal
1.1 Penting untuk diketahui Tolong jangan meletakkan produk ini ditempat dengan cahaya yang terang,
karena cahaya terang dapat sangat mempengaruhi proses scanning sidik jari, dan memungkinkan proses verifikasi gagal.
Usahakan untuk menghindari penggunaan di luar (ruangan terbuka), temperatur yang baik untuk penggunaan alat sidik jari ini adalah 0-40° C. Pemakaian di luar ruangan untuk waktu lama, dan ditambah dengan panas dari mesin, akan menyebabkan masalah dalam pengoperasiannya, termasuk mengurangi reaksinya dan sukses rate dari verifikasi .
Jika pemakaian luar tidak dapat dihindari, disarankan untuk menggunakan pelindung matahari dan fasilitas pendinginan.
PERINGATAN: GUNAKAN ADAPTOR 5 VOLT UNTUK S-IP PENGGUNAAN ADAPTOR YANG TIDAK SESUAI DAPAT MENYEBABKAN KERUSAKAN SECARA PERMANEN
1.2 Konsep Dasar
Bagian ini berisi definisi dan penjelasan dari konsep Alat Absensi dengan Sidik jari, termasuk: 1.2.1 Pendafaran User (User Enrollment) 1.2.2 Verifikasi User (User Verification) 1.2.3 Tingkat Batas Kecocokan (Match Threshold Levels) 1.2.4 Nomor User ID (User ID Numbers) 1.2.5 Tingkat Otorisasi / Status (Authority / Status Levels) 1.2.6 Aktivasi Menu (Menu Activation) 1.2.7 Menu Tampilan Awal Dua hal yang paling penting didalam Fungsi Mesin Sidik Jari adalah pada saat pendaftaran user dan verifikasi user.
1.2.1 Pendaftaran User (User Enrollment)
Pendaftaran adalah suatu proses pembuatan nomor ID dan scanning sidik jari user untuk membuat template sebanyak 3 kali. Template ini disimpan dan diasosiasikan dengan nomor User ID. Pada saat verifikasi, template yang tersimpan dibandingkan dengan sidik jari yang sedang melakukan scanning untuk konfirmasi identitas user.
S-IP 5
Pendaftaran dilakukan pada unit yang dituju. User dapat diverifikasi hanya pada alat absensi yang sudah mempunyai template sidik jarinya. Proses pendaftaran memakan waktu sampai 2 detik. Sampai 10 jari dapat didaftarkan untuk nomor ID yang sama, hal ini akan memberikan lebih banyak fleksibilitas bagi user. Idealnya, semua jari pada kedua tangan seharusnya didaftarkan, agar user tersebut dapat memiliki banyak backup apabila satu atau lebih jarinya terluka. Paling sedikit, sebaiknya mendaftarkan masing-masing satu jari ditangan kiri dan kanan.
1.2.2 Verifikasi User (User Verification) Verifikasi terjadi pada saat dimasukkannya nomor ID lalu memasukkan password atau meletakkan jari pada sensor untuk dibandingkan dengan template yang tersimpan.
1.2.3 Tingkat Batas Kecocokan (Matching Threshold Levels) Tingkat batas kecocokan adalah angka yang mewakilkan derajat dimana verifikasi diuji untuk memastikan keakuratan verifikasi. Tingkat Batas Kecocokan adalah keseimbangan dari Rata-rata Penerimaan Salah / False Acceptance Rate (FAR) dan Rata-rata Penolakan Salah / False Rejection Rate (FRR). FAR mengukur seberapa sering user yang tidak memiliki otorisasi salah dikenali dan diberikan akses ke sistem. FRR mengukur seberapa sering user yang terdaftar dan memiliki otorisasi, yang seharusnya diberikan akses ke system, tetapi ditolak karena system tidak mengenalinya. Kamu dapat mengatur tingkat batas kecocokan berdasarkan situasi di lapangan dan kebutuhan yang sebenarnya. Pada kasus ada beberapa sidik jari yang sulit untuk diverifikasi, kamu dapat menggunakan metode alternatif, ID + verifikasi sidik jari (pencocokan satu dengan satu / match 1:1). Menaikan tingkat batas kecocokan akan menaikkan keamanan, dimana menurunkannya akan menghasilkan sebaliknya. Keseimbangan yang baik adalah penting. Untuk user dengan jari yang aus atau rusak, tingkat batas kecocokan dapat (dan harus) diturunkan. Lain tempat mungkin memiliki kebutuhan yang lain.
S-IP 6
FAR dan FRR mempengaruhi satu dengan yang lain, jika FAR dinaikkan maka FRR menurun. Default untuk 1:N Threshold adalah 35, dan untuk 1:1 Threshold adalah 15.
FRR FAR One to many (1:N)
One to one (1:1)
High Low 45 25 Middle Middle 35 15
Low High 25 10 Pengaturan Threshold Yang Disarankan
1.2.4 Nomor User ID
Sebelum memulai pendaftaran sidik jari, Nomor User ID harus ditentukan dahulu ke user. Nomor ID ini akan dihubungkan dengan template sidik jarinya setiap kali verifikasi dilakukan. Nomor ID normalnya ditampilkan melalui keypad di alat sidik jari.
1.2.5 Tingkat Otoritas (Status) Alat Sidik Jari S-IP memiliki 3 tingkat otoritas atau status:
Administrator adalah User yang dapat melakukan semua fungsi, kecuali pilihan lain (Other Option) dan mendaftarkan user dengan otoritas user.
Enroller adalah user yang dapat mendaftarkan user lain dan dapat mengakses menu report dan informasi.
User adalah orang yang identitasnya harus diverifikasi, seperti untuk mendapatkan akses kedalam suatu area tertentu atau merekam kehadiran mereka.
Catatan: Adminitrator adalah tingkat yang paling tinggi dan user adalah
yang memiliki otoritas yang paling bawah. Administrator dapat mendaftarkan user baru dengan tingkat otoritas yang sama atau lebih rendah dengan tingkat mereka.
1.2.6 Mengaktifkan Menu
Apabila anda terdaftar sebagai Admin, kamu dapat memasuki fungsi Menu dengan menekan tombol MENU pada keypad alat sidik jari. Jadi hanya orang yang memiliki otorisasi yang dapat memasuki Menu, tetapi apabila tidak ada Admin, user dapat bebas memasuki menu.
1.2.7 Tampilan Awal Pada saat alat sidik jari disambungkan dengan sumber tenaga (listrik), layar akan menampilkan tampilan awal sebagai berikut:
S-IP 7
1.3 Bagaimana Cara Meletakkan Jari Cara yang benar adalah:
Letakkan jari rata dengan permukaan sensor. Letakkan pada tengah permukaan sensor.
Cara yang salah adalah:
Catatan: Tolong gunakan cara yang benar untuk meletakkan jari; Perusahaan kami tidak bertanggung jawab untuk kerusakan yang timbul akibat cara penekanan jari yang tidak benar. Perusahaan kami memiliki hak mutlak untuk mengintepretasi dan memodifikasi hal ini.
2. User Manage Bab ini menjelaskan bagaimana mendaftarkan (enroll) dan memverifikasi user pada sistem verifikasi alat sidik jari S-IP. Topik dibawah ini adalah yang termasuk:
Mendaftarkan User Mendaftarkan Enroller
Welcome check in
21 : 24 09-04-21
S-IP 8
Mendaftarkan Admin Catatan: Anda harus terdaftar sebagai Administrator untuk mendaftarkan user
baru. 2.1 Mendaftarkan User
Apabila ini pendaftaran yang pertama kali pada sistem yang baru atau kosong, semua orang dapat melakukan proses pendaftaran. Tetapi apabila ada administrator didalam sistem, maka anda membutuhkan status administrator untuk mendaftarkan user baru. Pendaftaran sidik jari sesuai untuk kebanyakan orang yang memiliki kualitas sidik jari yang baik; Pendaftaran sidik jari & password cocok untuk beberapa orang yang pendataran sukses, tetapi sulit pada saat verifikasi; Pendaftaran password cocok untuk 1% orang yang tidak berhasil pada saat verifikasi. Untuk memulai proses pendaftaran, tekan [Menu], masukkan nomor ID atau sidik jari, dan verifikasi identitas anda. 2.1.1 Pendaftaran dengan Sidik Jari
Tekan MENU dan layar akan terlihat seperti dibawah ini:
Pilih User Mng dan tekan tombol OK, layar akan terlihat seperti dibawah ini:
Pilih New User dan tekan tombol OK, layar akan terlihat seperti dibawah ini:
User Mng ► New User Viewing User Dept Mng
New User ► AC.NO : Name : Finger : Dept No Shift 1 No Shift 2 No Shift 3 No Shift 4 No Pwd : Privi : User
USER MNG ► SETTING INFORMATION REPORT
S-IP 9
Pilih AC. No dan kemudian tekan tombol OK, layar akan terlihat seperti dibawah ini:
Pilih name lalu tekan tombol OK, Maka tampilan akan seperti di bawah ini : Tekan Tombol OK untuk memasukkan nama User, layar akan terlihat seperti dibawah ini, Pilih huruf dengan menekan huruf yang sesuai di perangkat, dan pilih huruf dengan tombol tanda panas atas-bawah kemudian tekan tombol OK, hapus karakter sebelumnya dengan menekan tombol 0: Contoh :
Pada layar ini, pilih sidik jari dan tekan tombol OK, maka tampilan pada layar adalah sebagai berikut :
New user -------------
ESC OK
New User 00000001 ► Name : Finger : Dept No Shift 1 No Shift 2 No Shift 3 No Shift 4 No Pwd : Privi : User
Input Andi ESC OK
New User 00000001 Name : Andi ►Finger : Dept No Shift 1 No Shift 2 No Shift 3 No Shift 4 No Pwd : Privi : User
S-IP 10
Letakkan jari yang sama pada sensor sebanyak 3 kali dan apabila telah selesai akan kembali ke menu sebelumnya. Untuk Backup data sidik jari, dapat memilih menu Finger kembali dan tekan tombol OK, tampilan akan seperti di bawah ini:
Selanjutnya, pada layar ini, pilih Dept dan tekan tombol OK : Layar akan terlihat seperti dibawah ini, pilih dept dari user yang daftarkan:
|==|==|==| 000000001-0 Place Finger...
ESC/EXIT
|==|==|==| 000000001-1 Place Finger...
ESC/EXIT
New User 00000001 Name : Andi Finger : 2 ►Dept No Shift 1 No Shift 2 No Shift 3 No Shift 4 No Pwd : Privi : User
Dept Mng Excutive 1 HRD 2 Purch 0 Admin 0 Finance 0 ---------- -- ---------- -- ---------- -- Dept X X
S-IP 11
Selanjutnya, pada layar ini, pilih Shift dan tekan tombol OK : Layar akan terlihat seperti dibawah ini, pilih Shift untuk user yang daftarkan, kemudian tekan tombol OK:
Demikian juga untuk shift yang lainnya yang diassign ke user tersebut.
Selanjutnya, pada layar ini, pilih Pwd, apabila perlu ditambahkan password untuk user dan tekan tombol OK : Layar akan terlihat seperti dibawah ini, Masukkan password untuk user yang daftarkan, kemudian tekan tombol OK:
Shift Shift1 08:00/17:00 Shift 2 10.00/14.00 ---------- -- ---------- -- ---------- -- Shift X X
New User 00000001 Name : Andi Finger : 2 Dept : Executive ► Shift 1 No Shift 2 No Shift 3 No Shift 4 No Pwd : Privi : User
New User 00000001 Name : Andi Finger : 2 Dept : Executive Shift 1 Shift1 Shift 2 No Shift 3 No Shift 4 No ►Pwd : Privi : User
S-IP 12
Selanjutnya, pada layar ini, pilih Privi, kemudian tekan tombol OK : Layar akan terlihat seperti dibawah ini, Pilih tingkat otorisasi user yang daftarkan yaitu Admin, Enroller dan User, kemudian tekan tombol OK: Tekan tombol ESC, Layar akan terlihat seperti dibawah ini,
Tekan tombol OK, untuk menyimpan data user yang didaftarkan.
2.2 Daftar Admin Untuk mendaftarkan Admin langkahnya sama dengan mendaftarkan User. Tingkat Otoritas Admin telah dijelaskan pada 1.2.5 Level Otoritas.
2.3 Hapus User , Enroller atau Admin
Tolong ikuti langkah dibawah ini untuk menghapus user , enroller atau admin. Tekan MENU, pilih User Mng tekan tombol OK, layar akan terlihat seperti dibawah ini:
Chg Password Password ESC OK
New User 00000001 Name : Andi Finger : 2 Dept : Executive Shift 1 Shift1 Shift 2 No Shift 3 No Shift 4 No Pwd : ►Privi : User
Admin Accredit Admin
ESC OK
Save ? 000000001
ESC OK (Save)
S-IP 13
Pilih Viewing user dan tekan tombol OK , layar akan terlihat seperti dibawah ini:
Pilih salah satu user, kemudian tekan tombol OK, layar akan seperti di bawah ini :
Pilih menu delete user : Pilih delete User, tekan tombol OK. Data user telah terhapus. Note : Examine untuk memeriksa data pendaftaran user. Edit untuk memperubah data user. View Logs untuk melihat data log user.
User Mng New User ► Viewing User Dept Mng
Viewing user ► User 1 User 2 ------- -------- User X
Option ► Examine Edit View Logs Shift Reassign to Dep Newly add Delete User
Option Examine Edit View Logs Shift Reassign to Dep Newly add ►Delete User
S-IP 14
Shift untuk mengatur kembali shift user. Reassign to Dep untuk mengatur departement user Newly Add untuk menambah pendaftaran user baru.
2.4 Mencoba Hasil Pendaftaran Minta user yang telah terdaftar untuk meletakkan jari mereka untuk mentest proses verifikasi. Apabila testnya berhasil, user tersebut dapat meneruskan menggunakan jari tersebut. Jika testnya menunjukkan hasil kualitas jari kurang baik atau buruk, sarankan user tersebut untuk menggunakan sidik jari yang lain atau gunakan pendaftaran sidik jari dan password.
2.5 Dept Manage Untuk mengatur departemen maka pilih menu kelola user lalu tekan tombol OK, Pilih Dept Manage, maka tampilannya sebagai berikut :
2.6 Petunjuk untuk Pendaftaran yang Berhasil Jika kualitas sidik jarinya baik, waktu verifikasi akan menjadi cepat, sebaliknya jika kualitas sidik jari buruk, waktu verifikasi akan menjadi lambat atau berakhir dengan Rata-Rata Penolakan Salah / False Rejection Rate (FRR). Dalam hal untuk meningkatkan kualitas verifikasi sidik jari, tolong perhatikan petunjuk dibawah ini:
Masalah Solusi Sidik Jari terlalu kering atau kotor
Selesaikan masalah jari kering, dengan mengusap jari yang kering.
Bagaimana cara menekan jari?
User harus meletakkan jari dengan mantap dan rata pada permukaan sensor.
Bagaimana cara memilih jari?
Direkomendasikan untuk menggunakan jari telunjuk atau tengah tangan kiri dan kanan. Gunakan sidik jari dengan kualitas yang
Dept Mng Excutive 1 HRD 2 Purch 0 Admin 0 Finance 0 ---------- -- ---------- -- ---------- -- Dept X X
S-IP 15
baik, tanpa aus atau luka. Jika jari user kecil, anda dapat rekomendasikan untuk menggunakan ibu jari.
Bagaimana cara meletakkan jari?
Letakkan jari anda dengan mantap dan paling sedikit 2/3 dari jari menyentuh permukaan sensor. Jangan menggerakkan jari pada permukaan sensor pada waktu proses perekaman (scanning).
Efek dari perubahan pola sidik jari.
Untuk user dengan jari yang aus atau terluka, identifikasi dapat terpengaruh. Gunakan sidikjari cadangan, atau pada saat itu gunakan verifikasi dengan password.
Lainnya
Bagaimanapun, beberapa orang memiliki kualitas sidik jari yang terlalu buruk untuk diverifikasi, tetapi berdasarkan penelitian, orang ini hanya 1% di dunia. Pada kasus ini gunakan Password untuk proses verifikasi.
3. Setting Tekan tombol Menu, dan jika anda telah terdaftar sebagai admin, maka anda harus memverifikasi identitas (sidik jari atau password) sebagai admin, layar akan terlihat seperti dibawah ini:
Tekan tombol panah kebawah menggeser pilihan menu ke kanan, dan pilih menu Setting dengan tombol OK, layar akan terlihat seperti dibawah ini: Disini anda dapat memilih Shift, Att. Rule, Company Name, Other option, dan Auto Test.
USER MNG ► SETTING INFORMATION REPORT
Setting ► Shift Att. rule Company name Other option Auto Test
S-IP 16
3.1 Shift Pilih New Shift untuk menambah shift baru dengan menekan tombol OK, layar akan terlihat seperti dibawah ini:
Note Name On Time : Jam masuk kerja Off Time :Jam Pulang kerja Beg On Time : batas awal waktu jam masuk kerja End On Time : batas akhir waktu jam masuk kerja Beg Off Time : batas awal waktu jam pulang kerja End Off Time : batas akhir waktu jam pulang kerja
3.2 Att. Rule
Pilih Att. Rule dengan menekan tombol OK, layar akan terlihat seperti dibawah ini:
Shift ► New Shift Shift 1 Shift 2 ------ -- ------ --
New Shift ► Name On time 00:00 Off time 00:00 BegOnTime 00:00 EndOnTime 00:00 BegOffTime 00:00 EndOffTime 00:00
Setting Shift ► Att. rule Company name Other option Auto Test
Att. Rule ↓ Late time 5 Early time 5 OT tol time 60 Stat.unit
S-IP 17
Penjelasan Late Time : Maksimal boleh telat dari jam masuk kerja Early Time : Settingan waktu masuk kerja yang akan membedakan
dengan hari sebelumnya. OT Tol Time : Toleransi mulai dihitungnya lembur Stat. unit : pengaturan statistic
3.3 Company Name
Pilih Company Name dengan menekan tombol OK, layar akan terlihat seperti dibawah ini:
Masukkan dengan menekan tombol abjad, pilih dengan tanda panah
keatas dan kebawah, tekan OK sesuai nama perusahaan yang akan didaftarkan.
Tekan tombol OK untuk menyimpan atau tekan tombol ESC untuk
membatalkan perubahan. 3.4 Other Option
Setting Shift Att. rule ►Company name Other option Auto Test
Input PT. XYZ OK ESC
Company name Save ? ESC OK(Save)
Setting Shift Att. rule Company name ► Other option Auto Test
S-IP 18
Pilih Other Option dengan menekan tombol OK, layar akan terlihat seperti dibawah ini:
3.4.1 Date / Time
Untuk mengatur date dan time pada perangkat, pilih Tgl Jam. Tekan OK untuk mengatur tanggal dan jam yang sesuai.
3.4.2 Format Tanggal Untuk mengatur format tanggal pada perangkat :
Ada beberapa pilihan untuk format tanggal pada perangkat yaitu YY-MM-DD, YY/MM/DD, YY.MM.DD, MM-DD-YY. Format tersebut bisa diatur sesuai dengan kebutuhan.
Other option ↓ ► Date time Fmt YY-MM-DD Com Opt Show Score N Match Thr 35 1 : 1 Thr 15 Voice Y PIN Width 9 Pre Fill Zero Y Del AttLogs Clear All User Clear All Data Upd Firmware Encrypt Out N
YYYY-MM-DD 24H 2009-4-27 11:30:26
ESC OK
Other option ↓ Date time ►Fmt YY-MM-DD Com Opt Show Score N
S-IP 19
3.4.3 Communication Option Pilih Com Opt dengan menekan tombol OK, layar akan terlihat seperti
dibawah ini
IP Addr : Jika anda memilih TCP/IP untuk komunikasi, maka masukkan nomor IP address disini.
Net Mask : Masukkan network IP address ke bagian ini. Gateway : Masukkan gateway Net Speed : Untuk mengatur kecepatan network mentransfer data. BaudRate : Kecepatan komunikasi antara terminal dengan komputer. Ada 5
pilihan 9600, 19200, 38400, 57600, 115200. Defaultnya adalah 115200, jika tidak ada masalah dengan 115200, tetap gunakan defaultnya untuk hasil yang lebih baik. Tetapi apabila jaraknya terlalu jauh, hal ini dapat menyebabkan masalah komunikasi. Pada kasus ini, kamu harus menurunkan kecepatan baud rate.
Dev Num : Atur nomor terminal, ini digunakan apabila user memiliki lebih dari satu terminal.
RS232 : Ubah ke Y (Ya) jika anda menggunakan RS232 untuk komunikasi.
RS485 : Ubah ke Y (Ya) jika anda menggunakan RS485 untuk komunikasi.
COMM Key : Password komunikasi (COMM Key) antara terminal dan komputer, anda harus mengatur COMM Key ke 0 (nol), untuk memungkinkan komunikasi.
Catatan: Instalasi dari RS485 pada penggunaan luar (outdoor use) harus
dilengkapi dengan proteksi untuk kilat.
Other option ↓ Date time Fmt YY-MM-DD ►Com Opt Show Score N
Comm Opt IP Addr NetMask Gateway Net Speed AUTO BaudRate 115200 Dev Num 1 RS232 Y RS485 N COMM Key 0
S-IP 20
3.4.4 Show Score
Pilih other option, kemudian pilih show score dengan menekan tombol OK. Pilihan N (tidak menampilkan Tingkat Kualitas Jari pada tampilan awal perangkat) Pilihan Y(menampilkan Tingkat Kualitas Jari pada tampilan awal perangkat)
3.4.5 Match Thr
Mengatur tingkat threshold untuk 1:N (Identifikasi), untuk referensi anda dapat melihat diagram Pengaturan Threshold yang Disarankan pada 1.2.3. Tingkat Batas Kecocokan
Untuk hal ini sudah dijelaskan pada point 1.2.3 3.4.6 1:1 Thr :
Mengatur tingkat threshold untuk 1:1 (Verification), untuk referensi anda dapat melihat diagram Pengaturan Threshold yang Disarankan pada 1.2.3. Tingkat Batas Kecocokan.
3.4.7 Voice Anda dapat mengatur suara dari alat sidik jari hidup atau mati.
Other option ↓ Date time Fmt YY-MM-DD Com Opt ►Show Score N
Other option ↓ Date time Fmt YY-MM-DD Com Opt Show Score N ► Match Thr 35 1 : 1 Thr 15 Voice Y PIN Width 9 Pre Fill Zero Y Del AttLogs Clear All User Clear All Data Upd Firmware Encrypt Out N
S-IP 21
3.4.8 PIN Width :Setting panjang ID yang diinginkan
3.4.9 Pre Fill Zero : Jika dibutuhkan no ID yang dimulai dengan angka Nol
3.4.10 Del Attlogs : Hapus semua Attendance Log (Data Kehadiran).
3.4.11 Clear All User : Hapus semua user yang sudah terregister
3.4.12 Clear All Data : Hapus semua attendance log dan user yang telah
terdaftar 3.4.13 Upgrade Firmware : Jika suatu saat kita mau upgrade firmware
3.4.14 Encrypt Out : Untuk mengacak data.
3.5 Auto Test
Pada menu setting, anda dapat melakukan tes sistem alat. Pada saat alat rusak, auto test dapat menganalisa penyebab dari kerusakan alat, jadi alat akan cepat dan mudah dipelihara. Auto test akan mentes LCD, voice, FP reader, tombol keypad dan RTC. Pada saat pengetesan anda harus menjamin kestabilan dari daya (power). Kalau tidak, hardware sistem dapat rusak, khususnya pada waktu menjalankan memori test.
Auto Tes ► Run All Test LCD Test Voice Test FP Reader Key Test RTC Test
Setting Shift Att. rule Company name Other option ► Auto Test
S-IP 22
Untuk menjalankan semua tes, maka pilih Run All Test dan tekan tombol F2 (OK), dan alat akan secara automatis menjalankan semua tes, layar akan seperti dibawah ini:
4. Information Tekan tombol Menu, dan jika anda telah terdaftar sebagai admin, maka anda harus memverifikasi identitas (sidik jari atau password) sebagai admin, layar akan terlihat seperti dibawah ini:
Tekan tombol panah kebawah menggeser pilihan menu ke kanan, dan pilih menu Informasi dengan tombol OK, layar akan terlihat seperti dibawah ini:
LCD Full Rgt Esc / Exit Ok/ Cont
Voice Test Play Voice 1 Esc Ok
Key Test Press Any Key Esc OK
RTC Test OK! Esc OK
LCD Full lft Esc / Exit Ok/ Cont
FP Reader Ok ! Esc OK
USER MNG SETTING ►INFORMATION REPORT
S-IP 23
4.1 Att. Tracking Kita dapat melihat semua jam2 transaksi yang telah dilakukan Klik Att Tracking, lalu tekan OK, maka tampilannya : Masukkan AC. No, maka tampilannya sebagai berikut : Start adalah awal bulan dan tanggal transaksi yang ingin kita lihat contoh 1 Mei (05 : 01) End adalah akhir bulan dan tanggal transaksi yang ingin kita lihat contoh 31 Mei (05 :31) Setelah tekan Exsport maka keluar tampilan sebagai berikut ; 4.2 Exc. Tracking
Pilih menu Exc. Tracking, maka tampilannya adalah sebagai berikut :
Masukkan ID user, maka tampilannya adalah sebagai berikut ( dengan catatan sudah ada transaksi lognya).
Informasi ►Att. Tracking
Exc. Tracking View Dev. Info
Att. Tracking Esc Ok
Setting Time Start : 00:00 End : 00:00 Exsport
000000001 2009-5 1/1 09 01:39
Exc. Tracking Esc Ok
S-IP 24
4.3 View Dev. Info Pilih menu View Dev. Info, tekan ok, maka tampilannya adalah sebagai berikut :
Penjelasan dari Informasi dapat dilihat dibawah: User Cnt : Menunjukkan berapa banyak user ID yang telah terdaftar. FP Cnt : Menunjukkan berapa banyak template dari jari yang telah
terdaftar. Attendance Logs : Menunjukkan berapa banyak data absensi (attendance logs)
yang tersimpan. Admin Cnt : Menunjukkan berapa banyak Administrator yang telah
terdaftar. Password User : Menunjukkan berapa banyak User ID yang telah terdaftar
dengan password. S Logs : Menunjukkan berapa banyak supervisor logs yang
tersimpan. Free Space info : Menunjukkan berapa banyak space kosong dari Jumlah Jari,
Attendance Logs, dan Supervisor Logs. Dev. Info : Disini kamu bisa dapatkan informasi dari alat seperti
kapasitas jumlah jari, kapasitas attendance logs, kapasitas
Sys Info User Cnt 3 FP Cnt 9 Att Log 10 Admin Cnt 1 Pwd Usr 2 S Log’s 20 Free Space info Dev Info
31/5 -------------A----------- 30/5-------------A----------- - - - 1/5 ----01:39 / ------------
Informasi Att. Tracking
Exc. Tracking ►View Dev. Info
S-IP 25
supervisor logs, waktu alat, no serial, nama vendor, nama alat, versi algoritma, versi firmware.
5. Report Tekan tombol Menu, dan jika anda telah terdaftar sebagai admin, maka anda harus memverifikasi identitas (sidik jari atau password) sebagai admin, layar akan terlihat seperti dibawah ini:
Tekan tombol panah kebawah menggeser pilihan menu ke kanan, dan pilih menu Laporan dengan tombol OK, layar akan terlihat seperti dibawah ini: Pilih menu report, Klik Ok, maka tampilannya adalah sebagai berikut :
5.1 Att Report
Pilih menu Att Report, klik ok, maka tampilannya sebagai berikut :
Colok USB, klik ok.
5.2 Exc. Stat Pilih menu Exc. Stat, klik ok maka tampilannya sebagai berikut :
Pilih Semua, klik Ok, maka tampilannya sebagai berikut :
Report Form Att. Report Exc. Stat Card Report Dwnload Attlog Dwnload user Upload user Upload Attlog
Report Form Exp. Ke U disk
Esc Ok
Filtering Data All ( Whole) Dept Personal
USER MNG SETTING INFORMATION ►REPORT
S-IP 26
Klik Exsport maka tampilannya sebagai berikut , colok Usb : Note : Untuk departemen dan Personal sama dengan menu atur departemen dan melihat user.
5.3 Card Report : Semua laporan jam transaksi tercatat di kartu kehadiran. 5.4 Download Attlog : Download transaksi yang dilakukan 5.5 Download User : Dowload user yang ada di alat 5.6 Upload user : Upload user dari USB ke alat 5.7 Upload Attlog : Upload data transaksi yang ada di USB ke alat
5.8 Berikut contoh report S-IP:
Setting Time Start : 00 - 00 End : 00 - 00 Exsport
Report Form Exp. Ke U disk
Esc Ok
Related Documents