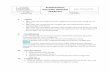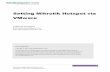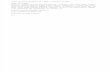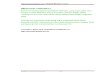Setting Mikrotik Pada Virtual PC 1. Jalankan Virtual PC, kemudian pilih New. 2. Pada New Virtual Machine pilih Create a virtual machine kemudian Next.

Welcome message from author
This document is posted to help you gain knowledge. Please leave a comment to let me know what you think about it! Share it to your friends and learn new things together.
Transcript
Setting Mikrotik Pada Virtual PC
1. Jalankan Virtual PC, kemudian pilih New.
2. Pada New Virtual Machine pilih Create a virtual machine kemudian Next.
3. Menentukan system operasi yang akan dijalankan pada virtual machine. Karena belum
ada system operasi langsung pilih saja Other kemudian Next.
4. Menentukan hard disk yang akan digunakan yaitu A new virtual hard disk
5. Arahkan lokasi file New Virtual Hard Disk.vhd berada, biasanya berada di My
Document/Virtual Mechine/NamaSIStem. Dalam hal ini saya menentukan sendiri sejak
penginstalan pertama sehingga berada G:\VirtualPC\New Virtual Hard Disk.vhd dimana
drive G: adalah hard disk yang berdiri sendiri dan tidak termasuk system operasi
windows. Pilih Next
6. Finish
7. Tahap berikutnya adalah penginstalan mikrotik.
Pilih Setting kemudian atur posisi Adapter 1 untuk lan card pada slot PCI pertama dan Adapter 2 untuk lan card pada slot PCI kedua selanjutnya pilih OK dilanjutkan pilih New.
8. Tahap berikutnya adalah dengan memilih menu CD kemudian pilih Capture ISO Image
lalu arahkan pada file mikrotik, Perlu diperhatikan bahwa file mikrotik os harusa dalam
format ISO
9. Klik OK maka akan muncul gambar seperti tahap ke lima dimana menu atau paket-paket mikrotik yang akan diinstalkan kedalam virtual PC. Pilih sesuai kebutuhan atau jika sobat tidak tau mana saja yang wajib diinstallkan pilih A dengan menekan huruf A pada keyboard untuk memilih semua paket yang ada.
Selanjutnya pilih Y untuk menentukan Konfigurasinya. Kemudian pilih Y dimana mikrotik melakukan format hard disk yang telah ditentukan sebelumnya.
10. Setelah Proses Format berlangsung hingga selesai maka mikrotik secara otomatis akan menginstallkan paket-paket yang dipilih tadi.
Selanjutnya setelah proses instalasi mikrotik akan meminta untuk restart tekan enter untuk proses reboot.
11. Selanjutnya pada Virtual Mechine pilih start untuk memulai dan memanggil console mikrotik dimana nantinya pada console tersebut akan dilakukan penulisan perintah untuk proses penyettingan terhadap mikrotik
Mikrotik Login : isikan “admin”Password : kosongkan saja kemudian langsung enter
12. Setelah tahap ke sebelas maka system akan meminta untuk memperlihatkan software license dimana mikrotik adalah system operasi under linux bukan berarti gratis akan tetapi berbayar. Langsung saja pilin N
13. Memberi password pada mikrotik berikut perintahnya :
Old password dikosongkan saja kemudian isikan new password dengan password sobat kemudian ulangi password baru tadi pada pilihan retype password, kemudian enterSelanjutnya ketikkan perintah system identity set name=www.andisyam.web.id ganti www.andisyam.web.id dengan nama sobat atau jaringan sobat dimana memberikan identitas mikrotik sobat.
14. Lakukan pengecekan kedua lan card dengan mengetikkan perintah interface print seperti gambar berikut :
Karna dalam pembuatan tutorial ini hanya menggunakan 1 lan card maka pada saat pengecekan hanya terdapat lan card yang aktif pada console mikrotik 0 R ether1 menandakan lan card 1 pada slot pertama yang aktif. Jika sobat menemukan 1 X ether2 hal ini menandakan bahwa lan card pada slot PCI 2 belum aktif. Cek lan card apakah terpasang dengan bagus apa tidak selanjutnya aktifkan dengan cara mengetikkan perintah /interface ethernet enable ether2 atau ether1 jika ether1 belum aktif juga, kemudian lakukan pengecekan ulang pada console mikrotik dengan mengetikkan /interface print kemudian enter jika sudah dideteksi maka akan tertulis 0 R ether1 dan 1 R ether2.
15. Beri indentitas masing-masing lan card
interface etnernet set ether1 name=internet yaitu lan card pada slot PCI1 mengarah ke modem diberi identitas internet atau nama yang lain (optional)
interface ethernet set ether2 name=lan yaitu lan card pada slot PCI2 mengarah pada HUB/Swicth diberi identitas lan atau ke jaringan local Pemberian nama harus konsisten pada masing-masing interface disebabkan identitas tersebut yang digunakan untuk melakukan tahap konfigurasi selanjutnya. Jika terjadi pertukaran identitas maka tidak akan terjadi akses ke internet dan akan mengulang proses dari awal.
16. Memberi alamat/IP Address untuk masing-masing interface
interface=internet merupakan lan card pada slot PCI1 yang mengarah ke modem atau internet dengan IP address 192.168.1.2 dan subnet mask 255.255.255.0. Alamat IP address 192.168.1.2 harus satu class dengan modem dimana sebagai gateway. Pada umumnya alamat default modem adsl 192.168.1.1.
interface=lan merupakan lan card pada slot PCI2 yang mengarah pada jaringan local yang memiliki class IP address sendiri.
17. Tahap berikut adalah memberikan alamat IP address gateway pada mesin mikrotik
Gateway=192.168.1.1 adalah alamat atau IP default modem, sobat bias merubahnya demi keamanan modem sobat, akan tetapi pada router harus pula dirubah karena harus berada dalam satu class.
Lakukan pengecekan gateway denga cara mengetikkan perintah /ip route print
Karna saya tidak memasang lan card 2 maka pada console mikrotik tidak ditampilan. r 192.168.1.1 menandakan gateway berjalan dengan baik.
18. Selanjutnya memberikan DNS pada mikrotik
Domain Name Service ini bias sobat isikan dari ISP dimana sobat berlangganan internet 202.134.0.155 dan 202.134.0.62 yang dalam hal ini dns milik Telkom speedy. Sobat bias menggunakan dns yang lain seperti open dns, silahkan sobat bertanya pada om google
19. Agar supaya jaringan local dapat mengakses internet maka kita harus membuat NAT, berikut perintahnya :
out-interface=internet adalah lan card yang dilalui data yang berasal dari internet.Sampai disini konfigurasi router mikrotik menggunakan Virtual PC sudah dapat berfungsi dengan baik dan handal untuk meneruskan paket data dan manajemen lalu lintas data internet ke jaringan local sobat. Untuk management BW ditunggu ya habis panjang sih mengetikkan perintahnya…
Related Documents