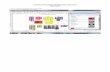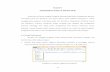1 Setting Email Client pada iPhone Last Update: 19 Agustus 2015 1. Buka menu, lalu pilih Settings. 2. Pilih Mail, Contacts, Calendars.

Welcome message from author
This document is posted to help you gain knowledge. Please leave a comment to let me know what you think about it! Share it to your friends and learn new things together.
Transcript

1
Setting Email Client pada iPhone Last Update: 19 Agustus 2015
1. Buka menu, lalu pilih Settings.
2. Pilih Mail, Contacts, Calendars.

2
3. Kemudian, pilih Add Account.
4. Kemudian akan muncul beberapa mail service terkenal. Pilih Other untuk menambahkan
mail service mikroskil.

3
5. Jika muncul tampilan seperti ini, Pilih Add Mail Account untuk menambahkan account
baru.
6. Kemudian akan muncul tampilan seperti berikut. Isi
nama pada kolom Name. Isi Email address dengan
email mikroskil (format email staf
[email protected] dan untuk mahasiswa
[email protected]). Isi Password MISO. Isi
Description dengan hal yang menjelaskan tentang anda.
Kemudian klik Next.

4
7. Setelah mengklik Next akan muncul 2 pilihan account
type. Pilih IMAP.
8. Untuk setting Incoming mail server, isi Host Name
dengan (mail.mikroskil.ac.id). Isi User Name dengan id
MISO. Isi Password MISO.

5
9. Untuk setting Outgoing mail server, isi Host Name
dengan (mail.mikroskil.ac.id). Isi User Name dengan id
MISO. Isi Password MISO. Kemudian klik Next untuk ke
tahap selanjutnya.
10. Setelah mengklik tombol Next maka akan dilakukan
Verifying data yang diisikan.

6
11. Jika berhasil, akan muncul Account Mail. Jika sudah seperti
ini, maka setting Email Client sudah selesai dan sudah
dapat digunakan.
Related Documents