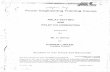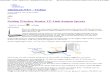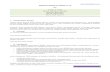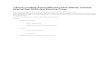Seting PC Router Mikrotik berbasisi GUI
Jul 15, 2015
1. Mengakses Server Mikrotik (MT) dari client menggukan winbox dengan memasukkan IP Address Server MT.
2. Masukkan user login dan password. 3. Mengganti nama Mikrotik Router, pada langkah ini nama server akan diganti menjadi “serverMT-smk3tkj” System → Identity
4. Melihat jaringan pada Mikrotik Router Interface
5. Memberikan IP Address pada interface Mikrotik. Pada gambar di atas ether1 digunakan untuk koneksi ke internet dengan IP 192.168.1.54 da
Konfigurasi PC Router Mikrotik Berbasis GUI
1. Mengakses Server Mikrotik (MT) dari client menggukan winbox dengan memasukkan IP Address Server MT.
2. Masukkan user login dan password. 3. Mengganti nama Mikrotik Router, pada langkah ini nama server akan diganti menjadi serverMT-smk3tkj System Identity
4. Melihat jaringan pada Mikrotik Router Interface
5. Memberikan IP Address pada interface Mikrotik. Pada gambar di atas ether1 digunakan untuk koneksi ke internet dengan IP 192.168.1.54 dan ether2 digunakan untuk network local kita dengan IP 172.16.0.1. IP Address Tekan tanda plus (+) setelah itu masukan IP Address, Network, Broadcast dan Interface. Sekarang kita akan mencoba memasukkan IP 192.168.1.54 pada ether1
Selanjutnya kita akan memasukkan IP IP 172.16.0.1 pada ether2 6. Melihat IP Address yang sudah kita masukkan pada Server Mikrotik IP Address
7. Memberikan default Gateway dengan IP 192.168.1.1 IP Routes Tekan tanda plus (+) setelah itu masukan IP Gateway
8. Melihat Tabel routing pada Mikrotik Routers IP Routes
9. Tes Ping ke Gateway untuk memastikan konfigurasi sudah benar Tools Ping
10. Setup DNS pada Mikrotik Routers IP DNS Settings
11. Melihat konfigurasi DNS [admin@serverMT-smk3tkj] > ip dns print
12. Tes untuk akses domain, misalnya dengan ping ke DNS Speedy Tools Ping
13 Setup Masquerading. Jika Mikrotik akan kita pergunakan sebagai gateway server maka agar client computer dapat terkoneksi ke internet perlu kita masquerading. IP Firewall NAT Tekan tanda plus (+) Klik General Chain = srcnat, Out. Interface = ether1
Action masquerade OK
14. Melihat konfigurasi Masquerading IP Firewall NAT atau tulis di terminal [admin@serverMT-smk3tkj] > ip firewall nat print
Setelah langkah ini bias dilakukan pemeriksaan untuk koneksi dari jaringan local. Dan jika berhasil berarti kita sudah berhasil melakukan instalasi Mikrotik Router Gateway server. Jika kita menginginkan client mendapatkan IP address secara otomatis maka perlu kita setup dhcp server pada Mikrotik. Berikut langkah-langkahnya: 1. Buat IP address pool IP Pool Tekan tanda plus (+)
2. Tambahkan DHCP Network dan gatewaynya yang akan didistribusikan ke client pada contoh ini network adalah 172.16.0.0/24 dan gatewaynya 172.16.0.1 IP DHCP Server Network
3. Tambahkan DHCP Server (pada contoh ini dhcp diterapkan pata interface ether2) IP DHCP Server DHCP Tekan tanda plus (+)
4. Lihat status DHCP server [admin@serverMT-smk3tkj] > ip dhcp-server print Flags: X disabled, I invalid # NAME INTERFACE RELAY ADDRESS-POOL LEASETIME ADD-ARP 0 X dhcp1 ether2 dhcp-bengkelTKJ 3d [admin@serverMT-smk3tkj] > Tanda X menyatakan bahwa DHCP server belum enable makan perlu dienablekan terlebih dahulu pada langkah 5. 5. Jangan lupa dibuat enable dulu dhcp servernya [admin@serverMT-smk3tkj] > /ip dhcp-server enable 0 [admin@serverMT-smk3tkj] > Kemudian cek kembali dhcp-server seperti langkah 4, jika tanda X sudah tidak ada berarti sudah aktif. 6. Tes Dari client