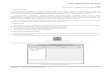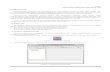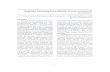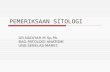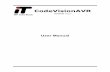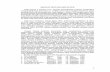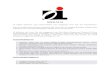CodeVisionAVR Step-by-Step Tentang CodeVisionAVR CodeVisionAVR merupakan sebuah cross-compiler C, Integrated Development Environtment (IDE), dan Automatic Program Generator yang didesain untuk mikrokontroler buatan Atmel seri AVR. CodeVisionAVR dapat dijalankan pada sistem operasi Windows 95, 98, Me, NT4, 2000, dan XP. Cross-compiler C mampu menerjemahkan hampir semua perintah dari bahasa ANSI C, sejauh yang diijinkan oleh arsitektur dari AVR, dengan tambahan beberapa fitur untuk mengambil kelebihan khusus dari arsitektur AVR dan kebutuhan pada sistem embedded. File object COFF hasil kompilasi dapat digunakan untuk keperluan debugging pada tingkatan C, dengan pengamatan variabel, menggunakan debugger Atmel AVR Studio. IDE mempunyai fasilitas internal berupa software AVR Chip In-System Programmer yang memungkinkan Anda untuk melakukan transfer program kedalam chip mikrokontroler setelah sukses melakukan kompilasi/asembli secara otomatis. Software In-System Programmer didesain untuk bekerja dengan Atmel STK500/AVRISP/AVRProg, Kanda Systems STK200+/300, Dontronics DT006, Vogel Elektronik VTEC-ISP, Futurlec JRAVR dan MicroTronics ATCPU/Mega2000 programmers/development boards. Untuk keperluan debugging sistem embedded, yang menggunakan komunikasi serial, IDE mempunyai fasilitas internal berupa sebuah Terminal. Selain library standar C, CodeVisionAVR juga mempunyai library tertentu untuk: Modul LCD alphanumeric Bus I2C dari Philips Sensor Suhu LM75 dari National Semiconductor Real-Time Clock: PCF8563, PCF8583 dari Philips, DS1302 dan DS1307 dari Maxim/Dallas Semiconductor Protokol 1-Wire dari Maxim/Dallas Semiconductor Sensor Suhu DS1820, DS18S20, dan DS18B20 dari Maxim/Dallas Semiconductor Termometer/Termostat DS1621 dari Maxim/Dallas Semiconductor EEPROM DS2430 dan DS2433 dari Maxim/Dallas Semiconductor SPI Power Management Delay Konversi ke Kode Gray CodeVisionAVR juga mempunyai Automatic Program Generator bernama CodeWizardAVR, yang mengujinkan Anda untuk menulis, dalam hitungan menit, semua instruksi yang diperlukan untuk membuat fungsi-fungsi berikut: Set-up akses memori eksternal Identifikasi sumber reset untuk chip Inisialisasi port input/output Inisialisasi interupsi eksternal Inisialisasi Timer/Counter
Inisialisasi Watchdog-Timer Inisialisasi UART (USART) dan komunikasi serial berbasis buffer yang digerakkan oleh interupsi Inisialisasi Pembanding Analog Inisialisasi ADC Inisialisasi Antarmuka SPI Inisialisasi Antarmuka Two-Wire Inisialisasi Antarmuka CAN Inisialisasi Bus I2C, Sensor Suhu LM75, Thermometer/Thermostat DS1621 dan Real-Time Clock PCF8563, PCF8583, DS1302, dan DS1307 Inisialisasi Bus 1-Wire dan Sensor Suhu DS1820, DS18S20 Inisialisasi modul LCD
CodeVisionAVR merupakan hak cipta dari Pavel Haiduc, HP InfoTech s.r.l.
Persiapan Instalasi CodeVisionAVR. Anda dapat memperoleh file instalasi CodeVisionAVR dengan cara mendownload pada situs pembuatnya yaitu HP InfoTech di http://www.hpinfotech.com. File yang dapat didownload adalah tipe evaluation yang artinya mempunyai keterbatasan, salah satunya adalah ukuran program yang dapat dikompilasi terbatas. Contoh yang digunakan adalah CodeVisionAVR versi 1.24.7a. Klik ganda file setup.exe yang didapat dari proses download dari situs HP InfoTech.
Gambar 1. Ikon file setup.exe Untuk pilihan bahasa pilih English, klik OK, seperti pada Gambar 2.
Gambar 2. Pilihan bahasa Kemudian akan muncul kotak dialog seperti pada Gambar 3, klik tombol next.
Gambar 3. Klik tombol next Selanjutnya pada kotak dialog Licence Agreement, pilih I accept the agreement lalu klik tombol next seperti pada Gambar 4.
Gambar 4. Menyetujui syarat-syarat yang diberikan
Berikutnya kotak dialog Select Destination Location seperti pada Gambar 5 menanyakan tempat dimana software akan diletakkan. Gunakan tempat yang telah ditentukan lalu klik tombol next.
Gambar 5. Menentukan lokasi tujuan Akan muncul kotak dialog yang menginformasikan bahwa tempat tersebut belum ada sebelumnya. Klik tombol Yes untuk membuat tempat baru tersebut seperti yang ditunjukkan oleh Gambar 6.
Gambar 6. Setuju untuk membuat tempat baru Kemudian muncul kotak dialog seperti pada Gambar 7 untuk menanyakan nama program shortcut pada menu Start dari Windows. Lanjutkan dengan menekan tombol next
Gambar 7. Nama folder pada Start Menu Program CodeVisionAVR telah siap untuk di-install. Tekan tombol Install seperti pada Gambar 8. Maka proses instalasi akan bekerja seperti ditunjukkan oleh Gambar 9. Setelah selesai akan dimunculkan kotak dialog informasi seperti pada Gambar 10.
Gambar 8. Nama folder pada Start Menu
Gambar 9. Proses instalasi sedang berlangsung
Gambar 10. Informasi tambahan Klik tombol next pada Gambar 10 untuk mengakhiri proses instalasi. Setelah kotak dialog seperti yang ditunjukkan oleh Gambar 11 muncul, Anda dapat menekan tombol Finish dengan pilihan langsung menjalankan software CodeVisionAVR atau tidak.
Gambar 11. Proses instalasi selesai
Un-Install CodeVisionAVR. Bila suatu saat Anda tidak membutuhkan aplikasi CodeVisionAVR, Anda dapat membuang hasil instalasi dari komputer Anda. Pada menu Start dari Windows, klik shortcut Uninstall CodeVisionAVR C Compiler Evaluation seperti pada Gambar 12.
Gambar 12. Shortcut untuk melakukan un-install Maka kotak dialog seperti pada Gambar 13 akan muncul untuk menanyakan keseriusan Anda. Klik tombol Yes untuk membuang aplikasi tersebut dari komputer Anda.
Gambar 13. Yakin akan membuang aplikasi dari komputer Berikutnya proses pembuangan aplikasi berlangsung seperti ditunjukkan oleh Gambar 14. Lalu kotak dialog seperti Gambar 15 akan muncuk, klik OK untuk menutup proses pembuangan.
Gambar 14. Proses un-install sedang berlangsung
Gambar 15. Proses selesai Proses pembuangan tersebut biasanya tidak bersih, artinya masih ada file yang tertinggal. Anda dapat melanjutkan dengan melakukan proses delete secara manual menggunakan aplikasi windows explorer.
Membuat Project dengan CodeVisionAVR. Pada penjelasan berikutnya, sebagai contoh digunakan modul AVR yang mempunyai hubungan sebagai berikut: PortA terhubung dengan 8 buah LED dengan operasi aktif high PortB terhubung dengan 8 buah saklar dengan operasi aktif high PortC terhubung dengan LCD alphanumeric 16 kolom x 2 baris Jalankan aplikasi CodeVisionAVR dengan cara melakukan klik ganda pada shortcut ikon CodeVisionAVR yang terbentuk pada Desktop.
Gambar 16. Ikon CodeVisionAVR pada Desktop
Sebuah Splash Screen akan muncul seperti ditunjukkan oleh Gambar 17. Informasi tentang versi yang dipakai dan keterangan evaluation akan terlihat.
Gambar 17. Tampilan Splash Screen
Beberapa detik kemudian IDE dari CodeVisionAVR akan muncul seperti yang ditunjukkan oleh Gambar 18.
MenuBar ToolBar
Project Navigator
Jendela Editor
Jendela Pesan
Gambar 18. IDE CodeVisionAVR
Untuk memulai membuat project baru, pada menubar, pilih File ditunjukkan oleh Gambar 19.
New, seperti yang
Gambar 19. Membuat file baru
Anda harus membuat sebuah project sebagai induk desain dengan memilih Project, lalu klik tombol OK seperti pada Gambar 20.
Gambar 20. Membuat project baru
Berikutnya Anda akan ditanya apakah akan menggunakan CodeWizardAVR. Tentu saja lebih menyenangkan bila Anda memilih jawaban ya dengan cara menekan tombol Yes seperti pada Gambar 21.
Gambar 21. Memilih untuk menggunakan CodeWizardAVR
Tampilan CodeWizardAVR yang sederhana namun lengkap ditunjukkan oleh Gambar 22. Pilih Chip dengan IC yang Anda gunakan. Sebagai contoh Anda memilih Chip ATmega8535. Tab-tab pada CodeWizardAVR menunjukkan fasilitas yang dimiliki oleh chip yang Anda pilih. Cocokkan pula frekuensi kristal yang Anda gunakan pada bagian Clock. Pengisian frekuensi clock digunakan oleh software untuk menghitung rutin-rutin seperti delay agar diperoleh perhitungan yang cukup akurat.
tab Chip
Tipe IC yang dipakai Frekuensi kristal yang dipakai
Gambar 22. CodeWizardAVR pada tab Chip
Berikutnya Anda akan menginisialisasi Port A yang terhubung dengan LED. LED merupakan modul output. Pada tab Port bagian Port A, ubah bagian Data Direction menjadi OUT dengan nilai output sama dengan 0 seperti pada Gambar 23. Artinya Port A digunakan sebagai port output dengan nilai awal nol setelah kondisi reset. Kemudian lakukan inisialisasi Port B seperti pada Gambar 24. Port B tersambung dengan saklar sebagai modul input. Pada sub-tab Port B, yakinkan Data Direction pada posisi IN dengan resistor pullup internal yang disingkat dengan huruf P. Dengan mengaktifkan resistor pull-up internal, Anda tidak perlu menambahkan resistor pull-up pada saklar.
tab Port PortA
Data Direction menjadi output
Nilai awal nol setelah reset
Gambar 23. Seting Port A sebagai pin output
tab Port PortB
Data Direction menjadi input
Resistor pull-up internal diaktifkan
Gambar 24. Seting Port B sebagai pin input dengan pull-up resistor
LCD alphanumeric yang dihubungkan dengan Port C haruslah mempunyai pengkawatan seperti yang ditunjukkan oleh Gambar 25. Pada tab LCD, pilihlah Port C.
tab LCD PortC
Pengkawatan LCD dengan Port C
Gambar 25. Seting LCD pada Port C
Karena pada contoh ini tidak digunakan fasilitas lain maka seting CodeWizardAVR siap disimpan dalam file. Pada menu CodeWizardAVR, pilih File Generate, Save and Exit, seperti yang ditunjukkan oleh Gambar 26.
Gambar 26. Menyimpan seting
Agar file yang dihasilkan tidak berantakan, buatlah sebuah folder baru, misalnya folder bernama my project, seperti yang ditunjukkan oleh Gambar 27.
Klik untuk folder baru
Beri nama
Gambar 26. Membuat folder baru
Kemudian masuk kedalam folder tersebut untuk menyimpan file-file yang dihasilkan oleh CodeWizardAVR. Yang pertama Anda diminta untuk memberikan nama file C yang dihasilkan. Misalnya beri nama coba, lalu klik tombol Save. Lebih jelas pada Gambar 27. File tersebut nantinya akan mempunyai akhiran .C.
Beri nama: coba
Gambar 27. Menyimpan file pertama
Yang kedua Anda diminta untuk memberikan nama file project yang dihasilkan. Misalnya beri nama coba, lalu klik tombol Save. Lebih jelas pada Gambar 28. File tersebut nantinya akan mempunyai akhiran .prj.
Gambar 28. Menyimpan file kedua
Yang terakhir Anda diminta untuk memberikan nama file project CodeWizard yang dihasilkan. Misalnya beri nama coba, lalu klik tombol Save. Lebih jelas pada Gambar 29. File tersebut nantinya akan mempunyai akhiran .cwp.
Gambar 29. Menyimpan file ketiga
Setelah ketiga file disimpan maka pada Project Navigator akan muncul nama project beserta file C-nya. Secara bersamaan isi file C akan dibuka pada jendela editor seperti ditunjukkan oleh Gambar 30.
Gambar 30. Project baru telah siap dalam hitungan detik
Sekarang Anda coba untuk menyisipkan instruksi utama. Instruksi ini ditambahkan pada badan program file coba.c seperti yang ditunjukkan oleh Gambar 31.
Gambar 31. Menambahkan inti program
Program tambahan tersebut bertujuan untuk menampilkan kata-kata pada LCD kemudian menampilkan nilai pada saklar pada LED yang terpasang. Jika nanti saklar diaktifkan maka LED yang bersesuaian akan aktif pula. Kemudian pilih menu Project Compile untuk melakukan kompilasi seperti yang ditunjukkan oleh Gambar 32. Lalu kotak dialog seperti ditunjukkan Gambar 33 akan muncul. Klik tombol OK.
Gambar 32. Melakukan kompilasi
Gambar 33. Informasi hasil kompilasi
Program yang Anda buat siap untuk ditransfer kedalam mikrokontroler. Sebelumnya Anda harus melakukan seting pada programmernya. Pada menu pilih Setting Programmer, seperti pada Gambar 34.
Gambar 34. Melakukan seting pada programmer
Pilihlah programmer sesuai dengan yang Anda gunakan. Pada Gambar 35 ditunjukkan menggunakan programmer Kanda Systems STK200+/300 sebagai contoh. Programmer ini menggunakan kabel paralel yang terhubung dengan port paralel pada komputer Anda.
Gambar 35. Menggunakan programmer STK200+/300
Kemudian pilih menu Project Configure, seperti yang ditunjukkan oleh Gambar 36. Kotak dialog pada Gambar 37 akan muncul, pada tab After Make, pilih Program the Chip. Lalu klik tombol OK.
Gambar 36. Melakukan konfigurasi project
Gambar 37. Memilih opsi Program the Chip After Make
Setelah melakukan seting, lakukan make project dengan memilih menu Project Make, seperti ditunjukkan oleh Gambar 38. Apabila tidak ada kesalahan maka kotak dialog informasi seperti pada Gambar 39 akan muncul. Klik tombol Program untuk mentransfer program kedalam mikrokontroler.
Gambar 38. Melakukan make project
Gambar 39. Kotak dialog informasi hasil make
Apabila muncul kotak dialog seperti pada Gambar 40 menandakan telah terjadi suatu hal yang menyebabkan proses transfer gagal. Penyebabnya adalah: suplai tegangan mikrokontroler dan programmer belum dinyalakan, tipe programmer tidak sama dengan yang digunakan, alamat port paralel tidak cocok, atau mikrokontrolernya rusak.
Gambar 40. Gagal melakukan transfer program
Bila kerusakan seperti yang ditampilkan oleh Gambar 40 telah diperbaiki atau bila tidak ada kerusakan maka proses transfer atau yang umum disebut dengan proses download akan berlangsung seperti yang ditunjukkan oleh Gambar 41.
Gambar 41. Proses transfer ke mikrokontroler
Coba Anda perhatikan yang terjadi dengan modul yang terpasang, apakah pada LCD muncul tulisan seperti yang telah Anda program dan bila saklar diubah posisinya maka LED yang bersesuaian akan menyala. Bila Anda ingin menambahkan instruksi lain maka Anda dapat melakukan penyuntingan program pada file .C-nya. Kemudian lakukan kompilasi dan make project berikutnya proses download.