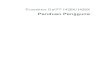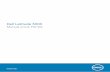Saya dan Dell Saya Untuk komputer Inspiron, XPS, dan Alienware

Welcome message from author
This document is posted to help you gain knowledge. Please leave a comment to let me know what you think about it! Share it to your friends and learn new things together.
Transcript

Saya dan Dell SayaUntuk komputer Inspiron, XPS, dan Alienware

Catatan, perhatian, dan peringatan
CATATAN Sebuah CATATAN menandakan informasi penting yang membantu Anda untuk menggunakan yang terbaik dari
produk Anda.
PERHATIAN PERHATIAN menunjukkan kemungkinan terjadinya kerusakan pada perangkat keras atau hilangnya data,
dan memberi tahu Anda mengenai cara menghindari masalah tersebut.
PERINGATAN PERINGATAN menunjukkan potensi kerusakan harta benda, cedera pribadi, atau kematian
© 2011-2019 Dell Inc. atau anak-anak perusahaannya. Hak cipta dilindungi undang-undang. Dell, EMC, dan merek dagang lainnya adalah merek dagang Dell Inc. atau anak-anak perusahaannya. Merek dagang lainnya mungkin merupakan merek dagang dari pemiliknya masing-masing.
2019 - 03
Rev. A05

1 Mempersiapkan komputer............................................................................................................. 7Terhubung ke internet...........................................................................................................................................................7
Terhubung ke internet menggunakan LAN...................................................................................................................7Terhubung ke internet menggunakan WLAN...............................................................................................................7Menyambung ke internet menggunakan WWAN........................................................................................................ 8
Mengatur audio......................................................................................................................................................................8Mengonfigurasikan audio 5.1 dan 7.1............................................................................................................................. 9Menyambungkan speaker 5.1......................................................................................................................................... 9Menyambungkan speaker 7.1........................................................................................................................................10
Mengatur printer.................................................................................................................................................................. 10Windows 10 dan 8.1........................................................................................................................................................10Windows 7........................................................................................................................................................................11
Mengatur webcam................................................................................................................................................................11Webcam terintegrasi.......................................................................................................................................................11Webcam eksternal...........................................................................................................................................................11
Mengatur Bluetooth............................................................................................................................................................. 11Menyambungkan beberapa monitor................................................................................................................................... 11
Windows 10..................................................................................................................................................................... 12Windows 8.......................................................................................................................................................................12Windows 7....................................................................................................................................................................... 12
2 Tentang komputer Anda.............................................................................................................. 13Adaptor daya.........................................................................................................................................................................13Baterai....................................................................................................................................................................................13Baterai sel berbentuk koin................................................................................................................................................... 14Panel sentuh......................................................................................................................................................................... 14Display....................................................................................................................................................................................14
Layar sentuh....................................................................................................................................................................143D..................................................................................................................................................................................... 14Layar nirkabel.................................................................................................................................................................. 14
Kamera...................................................................................................................................................................................15Webcam...........................................................................................................................................................................15Kamera 3D.......................................................................................................................................................................15Kamera Intel RealSense 3D........................................................................................................................................... 15Layar nirkabel.................................................................................................................................................................. 15
Keyboard............................................................................................................................................................................... 15Keyboard fisik..................................................................................................................................................................15Keyboard di layar............................................................................................................................................................ 16Jenis koneksi keyboard.................................................................................................................................................. 17
Tag Servis dan kode Servis Ekspres.................................................................................................................................. 17Menemukan label di komputer Anda............................................................................................................................ 17
Perangkat penyimpanan...................................................................................................................................................... 17Perangkat penyimpanan internal.................................................................................................................................. 18Perangkat penyimpanan yang dapat dilepas...............................................................................................................18
Daftar Isi
Daftar Isi 3

Modul memori...................................................................................................................................................................... 20Board sistem........................................................................................................................................................................ 20Chipset..................................................................................................................................................................................20Prosesor................................................................................................................................................................................20Kipas komputer.....................................................................................................................................................................21Unit pendingin.......................................................................................................................................................................21Pelumas termal..................................................................................................................................................................... 21Kartu video........................................................................................................................................................................... 22TV tuner................................................................................................................................................................................22Speaker................................................................................................................................................................................. 22
Audio 2.1..........................................................................................................................................................................23Audio 5.1..........................................................................................................................................................................23Audio 7.1.......................................................................................................................................................................... 23
Webcam................................................................................................................................................................................23Jaringan................................................................................................................................................................................ 23
Local Area Network (Jaringan Area Lokal) (LAN).................................................................................................... 24Wireless Local Area Network (Jaringan Area Lokal Nirkabel) (WLAN)..................................................................24Wireless Wide Area Network (Jaringan Area Luas Nirkabel) (WWAN)................................................................. 24Wireless Personal Area Network (Jaringan Area Pribadi Nirkabel) (WPAN).........................................................24Modem............................................................................................................................................................................ 24Router............................................................................................................................................................................. 24Network-Interface Controller (Pengontrol Antarmuka Jaringan) (NIC)................................................................ 24Adaptor Wireless Local Area Network (Jaringan Area Lokal Nirkabel) (WLAN)...................................................25Adaptor Wireless Wide Area Network (Jaringan Area Luas Nirkabel) (WWAN).................................................. 25Bluetooth........................................................................................................................................................................ 25Komunikasi Medan Dekat............................................................................................................................................. 25
3 Menggunakan komputer..............................................................................................................26Mengisi daya baterai........................................................................................................................................................... 26Menggunakan keyboard..................................................................................................................................................... 26
Pintasan keyboard......................................................................................................................................................... 26Pintasan Keyboard untuk Windows 8.1 dan Windows RT........................................................................................ 27Menyesuaikan keyboard................................................................................................................................................28Menggunakan keypad numerik di laptop.................................................................................................................... 29
Menggunakan panel sentuh Anda..................................................................................................................................... 29Gestur panel sentuh...................................................................................................................................................... 29
Menggunakan layar sentuh................................................................................................................................................. 31Gerakan layar sentuh..................................................................................................................................................... 31
Menggunakan Bluetooth.................................................................................................................................................... 33Memasangkan perangkat Bluetooth dengan komputer atau tablet........................................................................33
Menggunakan webcam.......................................................................................................................................................34
4 Port dan konektor...................................................................................................................... 35Audio..................................................................................................................................................................................... 35
Jenis port audio..............................................................................................................................................................35USB....................................................................................................................................................................................... 36
Port USB.........................................................................................................................................................................36Standar USB...................................................................................................................................................................36
eSATA................................................................................................................................................................................... 37
4 Daftar Isi

Visual Graphics Array (VGA)..............................................................................................................................................37Digital Visual Interface (DVI).............................................................................................................................................. 37DisplayPort............................................................................................................................................................................37HDMI..................................................................................................................................................................................... 38SPDIF.................................................................................................................................................................................... 38
5 Perangkat Lunak dan Aplikasi...................................................................................................... 39Absolute................................................................................................................................................................................39My Dell Downloads..............................................................................................................................................................39SupportAssist Dell............................................................................................................................................................... 39Pemeriksaan PC.................................................................................................................................................................. 40Solution Station................................................................................................................................................................... 40Quickset.................................................................................................................................................................................41Aplikasi NVIDIA 3D............................................................................................................................................................... 41DellConnect..........................................................................................................................................................................42
6 Memulihkan sistem operasi Anda................................................................................................. 43Opsi pemulihan sistem........................................................................................................................................................ 43Dell Backup and Recovery..................................................................................................................................................43
Dell Backup and Recovery Basic..................................................................................................................................44Dell Backup and Recovery premium............................................................................................................................44
Dell Factory Image Restore................................................................................................................................................45Pemulihan Sistem................................................................................................................................................................ 46
Windows 10.................................................................................................................................................................... 46Windows 8,1....................................................................................................................................................................47Windows 7...................................................................................................................................................................... 47
Disk sistem operasi.............................................................................................................................................................. 47Media untuk menginstal ulang sistem......................................................................................................................... 48
7 Pemecahan Masalah................................................................................................................... 49Langkah pemecahan masalah dasar..................................................................................................................................49Diagnostik............................................................................................................................................................................. 49
Penilaian Sistem Pra-Boot............................................................................................................................................49PSA Ditingkatkan...........................................................................................................................................................50LCD BIST........................................................................................................................................................................ 50Kode bip...........................................................................................................................................................................51
8 BIOS......................................................................................................................................... 52Mengubah pengaturan BIOS............................................................................................................................................. 52Memasuki program konfigurasi BIOS................................................................................................................................52Mengatur ulang kata sandi BIOS....................................................................................................................................... 52Urutan Boot..........................................................................................................................................................................53
9 Mendapatkan bantuan dan menghubungi Dell............................................................................... 54
10 Referensi................................................................................................................................. 55Pemeliharaan komputer......................................................................................................................................................55Pengelolaan daya.................................................................................................................................................................55
Mengonfigurasi pengaturan daya................................................................................................................................55
Daftar Isi 5

Mengonfigurasi perilaku tombol daya......................................................................................................................... 56Dell Power Manager......................................................................................................................................................56
Meningkatkan masa pakai baterai..................................................................................................................................... 56Kiat migrasi........................................................................................................................................................................... 57Petunjuk ergonomis.............................................................................................................................................................58Dell dan lingkungan hidup................................................................................................................................................... 59Kebijakan kepatuhan terhadap peraturan.........................................................................................................................60
6 Daftar Isi

Mempersiapkan komputerProsedur pengaturan berbeda-beda sesuai dengan komputer Anda. Untuk petunjuk persiapan khusus komputer atau tablet Anda, lihat Quick Start Guide (Panduan Mulai Cepat) yang disertakan dengan komputer Anda atau lihat Setup and Specifications (Pengaturan dan Spesifikasi) di www.dell.com/support.
Terhubung ke internetAnda dapat menghubungkan komputer ke internet menggunakan kabel, DSL, dial-up, atau koneksi WWAN. Anda juga dapat memasang router berkabel atau nirkabel untuk menggunakan kabel atau koneksi internet DSL Anda bersamaan dengan beberapa perangkat. Beberapa kabel dan modem DSL juga memiliki router nirkabel internal.
CATATAN Sebelum menghubungkan komputer ke internet menggunakan kabel atau modem DSL, pastikan modem dan
router broadband Anda telah dikonfigurasikan. Untuk informasi tentang mengonfigurasikan modem dan router, hubungi
penyedia layanan internet Anda.
Terhubung ke internet menggunakan LAN1. Sambungkan kabel Ethernet ke modem atau router dan ke komputer Anda.
2. Periksa lampu aktivitas pada modem atau router, dan komputer.
CATATAN Beberapa komputer mungkin tidak memiliki lampu aktivitas.
3. Buka browser web untuk memverifikasikan koneksi internet.
Terhubung ke internet menggunakan WLANCATATAN Pastikan bahwa WiFi telah diaktifkan di komputer Anda. Untuk informasi lebih lanjut tentang mengaktifkan
nirkabel di komputer, lihat Quick Start Guide (Panduan Mulai Cepat) yang disertakan dengan komputer Anda atau lihat
Setup and Specifications (Pengaturan dan Spesifikasi) di www.dell.com/support.
Windows 101. Klik atau ketuk ikon nirkabel di menu pemberitahuan.2. Klik atau ketuk jaringan yang Anda ingin hubungkan.3. Klik atau ketuk Connect (Sambungkan).
CATATAN Masukkan kata sandi jaringan, jika diminta. Anda mungkin telah mengonfigurasikan kata sandi jaringan
saat mengatur router atau router mungkin memiliki kata sandi jaringan bawaan. Untuk selengkapnya, hubungi
produsen router.
4. Hidupkan/matikan berbagi file (opsional).
Windows 8,11. Klik atau ketuk Settings (Pengaturan) di bilah sisi charm.2. Klik atau ketuk ikon nirkabel3. Klik atau ketuk jaringan yang Anda ingin hubungkan.4. Klik atau ketuk Connect (Sambungkan).
CATATAN Masukkan kata sandi jaringan, jika diminta. Anda mungkin telah menetapkan kunci jaringan sewaktu
mengonfigurasikan router atau router mungkin memiliki kunci jaringan default. Untuk selengkapnya, hubungi
produsen router.
5. Hidupkan/matikan berbagi file (opsional).
1
Mempersiapkan komputer 7

Windows 71. Klik atau ketuk ikon nirkabel di menu pemberitahuan.2. Klik jaringan yang Anda ingin hubungkan.3. Klik Connect (Sambungkan).
CATATAN Masukkan kata sandi jaringan, jika diminta. Anda mungkin telah menetapkan kunci jaringan sewaktu
mengonfigurasikan router atau router mungkin memiliki kunci jaringan default. Untuk selengkapnya, hubungi
produsen router.
4. Hidupkan/matikan berbagi file (opsional).
Menyambung ke internet menggunakan WWANKoneksi WWAN tidak mensyaratkan modem atau router untuk mengizinkan laptop atau tablet untuk terhubung ke internet. Kartu WWAN di komputer terhubung secara langsung ke jaringan penyedia layanan, seperti halnya ponsel.
Jika Anda membeli tablet dengan kontrak layanan jaringan, internet mungkin telah diaktifkan.
CATATAN Pastikan Wi-Fi diaktifkan pada komputer Anda. Untuk informasi lebih lanjut tentang mengaktifkan nirkabel di
komputer, lihat Quick Start Guide (Panduan Mulai Cepat) yang disertakan dengan komputer Anda atau lihat Setup and Specifications (Pengaturan dan Spesifikasi) di www.dell.com/support.
Windows 101. Klik atau ketuk ikon nirkabel di menu pemberitahuan.2. Klik atau ketuk nama jaringan broadband seluler Anda.3. Klik atau ketuk Connect (Sambungkan).4. Jika diminta, ketika nama titik akses (APN) atau PIN, nama pengguna, dan kata sandi.
Windows 8,11. Klik atau ketuk Settings di bilah sisi charm.2. Klik atau ketuk ikon nirkabel di menu pemberitahuan.3. Klik atau ketuk jaringan yang Anda ingin hubungkan.4. Klik atau ketuk Connect (Sambungkan).5. Jika diminta, ketika nama titik akses (APN) atau PIN, nama pengguna, dan kata sandi.
Windows 71. Klik ikon Start (Mulai) , ketik Mobile Broadband Utility di kotak pencarian dan tekan Enter.
2. Di jendela Mobile Broadband Utility (Utilitas Broadband Seluler) , klik Connect (Sambungkan).3. Jika diminta, ketika nama titik akses (APN) atau PIN, nama pengguna, dan kata sandi.
Mengatur audioLaptop dan tablet Dell memiliki speaker bawaan yang mendukung audio 2 saluran. Untuk menggunakan speaker internal, putar media dan atur volume ke tingkat yang diinginkan.
Komputer dan tablet Dell juga mendukung port audio 3,5 mm untuk menyambung ke speaker eksternal. Jika Anda mengatur audio 2 saluran, sambungkan speaker ke port headphone atau port audio 3,5 mm.
Desktop Dell dapat mendukung audio 5.1 atau 7.1. Jika Anda mengonfigurasikan audio 5.1 atau 7.1, Anda harus menghubungkan speaker ke port yang sesuai untuk mendapatkan output audio yang terbaik.
CATATAN Untuk informasi lebih lanjut mengenai port yang tersedia pada komputer atau tablet Anda, lihat Quick Start Guide (Panduan Mulai Cepat) yang dikirimkan dengan komputer Anda atau lihat Setup and Specifications (Pengaturan dan Spesifikasi) di www.dell.com/support.
CATATAN Untuk hasil terbaik, letakkan speaker seperti yang ditentukan dalam dokumen yang dikirim dengan speaker
Anda.
8 Mempersiapkan komputer

CATATAN Pada komputer dengan kartu suara diskret, sambungkan speaker ke konektor pada kartu.
Mengonfigurasikan audio 5.1 dan 7.1Konfigurasikan komputer untuk mendapatkan output audio multi-saluran.
Windows 10 dan 8.1
1. Ketik Audio dalam kotak pencarian.CATATAN Di Windows 10, klik atau ketuk ikon pencarian untuk mengakses kotak pencarian. Di Windows 8.1, akses
charm pencarian untuk mengakses kotak pencarian.
2. Klik atau ketuk Manage audio devices (Kelola perangkat audio).3. Di bawah tab Playback, klik atau ketuk Speakers or Headphones (Speaker atau Headphone).4. Klik atau ketuk Configure (Konfigurasikan) dan klik atau ketuk Test (Tes).
Anda akan mendengar nada dari setiap speaker.5. Klik atau ketuk Next (Lanjut), dan ikuti instruksi pada layar.
Windows 7
1. Klik ikon Start (Mulai), ketik Sound dalam kotak pencarian dan tekan Enter.
Di daftar hasil, klik Sound (Suara). Atau, klik Start (Mulai)#menucascade-separatorControl Panel (Panel Kontrol)#menucascade-separatorHardware and Sound (Perangkat Keras dan Suara)#menucascade-separatorSound (Suara).
2. Pilih Speakers (Speaker), dan klik Configure (Konfigurasikan).
Jendela Speaker Setup (Pengaturan Speaker) ditampilkan.3. Di bawah tab Playback, klik atau ketuk Speakers or Headphones (Speaker atau Headphone).4. Pilih konfigurasi speaker di Audio channels: (Kanal audio:) dan klik Test (Tes).
Anda akan mendengar nada dari setiap speaker.5. Klik Next (Lanjut), dan ikuti instruksi pada layar.
Menyambungkan speaker 5.1
Angka 1. Menyambungkan speaker 5.1
1. Konektor audio belakang di komputer2. Surround Tengah/LFE keluar di komputer
Mempersiapkan komputer 9

3. Konektor audio depan di komputer4. Kabel audio saluran 5.15. Surround Tengah/LFE keluar pada speaker6. Konektor audio depan di speaker7. Konektor audio belakang di speaker
Menyambungkan speaker 7.1
Angka 2. Menyambungkan speaker 7.1
1. Konektor audio belakang di komputer2. Surround Tengah/LFE keluar di komputer3. Konektor audio samping di komputer4. Konektor audio depan di komputer5. Kabel audio saluran 7.16. Surround Tengah/LFE keluar pada speaker7. Konektor audio depan di speaker8. Konektor audio belakang di speaker9. Konektor audio samping di speaker
Mengatur printerAnda dapat menghubungkan printer ke port USB di komputer Anda. Beberapa printer juga dapat mendukung koneksi Wi-Fi dan Bluetooth.
CATATAN Fitur yang didukung oleh printer dan langkah-langkah untuk menginstalnya dapat berbeda tergantung model
printer. Untuk informasi lebih lanjut tentang pengaturan printer, lihat dokumen yang dikirimkan bersama printer Anda.
• Jika Anda memasang printer berkabel, sambungkan printer ke komputer menggunakan kabel USB sebelum
melakukan langkah-langkah ini.
• Jika Anda memasang printer nirkabel, ikuti petunjuk di dokumentasi printer.
Windows 10 dan 8.11. Ketik Devices (Perangkat) dalam kotak pencarian.
10 Mempersiapkan komputer

CATATAN Di Windows 10, klik atau ketuk ikon pencarian untuk mengakses kotak pencarian. Di Windows 8.1, akses
charm pencarian untuk mengakses kotak pencarian.
2. Klik atau ketuk Devices and Printers (Perangkat dan Printer).3. Klik atau ketuk Add a printer (Tambah printer).
Jendela Add a device (Tambah perangkat) muncul.4. Ikuti instruksi pada layar.
CATATAN Jika printer Anda terpasang, maka seharusnya muncul dalam daftar di sisi kanan. Jika printer tidak ada
dalam daftar ini, klik atau ketuk Add a device (Tambah perangkat) di bagian atas daftar perangkat. Pilih printer Anda
dari daftar ini untuk menginstalnya. Untuk informasi lebih lanjut tentang pengaturan printer, lihat dokumentasi yang
dikirimkan bersama printer Anda.
Windows 71. Klik Start (Mulai)#menucascade-separatorDevices and Printers (Perangkat dan Printer).2. Klik Add a Printer (Tambah Printer).
Jendela Add Printer (Tambah Printer) muncul.3. Ikuti instruksi pada layar.
CATATAN Anda mungkin diminta untuk menginstal driver printer sewaktu menambahkan printer. Gunakan media
driver printer atau unduh driver dari situs web produsen printer. Untuk informasi lebih lanjut tentang pengaturan
printer, lihat dokumentasi yang dikirimkan bersama printer Anda.
Mengatur webcam
Webcam terintegrasiWebcam terintegrasi terdapat di tampilan laptop atau tampilan eksternal. Jika Anda memesan webcam bersama dengan komputer, driver dan perangkat lunak dipasang saat Anda menerima komputer. Gunakan media yang dikirim dengan komputer hanya untuk menginstalnya kembali. Untuk informasi lebih lanjut, lihat Menggunakan webcam.
Webcam eksternalGunakan media yang disertakan dengan webcam untuk menginstal driver dan perangkat lunak lain yang diperlukan untuk menggunakan semua fitur webcam. Untuk informasi lebih lanjut, lihat dokumentasi yang dikirim dengan webcam Anda.
Mengatur BluetoothAnda dapat mengaktifkan Bluetooth pada komputer dengan mengaktifkan nirkabel. Sebagian besar komputer dan tablet disertakan dengan kartu Bluetooth bawaan. Untuk informasi lebih lanjut tentang memasangkan perangkat dengan komputer Anda, lihat Menggunakan Bluetooth.
CATATAN Untuk mengetahui apakah komputer atau tablet Anda memiliki kartu Bluetooth internal, lihat Quick Start Guide (Panduan Mulai Cepat) yang dikirimkan dengan komputer Anda atau lihat Setup and Specifications (Pengaturan dan Spesifikasi) di www.dell.com/support.
Menyambungkan beberapa monitorSebagian besar grafis PC desktop atau kartu video dapat mendukung dua atau lebih monitor, tergantung pada kartu grafis dan spesifikasi PC. Umumnya, PC laptop bisa mendukung hingga dua monitor tergantung spesifikasi PC. Identifikasi jenis konektor video yang tersedia di komputer atau laptop Anda. Jumlah konektor video tergantung pada jenis kartu grafis yang terpasang di komputer atau laptop.
1. Sambungkan kabel daya ke monitor dan stopkontak.2. Sambungkan kabel video dari monitor ke konektor video di komputer atau laptop Anda.3. Nyalakan daya monitor dan komputer atau laptop Anda.
Mempersiapkan komputer 11

Windows 10Setelah kabel tersambung dengan benar, komputer Anda harus secara otomatis mendeteksi dan menampilkan layar desktop pada monitor yang terhubung. Anda sekarang dapat memilih gaya tampilan yang paling sesuai dengan kebutuhan Anda.
Microsoft Windows menyediakan beberapa pilihan gaya tampilan bagaimana layar desktop ditampilkan di beberapa monitor yang terhubung ke PC Anda.
• PC Screen only (Layar PC saja)—Hanya menggunakan display 1 dan tidak menampilkan apa pun pada display 2. Monitor kedua diabaikan dan hanya monitor utama yang digunakan.
• Duplicate (Duplikasi) (juga disebut sebagai mode Clone)—Menampilkan seluruh desktop pada kedua display. Monitor kedua atau lainnya meniru monitor utama.
• Extend (Meluaskan)—Meregangkan desktop dalam dua display. Layar desktop PC Anda diperluas di semua monitor yang terdeteksi dan memungkinkan Anda memiliki layar desktop yang membentang di semua monitor.
• Second Screen only (Hanya Layar Kedua)—Hanya menggunakan display 2 dan tidak menampilkan apa pun pada display 1. Monitor utama akan dinonaktifkan dan hanya monitor kedua yang akan digunakan.
Windows 8
Mode Windows
1. Buka Windows Charms dengan menggesek dari kanan atau memindahkan kursor mouse ke salah satu sudut sisi kanan.2. Pilih Devices (Perangkat).3. Pilih Second Screen (Layar Kedua).4. Pilih salah satu opsi berikut:
• PC Screen only (Layar PC saja)—Hanya menggunakan display 1 dan tidak menampilkan apa pun pada display 2. Monitor kedua diabaikan dan hanya monitor utama yang digunakan.
• Duplicate (Duplikasi) (juga disebut sebagai mode Clone)—Menampilkan seluruh desktop pada kedua display. Monitor kedua atau lainnya meniru monitor utama.
• Extend (Meluaskan)—Meregangkan desktop dalam dua display. Layar desktop PC Anda diperluas di semua monitor yang terdeteksi dan memungkinkan Anda memiliki layar desktop yang membentang di semua monitor.
• Second Screen only (Hanya Layar Kedua)—Hanya menggunakan display 2 dan tidak menampilkan apa pun pada display 1. Monitor utama akan dinonaktifkan dan hanya monitor kedua yang akan digunakan.
Mode desktop tradisional
1. Buka Control Panel (Panel Kontrol) dan pilih Display.2. PIlih Change Display Settings (Ubah Pengaturan Display) di kiri.3. Dalam jendela Change Display Settings (Ubah Pengaturan Display), klik dan seret monitor virtual untuk meniru pengaturan fisik Anda.4. Klik OK untuk menyelesaikan.
Windows 71. Tutup semua program yang terbuka.2. Tahan tombol logo Windows dan tekan tombol P pada keyboard Anda.3. Pilih salah satu opsi berikut:
• Computer only (Hanya komputer)—Menunjukkan gambar layar hanya di monitor laptop Anda.• Duplicate (Duplikasi)—Menduplikasi gambar layar laptop Anda pada kedua monitor berdasarkan monitor dengan resolusi lebih
rendah.• Extend (Meluaskan)—Memindahkan sebuah jendela dari satu monitor ke monitor lainnya dengan mengklik Bar Judul pada jendela
dan menyeret jendela ke lokasi baru.• Projector only (Hanya proyektor)—Umumnya dipilih saat laptop Anda digunakan sebagai komputer desktop, sehingga Anda
bisa menikmati resolusi monitor eksternal yang lebih tinggi.
12 Mempersiapkan komputer

Tentang komputer AndaBagian ini memberikan informasi lebih lanjut tentang komponen yang dapat ditemukan di komputer Anda.
Adaptor dayaAdaptor daya digunakan untuk menyuplai daya ke komputer portabel, tablet, dan komputer desktop tertentu. Kit adaptor daya Dell memiliki adaptor daya dan kabel daya. Spesifikasi adaptor daya (90 W, 65 W, dan sebagainya) tergantung pada perangkat yang dirancang untuk adaptor daya tersebut, dan kabel daya beragam berdasarkan negara tujuan pengiriman adaptor daya.
PERHATIAN Untuk menghindari kerusakan komputer, direkomendasikan untuk hanya menggunakan adaptor daya yang
dikirim bersama perangkat Anda atau adaptor daya pengganti yang disetujui Dell.
BateraiBaterai diklasifikasikan menurut nilai dayanya, seperti 45 WHr, 65 WHr, dan sebagainya. Baterai juga memungkinkan Anda menggunakan perangkat Anda saat tidak tersambung dengan stopkontak daya. Siklus masa pakai baterai adalah jumlah waktu baterai dalam kondisi tidak diisi dan diisi ulang tanpa memengaruhi waktu operasi secara signifikan. Setelah siklus masa pakai baterai mencapai batasnya, Anda harus mengganti baterai. Tergantung model komputer, baterai pada komputer Anda mungkin dapat diganti sendiri oleh pengguna atau mungkin memerlukan teknisi layanan Dell untuk menggantinya.
CATATAN Baterai berkapasitas tinggi umumnya memiliki siklus masa pakai yang lebih lama, karena Anda tidak perlu
mengisi baterai berkapasitas tinggi terlalu sering seperti baterai berkapasitas rendah.
CATATAN Untuk kiat meningkatkan masa pakai baterai, lihat Meningkatkan masa pakai baterai.
CATATAN Fitur Dell Power Manager tidak didukung pada sistem Alienware.
2
Tentang komputer Anda 13

Baterai sel berbentuk koinBaterai sel berbentuk koin menyediakan daya untuk chip Complementary Metal Oxide Semiconductor (CMOS) saat komputer mati. Cip CMOS berisi waktu, tanggal, dan informasi konfigurasi lain mengenai komputer Anda. Di luar kondisi pemakaian normal, baterai coin-cell dapat bertahan untuk beberapa tahun. Faktor-faktor yang memengaruhi masa pakai baterai sel berbentuk koin antara lain jenis board sistem, suhu, waktu komputer dalam keadaan mati, dan sebagainya.
Panel sentuhPanel sentuh tersedia pada hampir semua laptop dan menyediakan fungsionalitas sebuah mouse. Panel sentuh memiliki permukaan yang peka sentuhan yang mengindera gerakan dan posisi jari Anda. Anda dapat menggunakan panel sentuh untuk menggerakkan kursor, menyeret atau memindahkan item yang dipilih, dan mengeklik dengan menyentuh permukaannya. Panel sentuh yang diaktifkan dengan gestur mendukung gestur seperti zoom, mencubit, memutar, menggulir, dan sebagainya. Anda juga dapat membeli panel sentuh eksternal. Panel sentuh presisi merupakan kelas perangkat input baru yang menyediakan input penunjuk presisi dan fungsionalitas gestur. Panel sentuh presisi berinteraksi dengan sistem operasi secara langsung tanpa memerlukan driver.
CATATAN Untuk informasi lebih lanjut, lihat Menggunakan panel sentuh Anda.
DisplayLayar diklasifikasikan berdasarkan ukuran, resolusi, keseluruhan warna layar, dan sebagainya. Umumnya, layar dengan dukungan resolusi lebih tinggi dan warna yang lebih baik menyediakan kualitas gambar yang lebih baik. Beberapa layar eksternal juga memiliki port USB, pembaca kartu media, dan sebagainya. Layar mungkin juga mendukung fitur seperti layar sentuh, 3D, dan koneksi nirkabel.
Layar sentuhLayar sentuh adalah perangkat layar yang memungkinkan Anda berinteraksi dengan objek pada layar dengan menyentuh layar tersebut, bukan menggunakan mouse, panel sentuh, atau keyboard. Anda dapat mengoperasikan layar sentuh dengan jari, atau objek pasif lainnya, seperti stylus. Layar sentuh biasanya digunakan di ponsel, tablet, komputer, dan sebagainya. Teknologi layar sentuh yang umum dijumpai adalah layar sentuh kapasitif dan layar sentuh resistif.
CATATAN Mungkin tidak semua komputer mendukung layar sentuh.
CATATAN Untuk informasi lebih lanjut, lihat Menggunakan layar sentuh ANda.
3DLayar yang mendukung 3D dapat menampilkan gambar dan video 3D. 3D bekerja dengan menampilkan gambar 2D terpisah ke mata kiri dan kanan. Gambar ini kemudian digabungkan dan diinterpretasikan oleh otak sebagai satu gambar dengan kedalaman.
CATATAN Anda mungkin memerlukan kacamata 3D yang dirancang khusus untuk dapat melihat gambar 3D.
Layar nirkabelFitur layar nirkabel memungkinkan Anda berbagi layar komputer dengan TV yang kompatibel tanpa menggunakan kabel. Untuk memeriksa apakah TV Anda mendukung fitur ini, lihat dokumentasi TV Anda.
14 Tentang komputer Anda

CATATAN Mungkin tidak semua komputer mendukung layar nirkabel. Untuk informasi lebih lanjut, lihat www.intel.com.
Kamera
WebcamMemungkinkan Anda untuk melakukan obrolan video, menangkap foto, dan merekam video.
Kamera 3DAnda dapat menggunakan kamera 3D untuk menangkap dan mengalirkan gambar 3 dimensi, sehingga memungkinkan untuk melihat jarak, ukuran, dimensi benda melalui sensor bawaan. Hal ini memungkinkan interaktivitas yang ditingkatkan selama konferensi video, game online, dan sebagainya.
Kamera Intel RealSense 3DKamera RealSense mempunyai tiga lensa, kamera 2D standar untuk pengambilan foto dan video biasa, serta kamera inframerah dan proyektor laser inframerah. Bagian inframerah dari RealSense memungkinkan untuk melihat jarak antara objek, memisahkan objek dari lapisan latar belakang di belakangnya dan memungkinkan pengenalan objek, wajah, dan gerakan daripada kamera tradisional. Perangkat ini tersedia dalam tiga jenis: menghadap ke depan, menghadap ke belakang, dan snapshot.
Layar nirkabelFitur layar nirkabel memungkinkan Anda berbagi layar komputer dengan TV yang kompatibel tanpa menggunakan kabel. Untuk memeriksa apakah TV Anda mendukung fitur ini, lihat dokumentasi TV Anda.
CATATAN Mungkin tidak semua komputer mendukung layar nirkabel. Untuk informasi lebih lanjut, lihat www.intel.com.
KeyboardKeyboard memungkinkan Anda mengetik karakter dan melakukan fungsi khusus menggunakan tombol pintasan. Jumlah tombol dan karakter yang tersedia mungkin berbeda berdasarkan negara tujuan pengiriman keyboard. Laptop memiliki keyboard internal. Tablet umumnya memiliki keyboard pada layar dan beberapa tablet juga mendukung keyboard eksternal. Desktop Dell memiliki keyboard eksternal yang tersambung menggunakan USB atau sinyal nirkabel.
Tombol umum yang tersedia pada keyboard antara lain:
• Tombol alfanumerik untuk mengetik huruf, nomor, tanda baca, dan simbol• Tombol multimedia dan pintasan aplikasi• Tombol kontrol seperti Ctrl, Alt, Esc, dan tombol Windows• Tombol pintasan untuk melakukan tugas khusus atau membuka fitur khusus• Tombol fungsi, F1 hingga F1• Tombol navigasi untuk menggerakkan kursor di sekitar dokumen atau jendela:
Keyboard fisikKeyboard fisik digunakan dengan laptop dan komputer desktop. Laptop umumnya memiliki keyboard bawaan. Keyboard eksternal umumnya digunakan dengan komputer desktop. Beberapa keyboard mungkin memiliki fitur seperti tombol untuk menyesuaikan volume, pintasan aplikasi, panel sentuh bawaan, tombol pintasan terprogram, lampu latar, dan sebagainya.
Tentang komputer Anda 15

Lampu latar keyboard
Lampu latar yang terdapat pada beberapa keyboard fisik menerangi simbol pada tombol untuk penggunaan keyboard di lingkungan yang gelap. Anda dapat menyalakan lampu belakang secara manual atau mengonfigurasi lampu belakang agar menyala secara otomatis saat komputer Anda diletakkan di ruangan gelap.
Keyboard dengan lampu latar pada laptop Dell memiliki kondisi pencahayaan yang berbeda-beda. Tekan Fn dan tombol panah ke kanan untuk beralih antara beragam kondisi pencahayaan. Keyboard lampu latar RGB dinyalakan oleh lampu RGB per tombol pada keyboard. Anda dapat mengkonfigurasi pengaturan lampu latar untuk menyesuaikan dengan kegiatan game Anda.
CATATAN Keyboard dengan lampu latar mungkin tidak tersedia pada semua komputer. Untuk memeriksa apakah
keyboard lampu latar tersedia pada komputer Anda, lihat Quick Start Guide (Panduan Mulai Cepat) yang dikirimkan
dengan komputer Anda atau lihat Setup and Specifications (Pengaturan dan Spesifikasi) di www.dell.com/support.
Keyboard di layarKeyboard di layar tersedia di hampir semua komputer dan tablet. Namun, perangkat ini digunakan di perangkat layar sentuh seperti tablet dan komputer all-in-one. Anda dapat memilih tombol menggunakan mouse atau dengan menyentuh tombol pada layar sentuh.
16 Tentang komputer Anda

Jenis koneksi keyboardKeyboard dapat disambungkan ke komputer dengan kabel (berkabel) atau menggunakan sinyal tanpa kabel (nirkabel).
Berkabel
Keyboard berkabel tersambung ke komputer menggunakan kabel (umumnya USB) dan tidak memerlukan sumber daya tambahan, seperti baterai.
Wireless (Nirkabel)
Keyboard nirkabel menggunakan Frekuensi Radio (RF) atau Bluetooth (BT) untuk terhubung ke komputer Anda. Hal ini mengurangi kusutnya kabel dan memberikan Anda fleksibilitas untuk menggunakan keyboard dari posisi yang lebih nyaman dalam beberapa meter dari komputer. Keyboard semacam ini memerlukan baterai untuk beroperasi.
Keyboard yang menggunakan teknologi RF biasanya dikirimkan dengan penerima yang harus Anda sambungkan ke komputer. Keyboard Bluetooth dapat berpasangan dengan kartu Bluetooth internal komputer atau adaptor Bluetooth eksternal.
Tag Servis dan kode Servis EkspresAnda dapat menemukan Tag Layanan dan Kode Layanan Ekspres komputer Anda menggunakan salah satu dari hal berikut:
• Label pada komputer atau tablet• File SupportAssist di komputer Anda. Untuk informasi lebih lanjut, lihat Dell SupportAssist.• Situs web dukungan Dell di www.dell.com/support.• Program pengaturan BIOS
Menemukan label di komputer AndaLaptop—Bagian bawah laptop, di bawah tanda pengenal sistem, atau di wadah baterai
Desktop—Bagian belakang atau atas sasis komputer
Tablet—Bagian belakang atau bawah tablet
CATATAN Untuk mengetahui lokasi khusus label pada perangkat Anda, lihat Quick Start Guide (Panduan Mulai Cepat) yang dikirim bersama komputer Anda atau lihat Setup and Specifications (Pengaturan dan Spesifikasi) di
www.dell.com/support.
Situs web dukungan Dell1. Kunjungi www.dell.com/support.2. Klik atau ketuk Detect Product (Deteksi Produk), dan ikuti instruksi pada layar.
Program pengaturan BIOS1. Hidupkan atau mulai ulang komputer Anda.2. Ketika logo DELL ditampilkan, amati kemunculan perintah F2 dan kemudian segera tekan F2 untuk masuk ke program pengaturan
BIOS.CATATAN Perintah F2 akan aktif hanya untuk waktu singkat. Jika Anda melewatkan perintah tersebut, tunggu
komputer Anda selesai boot dan masuk ke desktop, lalu matikan komputer dan coba lagi.
3. Masuk ke tab Main (Utama) dan temukan Service Tag (Tag Servis). Untuk informasi lebih lanjut mengenai program pengaturan BIOS, lihat Manual Servis untuk komputer Anda di www.dell.com/support.
Perangkat penyimpananPerangkat penyimpanan memungkinkan Anda menyimpan data untuk digunakan nanti. Perangkat penyimpanan dapat berupa internal atau eksternal. Hampir semua perangkat penyimpanan menyimpan data hingga Anda menghapus data secara manual. Contoh perangkat penyimpanan antara lain drive hard-disk (HDD), solid-state drive (SSD), drive disk optik, flash disk, dan sebagainya.
Tentang komputer Anda 17

Perangkat penyimpanan internalPerangkat penyimpanan internal terpasang di komputer Anda dan umumnya tidak dapat dikeluarkan saat komputer masih menyala. Perangkat penyimpanan internal yang paling umum adalah drive hard disk—HDD dan solid-state drive—SSD. HDD dan SSD menggunakan antarmuka SATA untuk mentransfer informasi. SSD secara fisik juga serupa dengan HDD, yang membuatnya kompatibel dengan komputer yang ada. HDD berisikan piringan disk. SSD menggunakan memori flash yang membuat SSD lebih cepat, lebih tenang, hemat energi, dan tahan goncangan.
Perangkat penyimpanan yang dapat dilepasPerangkat penyimpanan yang dapat dilepas dari komputer Anda tanpa mematikan komputer disebut perangkat penyimpanan yang dapat dilepas. Perangkat penyimpanan yang dapat dilepas yang biasa digunakan termasuk:
• Cakram optik• Kartu memori• Flash disk• Hard disk eksternal
Drive dan cakram optikKomputer Anda mungkin mendukung drive kombo DVD RW atau DVD RW dan Blu-ray. Cakram optik dapat berupa baca-saja, ditulisi-sekali, atau dapat ditulisi ulang. Beberapa jenis drive umum antara lain:
• Blu-ray writer—Membaca dan menulis ke Disk Blu-ray, DVD, dan CD.• Blu-ray reader + DVD RW combo—Membaca Disk Blu-ray. Membaca dan menulis ke DVD dan CD.• DVD RW—Membaca dan menulis ke DVD dan CD.
Kartu memoriKartu memori, yang juga disebut kartu media atau flash, menggunakan memori flash untuk menyimpan data. Kartu ini dapat ditulis kembali, cepat, dan terus menyimpan data walaupun pasokan daya diputuskan. Kartu memori biasanya digunakan di perangkat seperti kamera digital, telepon seluler, pemutar media, konsol game, dan sebagainya. Komputer Anda mungkin memiliki pembaca kartu media untuk membaca dan menulis ke kartu ini.
Beberapa jenis kartu memori umum antara lain:
Tabel 1. Contoh jenis umum kartu memori
Secure Digital (SD)/Secure Digital High Capacity (SDHC)
Secure Digital Extended Capacity (SDXC) [kartu dengan Ultra High Speed (UHS)]
Secure Digital miniSD
18 Tentang komputer Anda

Multimedia Card (MMC)
MultiMedia Card plus (MMC+)
Kartu MultiMedia (MMC) Seluler
RS MMC
Extreme Digital (xD)
Memory Stick XC (MSXC)
Compact Flash I, II/Compact Flash MD
Memory Stick Duo
Memory Stick Pro Duo
Memory Stick Pro-HG Duo
Tentang komputer Anda 19

Memory Stick (MS)/Memory Stick Pro (MS Pro)
Smart Media/Smart Media XD
Modul memoriModul memori menyimpan data sementara yang diperlukan komputer untuk melakukan tugasnya. File atau aplikasi apa pun dimuat di modul memori sebelum Anda dapat membuka atau menggunakannya. Modul memori dikategorikan berdasarkan kapasitas (dalam GB) dan kecepatannya (dalam MHz). Jumlah memori yang lebih cepat dan lebih tinggi umumnya memberikan kinerja yang lebih baik. Jenis modul memori yang umum adalah:
• Dual In-line Memory Module (DIMM)—Digunakan di komputer desktop.• Small Outline Dual In-line Memory Module (SODIMM)—Berukuran lebih kecil dibanding DIMM. Biasanya digunakan di komputer
laptop. Namun SODIMM dapat juga digunakan di beberapa desktop kompak dan komputer semua-dalam-satu.
Board sistemBoard sistem membentuk bagian pusat komputer. Semua perangkat lain tersambung ke board sistem untuk dapat berinteraksi satu sama lain. Board sistem menahan beragam pengontrol dan konektor yang membantu dalam bertukar data di antara beragam komponen komputer. Board sistem mungkin juga memiliki grafis, suara, dan kapabilitas jaringan terintegrasi. Beberapa komponen penting dari board sistem antara lain:
• Soket prosesor• Konektor modul memori• Slot kartu ekspansi• CMOS untuk menyimpan BIOS
ChipsetChipset memberikan kontrol terhadap komponen pada board sistem dan memungkinkan komunikasi antara beragam komponen. Pada umumnya, chipset merupakan bagian dari board sistem. Namun, pada beberapa prosesor generasi baru, chipset dapat terintegrasi di dalam prosesor.
ProsesorProsesor menerima data dan instruksi dari aplikasi dan memproses data sesuai permintaan perangkat lunak. Prosesor dirancang khususnya untuk desktop, laptop, perangkat seluler, dan sebagainya. Umumnya prosesor yang dirancang untuk satu jenis perangkat tidak dapat digunakan pada jenis perangkat lainnya. Prosesor yang dirancang untuk laptop dan perangkat seluler mengonsumsi lebih sedikit daya dibanding prosesor yang dirancang untuk desktop atau server.
20 Tentang komputer Anda

Prosesor utamanya diklasifikasikan berdasarkan:
• Jumlah inti prosesor• Kecepatan frekuensi yang diukur dalam GigaHertz (GHz) atau MegaHertz (MHz)• Memori on-board, yang juga disebut cache
Aspek-aspek ini juga menentukan kinerja prosesor. Nilai yang lebih tinggi berarti kinerja yang lebih baik. Beberapa prosesor mungkin terintegrasi pada board sistem. Beberapa pabrik prosesor antara lain Intel, AMD, Qualcomm, dan sebagainya.
Kipas komputerKipas komputer mendinginkan komponen internal komputer dengan mengeluarkan udara panas dari komputer. Kipas komputer biasanya digunakan untuk mendinginkan komponen yang memiliki konsumsi daya yang tinggi, oleh karena itu menghasilkan panas dalam jumlah besar. Menjaga komponen tetap dingin membantu melindungi komponen-komponen tersebut dari panas berlebih, malfungsi, dan kerusakan.
Unit pendinginSirip pendingin digunakan untuk menghilangkan panas yang dihasilkan oleh prosesor, beberapa kartu grafis kualitas tinggi, dan chipset pada board. Sirip pendingin umumnya memiliki kipas yang dipasang di atas atau di sampingnya untuk meningkatkan aliran udara. Sirip pendingin terbuat dari sirip atau lempengan, bukan sebalok metal. Hal ini membantu meningkatkan area permukaan untuk menghilangkan panas lebih banyak. Lapisan pelumas panas diterapkan di antara prosesor/kartu grafis dan sirip pendingin agar pertukaran panas mudah dilakukan.
Pelumas termalPelumas termal, juga disebut gel termal atau senyawa termal, digunakan untuk menciptakan lapisan induksi termal antara prosesor dan sirip pendingin. Dengan menerapkan pelumas panas antara prosesor dan sirip pendingin, transfer panas dari prosesor ke sirip pendingin akan ditingkatkan, karena pelumas panas memiliki lebih banyak konduktivitas dibanding udara.
Tentang komputer Anda 21

Kartu videoKartu video memproses data grafis dan mengirim keluaran video ke perangkat tampilan seperti monitor atau proyektor. Kartu video terdiri dari dua jenis:
• Terintegrasi—Sering disebut sebagai kartu video pada board, kartu video ini terintegrasi pada board sistem. Dalam beberapa komputer, kartu video terintegrasi pada prosesornya. Kartu video terintegrasi umumnya berbagi memori sistem (RAM) dan mungkin juga memanfaatkan prosesor untuk melakukan pemrosesan video.
Accelerated Processing Unit (APU) terintegrasi di tempat yang sama dengan prosesor dan memberikan nilai transfer data yang lebih tinggi sekaligus mengurangi konsumsi daya.
• Diskret—Kartu video diskret dipasang secara terpisah pada board sistem. Kartu video diskret memiliki memori khusus pada kartunya dan umumnya memberikan kinerja yang lebih tinggi dibanding kartu video terintegrasi. Kartu ini paling cocok untuk aplikasi intensif grafis, game video definisi tinggi, dan sebagainya.
CATATAN Saat kartu video diskret dipasang pada komputer yang juga memiliki kartu video terintegrasi, kartu video
terintegrasi dinonaktifkan secara bawaan. Gunakan program pengaturan BIOS untuk memilih kartu yang akan
digunakan.
Kartu grafis yang dapat diganti memungkinkan komputer yang dilengkapi dengan cip grafis terintegrasi berdaya rendah, dan kartu grafis diskret berdaya tinggi untuk beralih antara kedua kartu, tergantung pada beban dan kebutuhan.
TV tunerAnda dapat menggunakan TV tuner untuk menonton televisi pada komputer Anda. TV tuner tersedia untuk komputer desktop dan laptop sebagai perangkat internal atau eksternal.
CATATAN TV tuner tidak didukung dalam semua komputer.
Internal
• PCI-E• PCI
Eksternal
• USB• Kartu PC• ExpressCard
Kebanyakan TV tuner adalah berupa perangkat yang berdiri sendiri, namun beberapa kartu video juga memiliki TV tuner bawaan. Untuk informasi lebih lanjut mengenai penggunaan TV tuner, lihat dokumentasi untuk TV tuner.
SpeakerLaptop dan tablet memiliki speaker internal untuk output audio. Desktop juga mempunyai speaker internal. Namun, speaker tersebut hanya digunakan untuk menghasilkan nada untuk mengindikasikan kesalahan atau kegagalan.
22 Tentang komputer Anda

Anda juga dapat menyambungkan speaker eksternal ke komputer atau tablet Anda. Speaker mungkin mendukung konektor audio 3,5 mm, USB, atau koneksi nirkabel ke komputer Anda.
Speaker umumnya dikategorikan menurut jumlah saluran audio yang didukungnya seperti; 2, 2.1, 5.1, 7.1, dan sebagainya. Digit sebelum poin desimal mengindikasikan jumlah saluran dan digit setelah desimal mengindikasikan sub-woofer.
CATATAN Kartu suara dan speaker Anda harus mendukung saluran 5.1/7.1 untuk menghasilkan audio saluran 5.1/7.1.
Audio 2.12.1 mengacu pada sistem dengan dua speaker (saluran kiri dan kanan) dan satu subwoofer.
Audio 5.15.1 mengacu pada jumlah saluran audio di kebanyakan konfigurasi suara sekitar. Sistem audio 5.1 menggunakan lima saluran audio utama (depan kiri, depan kanan, tengah, kiri sekitar, dan kanan sekitar) dan satu saluran audio frekuensi rendah.
Audio 7.17.1 mengacu pada jumlah saluran audio dalam konfigurasi suara sekitar high-end. Sistem audio 7.1 menggunakan dua speaker tambahan (kiri belakang dan kanan belakang) dalam kombinasi dengan sistem audio 5.1. Untuk informasi lebih lanjut tentang pengaturan audio lihat Mengatur audio.
WebcamWebcam memungkinkan Anda mengambil video dan foto, dan juga dapat digunakan untuk panggilan video. Tampilan Anda mungkin memiliki webcam bawaan atau Anda dapat menyambung webcam eksternal pada komputer Anda. Kualitas kamera ditentukan terutama oleh jumlah piksel yang dapat ditangkapnya.
Untuk menggunakan webcam, Anda harus menginstal driver dan perangkat lunak webcam. Jika Anda memesan webcam bersama dengan komputer, driver dan perangkat lunak biasanya dipasang saat Anda menerima komputer. Untuk informasi lebih lanjut mengenai pengaturan webcam, lihat Mengatur webcam Anda.
JaringanJaringan memungkinkan Anda untuk menyambung perangkat Anda satu sama lain dan ke internet. Perangkat tersebut meliputi komputer, tablet, telepon, printer, dan periferal lainnya. Anda dapat mengatur jaringan menggunakan kabel (LAN) atau menggunakan perangkat nirkabel (WLAN). Jaringan dapat diatur menggunakan Ethernet, Wi-Fi, WWAN, Bluetooth, dan sebagainya.
Tentang komputer Anda 23

Local Area Network (Jaringan Area Lokal) (LAN)Ganti teks ini dengan konten Anda. Perangkat disambung menggunakan kabel Ethernet dan mencakup area yang relatif kecil, umumnya di dalam rumah atau bangunan.
Wireless Local Area Network (Jaringan Area Lokal Nirkabel) (WLAN)Perangkat terhubung secara nirkabel dan mencakup area yang relatif kecil, umumnya di dalam rumah atau bangunan. Koneksi nirkabel yang digunakan untuk menyiapkan WLAN pada umumnya adalah Wi-Fi (802.11x dengan x merujuk ke protokol 802.11 berbeda).
Wireless Wide Area Network (Jaringan Area Luas Nirkabel) (WWAN)Disebut juga Broadband Seluler, layanan ini umumnya diberikan oleh perusahaan telepon untuk penggunaan perangkat seluler. Perangkat seluler atau laptop harus didukung teknologi WWAN untuk menyambung ke jaringan ini.
Wireless Personal Area Network (Jaringan Area Pribadi Nirkabel) (WPAN)Perangkat secara umum tersambung secara nirkabel menggunakan Bluetooth, RF, Near-Field Communication (NFC), dan sebagainya. Jenis jaringan ini umumnya beroperasi beberapa meter dari perangkat. Untuk menghubungkan komputer atau tablet Anda ke internet, lihat Menyambungkan ke internet.
ModemModem memungkinkan Anda untuk menyambung komputer atau router ke internet. Modem dapat berupa analog (dial-up) atau digital (DSL atau kabel). Modem DSL atau kabel umumnya disediakan oleh penyedia layanan internet Anda.
• Modem dial-up—Perangkat listrik yang mengonversikan sinyal telepon analog menjadi sinyal digital yang dapat diproses komputer, dan sinyal komputer digital menjadi sinyal analog yang dapat dikirimkan melalui jalur telepon. Modem dial-up dapat berupa internal atau eksternal.
• Modem digital—Digunakan untuk mengirim atau menerima data ke dan dari jalur telepon digital, seperti Jalur Pelanggan Digital (DSL) atau Jaringan Digital Layanan Terintegrasi (ISDN).
RouterRouter adalah perangkat yang meneruskan data antara jaringan komputer. Jenis router paling umum adalah router rumahan dan kantor kecil yang memungkinkan Anda berbagi koneksi internet antara beberapa perangkat dalam waktu yang sama.
Router dapat berkabel atau nirkabel. Router berkabel memungkinkan Anda menyambungkan komputer Anda menggunakan kabel Ethernet (RJ45). Hampir semua router rumah berkabel memiliki empat port yang memungkinkan Anda menyambungkan hingga empat komputer ke internet secara bersamaan. Router nirkabel menggunakan teknologi WiFi, memungkinkan Anda menghubungkan telepon, tablet, komputer, dan perangkat lainnya secara nirkabel ke jaringan.
Router nirkabel dapat tersambung ke beberapa perangkat dalam waktu yang sama. Untuk informasi lebih lanjut, lihat dokumentasi untuk router Anda.
Network-Interface Controller (Pengontrol Antarmuka Jaringan) (NIC)Network Interface Controller (NIC), juga disebut adaptor jaringan atau adaptor Local Area Network (LAN), tersambung ke jaringan menggunakan kabel Ethernet. NIC dapat berupa adaptor internal (terintegrasi ke board sistem) atau eksternal (kartu ekspansi). Hampir semua komputer baru memiliki adaptor jaringan terintegrasi.
24 Tentang komputer Anda

Adaptor Wireless Local Area Network (Jaringan Area Lokal Nirkabel) (WLAN)Adaptor WLAN menggunakan teknologi WiFi dan memungkinkan perangkat Anda tersambung ke router nirkabel. Komputer Anda mungkin memiliki adaptor internal (kartu ekspansi atau terintegrasi ke board sistem) atau WLAN eksternal.
Adaptor Wireless Wide Area Network (Jaringan Area Luas Nirkabel) (WWAN)Pengontrol Wireless Wide Area Network (WWAN) memungkinkan konektivitas nirkabel melalui teknologi tower seluler. Teknologi ini tersedia utamanya pada telepon, tablet, dan laptop kelas bisnis. Kartu SIM dan kontrak layanan mungkin diperlukan untuk konektivitas WWAN.
BluetoothBluetooth memungkinkan Anda menyambungkan perangkat yang mendukung Bluetooth ke komputer atau tablet Anda, melalui jarak dekat. Perangkat Bluetooth dapat mencakup telepon, headset, keyboard, mouse, printer, dan sebagainya. Adaptor Bluetooth dapat berupa adaptor internal (kartu ekspansi atau terintegrasi ke board sistem) atau eksternal.
Router yang lebih canggih, seperti router perusahaan, menyambungkan bisnis besar atau jaringan ISP hingga router inti yang bertenaga yang meneruskan data dengan kecepatan tinggi melalui jalur serat optik backbone internet.
Komunikasi Medan DekatNear-Field Communication (NFC) memungkinkan Anda bertukar data antara dua perangkat dengan saling menyentuhkan perangkat-perangkat tersebut atau dengan mendekatkan perangkat-perangkat tersebut satu sama lain. Anda dapat menggunakan perangkat yang mendukung NFC untuk membaca tag NFC, melakukan pembayaran, berbagi file antarperangkat yang kompatibel, dan sebagainya.
Pada laptop dan tablet Dell yang mendukung NFC, NFC diaktifkan secara default saat nirkabel dinyalakan.
CATATAN Untuk menyambungkan perangkat Anda yang mendukung NFC ke komputer atau tablet, lihat dokumentasi
untuk perangkat Anda.
CATATAN Berbagi file berfungsi hanya antara perangkat yang menggunakan sistem operasi Windows.
Tentang komputer Anda 25

Menggunakan komputer
Mengisi daya bateraiMenyambungkan adaptor daya ke komputer atau tablet untuk mengisi baterai.
Baterai terisi sewaktu komputer atau tablet sedang digunakan atau dimatikan. Sirkuit internal baterai mencegah pengisian berlebih.
CATATAN Jika baterai menjadi terlalu panas karena berada di lingkungan yang panas, baterai mungkin tidak akan terisi
saat Anda menyambungkan adaptor daya.
Biarkan baterai menjadi dingin untuk kembali mengisi.
CATATAN Untuk langkah-langkah meningkatkan masa pakai baterai komputer Anda, lihat Meningkatkan masa pakai
baterai.
Menggunakan keyboardTekan tombol pada keyboard komputer atau ketuk karakter pada keyboard di layar untuk mengetik teks dan menjalankan fungsi lain.
Pintasan keyboardBeberapa tombol di keyboard laptop, dan beberapa keyboard eksternal, dapat menjalankan dua fungsi atau lebih saat ditekan bersamaan dengan tombol khusus lainnya, seperti Fn. Beberapa komputer memungkinkan Anda untuk memilih perilaku bawaan dari tombol menggunakan program pengaturan BIOS atau menggunakan pintasan keyboard.Tabel 2. Daftar pintasan keyboard
Ctrl, Shift, dan Esc Buka jendela Task Manager.
Fn dan F8 Beralih di antara perangkat tampilan — hanya tampilan utama, duplikat, diperlebar ke kedua tampilan, dan hanya tampilan kedua. Menyorot ikon yang diinginkan untuk mengganti tampilan ke opsi tersebut.
Fn dan tombol panah ke atas Mengurangi kecerahan hanya pada tampilan terintegrasi (bukan pada tampilan eksternal).
Fn dan tombol panah ke bawah Mengurangi kecerahan hanya pada tampilan terintegrasi (bukan pada tampilan eksternal).
Tombol Windows dan L Mengunci sistem.
Fn dan Esc Mengaktifkan mode manajemen daya. Anda dapat memprogram ulang pintasan keyboard ini untuk mengaktifkan mode manajemen daya yang berbeda menggunakan tab Advanced di jendela Power Options Properties .
F2 Mengganti nama item yang dipilih.
F3 Mencari file atau folder.
F4 Menampilkan daftar menurun bilah alamat di Windows Explorer.
F5 Memperbarui jendela yang aktif.
F6 Mensikluskan elemen layar di jendela atau di desktop.
F10 Mengaktifkan bilah menu di program yang aktif.
3
26 Menggunakan komputer

Ctrl dan c Menyalin item yang dipilih.
Ctrl dan x Memotong item yang dipilih.
Ctrl dan v Merekatkan item yang dipilih.
Ctrl dan z Mengurungkan tindakan.
Ctrl dan a Memilih semua item di dokumen atau jendela.
Ctrl dan F4 Menutup jendela yang aktif (di program yang memungkinkan Anda untuk mendapatkan beberapa dokumen terbuka secara bersamaan).
Ctrl, Alt, dan Tab Menggunakan tombol panah untuk beralih di antara item yang terbuka.
Alt dan Tab Beralih di antara aplikasi yang terbuka.
Alt dan Esc Mensikluskan item dalam urutan di tempat item dibuka.
Delete Menghapus item yang dipilih dan memindahkannya ke Recycle Bin.
Shift dan Delete Menghapus item yang dipilih tanpa memindahkannya ke Recycle Bin.
PERHATIAN File yang dihapus menggunakan metode ini tidak dapat dipulihkan dari Recycle Bin.
Ctrl dan tombol panah ke kanan Menggerakkan kursor ke awal kata berikutnya.
Ctrl dan tombol panah ke kiri Menggerakkan kursor ke awal kata sebelumnya.
Ctrl dan tombol panah ke bawah Menggerakkan kursor ke awal paragraf berikutnya.
Ctrl dan tombol panah ke atas Menggerakkan kursor ke awal paragraf sebelumnya.
Ctrl, Shift dengan tombol panah Memilih blok teks.
Shift dengan tombol panah apa pun Memilih lebih dari satu item di jendela atau di desktop, atau memilih teks dalam satu dokumen.
Tombol Windows dan m Meminimalkan semua jendela yang terbuka.
Tombol Windows, Shift, dan m Mengembalikan semua jendela yang diminimalkan. Kombinasi tombol ini berfungsi sebagai pengalih untuk memulihkan jendela yang diminimalkan setelah menggunakan kombinasi tombol Windows dan m.
Tombol Windows dan e Menjalankan Windows Explorer.
Tombol Windows dan r Membuka kotak dialog Run.
Tombol Windows dan f Membuka kotak dialog Search Results.
Tombol Windows dan Ctrl dan f Membuka kotak dialog Search Results-Computer (jika komputer terhubung ke jaringan).
Tombol Windows dan Pause Membuka kotak dialog System Properties.
Pintasan Keyboard untuk Windows 8.1 dan Windows RTTabel ini memberikan beberapa pintasan keyboard yang sesuai untuk Windows 8.1 dan Windows RT. Pintasan keyboard ini menambahkan pintasan keyboard yang sudah tersedia di Windows versi lebih awal.Tabel 3. Daftar pintasan keyboard
Tombol Windows dan mulai mengetik Mencari komputer Anda.
Ctrl dan + Memperbesar sejumlah besar item pada layar seperti aplikasi yang disemat pada layar Start.
Menggunakan komputer 27

Ctrl dan - Memperkecil sejumlah besar item pada layar seperti aplikasi yang disemat pada layar Start.
Tombol Windows dan c Membuka bilah sisi charm.
Tombol Windows dan f Membuka charm Pencarian untuk mencari file di komputer.
Tombol Windows dan h Membuka charm Pencarian.
Tombol Windows dan i Membuka charm Pengaturan.
Tombol Windows dan j Beralih antara aplikasi utama dan aplikasi penjajaran.
Tombol Windows dan k Membuka tombol Perangkat.
Tombol Windows dan o Mengunci orientasi layar (potret atau lanskap).
Tombol Windows dan q Membuka charm Pencarian untuk mencari aplikasi di komputer.
Tombol Windows dan w Membuka charm Pencarian untuk mencari kontrol pengaturan komputer di komputer.
Tombol Windows dan z Menampilkan opsi yang tersedia di aplikasi.
Tombol Windows dan spektakuler Mengganti bahasa input dan tata letak keyboard.
Tombol Windows, Ctrl dan bilah spasi Mengganti bahasa input yang dipilih sebelumnya dan tata letak keyboard.
Tombol Windows dan Tab Berpindah antara aplikasi yang terbuka sambil menampilkannya secara vertikal di bilah sisi pada sisi kiri layar.
Tombol Windows, Ctrl dan Tab Menampilkan bilah sisi dari aplikasi yagn terbuka dan mempertahankan bilah sisi do ;layar bahkan setelah Anda melepas tombolnya. Anda kemudian dapat menavigasi melalui aplikasi yang terbuka menggunakan tombol panah ke atas/ ke bawah.
Tombol Windows, Shift dan . Menjajarkan aplikasi ke kiri.
Tombol Windows dan . Berpindah antara aplikasi yang terbuka.
CATATAN Untuk tombol pintasan khusus yang tersedia di komputer, lihat Quick Start Guide (Panduan Mulai Cepat) yang dikirim dengan komputer Anda ataulihat Setup and Specifications (Pengaturan dan Spesifikasi) di www.dell.com/
support.
Menyesuaikan keyboardAnda dapat menyesuaikan keyboard sebagai berikut:
• Ubah waktu sebelum karakter keyboard diulang ketika Anda menekan dan menahan tombol• Ubah kecepatan di mana karakter keyboard diulang• Ubah kecepatan kedipan kursor• Sesuaikan urutan tombol untuk bahasa input
Untuk menyesuaikan keyboard:
Windows 10 dan 8.1
1. Ketik Control Panel dalam kotak pencarian.CATATAN Di Windows 10, klik atau ketuk ikon pencarian untuk mengakses kotak pencarian. Di Windows 8.1, klik atau
sentuh charm Pencarian untuk mengakses kotak pencarian.
2. Klik Control Panel (Panel Kontrol).3. Jika Control Panel Anda ditampilkan menurut Kategori, klik atau ketuk menu turun ke bawah View by (Lihat berdasarkan): dan pilih
Small icons (ikon kecil) atau Large icons (ikon besar).
28 Menggunakan komputer

4. Klik atau ketuk Keyboard.5. Sesuaikan pengaturan keyboard yang ingin diubah dan klik atau ketuk OK untuk menyimpan pengaturan dan menutup jendela.
Windows 7
1. Klik Start (Mulai) #menucascade-separatorControl Panel (Panel Kontrol).2. Jika Control Panel (Panel Kontrol)Anda ditampilkan menurut Kategori, klik atau ketuk menu turun ke bawah View by (Lihat
berdasarkan): dan pilih Small icons (ikon kecil) atau Large icons (ikon besar).3. Klik Keyboard.4. Sesuaikan pengaturan keyboard yang ingin diubah dan klik OK untuk menyimpan pengaturan dan menutup jendela.
Menggunakan keypad numerik di laptop
1. Keypad numerik
Laptop Anda dapat memiliki keypad numerik yang diintegrasikan ke keyboard. Keypad ini berhubungan dengan keypad pada keyboard ekstensi.
• Untuk mengetik angka atau simbol, tekan dan tahan Fn dan tekan tombol yang diinginkan.• Untuk mengaktifkan panel tombol angka, tekan Num Lock. Lampu Num Lock menunjukkan bahwa keypad aktif.• Untuk menonaktifkan keypad numerik, tekan Num lock lagi.
CATATAN Beberapa laptop dapat memiliki keypad numerik khusus.
Menggunakan panel sentuh AndaGunakan panel sentuh untuk menggerakkan kursor atau memilih objek pada layar.
• Untuk memindahkan kursor, geser jari Anda secara perlahan di atas panel sentuh.• Untuk melakukan klik kiri atau memilih objek, tekan tombol panel sentuh kiri atau ketuk panel sentuh sekali.• Untuk mengeklik kanan sebuah objek, ketuk tombol panel sentuh sekali.• Untuk mengeklik objek dua kali, tekan tombol panel sentuh kiri dua kali atau ketuk panel sentuh dua kali.• Untuk memilih dan memindahkan (atau menyeret) sebuah objek, posisikan kursor pada objek dan ketuk dua kali pada panel sentuh
tanpa melepaskan jari dari panel sentuh setelah ketukan kedua; lalu pindahkan objek yang dipilih dengan menggeserkan jari Anda di atas permukaan.
Gestur panel sentuhCATATAN Sebagian gestur panel sentuh mungkin tidak didukung pada komputer Anda.
CATATAN Anda dapat mengubah gestur panel sentuh dengan mengeklik dua kali pada ikon panel sentuh di area
pemberitahuan.
Menggunakan komputer 29

Komputer Anda mungkin mendukung gerakan Scroll (Gulir), Zoom (Zoom), Rotate (Putar), Flick (Geser Cepat), dan Quick Launch (Buka Cepat) .
Tabel 4. Daftar gestur panel sentuh
Gulir Pan (Geser)—Menggeser fokus pada objek yang dipilih bila seluruh objek tidak terlihat. Gerakkan dua jari pada arah yang diinginkan untuk menggulir objek yang dipilih.
Vertical Auto‑Scroll (Gulir Otomatis Vertikal)—Menggulir ke atas atau ke bawah pada jendela yang aktif.
Gerakkan dua jari ke atas atau ke bawah dengan cepat untuk memulai gulir otomatis vertikal.
Ketuk pada panel sentuh untuk menghentikan pengguliran otomatis.
Horizontal Auto‑Scroll (Gulir Otomatis Horizontal)—menggulir ke kiri atau ke kanan pada jendela yang aktif.
Gerakkan dua jari ke kiri atau ke kanan pada gerakan yang cepat untuk memulai gulir otomatis horizontal.
Ketuk pada panel sentuh untuk menghentikan pengguliran otomatis.
Circular Scroll Up/Down (Gulir Melingkar Atas/Bawah)—Gulir atas atau bawah.
Di zona gulir vertikal di tepi kanan panel sentuh, gerakkan jari searah jarum jam untuk menggulir ke atas dan berlawanan arah jarum jam untuk menggulir ke bawah.
Circular Scroll Left/Right (Gulir Melingkar Kiri/Kanan)—Gulir kiri atau kanan.
Di zona gulir horizontal di tepi bawah panel sentuh, gerakkan jari searah jarum jam untuk menggulir ke kanan dan berlawanan arah jarum jam untuk menggulir ke kiri.
Zoom One‑finger zoom (Zoom satu jari)—Memperbesar atau memperkecil dengan menggerakkan satu jari di zona zoom (di tepi kiri panel sentuh)..
Gerakkan jari ke atas di zona zoom untuk memperbesar.
Gerakkan jari ke bawah di zona zoom untuk memperkecil.
Two‑finger zoom (Zoom dua jari)—Memperbesar atau memperkecil menggunakan dua jari.
Letakkan dua jari pada panel sentuh, kemudian renggangkan kedua jari untuk memperbesar.
Letakkan dua jari pada panel sentuh, kemudian dekatkan kedua jari untuk memperkecil.
Putar Twist (Putar)—Memutar konten yang aktif dengan pertambahan 90 derajat, menggunakan dua jari.
Tahan ibu jari pada posisinya, gerakkan jari telunjuk dengan membentuk lengkungan ke kanan atau ke kiri untuk memutar sejauh 90 derajat ke searah jarum jam atau berlawanan jarum jam.
30 Menggunakan komputer

Geser Cepat Geser cepat konten maju atau mundur.
Gerakkan tiga jari dengan cepat ke kiri atau kanan untuk membalik konten maju atau mundur.
Buka Cepat Membuka aplikasi favorit Anda.
Ketuk tiga jari pada panel sentuh untuk menjalankan aplikasi yang telah dikonfigurasikan sebelumnya.
CATATAN Gunakan alat konfigurasi panel sentuh untuk memilih aplikasi yang akan dijalankan.
Menggunakan layar sentuhCATATAN Hindari menggunakan layar sentuh di lingkungan yang berdebu, panas, atau lembap.
CATATAN Perubahan suhu yang mendadak dapat menyebabkan kondensasi pada permukaan layar bagian dalam. Ini tidak
memengaruhi pemakaian normal dan hilang setelah komputer dibiarkan selama sekurang-kurangnya 48 jam.
Jika komputer atau tablet memiliki tampilan layar sentuh, Anda dapat menyentuh layar untuk berinteraksi dengan objek selain menggunakan mouse atau keyboard. Beberapa tugas dasar yang dapat Anda lakukan menggunakan layar sentuh adalah membuka file, folder, dan aplikasi, memperbesar, memperkecil, menggulir, memutar gambar, dan lain-lain.
Anda dapat melakukan tugas yang normalnya dilakukan menggunakan mouse, seperti membuka file, folder, dan aplikasi, menggulir menggunakan bilah gulir, menutup dan meminimalkan jendela menggunakan tombol di jendela, dan lain-lain.
Anda juga dapat menggunakan keyboard pada layar dengan menggunakan layar sentuh.
Gerakan layar sentuhGerakan pada layar sentuh meningkatkan kemampuan penggunaan layar sentuh dengan memungkinkan Anda untuk melakukan tugas seperti zoom, gulir, putar, dan lain-lain, dengan menggeser atau menggeser cepat tampilan.
CATATAN Beberapa gerakan ini adalah khusus aplikasi dan berfungsi tidak di semua aplikasi.
Tabel 5. Daftar gestur layar sentuh
Zoom Letakkan dua jari pada layar sentuh, kemudian renggangkan kedua jari untuk memperbesar.
Letakkan dua jari pada layar sentuh, kemudian dekatkan kedua jari untuk memperkecil.
Menggunakan komputer 31

Jeda Sentuh Sentuh dan tahan item pada layar untuk membuka menu konteks.
Geser Cepat Gerakkan satu jari dengan cepat ke arah yang diinginkan untuk membalik konten pada jendela yang aktif seperti di halaman sebuah buku.
Fitur Colek juga berfungsi secara vertikal saat menjelajahi konten seperti gambar atau lagu dalam daftar lagu.
Putar Putar searah jarum jam—Dengan menahan satu jari atau ibu jari di posisinya, gerakkan jari lain dalam arah melengkung ke kanan
Putar berlawanan arah jarum jam—Dengan menahan satu jari atau ibu jari di posisinya, gerakkan jari lain dalam arah melengkung ke kiri
Anda juga dapat memutar konten yang aktif dengan menggerakkan jari dalam gerakan memutar.
Gulir Geser–Menggeser fokus pada objek yang dipilih bila seluruh objek tidak terlihat.
Gerakkan dua jari pada arah yang diinginkan untuk menggeser objek yang dipilih.
Gulir Vertikal–Menggulir ke atas atau ke bawah pada jendela yang aktif.
Gerakkan satu jari ke atas atau ke bawah untuk mulai menggulir vertikal.
32 Menggunakan komputer

Gulir Horizontal–Menggulir jendela yang aktif ke kanan atau ke kiri.
Gerakkan satu jari ke kanan atau kiri untuk mulai menggulir horizontal.
Menggunakan BluetoothAnda dapat menghubungkan (memasangkan) perangkat Bluetooth seperti mouse, keyboard, headset, telepon, TV, dan lain-lain. Untuk detail tentang memasangkan perangkat dengan komputer, lihat dokumentasi perangkat.
CATATAN Pastikan bahwa Anda telah menginstal driver Bluetooth di komputer Anda.
Memasangkan perangkat Bluetooth dengan komputer atau tablet
Windows 10
1. Mengaktifkan Bluetooth pada komputer atau tablet dan perangkat yang Anda pasangkan. Pada laptop Dell, hidupkan nirkabel untuk mengaktifkan Bluetooth.
CATATAN Untuk informasi tentang menghidupkan Bluetooth di perangkat Anda, lihat dokumentasi yang dikirimkan
dengan perangkat Anda.
2. Geser ke dalam dari tepi kanan layar untuk membuka Action Center (Pusat Tindakan).3. Tekan dan tahan Bluetooth lalu kemudian ketuk Go to settings (Buka pengaturan).4. Dari daftar perangkat, ketuk perangkat yang ingin Anda pasangkan dan ketuk.
CATATAN Jika perangkat Anda tidak terdaftar, pastikan perangkat Anda dapat ditemukan.
5. Ikuti instruksi pada layar untuk menyelesaikan proses perpasangan.CATATAN Kode akses dapat ditampilkan di komputer dan perangkat Anda. Pesan yang mengonfirmasikan
memasangkan perangkat muncul setelah perpasangan selesai.
Windows 8,1
1. Mengaktifkan Bluetooth pada komputer atau tablet dan perangkat yang Anda pasangkan.
Pada laptop Dell, hidupkan nirkabel untuk mengaktifkan Bluetooth.CATATAN Untuk informasi tentang menghidupkan Bluetooth di perangkat Anda, lihat dokumentasi yang dikirimkan
dengan perangkat Anda.
2. Klik kanan ikon Bluetooth di area notifikasi bilah tugas Anda dan klik atau ketuk Add a Device (Tambah perangkat).
CATATAN Jika Anda tidak dapat menemukan ikon Bluetooth, klik atau ketuk panah di samping area notifikasi.
3. Di jendela Add a device (Tambah perangkat), pilih perangkat dan klik atau ketuk Next (Lanjut).
CATATAN Jika perangkat Anda tidak terdaftar, pastikan perangkat Anda dapat ditemukan.
4. Ikuti instruksi pada layar untuk menyelesaikan proses perpasangan.
CATATAN Kode akses dapat ditampilkan di komputer dan perangkat Anda.
Pesan yang mengonfirmasikan memasangkan perangkat muncul, menandakan perpasangan selesai.
Windows 7
1. Mengaktifkan Bluetooth pada komputer atau tablet dan perangkat yang Anda pasangkan. Pada laptop Dell, hidupkan nirkabel untuk mengaktifkan Bluetooth.
Menggunakan komputer 33

CATATAN Untuk informasi tentang menghidupkan Bluetooth di perangkat Anda, lihat dokumentasi yang dikirimkan
dengan perangkat Anda.
2. Klik Start (Mulai) #menucascade-separator Control Panel (Panel Kontrol).3. Dalam kotak pencarian Control Panel (Panel Kontrol) , ketik Bluetooth, dan kemudian klik Change Bluetooth settings (Ubah
pengaturan Bluetooth).4. Untuk membuat komputer Anda dapat ditemukan oleh perangkat dengan Bluetooth diaktifkan, pilih kotak centang untuk Allow
Bluetooth devicesto find this computer (Izinkan perangkat Bluetooth untuk menemukan komputer ini).
Menggunakan webcamJika komputer atau tampilan memiliki webcam internal, driver diinstal dan dikonfigurasi di pabrik. Webcam akan diaktifkan secara otomatis ketika Anda memulai aplikasi obrolan video atau merekam video.
Anda juga dapat menggunakan Dell Webcam Central (hanya Windows 7) untuk mengambil gambar dan video menggunakan webcam.
Mengambil gambar diam
1. Buka Dell Webcam Central (Pusat Webcam Dell).2. Klik atau ketuk tab Snap Photos (Ambil Gambar).3. Klik atau ketuk ikon kamera untuk menangkap gambar diam.
CATATAN Untuk mengonfigurasikan opsi seperti ukuran gambar, self-timer, burst capture, format gambar, dan lain-lain,
klik atau ketuk tanda panah turun ke bawah di samping ikon kamera.
Merekam video
1. Buka Dell Webcam Central (Pusat Webcam Dell).2. Klik atau ketuk tab Record Videos (Rekam Video).3. Klik atau ketuk ikon perekaman untuk mulai merekam video.4. Setelah menyelesaikan perekaman video, klik atau ketuk kembali ikon perekaman untuk menghentikan perekaman.
CATATAN Untuk mengonfigurasikan opsi seperti ukuran video, self-timer, selang waktu perekaman, kualitas video, dan
lain-lain, klik atau ketuk panah turun ke bawah di samping ikon perekaman.
Memilih kamera dan mikrofon
Jika komputer memiliki beberapa webcam atau mikrofon (terintegrasi atau eksternal), Anda dapat memilih webcam dan mikrofon yang ingin digunakan dengan Dell Webcam Central.
1. Buka Dell Webcam Central (Pusat Webcam Dell).2. Klik atau ketuk panah ke bawah di samping ikon kamera di sudut kiri bawah jendela.3. Klik atau ketuk kamera yang ingin digunakan.4. Klik atau ketuk tab Record Videos (Rekam Video).5. Klik atau ketuk panah turun ke bawah di samping ikon mikrofon di bawah area pratinjau.6. Klik atau ketuk mikrofon yang ingin digunakan.
34 Menggunakan komputer

Port dan konektor
AudioKonektor audio memungkinkan Anda menghubungkan speaker, headphone, mikrofon, sistem suara, amplifier, atau output audio TV.
CATATAN Komputer Anda mungkin tidak mendukung semua port audio. Untuk informasi mengenai port yang tersedia di
komputer atau tablet Anda, lihat Quick Start Guide (Panduan Mulai Cepat) yang disertakan dengan komputer Anda atau
lihat Setup and Specifications (Pengaturan dan Spesifikasi) di www.dell.com/support.
Jenis port audioTabel 6. Jenis port audio
Headphone port (Port headphone)—Menghubungkan headphone, speaker aktif, atau sistem suara.
Microphone port (Port mikrofon)—Menghubungkan mikrofon eksternal untuk input suara atau bunyi.
Line-in port (Port saluran masuk)—Menghubungkan perangkat perekam/pemutaran seperti pemutar kaset, pemutar CD, atau VCR.
Line-out port (Port saluran keluar)—Menghubungkan headphone atau speaker yang memiliki penguat terintegrasi.
Rear‑surround out port (Port keluar suara sekeliling belakang)—Menghubungkan speaker dengan kemampuan multi-saluran.
Tengah/LFE sekeliling keluar —Menghubungkan subwoofer tunggal.
CATATAN Saluran audio Low Frequency Effects (LFE), terletak di skema audio suara surround digital, hanya menyediakan informasi frekuensi (80 Hz dan lebih rendah). Saluran LFE mengaktifkan subwoofer untuk memberikan ekstensi suara bass yang sangat rendah. Sistem tanpa subwoofer dapat mengalihkan informasi LFE ke speaker utama pada pengaturan suara surround.
Side-surround sound port (Port suara sekeliling samping)—Menghubungkan speaker kiri/kanan.
4
Port dan konektor 35

RCA S/PDIF port (Port RCA S/PDIF)—Mengirimkan audio digital tanpa memerlukan konversi audio analog.
Optical S/PDIF port (Port S/PDIF optik)—Mengirimkan audio digital, menggunakan sinyal optik, tanpa memerlukan konversi audio analog.
USBUniversal Serial Bus (USB) memungkinkan Anda menghubungkan periferal ke komputer atau tablet. Periferal tersebut termasuk mouse, keyboard, printer, drive eksternal, kamera, ponsel, dan lain-lain.
Port USB dapat digunakan untuk mentransfer data antara komputer dan perangkat juga untuk mengisi daya perangkat yang didukung. Untuk informasi selengkapnya, lihat dokumentasi untuk perangkat Anda.
Beberapa komputer juga memiliki port USB dengan fitur PowerShare terintegrasi yang memungkinkan Anda untuk mengisi daya perangkat USB ketika komputer nonaktif.
USB juga mendukung Plug-and-Play dan hot swapping.
• Plug-and-Play—Memungkinkan komputer Anda untuk mengenali dan mengonfigurasi perangkat secara otomatis.• Hot swapping—Memungkinkan Anda melepas dan menghubungkan perangkat USB tanpa menghidupkan ulang komputer.
Port USBTabel 7. Jenis port USB
USB Standar Port USB standar tersedia di sebagian besar laptop dan desktop. Sebagian besar perangkat USB tersambung dengan komputer dengan menggunakan port ini.
USB-mini Port USB-mini digunakan pada perangkat elektronik yang berukuran kecil seperti kamera, drive penyimpanan eksternal, tablet, dan lain-lain.
USB-mikro Port USB-mikro berukuran lebih kecil dibandingkan port mini-USB dan digunakan pada ponsel, tablet, headphone nirkabel, dan perangkat elektronik kecil lainnya.
Powered USB Powered USB menggunakan konektor yang lebih kompleks daripada USB standar. Pada dasarnya Powered USB memiliki dua konektor dalam kabel tunggal, satu untuk colokan USB standar dan lainnya untuk daya, sehingga memungkinkan perangkat dengan daya yang lebih tinggi dapat tersambung tanpa menggunakan catu daya independen. Powered USB digunakan dalam peralatan ritel seperti pembaca kode batang dan tanda terima printer.
Standar USBTabel 8. Standar USB
USB 3.1 Gen 2 Disebut juga sebagai SuperSpeed USB+. Port ini mendukung periferal seperti perangkat penyimpanan, printer, dan seterusnya. Menyediakan kecepatan transfer data hingga 10 Gbps. Dapat ditemukan dengan koneksi USB Tipe-C dan memiliki kemampuan Gen 1 selain kemampuan video DisplayPort di atas USB.
USB 3.1 Gen 1 Disebut juga sebagai SuperSpeed USB. Port ini mendukung periferal seperti perangkat penyimpanan, printer, dan seterusnya. Menyediakan kecepatan transfer data hingga 5 Gbps. Sistem dengan port Legacy USB 3.0 sekarang adalah USB 3.1 Gen 1.
USB 2.0 Disebut juga sebagai Hi-Speed USB. Ini menyediakan lebar pita tambahan untuk aplikasi multimedia dan penyimpanan. USB 2.0 mendukung kecepatan transmisi data hingga 480 Mbps.
USB 1.x \Standar USB lama yang mendukung kecepatan transfer data hingga 11 Mbps.
36 Port dan konektor

USB PowerShare Fitur USB PowerShare memungkinkan Anda untuk mengisi daya perangkat USB saat komputer mati atau
dalam kondisi tidur. Ikon menunjukkan bahwa port USB mendukung fitur PowerShare.CATATAN Perangkat USB tertentu mungkin tidak mengisi daya ketika komputer dimatikan atau dalam keadaan tidur. Pada kasus seperti ini, nyalakan komputer untuk mengisi daya perangkat.
CATATAN Jika Anda mematikan komputer saat mengisi daya perangkat USB, perangkat tersebut dapat berhenti mengisi daya. Untuk melanjutkan pengisian daya, lepaskan sambungan perangkat dan sambungkan kembali.
CATATAN Pada laptop, fitur PowerShare berhenti mengisi daya pada perangkat saat daya baterai laptop mencapai 10%. Anda dapat mengonfigurasikan batas ini menggunakan program pengaturan BIOS.
USB-C Tergantung pada perangkat Anda, port ini dapat mendukung USB 3.1, Layar melalui USB-C, dan perangkat Thunderbolt 3. Untuk informasi lebih lanjut, lihat dokumentasi yang dikirim dengan perangkat Anda.
Port Thunderbolt 3 (USB-C)
Anda dapat menghubungkan perangkat USB 3.1 Gen 2, USB 3.1 Gen 1, DisplayPort, dan Thunderbolt ke port ini. Port ini memungkinkan Anda untuk menghubungkan layar eksternal menggunakan dongle. Menyediakan kecepatan transfer data hingga 40 Gbps.
Port Debug Port debug memungkinkan pengguna menjalankan port USB 3.0 dalam mode USB 2.0 untuk sementara untuk tujuan pemecahan masalah, juga saat penginstalan ulang sistem operasi menggunakan drive optik USB atau flash drive.
eSATAeSATA memungkinkan Anda untuk menghubungkan perangkat penyimpanan eksternal, seperti hard disk dan perangkat optik ke komputer Anda. eSATA menyediakan bandwidth yang sama dengan port SATA internal.
Komputer Anda mungkin memiliki port eSATA yang berdiri sendiri atau port kombinasi eSATA/USB.
Visual Graphics Array (VGA)Visual Graphics Array (VGA) memungkinkan Anda menghubungkan perangkat ke monitor, proyektor, dan lain-lain.
Anda dapat terhubung ke port HDMI atau DVI masing-masing dengan menggunakan adaptor VGA ke HDMI atau VGA ke DVI.
Digital Visual Interface (DVI)Digital Visual Interface (DVI) memungkinkan Anda menghubungkan komputer ke display seperti monitor panel datar, proyektor, dan lain-lain.
Ada tiga jenis sambungan DVI:
• DVI-D (DVI-Digital)—DVI-D mengirimkan sinyal video digital antara kartu video dan layar digital. Sambungan ini memberikan output video yang cepat dan berkualitas tinggi.
• DVI-A (DVI-Analog)—DVIA mengirimkan sinyal video analog ke layar analog seperti monitor CRT atau monitor LCD analog.• DVI- I (DVI-Integrated)—DVI-I adalah konektor terintegrasi yang dapat mengirimkan sinyal digital atau analog. Port ini lebih
serbaguna karena dapat digunakan pada sambungan digital dan analog.
DisplayPortDisplayPort memberikan sambungan digital antara perangkat komputer dan display seperti monitor, proyektor, dan lain-lain. Juga mendukung sinyal video dan audio. DisplayPort didesain secara khusus agar dapat digunakan pada display komputer.
DisplayPort mini
Mini-DisplayPort adalah versi DisplayPort yang lebih kecil.
Port dan konektor 37

CATATAN DisplayPort dan Mini-DisplayPort kompatibel satu sama lain namun memiliki ukuran port dan konektor yang
bervariasi. Jika ukuran port berbeda, gunakan konverter.
Keunggulan DisplayPort
• Mendukung resolusi tinggi dan laju penyegaran yang tinggi• Mendukung transmisi 3D• Mendukung perangkat layar berganda secara simultan• Mendukung High-bandwidth Digital Content Protection (HDCP)• Mendukung adaptor plug-and-play yang memungkinkan Anda menghubungkan display menggunakan koneksi standar sebelumnya
seperti DVI, HDMI, dan VGA• Kabel DisplayPort dapat dipanjangkan hingga 15 meter (49,21 kaki) tanpa memerlukan penguat sinyal
HDMIHigh Definition Multimedia Interface (HDMI) memberikan sambungan digital antara komputer, perangkat display, dan perangkat multimedia lainnya. Juga mendukung sinyal video dan audio.
Portal HDMI biasanya tersedia di komputer, TV, dekoder, pemutar DVD dan Blu-ray, konsol game, dan lain-lain.
Keuntungan HDMI
• Mendukung resolusi tinggi dan laju refresh yang tinggi• Mendukung transmisi 3D• Mendukung HDCP• Biasanya tersedia pada sebagian besar perangkat komputer dan perangkat multimedia konsumen• Dapat digunakan untuk mengonfigurasi audio saja, video saja, atau sambungan audio dan video• Kompatibel dengan display fixed-pixel seperti LCD, display plasma, dan proyektor
Mini HDMI
Mini High Definition Multimedia Interface (HDMI) memberikan koneksi digital antara komputer Anda dan perangkat portabel seperti smartphone, laptop, dan sebagainya.
Micro HDMI
Micro High Definition Multimedia Interface (HDMI) memberikan koneksi digital antara komputer Anda dan perangkat portabel seperti smartphone, laptop, dan sebagainya. Konektor ini menyerupai konektor micro-USB yang ditemukan di sebagian besar smartphone.
SPDIFS/PDIF adalah standar untuk mentransfer audio dalam format digital. Anda dapat menggunakan S/PDIF pada perangkat audio seperti kartu suara, speaker, sistem home theater, TV, dan lain-lain. Juga mendukung audio versi 5.1.
Ada dua jenis sambungan S/PDIF:
• Optik—Menggunakan serat optik dengan konektor TOSLINK• Koaksial—Menggunakan kabel koaksial dengan konektor RCA
38 Port dan konektor

Perangkat Lunak dan Aplikasi
AbsoluteAbsolute menyediakan keamanan endpoint yang persisten dan solusi pengelolaan risiko data untuk komputer, tablet, dan ponsel pintar. Teknologi persistensi memungkinkan Anda untuk mengkaji risiko secara konsisten, mengamankan siklus hidup setiap perangkat, dan merespon sebagai antisipasi terhadap insiden keamanan.
CATATAN Mungkin tidak semua komputer mendukung teknologi persistensi.
Mendapatkan Bantuan tentang Absolute
Dell menyediakan bantuan tentang teknologi persistensi melalui Absolute Software. Anda dapat menghubungi Absolute Software untuk bantuan penginstalan, konfigurasi, penggunaan, dan pemecahan masalah.
Untuk menghubungi Absolute Software, lihat situs web Absolute Software di www.absolute.com atau kirimkan email ke [email protected].
My Dell DownloadsMy Dell Downloads (Unduhan Dell Saya) adalah repositori perangkat lunak yang memungkinkan Anda untuk mengunduh dan menginstal perangkat lunak yang dipra-instal di komputer tetapi tidak menerima media.
CATATAN My Dell Downloads (Unduhan Dell Saya) mungkin tidak tersedia di semua wilayah.
CATATAN Anda harus mendaftar untuk mengakses My Dell Downloads.
My Dell Downloads (Unduhan Dell Saya) memungkinkan Anda untuk:
• Melihat perangkat lunak asli yang dikirim bersama komputer Anda.• Mengunduh dan menginstal perangkat lunak yang disertakan.• Mengubah kata sandi akun My Dell Downloads (Unduhan Dell Saya) Anda.
Untuk mendaftar dan menggunakan My Dell Downloads (Unduhan Dell Saya):
1. Kunjungi smartsource.dell.com/Web/Welcome.aspx.2. Ikuti instruksi pada layar untuk mendaftarkan komputer Anda.3. Instal ulang perangkat lunak atau buat media cadangan untuk penggunaan yang akan datang.
SupportAssist DellSupportAssist menyediakan informasi tentang rincian Produk, Model, Pemberitahuan Risiko, Tag Servis, Kode Servis Ekspres dan Garansi. Beberapa fitur termasuk:
• Notifications (Pemberitahuan)—menyediakan pesan tentang keseluruhan sistem kesehatan dan menawarkan opsi bantuan mandiri untuk menyelesaikan masalah.
• Checkup (Pemeriksaan) status—menyediakan informasi diagnostik, peralatan dan utilitas untuk mendeteksi dan memperbaiki masalah sistem.
• System Info (Info Sistem)—menyediakan informasi lengkap tentang konfigurasi perangkat lunak dan perangkat keras sistem.• Support (Dukungan)—menyediakan informasi Dukungan Produk seperti: opsi kontak, manual, forum dan banyak lagi. Tautan berikut
ini dan Sumber Daya Dell tersedia di bagian Dukungan
Mengunduh SupportAssist Dell
SupportAssist sudah terpasang pada semua komputer dan tablet Dell baru. Untuk memasang kembali SupportAssist, unduh aplikasi tersebut dan jalankan program pemasangan.
5
Perangkat Lunak dan Aplikasi 39

Mengakses SupportAssist
• Windows 10—Klik atau ketuk ikon Dell Help & Support (Bantuan dan Dukungan Dell) pada layar Start (Mulai) .• Windows 8.1— Klik atau ketuk ikon My Dell (Dell Saya) pada layar Start.• Windows 7—Klik Start (Mulai)#menucascade-separatorAll Programs (Semua Program)#menucascade-
separatorDell#menucascade-separatorMy Dell (Dell Saya)#menucascade-separatorMy Dell (Dell Saya).
Pemeriksaan PCCATATAN Pemeriksaan PC hanya tersedia pada model tertentu.
Gunakan PC Checkup untuk memeriksa penggunaan hard-drive, menjalankan diagnostik perangkat keras, dan melacak perubahan yang dilakukan pada komputer.
• Drive Space Manager—Mengelola hard drive menggunakan representasi visual ruang yang digunakan oleh setiap jenis file.• Performance and Configuration History–Memantau kegiatan dan perubahan sistem dari waktu ke waktu. Utilitas ini menampilkan
semua pemindaian perangkat keras, pengujian, perubahan sistem, kejadian penting, dan titik pemulihan sistem.
• Detailed System Information–Melihat informasi mendetail tentang perangkat keras dan konfigurasi sistem pengoperasian, mengakses salinan kontrak servis, informasi garansi, dan opsi perpanjangan garansi.
• Get Help—Melihat opsi Dukungan Teknis Dell, Dukungan Pelanggan, Tur dan Pelatihan, Peralatan Online, Manual Servis, Informasi Garansi, FAQ, dan sebagainya.
• Backup and Recovery—Mengakses peralatan pemulihan sistem yang memungkinkan Anda untuk:
• Membuat file Dell Factory Image Restore di komputer untuk memulihkan komputer di titik terakhir.• Membuat media Cadangan dan Pemulihan.
• System Performance Improvement Offers–Mendapatkan solusi perangkat lunak dan perangkat keras yang membantu meningkatkan kinerja sistem.
Solution StationSolution Station adalah pusat belanja untuk layanan dukungan premium yang menyediakan konfigurasi dan pemeliharaan komputer, konfigurasi dan dukungan jaringan, Pemasangan home entertainment, dan lain-lain.
Anda dapat memilih salah satu kategori dukungan berikut tergantung kebutuhan Anda:
• dukungan telepon• Dukungan di lokasi (dukungan di rumah)• layanan online.
Layanan utama mencakup pemeriksaan kesehatan PC gratis untuk mengoptimalkan dan mempercepat komputer, bantuan untuk gangguan yang umum dan pemecahan masalah, penghapusan virus dan spyware, konfigurasi jaringan nirkabel, dan banyak lagi. Anda juga dapat menemukan artikel dan FAQ tentang masalah dan petunjuk yang paling umum tentang melakukan tugas-tugas yang umum.
Harga fleksibel sesuai dukungan dan tingkat keterlibatan pelanggan dalam penyelesaian masalah.
Penawaran Solution StationTabel 9. Penawaran Solution Station
Tipe Penawaran
Garansi dan perawatan yang berjalan Memperluas garansi atau layanan, hubungi
Dell Tech Concierge
40 Perangkat Lunak dan Aplikasi

Tipe Penawaran
Pemasangan dan konfigurasi Konfigurasi komputer
Pengaturan jaringan nirkabel
Penginstalan perangkat lunak
Pemasangan sistem operasi Windows
Peningkatan versi perangkat keras internal
Pemasangan TV dan home theater
Pemasangan anti-virus
Konfigurasi email dan internet
Pengaturan aksesori komputer
Konfigurasi kontrol utama internet
Transfer file dan pencadangan data
Pemecahan masalah dan perbaikan Meningkatkan kecepatan komputer
Penghapusan virus dan spy-ware
Pemulihan data
Gangguan komputer dan pemecahan masalah
Gangguan jaringan dan pemecahan masalah
QuicksetQuickset adalah suite aplikasi perangkat lunak untuk peningkatan fungsionalitas pada komputer Dell. Aplikasi ini menyediakan akses mudah ke sejumlah fungsi yang normalnya memerlukan beberapa langkah. Berikut adalah beberapa fitur yang dapat Anda akses menggunakan Dell Quickset:
• Mengonfigurasikan tombol pintas nirkabel.• Menonaktifkan atau mengaktifkan pengisian baterai.• Mengubah perilaku tombol Fn.
CATATAN Quickset mungkin tidak didukung pada semua komputer.
Menginstal Quickset
Quickset dipra-instal di komputer Dell yang baru. Jika perlu menginstal ulang Quickset, unduh dari situs web dukungan Dell di www.dell.com/support .
CATATAN Jika memulihkan komputer menggunakan PC Restore atau aplikasi yang serupa, Quickset juga dipulihkan.
Aplikasi NVIDIA 3DAplikasi NVIDIA 3DTV Play yang diinstal di komputer memungkinkan Anda untuk memutar game 3D, menonton video Blu-ray 3D, dan melihat-lihat foto 3D. Aplikasi ini mendukung game yang sama dengan NVIDIA 3D Vision. Untuk mengetahui daftar game 3D yang didukung, lihat www.nvidia.com.
CATATAN Lihat dukungan NVIDIA untuk lebih detail tentang aplikasi ini.
CATATAN Aplikasi NVIDIA 3D tidak tersedia di semua komputer.
Memutar game dalam 3D
1. Membuka game dalam mode layar penuh.2. Jika Anda melihat pesan yang menyatakan bahwa mode saat ini tidak kompatibel dengan HDMI v1.4, atur resolusi game ke 1280 x 720
(720p) dalam mode HD 3D.
Perangkat Lunak dan Aplikasi 41

Pintasan keyboard
Berikut adalah beberapa pintasan keyboard yang tersedia untuk game 3D:Tabel 10. Pintasan keyboard untuk game 3D
Tombol Deskripsi Fungsi
<Ctrl><t> Menampilkan/menyembunyikan efek 3D stereoskopik
Menghidupkan atau mematikan 3DTV Play.CATATAN Kinerja game dapat berkurang saat menggunakan mode HD 3D meskipun jika 3DTV Play dinonaktifkan. Untuk memaksimalkan kinerja, pilih mode HD atau SD saat 3DTV Play dinonaktifkan.
<Ctrl><F4> Meningkatkan kedalaman 3D Meningkatkan kedalaman 3D di game saat ini.
<Ctrl><F3> Mengurangi kedalaman 3D Mengurangi kedalaman 3D di game saat ini.
<Ctrl><F11> Mengambil tangkapan layar 3D pada game saat ini, dan menyimpan file dalam folder Documents . Untuk melihat file, gunakan NVIDIA 3D Photo Viewer.
<Ctrl><Alt><Insert> Menampilkan/menyembunyikan pesan kompatibilitas game
Menampilkan pengaturan yang disarankan NVIDIA untuk game saat ini.
<Ctrl><F6> Meningkatkan konvergensi Menggerakkan objek ke arah Anda; konvergensi maksimum menempatkan semua objek di bagian depan pemandangan dalam ruang Anda; juga digunakan untuk menempatkan pembidik laser.
<Ctrl><F5> Mengurangi konvergensi Menggerakkan objek menjauhi Anda; konvergensi minimum menempatkan semua objek di belakang scene dalam ruang; juga digunakan untuk menempatkan sinar laser.
CATATAN Untuk informasi lebih lanjut, lihat berkas bantuan aplikasi NVIDIA.
DellConnectDellConnect adalah alat online yang memungkinkan agen Dell mengakses komputer Anda (di bawah pengawasan Anda) untuk mendiagnosis dan menyelesaikan masalah di komputer Anda secara jarak jauh. Alat ini memungkinkan perwakilan dukungan teknis untuk berinteraksi dengan komputer Anda dengan izin Anda.
Permintaan DellConnect dilakukan oleh agen dukungan teknis bila diperlukan selama pemecahan masalah.
CATATAN Untuk mengakses DellConnect dan ketentuan penggunaan, lihat www.dell.com/DellConnect.
42 Perangkat Lunak dan Aplikasi

Memulihkan sistem operasi Anda
Opsi pemulihan sistemPERHATIAN Penggunaan Dell Factory Image Restore atau disk sistem operasi akan menghapus secara permanen semua
file data di komputer Anda. Jika mungkin, cadangkan file data Anda menggunakan opsi berikut.
Anda dapat memulihkan sistem pengoperasian pada komputer Anda dengan menggunakan salah satu dari opsi berikut:Tabel 11. Opsi pemulihan sistem
Opsi Deskripsi
Dell Backup and Recovery Gunakan opsi ini sebagai solusi pertama untuk memulihkan sistem pengoperasian Anda.
Disk untuk menginstal ulang sistem Gunakan opsi ini saat sistem pengoperasian gagal melindungi penggunaan Dell Backup and Recovery atau saat menginstal Windows pada hard drive yang baru atau pengganti.
Pemulihan Sistem Gunakan opsi ini untuk memulihkan konfigurasi sistem pengoperasian ke titik awal tanpa memengaruhi file Anda.
Dell Factory Image Restore Gunakan fitur ini sebagai opsi terakhir untuk memulihkan sistem pengoperasian Anda.
Metode ini akan menghapus semua file dan aplikasi yang mungkin telah Anda simpan atau instal pada komputer Anda.
Dell Backup and RecoveryDell Backup and Recovery memiliki dua versi:
• Dell Backup and Recovery Basic• Dell Backup and Recovery Premium
Tabel 12. Fitur Dell Backup and Recovery
Fitur Dasar Premium
Memulihkan sistem kembali ke kondisi awal dari pabrik
Mencadangkan file secara manual
Memulihkan file dari cadangan
Terus mencadangkan file untuk meminimalkan kehilangan data
Membuat pencadangan sistem penuh termasuk aplikasi dan pengaturan
6
Memulihkan sistem operasi Anda 43

Fitur Dasar Premium
Menggabungkan beberapa cadangan dan mengarsipkan cadangan lama
Mencadangkan dan memulihkan file berdasarkan jenis
Dell Backup and Recovery Basic
Mengakses Dell Backup and Recovery
Windows 10
1. Klik Start (Mulai), ketik Backup (Pencadangan) dalam kotak pencarian.
2. Klik ikon Dell Backup and Recovery (Pencadangan dan Pemulihan Dell) dan ikuti instruksi pada layar.
Windows 8
1. Akses charm Pencarian.2. Klik atau ketuk Apps (Aplikasi) dan ketik Dell Backup and Recovery (Pencadangan dan Pemulihan Dell) dalam
kotak pencarian.3. Klik atau ketuk Dell Backup and Recovery (Pencadangan dan Pemulihan Dell) dalam daftar hasil pencarian dan ikuti instruksi
pada layar.
Membuat disk untuk menginstal ulang sistem1. Jalankan Dell Backup and Recovery (Pencadangan dan Pemulihan Dell).
2. Klik atau ketuk ubin Factory Recovery Media (Media Pemulihan Pabrik).
3. Ikuti instruksi pada layar.
Memulihkan komputer Anda1. Jalankan Dell Backup and Recovery (Pencadangan dan Pemulihan Dell).
2. Klik atau ketuk ubin Recovery (Pemulihan).
3. Klik atau ketuk System Recovery (Pemulihan Sistem).
4. Klik atau ketuk Yes, Continue (Ya, Lanjutkan).
5. Ikuti instruksi pada layar.
Dell Backup and Recovery premiumPERHATIAN Meskipun Anda memiliki opsi untuk mempertahankan file pribadi selama proses pemulihan, sebaiknya Anda
juga mencadangkan file pribadi pada drive atau disk terpisah sebelum menggunakan opsi pemulihan.
CATATAN Jika Anda memesan Dell Backup and Recovery Premium pada komputer melalui aplikasi Digital Delivery, Anda
harus mengunduh Dell Backup and Recovery Basic terlebih dahulu untuk mendapatkan opsi Dell Backup and Recovery
Premium.
Meningkatkan Versi ke Dell Backup and Recovery Premium1. Buka Dell Backup and Recovery.
2. Klik atau ketuk ubin Backup (Pencadangan) dan pilih Data Backup (Pencadangan Data).
3. Klik atau ketuk Upgrade to Dell Backup and Recovery Premium (Tingkatkan Versi ke Dell Backup and Recovery Premium).
44 Memulihkan sistem operasi Anda

Memulihkan data dari cadangan sistem1. Jalankan Dell Backup and Recovery (Pencadangan dan Pemulihan Dell).
2. Klik atau ketuk ubin Backup (Pencadangan) dan pilih System Backup (Pencadangan Sistem).
3. Ikuti instruksi pada layar.
Memulihkan file atau folder tertentu dari Pencadangan Sistem Penuh1. Jalankan Dell Backup and Recovery (Pencadangan dan Pemulihan Dell).
2. Klik atau ketuk ubin Recovery (Pemulihan), dan kemudian pilih Data Recovery (Pemulihan Data).
3. Klik atau ketuk Yes, Continue (Ya, Lanjutkan).
4. Ikuti instruksi pada layar.
Memulihkan file atau folder tertentu dari pencadangan file dan folder1. Jalankan Dell Backup and Recovery (Pencadangan dan Pemulihan Dell).
2. Klik atau ketuk ubin Recovery (Pemulihan), dan kemudian pilih Recover your Data (Pulihkan Data Anda).
3. Klik atau ketuk Browse (Jelajah), pilih file dan folder Anda, dan kemudian pilih OK.
4. Klik atau ketuk Restore Now (Pulihkan Sekarang).
5. Ikuti instruksi pada layar.
Membuat pencadangan sistem penuh1. Buka Dell Backup and Recovery.
2. Klik atau ketuk ubin Backup (Pencadangan) dan pilih System Recovery (Pemulihan Sistem).
3. Klik atau ketuk Backup Now (Pulihkan Sekarang).
4. Ikuti petunjuk pada layar.
Dell Factory Image RestorePERHATIAN Penggunaan opsi Dell Factory Image Restore akan menghapus secara permanen semua program atau driver
yang diinstal setelah Anda menerima komputer. Siapkan media aplikasi cadangan yang Anda perlukan untuk diinstal
ulang sebelum menggunakan Dell Factory Image Restore.
CATATAN Dell Factory Image Restore (Pemulihan Profil Pabrik Dell) mungkin tidak tersedia di beberapa negara tertentu
atau pada komputer tertentu.
Gunakan Dell Factory Image Restore hanya sebagai metode terakhir untuk memulihkan sistem pengoperasian Anda. Opsi ini akan memulihkan perangkat lunak di hard drive Anda ke kondisi awal saat pertama kali dibeli. Semua program atau file yang ditambahkan setelah Anda menerima komputer — termasuk file data seperti gambar, musik, dan video — akan dihapus secara permanen.
Mengakses Dell Factory Image Restore
PERHATIAN Penggunaan Dell Factory Image Restore (Pemulihan Profil Pabrik Dell) akan menghapus secara permanen
semua data pada hard drive dan menghapus semua program atau driver yang diinstal setelah Anda menerima komputer.
Jika mungkin, cadangkan data sebelum melakukan Dell Factory Image Restore. Gunakan Dell Factory Image Restore
hanya jika metode pemulihan lainnya gagal.
Setelah dua kali gagal untuk boot sistem operasi, urutan boot secara otomatis mencoba untuk melakukan opsi pemulihan sistem dan melakukan perbaikan otomatis.
Memulai Dell Factory Image Restore
CATATAN Penggunaan Dell Factory Image Restore (Pemulihan Profil Pabrik Dell) akan menghapus secara permanen
semua data pada hard drive dan menghapus semua program atau driver yang diinstal setelah Anda menerima komputer.
Jika mungkin, cadangkan data sebelum melakukan Dell Factory Image Restore. Gunakan Dell Factory Image Restore
hanya jika Pemulihan Sistem tidak dapat menyelesaikan masalah sistem pengoperasian Anda.
1. Hidupkan atau mulai ulang komputer.
Memulihkan sistem operasi Anda 45

2. Saat logo Dell muncul, tekan F8 beberapa kali untuk mengakses jendela Advanced Boot Options (Opsi Boot Lebih Lanjut). .CATATAN Jika Anda menunggu terlalu lama dan logo sistem pengoperasian muncul, lanjutkan menunggu hingga Anda
melihat desktop Microsoft Windows, kemudian boot ulang komputer Anda dan coba lagi.
3. Pilih Repair Your Computer (Perbaiki Komputer Anda).
Jendela System Recovery Options (Opsi Pemulihan Sistem) muncul.4. Pilih tata letak keyboard dan klik atau ketuk Next (Selanjutnya).5. Masuk ke komputer lokal.6. Pilih Dell Factory Image Restore (Pemulihan Gambar Pabrik Dell) atau Dell Factory Tools#menucascade-separator Dell
Factory Image Restore (bergantung pada konfigurasi komputer Anda).7. Klik atau ketuk Next (Selanjutnya).
Layar Confirm Data Deletion (Konfirmasi Penghapusan Data) muncul.
CATATAN Jika Anda tidak ingin melanjutkan dengan Dell Factory Image Restore (Pemulihan Gambar Pabrik Dell), klik
atau ketuk Cancel (Batalkan).
8. Centang kotak untuk mengonfirmasikan bahwa Anda ingin melanjutkan dengan memformat ulang hard drive dan memulihkan perangkat lunak sistem ke pengaturan pabrik, kemudian klik Next (Selanjutnya). Proses pemulihan dimulai dan mungkin butuh waktu 20 menit atau lebih untuk menyelesaikannya.
9. Ketika operasi pemulihan selesai, klik atau ketuk Finish (Selesai) untuk memulai ulang komputer.
Pemulihan SistemPERHATIAN Cadangkan file data secara rutin. Pemulihan Sistem tidak memantau atau memulihkan file data Anda.
Pemulihan Sistem merupakan alat Microsoft Windows yang membantu Anda membatalkan perubahan perangkat lunak pada komputer tanpa memengaruhi file pribadi Anda seperti dokumen, foto, email, dan lain-lain.
Setiap kali Anda menginstal perangkat lunak atau driver perangkat, komputer akan memperbarui file sistem Windows agar mendukung perangkat lunak atau perangkat yang baru. Terkadang, hal ini menyebabkan beberapa kesalahan yang tidak diduga. Pemulihan Sistem membantu Anda memulihkan file sistem Windows ke kondisi sebelum penginstalan perangkat lunak atau driver perangkat.
Pemulihan Sistem membuat dan menyimpan titik pemulihan pada interval reguler. Anda menggunakan titik pemulihan (atau membuat titik pemulihan Anda sendiri) tersebut untuk memulihkan file sistem komputer Anda ke kondisi awal.
Gunakan pemulihan sistem jika perubahan pada perangkat lunak, driver, atau pengaturan sistem lainnya membuat komputer Anda berada pada kondisi pengoperasian yang tidak diinginkan.
CATATAN Jika perangkat keras yang baru diinstal adalah kemungkinan penyebabnya, hapus atau putuskan hubungan
perangkat keras dan coba pemulihan sistem.
CATATAN Pemulihan sistem tidak mencadangkan file pribadi Anda dan karena itu, tidak dapat memulihkan file pribadi
Anda yang dihapus atau rusak.
Windows 10
Menggunakan pemulihan sistem
1. Klik kanan (atau tekan lalu tahan) tombol Start, dan kemudian pilih Control Panel (Panel Kontrol).2. Ketik Recovery (Pemulihan) dalam kotak pencarian.
3. Klik atau ketuk Recovery (Pemulihan).4. Klik atau ketuk Open System Restore (Buka Pemulihan Sistem).5. Klik atau ketuk Next (Lanjut) dan ikuti instruksi pada layar.
Membatalkan pemulihan sistem yang terakhir
1. Klik kanan (atau tekan lalu tahan) tombol Start, dan kemudian pilih Control Panel (Panel Kontrol).2. Klik atau ketuk Security and Maintenance (Keamanan dan Pemeliharaan).3. Klik atau ketuk Recovery (Pemulihan).4. Klik atau ketuk Open System Restore (Buka Pemulihan Sistem) lalu ikuti petunjuk pada layar untuk membatalkan pemulihan
sistem yang terakhir.
46 Memulihkan sistem operasi Anda

Windows 8,1
Menggunakan pemulihan sistem
1. Klik atau ketuk Settings (Pengaturan) di bilah sisi charm.2. Klik atau ketuk Control Panel (Panel Kontrol).3. Ketik Recovery (Pemulihan) dalam kotak pencarian.
4. Klik atau ketuk Recovery (Pemulihan) dan klik atau ketuk Open System Restore (Buka Pemulihan Sistem).5. Ikuti instruksi pada layar.
Membatalkan pemulihan sistem yang terakhir
1. Klik atau ketuk Settings (Pengaturan) di bilah sisi charm.2. Klik atau ketuk Control Panel (Panel Kontrol).3. Pada jendela sistem, klik atau ketuk Action Center (Pusat Tindakan).4. Di pojok kanan bawah jendela Action Center (Pusat Tindakan), klik atau ketuk Recovery (Pemulihan).5. Klik atau ketuk Open System Restore (Buka Pemulihan Sistem) dan ikuti instruksi pada layar untuk membatalkan pemulihan
sistem terakhir.
Windows 7
Menggunakan pemulihan sistem
1. Klik Start (Mulai).2. Pada kotak pencarian, ketik System Restore (Pemulihan Sistem) dan tekan Enter.
CATATAN Jendela User Account Control (Kontrol Akun Pengguna) akan muncul. Jika Anda administrator komputer,
klik atau ketuk Continue (Lanjutkan); jika bukan, hubungi administrator komputer.
3. Klik Next (Lanjut) dan ikuti perintah pada layar.
Membatalkan pemulihan sistem yang terakhir
Jika Pemulihan Sistem tidak menyelesaikan masalah, Anda dapat membatalkan pemulihan sistem yang terakhir.CATATAN Sebelum Anda membatalkan pemulihan sistem terakhir, simpan dan tutup semua file yang terbuka, dan tutup
semua program. Jangan mengubah, membuka, atau menghapus file atau program apa pun hingga pemulihan sistem
selesai.
1. Klik atau ketuk Start (Mulai).2. Pada kotak pencarian, ketik System Restore (Pemulihan Sistem) dan tekan Enter.
3. Klik atau ketuk Undo my last restoration (Batalkan pemulihan terakhir saya), klik atau ketuk Next (Lanjut) dan ikuti instruksi pada layar.
Disk sistem operasiPERHATIAN Menginstal ulang sistem pengoperasian menggunakan disk sistem pengoperasian akan menghapus secara
permanen semua data dan perangkat lunak pada komputer.
CATATAN Disk Sistem Pengoperasian bersifat opsional dan mungkin tidak dikirim bersama komputer Anda.
Anda dapat menggunakan disk sistem pengoperasian untuk menginstal atau menginstal ulang sistem pengoperasian pada komputer Anda. Anda harus menginstal ulang semua driver dan perangkat lunak setelah menginstal ulang sistem pengoperasian menggunakan disk sistem pengoperasian.
Memasang kembali sistem pengoperasian mengggunakan disk Sistem Operasi
Untuk menginstal ulang sistem pengoperasian:
1. Masukkan disk Sistem Pengoperasian dan mulai kembali komputer.2. Saat logo DELL muncul, segera tekan F12 untuk mengakses menu boot.
Memulihkan sistem operasi Anda 47

CATATAN Jika Anda menunggu terlalu lama dan logo sistem pengoperasian muncul, terus tunggu hingga komputer
Anda memuat sistem pengoperasian, lalu mulai ulang komputer Anda dan coba lagi.
3. Pilih drive CD/DVD dari daftar dan tekan Enter.4. Ikuti instruksi pada layar.
Media untuk menginstal ulang sistemMedia untuk menginstal ulang sistem yang dibuat menggunakan Dell Backup and Recovery memungkinkan Anda mengembalikan hard drive ke kondisi pengoperasian saat Anda membeli komputer dengan tetap mempertahankan file data dalam komputer Anda. Gunakan Dell Backup and Recovery untuk membuat media untuk menginstal ulang sistem.
Memulihkan komputer Anda menggunakan media untuk menginstal ulang sistem
Untuk memulihkan komputer Anda menggunakan media untuk menginstal ulang sistem:
1. Matikan komputer Anda.2. Masukkan disk pemulihan sistem ke drive optik atau sambungkan USB utama dan hidupkan komputer.3. Saat logo DELL muncul, segera tekan F12 untuk mengakses menu boot.
CATATAN Jika Anda menunggu terlalu lama dan logo sistem pengoperasian muncul, terus tunggu hingga komputer
Anda memuat sistem pengoperasian, lalu mulai ulang komputer Anda dan coba lagi.
4. Sorot media yang Anda gunakan untuk memulihkan, lalu tekan Enter.5. Jika diminta, segera tekan tombol apa saja untuk mem-boot dari perangkat boot.6. Ikuti instruksi pada layar untuk menyelesaikan proses pemulihan.
48 Memulihkan sistem operasi Anda

Pemecahan Masalah
Langkah pemecahan masalah dasarBagian ini berisi beberapa langkah pemecahan masalah dasar yang dapat Anda gunakan untuk mengatasi masalah umum dengan komputer Anda.
• Pastikan komputer Anda dalam kondisi hidup dan semua komponen menerima daya.• Pastikan semua kabel tersambung rapat ke port masing-masing.• Pastikan kabel tidak rusak atau terurai.• Pastikan tidak ada pin bengkok atau rusak pada konektor.• Mulai ulang komputer Anda dan periksa apakah masalah masih terjadi.• Untuk masalah koneksi internet, cabut modem dan router Anda dari stopkontak listrik, tunggu sekitar 30 detik, colokkan kabel daya,
dan coba sambungkan lagi.• Untuk masalah audio, pastikan tombol volume tidak menyala atau sambungkan speaker eksternal dan periksa suara.
CATATAN Untuk informasi lebih lanjut mengenai pemecahan masalah, solusi untuk masalah umum, dan FAQ, lihat
www.dell.com/support. Untuk menghubungi Dell untuk mendapatkan dukungan teknis, lihat Menghubungi Dell.
DiagnostikKomputer Anda memiliki alat diagnostik internal untuk membantu Anda menentukan masalah dengan komputer Anda. Alat ini dapat memberi tahu Anda adanya masalah menggunakan pesan kesalahan, kode lampu, atau kode bip.
Penilaian Sistem Pra-BootAnda dapat menggunakan Pre-Boot System Assessment (PSA) untuk melakukan diagnosis berbagai masalah perangkat keras. ePSA menguji perangkat seperti board sistem, keyboard, display, memori, hard disk, dst.
CATATAN Mungkin tidak semua komputer mendukung PSA.
Mengaktifkan PSA
1. Hidupkan atau mulai ulang komputer Anda.2. Tekan F12 pada logo Dell untuk masuk ke program pengaturan BIOS.
CATATAN Jika Anda menunggu terlalu lama dan logo sistem operasi muncul, terus tunggu hingga Anda melihat
desktop Windows, lalu mulai ulang komputer Anda dan coba lagi.
3. Pilih Diagnostics (Diagnostik) dan tekan Enter.4. Ikuti instruksi pada layar untuk menyelesaikan tes.
Jika ada komponen yang gagal tes, tes berhenti, komputer mengeluarkan bunyi bip, dan kode kesalahan ditampilkan. Catat kode kesalahan tersebut dan cari solusinya di www.dell.com/support atau Hubungi Dell.
Ikuti instruksi pada layar untuk lanjut ke tes berikutnya, tes ulang komponen yang gagal tes, atau hentikan tes dan mulai ulang komputer. Jika PSA berhasil diselesaikan, pesan berikut muncul pada layar Anda: No problems have been found with this system so far (Sejauh ini tidak ada masalah dengan sistem ini). Do you want to run the remaining memory tests? This will take about 30 minutes or more. Do you want to continue? (Recommended).
Tekan <y> untuk melanjutkan jika Anda mengalami masalah memori, jika tidak tekan <n> untuk menyelesaikan tes.
CATATAN Tekan Esc kapan pun selama tes untuk membatalkan pengetesan dan memulai ulang komputer Anda.
7
Pemecahan Masalah 49

PSA DitingkatkanAnda dapat menggunakan Enhanced Pre-Boot System Assessment (ePSA) untuk mendiagnosis berbagai masalah perangkat keras. ePSA menguji perangkat seperti board sistem, keyboard, display, memori, hard disk, dst.
CATATAN Mungkin tidak semua komputer mendukung ePSA.
Layar utama ePSA terbagi menjadi tiga area:
• Devices window (Jendela perangkat)—Muncul di sebelah kiri layar utama ePSA. Menampilkan semua perangkat pada komputer dan dapat digunakan untuk memilih perangkat.
• Control window (Jendela kontrol)—Muncul di bagian kanan bawah layar utama ePSA.
• Dengan memilih kotak cek Thorough Test Mode (Mode Tes Menyeluruh) di jendela kontrol, cakupan dan durasi tes akan dimaksimalkan.
• Bilah status muncul di bagian kiri bawah jendela kontrol dan mengindikasikan penyelesaian tes secara keseluruhan.• Untuk mengetes perangkat yang dipilih, klik atau ketuk Run Tests (Jalankan Tes).• Untuk keluar dari ePSA dan memulai ulang komputer Anda, klik atau ketuk Exit (Keluar).
• Status window (Jendela status)—Muncul di sebelah kanan layar utama ePSA.
Area status memiliki empat tab:
• Configuration (Konfigurasi)—Menampilkan konfigurasi detail dan informasi status mengenai semua perangkat yang dapat dites menggunakan ePSA.
• Results (Hasil)— Menampilkan semua tes yang dijalankan, aktivitasnya, dan hasil untuk tiap tes.• System Health (Kesehatan Sistem)—Menampilkan status baterai, adaptor daya, kipas, dan sebagainya.• Event Log (Log Peristiwa)—Memberikan informasi mendetail tentang semua tes.
Kolom Stat menampilkan status tes.
LCD BISTLCD BIST (Built In Self Test) membantu Anda menentukan apakah masalah layar disebabkan oleh LCD atau beberapa bagian lain. Tes ini mungkin menampilkan warna dan teks yang berbeda pada layar, dan jika Anda tidak memperhatikan masalah selama tes, masalah tersebut bukan disebabkan oleh LCD.
CATATAN Periferal mungkin memiliki diagnostik yang spesifik terhadap masalah tersebut. Untuk informasi lebih lanjut,
lihat dokumentasi yang dikirimkan dengan periferal Anda.
Memulai LCD BIST
1. Hidupkan atau mulai ulang komputer Anda.2. Tekan F12 pada logo Dell untuk masuk ke program pengaturan BIOS.
CATATAN Jika Anda menunggu terlalu lama dan logo sistem operasi muncul, terus tunggu hingga Anda melihat
desktop Windows, lalu mulai ulang komputer Anda dan coba lagi.
3. Pilih Diagnostics (Diagnostik) dan tekan Enter.4. Jika Anda tidak melihat baris berwarna pada layar, tekan N untuk masuk ke LCD BIST.
Mengaktifkan ePSA
Untuk mengaktifkan ePSA:
1. Mulai ulang komputer.2. Tekan F12 pada logo Dell untuk masuk ke program pengaturan BIOS.
CATATAN Jika Anda menunggu terlalu lama dan logo sistem operasi muncul, terus tunggu hingga Anda melihat
desktop Windows, lalu mulai ulang komputer Anda dan coba lagi.
3. Pilih Diagnostics (Diagnostik) dan tekan Enter.4. Ikuti instruksi pada layar untuk menyelesaikan tes dan catat segala pesan kesalahan yang muncul.
Jika ada komponen yang gagal tes, tes berhenti, komputer mengeluarkan bunyi bip, dan kode kesalahan ditampilkan. Catat kode kesalahan tersebut dan cari solusinya di www.dell.com/support atau Hubungi Dell.
Ikuti instruksi pada layar untuk lanjut ke tes berikutnya, tes ulang komponen yang gagal tes, atau hentikan tes dan mulai ulang komputer.
50 Pemecahan Masalah

Jika PSA berhasil diselesaikan, pesan berikut muncul pada layar Anda: No problems have been found with this system so far (Sejauh ini tidak ada masalah dengan sistem ini). Do you want to run the remaining memory tests? This will take about 30 minutes or more. Do you want to continue? (Recommended).
Tekan <y> untuk melanjutkan jika Anda mengalami masalah memori, jika tidak tekan <n> untuk menyelesaikan tes.
Jika ePSA selesai disertai kesalahan, pesan berikut akan muncul pada layar Anda: Testing completed (Tes selesai). One or more errors were detected.
Tab Log Peristiwa di jendela Status menampilkan kesalahan yang terjadi selama tes ePSA.
Kode bipKomputer Anda mungkin mengeluarkan serangkaian bunyi bip selama proses mulai komputer jika ada kesalahan atau masalah. Serangkaian bip ini, yang disebut kode bip, mengidentifikasi masalah. Jika hal ini terjadi, catat kode bip tersebut dan hubungi Dell untuk mendapatkan bantuan.
CATATAN Beberapa kode bip yang disebutkan di tabel di bawah mungkin tidak berlaku untuk komputer Anda.
Tabel 13. Kode bip dan masalah yang mungkin terjadi
Kode bip Masalah yang Mungkin Terjadi
Satu Kemungkinan kegagalan board sistem—kegagalan checksum BIOS ROM.
Dua Tidak ada RAM yang terdeteksiCATATAN Jika Anda menginstal atau mengganti modul memori, pastikan modul memori tersebut dipasang dengan benar.
Tiga Kemungkinan kegagalan board sistem—Galat chipset
Empat Kegagalan Baca/tulis RAM
Lima Kegagalan Jam Waktu Nyata
Enam Kegagalan Kartu video atau pengontrol video
Tujuh Kegagalan prosesor
CATATAN Kode bip ini didukung hanya untuk komputer dengan prosesor Intel.
Delapan Kegagalan display
Pemecahan Masalah 51

BIOSBIOS menyimpan informasi mengenai komputer Anda dan meneruskan informasi tersebut ke sistem operasi saat komputer melakukan boot. Anda dapat membuat perubahan ke pengaturan perangkat keras dasar yang disimpan dalam BIOS menggunakan program pengaturan BIOS.
Anda dapat menggunakan program pengaturan BIOS untuk:
• Mengatur atau mengubah opsi yang dapat dipilih pengguna seperti kata sandi pengguna.• Menentukan perangkat yang diinstal di komputer Anda, seperti jumlah memori, jenis hard disk, dan sebagainya.• Mengubah informasi konfigurasi sistem setelah Anda menambahkan, mengubah, atau melepaskan perangkat keras apa pun pada
komputer Anda.
Mengubah pengaturan BIOSCATATAN Pengaturan yang salah dalam program pengaturan BIOS dapat menyebabkan komputer Anda tidak booting,
bekerja secara tidak benar, atau merusak komputer Anda.
Anda mungkin perlu mengubah pengaturan seperti tanggal dan waktu, perangkat boot dan urutan boot, mengaktifkan atau menonaktifkan PowerShare, dan sebagainya. Untuk mengubah pengaturan, masuk ke program pengaturan BIOS, temukan lokasi pengaturan yang ingin Anda ubah, dan ikuti instruksi pada layar.
Memasuki program konfigurasi BIOS1. Hidupkan (atau hidupkan ulang) komputer.
2. Bila logo DELL ditampilkan saat POST berlangsung, perhatikan perintah F2 yang muncul, lalu segera tekan F2.
CATATAN Perintah F2 menunjukkan bahwa keyboard telah dimulai. Perintah ini dapat muncul sangat cepat, jadi Anda
harus memperhatikannya, lalu tekan F2. Jika Anda menekan F2 sebelum perintah F2 muncul, tombol ini akan hilang.
Jika Anda menunggu terlalu lama dan logo sistem operasi muncul, lanjutkan untuk menunggu sampai Anda melihat
desktop. Lalu, matikan komputer Anda dan coba lagi.
Mengatur ulang kata sandi BIOSKata sandi BIOS digunakan untuk menambah keamanan ekstra untuk komputer. Anda dapat mengonfigurasikan komputer Anda untuk meminta kata sandi ketika booting atau ketika masuk ke program pengaturan BIOS.
Gunakan salah satu metode berikut, tergantung jenis komputer Anda, untuk mengatur ulang kata sandi BIOS yang hilang atau terlupa.
PERHATIAN Mengatur ulang kata sandi BIOS termasuk menghapus semua data dari CMOS. Jika Anda mengubah
pengaturan BIOS, Anda harus mengubahnya lagi setelah mengatur kata sandi.
Melepas baterai CMOS
PERHATIAN Baca petunjuk keselamatan sebelum membongkar komputer Anda.
Hampir semua board sistem menggunakan baterai sel berbentuk koin yang membantu menjaga pengaturan BIOS, termasuk kata sandi. Untuk mengatur ulang kata sandi, lepaskan baterai sel berbentuk koin, tunggu 15 hingga 30 menit, lalu pasang kembali baterai sel berbentuk koin tersebut.
CATATAN Untuk informasi lebih lanjut mengenai lokasi baterai berbentuk koin dan petunjuk untuk melepas dan
menggantinya, lihat Manual Servis di www.dell.com/support.
Menggunakan jumper board sistem
CATATAN Jumper pada board sistem hanya tersedia pada komputer desktop.
8
52 BIOS

Hampir semua board sistem pada komputer desktop memiliki jumper untuk membersihkan pengaturan CMOS serta kata sandi BIOS. Lokasi jumper ini bervariasi tergantung board sistem. Temukan jumper di dekat baterai CMOS, biasanya memiliki label CLR, CLEAR, CLEAR CMOS, dan sebagainya.
Untuk prosedur penghapusan kata sandi dan penghapusan pengaturan CMOS, lihat Manual Servis komputer Anda di www.dell.com/support.
Urutan BootUrutan Boot memungkinkan Anda untuk melewati urutan perangkat boot yang telah ditentukan Pengaturan Sistem dan melakukan boot secara langsung dari perangkat tertentu (misalnya: drive optik atau hard disk). Selama Power-on Self Test (POST), ketika logo Dell muncul, Anda dapat:
• Akses Pengaturan Sistem dengan menekan tombol F2• Mulailah menu booting satu kali dengan menekan tombol F12
Menu boot satu-kali menampilkan perangkat yang akan melakukan boot termasuk opsi diagnostik. Opsi menu boot tersebut adalah:
• Drive Yang Dapat Dilepas (jika ada)• Drive STXXXX
CATATAN XXX menunjukkan nomor drive SATA.
• Drive Optik (jika ada)• Hard Disk SATA (jika ada)• Diagnostik
CATATAN Memilih Diagnostics (Diagnostik), akan menampilkan layar ePSA diagnostics (Diagnostik ePSA).
Layar urutan booting juga menampilkan opsi untuk mengakses layar Pengaturan Sistem.
BIOS 53

Mendapatkan bantuan dan menghubungi DellSumber daya bantuan mandiri
Anda bisa mendapatkan informasi dan bantuan tentang produk dan layanan Dell dengan menggunakan sumber daya bantuan mandiri ini:Tabel 14. Sumber daya bantuan mandiri
Sumber daya bantuan mandiri Lokasi sumber daya
Informasi tentang produk dan layanan Dell. www.dell.com
My Dell
Tips
Dukungan Kontak Dalam kolom pencarian Windows, ketik Contact Support, lalu tekan Enter.
Bantuan online untuk sistem operasi www.dell.com/support/windows
www.dell.com/support/linux
Informasi pemecahan masalah, panduan pengguna, petunjuk pengaturan, spesifikasi produk, blog bantuan teknis, driver, pembaruan perangkat lunak, dan lain sebagainya
www.dell.com/support
Artikel dasar pengetahuan Dell untuk berbagai masalah komputer. 1. Kunjungi www.dell.com/support.2. Ketik subjek atau kata kunci dalam kotak Pencarian.3. Klik Pencarian untuk mencari keterangan artikel terkait.
Pelajari dan ketahui informasi berikut tentang produk Anda:
• Spesifikasi produk• Sistem operasi• Menyetel dan menggunakan produk Anda• Cadangan data• Pemecahan masalah dan diagnosa• Pemulihan pabrik dan sistem• Informasi BIOS
Lihat Saya dan Dell Saya di www.dell.com/support/manuals.
Untuk menemukan Saya dan Dell Saya terkait dengan produk Anda, temukan produk Anda melalui salah satu dari berikut ini:
• Pilih Temukan Produk.• Temukan produk Anda melalui menu drop down di dalam Lihat
Produk.• Masukkan nomor Tag Servis atau ID Produk ke dalam bar
pencarian.
Menghubungi Dell
Untuk menghubungi Dell mengenai penjualan, dukungan teknis, atau masalah layanan pelanggan, lihat www.dell.com/contactdell.CATATAN Ketersediaan bervariasi tergantung negara/wilayah dan produk, dan beberapa layanan mungkin tidak tersedia
di negara/wilayah Anda.
CATATAN Jika Anda tidak memiliki sambungan internet aktif, Anda dapat menemukan informasi kontak pada faktur
pembelian, slip kemasan, tagihan, atau katalog produk Dell.
9
54 Mendapatkan bantuan dan menghubungi Dell

Referensi
Pemeliharaan komputerSebaiknya lakukan langkah-langkah berikut untuk menghindari masalah yang biasa terjadi pada komputer:
• Sediakan akses langsung ke sumber daya, ventilasi yang memadai, dan permukaan yang rata untuk meletakkan komputer Anda.• Jangan sampai ada benda yang menyumbat, masuk ke dalam ventilasi udara atau ada debu yang menumpuk dalam ventilasi udara.• Cadangkan data secara rutin.• Pindai virus secara rutin.• Periksa komputer bila ada kesalahan menggunakan SupportAssist dan alat lain yang tersedia di komputer Anda.• Bersihkan komputer Anda secara rutin menggunakan kain yang lembut dan kering.
PERHATIAN Membersihkan komputer dengan air atau cairan pembersih lainnya dapat merusak komputer Anda.
• Pastikan bahwa ada ruang yang cukup pada penyimpanan perangkat Anda. Tidak memiliki ruang kosong yang cukup dapat mengakibatkan menurunnya kinerja.
• Aktifkan pembaruan otomatis untuk Microsoft Windows dan perangkat lunak lainnya guna menangani masalah pada perangkat lunak dan meningkatkan keamanan komputer.
Pengelolaan dayaPengelolaan daya membantu Anda mengurangi konsumsi listrik oleh komputer dengan mengontrol catu daya pada berbagai komponen. Program pengaturan BIOS dan sistem operasi memungkinkan Anda untuk mengonfigurasikan kapan catu daya untuk komponen tertentu harus dikurangi atau dipotong.
Beberapa mode hemat daya yang umum di Microsoft Windows adalah:
• Sleep—Sleep (Tidur) adalah kondisi hemat daya yang memungkinkan komputer secara cepat melanjutkan kembali operasi dengan daya penuh (biasanya dalam beberapa detik) saat Anda ingin mulai bekerja kembali.
• Hibernation—Hibernation (Hibernasi) menyimpan dokumen dan program yang terbuka di penyimpanan komputer Anda, lalu mematikan komputer.
• Hybrid sleep—Hybrid sleep (Tidur hibrid) adalah kombinasi mode tidur dan hibernasi. Mode ini menyimpan semua dokumen dan program yang dibuka di memori dan penyimpanan komputer, lalu mengatur daya komputer menjadi daya-rendah sehingga Anda dapat dengan cepat melanjutkan kembali pekerjaan Anda. Bila mode hybrid sleep diaktifkan, saat mengatur komputer ke mode sleep secara otomatis komputer akan diatur ke mode hybrid sleep.
• Shut down—Mematikan komputer saat Anda tidak berencana menggunakan komputer untuk jangka waktu yang cukup lama. Mode ini membantu komputer tetap aman dan juga menghemat lebih banyak energi. Matikan komputer Anda sebelum menambahkan atau menghapus perangkat keras di dalam komputer.
Mematikan komputer tidak disarankan bila Anda ingin segera melanjutkan kembali pekerjaan Anda.
Mengonfigurasi pengaturan daya
Windows 10 dan 8.1
1. Klik atau ketuk Start (Mulai)#menucascade-separatorAll apps (Semua Aplikasi).2. Dalam Windows System (Sistem Windows), klik atau ketuk Control Panel (Panel Kontrol).
CATATAN Untuk Windows 8.1/Windows RT klik atau ketuk Settings (Pengaturan) pada bilah sisi charms dan klik
atau ketuk Control panel (Panel kontrol).
3. Jika Control Panel (Panel Kontrol) Anda ditampilkan menurut Kategori, klik atau ketuk daftar turun View by (Lihat berdasarkan): dan pilih Small icons (ikon kecil) atau Large icons (ikon besar).
4. Klik atau ketuk Power Options (Opsi Daya).5. Anda dapat memilih rencana yang tersedia dari daftar opsi tergantung pada penggunaan komputer Anda.
10
Referensi 55

6. Untuk mengubah pengaturan daya, klik atau ketuk Change plan settings (Ubah pengaturan rencana).
Windows 7
1. Klik Start (Mulai)#menucascade-separatorControl Panel (Panel Kontrol)#menucascade-separatorPower Options (Opsi Daya).2. Anda dapat memilih rencana yang tersedia dari daftar opsi, bergantung pada penggunaan komputer Anda.3. Untuk mengubah pengaturan daya, klik Change plan settings (Ubah pengaturan rencana).
Mengonfigurasi perilaku tombol dayaUntuk mengonfigurasi perilaku tombol daya:
Windows 10 dan 8.1
1. Klik atau ketuk Start (Mulai)#menucascade-separatorAll apps (Semua Aplikasi).2. Dalam Windows System (Sistem Windows), klik atau ketuk Control Panel (Panel Kontrol).
CATATAN Untuk Windows 8.1/Windows RT klik atau ketuk Settings pada bilah sisi charms dan klik atau ketuk
Control panel (Panel Kontrol).
3. Jika Control Panel Anda ditampilkan menurut Kategori, klik atau ketuk daftar turun View by (Lihat berdasarkan): dan pilih Small icons (ikon kecil_ atau Large icons (ikon besar).
4. Klik atau ketuk Power Options (Opsi Daya).5. Klik atau ketuk Choose what the power buttons do (Memilih apa yang dilakukan oleh tombol daya).
Anda dapat memilih opsi berbeda ketika komputer Anda berjalan dengan baterai dan ketika terhubung ke adaptor daya.6. Klik atau ketuk Save changes (Simpan Perubahan).
Windows 7
1. Klik Start (Mulai)#menucascade-separatorControl Panel (Panel Kontrol)#menucascade-separatorPower Options (Opsi Daya).2. Klik Choose what the power buttons do (Memilih apa yang dilakukan oleh tombol daya).3. Dari menu tanda panah bawah di sampong When I press the power button (Saat Saya menekan tombol daya), pilih respon yang
Anda inginkan dari komputer saat Anda menekan tombol daya. Anda dapat memilih opsi berbeda ketika komputer Anda berjalan dengan baterai dan ketika terhubung ke adaptor daya.
4. Klikk Save changes (Simpan Perubahan).
Dell Power Manager
CATATAN Perangkat lunak ini hanya didukung pada komputer yang berjalan pada sistem operasi Windows 10.
Dell Power Manager adalah perangkat lunak yang memungkinkan Anda mengelola pengaturan daya untuk notebook dan tablet Dell secara efisien. Perangkat lunak ini menawarkan fitur utama ini:
• Battery Information (Indormasi Baterai)–Menampilkan informasi kesehatan hingga enam baterai yang terpasang, tergantung pada kemampuan sistem, dan mengubah pengaturan baterai atau membuat pengaturan baterai khusus.
• Advanced Charge (Pengisian Daya Lanjutan)–Mengontrol pengisian daya baterai untuk memperpanjang masa pakai baterai.• Peak Shift (Penggeseran pada Puncak)–Mengurangi konsumsi daya dengan secara otomatis mengalihkan sistem ke daya baterai
selama waktu-waktu tertentu dalam sehari, bahkan saat sistem disambungkan ke sumber listrik langsung.• Thermal Management (Pengelolaan Panas)–Mengontrol prosesor dan pengaturan kipas pendingin untuk mengatur performa, suhu
permukaan sistem, dan kebisingan kipas.• Battery Extender (Perpanjangan Baterai)–Menghemat daya baterai dengan menyesuaikan tingkat daya CPU, tingkat kecerahan
layar dan tingkat pencahayaan keyboard, dan dengan mematikan audio.• Alert Settings (Pengaturan Peringatan)–Mengembalikan ke pengaturan peringatan bawaan.
Untuk informasi mengenai Dell Power Manager, lihat Dell Power Manager User Guide (Panduan Pengguna Dell Power Manager) di www.dell.com/support.
Meningkatkan masa pakai bateraiWaktu operasi dari baterai, yaitu waktu baterai dapat menahan daya, bervariasi bergantung pada bagaimana Anda memakai komputer laptop.
56 Referensi

Waktu pengoperasian baterai akan berkurang secara signifikan jika Anda menggunakan:
• Drive optis• Menggunakan perangkat komunikasi nirkabel, ExpressCards, kartu media, atau perangkat USB.• Pengaturan display kecerahan tinggi, screen saver 3D, atau program intensif daya seperti aplikasi dan game grafis 3D yang rumit.
Anda dapat meningkatkan performa baterai dengan:
• Mengoperasikan komputer pada daya AC bila memungkinkan. Masa pakai baterai akan berkurang setiap kali baterai habis dan diisi ulang.
• Mengonfigurasi pengaturan pengelolaan daya menggunakan Opsi Daya Microsoft Windows untuk mengoptimalkan penggunaan daya komputer (lihat Pengelolaan Daya).
• Mengaktifkan fitur sleep (tidur)/standby (siaga) dan hibernation (hibernasi) pada komputer Anda.
CATATAN Masa pakai baterai menurun seiring waktu bergantung pada seberapa sering baterai digunakan dan kondisi
saat digunakan. Anda dapat mengonfigurasikan perilaku pengisian daya baterai untuk meningkatkan masa pakai baterai.
Mode longevity (umur panjang) Dell
Sering menghubungkan dan melepaskan sambungan komputer ke stopkontak tanpa membiarkan baterai kosong sepenuhnya dapat mengurangi masa pakai baterai. Fitur modus longevity melindungi kesehatan baterai dengan memoderasikan tingkat baterai mengisi, melindungi baterai dari siklus pengisian dan habisnya baterai.
Laptop Dell Anda secara otomatis memantau perilaku pengisian dan pengosongan daya baterai, dan jika mungkin, menampilkan pesan yang meminta Anda mengaktifkan mode longevity (umur panjang).
CATATAN Mode longevity (umur panjang) Dell mungkin tidak tersedia di semua laptop. Untuk mengonfigurasi Mode
longevity (umur panjang) Dell:
1. Klik kanan pada ikon baterai di area notifikasi Windows lalu klik atau ketuk Dell Extended Battery Life Options (Opsi Masa Baterai).
Kotak dialog Battery Meter (Meter Baterai) muncul.2. Klik atau ketuk tab Longevity mode.3. Klik atau ketuk Enable (Aktifkan) untuk menghidupkan, atau Disable (Menonaktifkan) untuk mematikan Mode longevity (umur
panjang) Dell.4. Klik atau ketuk OK.
CATATAN Saat mode longevity (umur panjang) diaktifkan, baterai hanya mengisi daya antara 88% hingga 100% dari
kapasitasnya.
Mode desktop Dell
Jika Anda menggunakan komputer dengan adaptor daya terhubung, Anda dapat mengaktifkan mode desktop untuk memoderasi lamanya pengisian daya baterai. Hal ini mengurangi jumlah siklus pengisian/pemutusan pengisian daya dan meningkatkan masa pakai baterai.
Laptop Dell Anda secara otomatis memantau perilaku pengisian dan pengosongan daya baterai, dan jika mungkin, menampilkan pesan yang meminta Anda mengaktifkan mode desktop.
CATATAN Dell Desktop Mode mungkin tidak tersedia di semua komputer.
Untuk mengaktifkan atau menonaktifkan mode desktop:
1. Klik kanan pada ikon baterai di area notifikasi Windows lalu klik atau ketuk Dell Extended Battery Life Options.
Kotak dialog Battery Meter (Meter Baterai) ditampilkan.2. Klik atau ketuk tab mode Desktop .3. Klik atau ketuk Enable (Aktifkan) atau Disable (Menonaktifkan) berdasarkan preferensi Anda.4. Klik atau ketuk OK.
CATATAN Saat mode desktop diaktifkan, baterai hanya mengisi daya antara 50% hingga 100% persen dari kapasitasnya.
Kiat migrasiMigrasi komputer adalah perpindahkan data dan aplikasi antara dua komputer berbeda. Hal utama yang memerlukan migrasi komputer adalah pembelian komputer baru atau peningkatan versi ke sistem pengoperasian yang baru.
Referensi 57

PERHATIAN Meskipun ada beberapa perangkat yang mempermudah migrasi, sebaiknya Anda mencadangkan file seperti
gambar, musik, dokumen, dan lain-lain.
Bermigrasi dari satu sistem operasi Windows ke sistem operasi Windows yang lebih baru
Saat bermigrasi ke sistem pengoperasian baru, lihat pedoman Microsoft yang disediakan untuk bermigrasi dari satu sistem pengoperasian ke sistem pengoperasian lainnya.
Untuk informasi lebih lanjut, lihat www.microsoft.com.
Petunjuk ergonomisPERHATIAN Penggunaan keyboard yang tidak tepat dan terlalu lama dapat mengakibatkan cedera.
PERHATIAN Melihat layar monitor untuk waktu yang terlalu lama dapat mengakibatkan ketegangan pada mata.
Untuk kenyamanan dan efisiensi, gunakan pedoman ergonomis saat mengatur dan menggunakan komputer Anda.
Laptop tidak didesain untuk pengoperasian secara terus-menerus seperti peralatan kantor. Jika Anda bermaksud menggunakan laptop secara terus-menerus, sebaiknya Anda menghubungkannya dengan keyboard eksternal.
• Posisikan komputer sehingga monitor dan keyboard berada tepat di hadapan Anda saat Anda sedang bekerja. Rak khusus tersedia (dari Dell dan sumber lainnya) untuk membantu Anda meletakkan keyboard dengan tepat.
• Letakkan monitor eksternal pada jarak pandang yang nyaman. Jarak yang disarankan adalah 510 mm hingga 610 mm (20 inci hingga 24 inci) dari mata Anda.
• Pastikan monitor sejajar dengan pandangan atau sedikit lebih rendah saat Anda duduk di hadapan monitor.• Sesuaikan kemiringan monitor, setelan kontras dan kecerahannya, serta pencahayaan di sekitar Anda (seperti lampu atas, lampu meja,
dan tirai atau jendela terdekat) untuk meminimalkan pantulan dari layar monitor.• Gunakan kursi yang menunjang punggung dengan baik.• Jaga lengan bawah Anda dalam posisi horizontal dan pergelangan tangan dalam posisi yang netral dan nyaman saat menggunakan
keyboard atau mouse.• Selalu sisakan ruang yang cukup untuk mengistirahatkan tangan Anda saat menggunakan keyboard atau mouse.• Biarkan lengan atas menggantung secara alami di sisi tubuh.• Duduk dengan tegak, kaki menapak ke lantai, dan paha Anda sejajar.• Saat duduk, pastikan beban tungkai ada pada kaki, bukan di bagian depan tempat duduk Anda. Sesuaikan tinggi kursi atau gunakan
sandaran kaki, bila perlu, untuk mempertahankan postur yang benar.• Lakukan aktivitas lainnya. Cobalah mengatur ritme kerja Anda sehingga Anda tidak perlu mengetik untuk jangka waktu yang lama. Saat
Anda berhenti mengetik, cobalah melakukan sesuatu yang menggunakan kedua tangan.• Singkirkan benda-benda yang ada di bawah meja, rapikan kabel atau kabel daya yang dapat mengganggu kenyamanan duduk Anda atau
berpotensi membuat Anda tersandung.
58 Referensi

1. Monitor sejajar atau di bawah jarak pandang2. Monitor dan keyboard diposisikan tepat di hadapan pengguna3. Dudukan monitor4. Kaki rata menapak lantai5. Tangan rata dengan meja6. Pergelangan tangan santai dan rata
CATATAN Untuk petunjuk ergonomis terbaru, lihat www.dell.com/regulatory_compliance.
Dell dan lingkungan hidupRamah lingkungan bukanlah tentang pembatasan, namun tentang kemungkinan. Tentang mencari cara yang lebih baik.
Setiap hari, Anda memiliki kesempatan untuk membuat pilihan yang lebih ramah lingkungan, namun ketika memilih teknologi, Anda tidak ingin berkompromi dengan biaya, kinerja, atau keandalan. Di Dell, kami yakin bahwa Anda tidak harus melakukannya. Itulah sebabnya kami berupaya untuk memastikan bahwa orang-orang dan perusahaan tidak harus mengorbankan salah satunya untuk menjadi ramah lingkungan.
Kami mewujudkan hal ini dengan menyediakan produk dan layanan praktis yang memberi dampak pada masalah lingkungan hidup yang nyata, karena dalam inti ramah lingkungan terdapat gagasan hebat yang mungkin dilakukan. Cara yang lebih baik dalam menggunakan waktu, uang, dan sumber daya. Cara yang lebih baik untuk hidup, bekerja, dan mencapai kesuksesan.
Referensi 59

Tabel 15. Dell dan lingkungan hidup
Bambu —Solusi kemasan ramah lingkungan
Untuk membantu mencapai tujuan bersama dalam menemukan cara baru yang dapat membantu melestarikan sumber daya alam planet kita, Dell menyediakan solusi kemasan yang praktis namun inovatif sehingga dapat membantu meminimalkan kerusakan lingkungan. Kemasan yang sederhana dapat mengurangi kerepotan pelanggan saat membuka kemasan. Kemasan yang dapat didaur ulang memudahkan pembuangan. Dan materi yang dapat didaur ulang adalah hal yang baik untuk planet bumi. Kemasan dari bambu digunakan untuk mengirim beberapa produk Dell. Agar mudah dibuang, kemasan bambu kami dapat terurai secara biologis dan mendapat sertifikasi sebagai ‘dapat dijadikan kompos’ oleh Soil Control Lab. Kami menyadari bahwa pencarian sumber daya yang bertanggung jawab adalah hal yang penting bagi Anda, oleh karena itu bambu yang kami gunakan berasal dari hutan yang jauh dari habitat panda.
Bergabunglah dengan program Penanaman Pohon
Dell menciptakan program Penanaman Pohon untuk memudahkan Anda mengurangi emisi gas rumah kaca dari perangkat komputer Anda dan membantu menciptakan planet yang lebih sehat—dimulai dari satu pohon untuk menciptakan satu hutan. Untuk informasi lebih lanjut, lihat www.dell.com/plantatree.
Daur ulang bersama Dell
Seiring dengan peningkatan versi komputer dan barang elektronik yang Anda lakukan, kami ajak Anda untuk bergabung dalam upaya kami untuk mencegah sampah teknologi memenuhi tempat pembuangan sampah akhir. Mendaur ulang komputer rumah dan kantor bersama kami berlangsung cepat, nyaman, dan aman.
Bertindak dari diri sendiri dan bantu planet ini. Buang sampah teknologi Anda secara bertanggung jawab bersama Dell.
Kebijakan kepatuhan terhadap peraturanUntuk detail selengkapnya, kunjungi www.dell.com/regulatory_compliance.
Detail kontak untuk situs web kepatuhan terhadap peraturan
Untuk pertanyaan terkait dengan Keamanan Produk, EMC atau Ergonomis, kirim email ke [email protected].
Informasi kepatuhan tambahan
World Wide Trade Compliance Organization (WWTC) bertanggung jawab untuk mengelola kepatuhan Dell atas peraturan impor dan ekspor, termasuk klasifikasi produk. Data klasifikasi untuk sistem yang diproduksi oleh Dell disertakan dalam spesifik produk, Keselamatan Produk sistem, EMC, dan Lembar Data Lingkungan Hidup.
Untuk pertanyaan terkait dengan klasifikasi impor dan ekspor produk Dell, kirim email ke [email protected].
60 Referensi
Related Documents