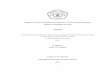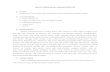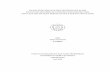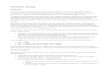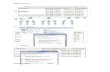ANALISIS DAN PERANCANGAN JARINGAN KOMPUTER Rancangan Jaringan 2 Lantai dan Virtual AP Kelompok 2 : 1102630 : Aldoni Adia 1102644 : Ari Adiarman 1102647 : Dhiya Ulhaq 1102627 : Fenty Andria 1102629 : Nanda Reza Saputra 1102634 : Suci Rahmadhani FAKULTAS TEKNIK TEKNIK ELEKTRONIKA UNIVERSITAS NEGERI PADANG 2014

Welcome message from author
This document is posted to help you gain knowledge. Please leave a comment to let me know what you think about it! Share it to your friends and learn new things together.
Transcript

ANALISIS DAN PERANCANGAN JARINGAN KOMPUTER
Rancangan Jaringan 2 Lantai dan Virtual AP
Kelompok 2 :
1102630 : Aldoni Adia
1102644 : Ari Adiarman
1102647 : Dhiya Ulhaq
1102627 : Fenty Andria
1102629 : Nanda Reza Saputra
1102634 : Suci Rahmadhani
FAKULTAS TEKNIK
TEKNIK ELEKTRONIKA
UNIVERSITAS NEGERI PADANG
2014

MEMBANGUN JARINGAN 2 LANTAI DENGAN 4 RUANGAN PADA MASING-
MASING LANTAI, SERTA PEMBUATAN VIRTUAL ACCEST POINT(AP)
Pembuatan 8 Jaringan, maka perhitungan host untuk tiap jaringannya kita dapati sebagai berikut
ini :
8 jaringan = 2x
X = 3
Maka netmasknya menjadi /27 yaitu 11111111.11111111.11111111.11100000
255 . 255 . 255 . 224
Sedangkan host untuk masing-masing jaringan
2n – 2 2
5 – 2 = 30 host
Sehingga
Jaringan 1 : 192.168.2.0 – 192.168.2.31
Jaringan 2 : 192.168.2.32 – 192.168.2.63
Jaringan 3 : 192.168.2.64 – 192.168.2.95
Jaringan 4 : 192.168.2.96 – 192.168.2.127
Jaringan 5 : 192.168.2.128 – 192.168.2.159
Jaringan 6 : 192.168.2.160 – 192.168.2.191
Jaringan 7 : 192.168.2.192 – 192.168.2.223
Jaringan 8 : 192.168.2.224 – 192.168.2.255
Destination
Address Netmask Gateway Interface Description
192.168.2.0 255.255.255.224 - 192.168.2.1 (LAN 4) Direct
192.168.2.32 255.255.255.224 - 192.168.2.33 (LAN 1) Direct
192.168.2.64 255.255.255.224 - 192.168.2.65 (LAN 2) Direct
192.168.2.96 255.255.255.224 - 192.168.2.97 (LAN 3) Direct
192.168.2.128 255.255.255.224 - 192.168.2.129 (Virtual
hp/DHCP) Direct
192.168.2.160 255.255.255.224 192.168.2.2 192.168.2.1 (LAN 4) Indirect
192.168.2.192 255.255.255.224 192.168.2.2 192.168.2.1 (LAN 4) Indirect
192.168.2.224 255.255.255.224 192.168.2.2 192.168.2.1 (LAN 4) Indirect
Tabel 1. 1 Perutean Router 1 (Kelompok 2)

Destination
Address Netmask Gateway Interface Description
192.168.2.0 255.255.255.224 -
192.168.2.2
(WAN(LAN 3)) Direct
192.168.2.32 255.255.255.224 192.168.2.1
192.168.2.2
(WAN(LAN 3)) Indirect
192.168.2.64 255.255.255.224 192.168.2.1
192.168.2.2
(WAN(LAN 3)) Indirect
192.168.2.96 255.255.255.224 192.168.2.1
192.168.2.2
(WAN(LAN 3)) Indirect
192.168.2.128 255.255.255.224 192.168.2.1
192.168.2.2
(WAN(LAN 3)) Indirect
192.168.2.160 255.255.255.224 - 192.168.2.161 (LAN) Direct
192.168.2.192 255.255.255.224 - 192.168.2.193 (LAN 4) Direct
192.168.2.224 255.255.255.224 - 192.168.2.225 (LAN 5) Direct
Tabel 1.2 Perutean Router 2

Dalam membangun jaringan ini, untuk jaringan internet digunakan modem. Langkah
pertama yang harus kita lakukan adalah memastikan bahwa modem yang berfungsi sebagai wan
nantinya harus dapat tersharing. Langkah dalam melakukan sharing koneksi adalah sebagai
berikut :
1. Aktifkan modem pada salah satu PC lalu buka open network and sharing connection,
kemudian klik kanan pada adapter modem dan pilih sharing
2. Selanjutnya centang pada kotak allow other network users… dan pada establish a dial up..
pada saat mencentang pada bagian allow.. nanti akan ada pilihan koneksinya, maka pilih
yang local area network. Setelah itu klik setting dan centang semua pilihannya dan klik ok

3. Setelah itu hubungkan PC yang terkoneksi modem dengan PC lain dengan patch cord
untuk bisa membuktikan berhasil atau tidaknya sharing koneksi. Pada PC yang terkoneksi
modem, lakukan setting ip pada interface adapter local area connection sebagai berikut :
Di sini kami tidak menggunakan ip otomatis, namun di setting sendiri, agar nantinya
mudah dalam pengaturan ip dalam jaringan. Jangan lupa untuk menambahkan DNS
servernya
4. Lakukan setting yang sama pada Local Area Network PC 2 seperti berikut :
Bedanya pada PC 2, kita harus menambahkan default gatewaynya(ip PC 1).

5. Lakukan ping (tes koneksi) melalui command prompt untuk membuktikan sharing koneksi
berhasil :

Proses selanjutnya adalah membuat konfigurasi ip dengan pada mikrotik dengan
menggunakan winbox, dimana sebelumnya hubungkan komputer yang telah terkoneksi modem
dan telah bisa melakukan sharing koneksi ke port 1 pada router, ini nantinya akan berfungsi
sebagai wan. Kemudian hubungkan salah satu port pada router (untuk lebih memudahkan
gunakan port 2) dengan sebuah PC untuk melakukan setting pada mikrotik. Langkah-langkahnya
adalah sebagai berikut :
1. Jalankan aplikasi winbox, dan koneksikan ke ip yang sudah terhubung pada winbox(ip
router)
2. Selajutnya reset kembali konfigurasi yang sudah ada sebelumnya pada mikrotik dengan
cara mengetikkan perintah “system reset-configuration” pada terminal, winbox otomatis
akan terputus koneksinya setelah melakukan reset dan ketikan winbox dijalankan kembali,
otomatis ipnya akan kembali ke default 0.0.0.0

3. Selanjutnya pada menu interface pada winbox, akan ada daftar interface , ubah nama
interface yang ada, agar nanti lebih memudahkan kita menggunakannya

4. Ubah ether1 menjadi internet
5. Ether2 menjadi LAN 1

6. Ether3 menjadi LAN 2
7. Ether4 menjadi LAN 3

8. Ether5 menjadi LAN 4
9. Selanjutnya tambahkan ip pada IP -> Addresses untuk internet(wan), LAN1, 2,3,dan 4
pada ip->addresses
10. Pertama tambahkan ip untuk wan, di sini kami kelompok 2 menggunakan ip 192.168.1.2
karena pada sharing tadi ip untuk wan kita adalah 192.168.1.1 (kita harus menggunakan ip
pada class yang sama).

11. Tambahkan ip untuk interface LAN 1
Kita menggunakan /27 karena pada rancangan jaringan ini akan dibangun jaringan untuk 8
buah ruangan(4 lantai 1 dan 4 lantai 2)
12. Tambahkan ip untuk interface LAN 2
13. Tambahkan ip untuk interface LAN 3

14. Tambahkan ip untuk interface LAN 4
15. Jika sudah selesai ditambahkan, hasilnya dapat di lihat di address list :
16. Langkah selanjutnya adalah tambahkan DNS server dengan cara pilih ip-> DNS. Dan
berikan nilai dns nya 8.8.8.8 (dns google) dan jangan lupa centang pada bagian “Allow
Remote Request”.

17. Selanjutnya adalah melakukan setting pada NAT, dengan cara pilih IP -> Firewall ->
NAT
18. Kemudian klik tanda +, dan pilih pada out interfacenya “internet” dan pada tab action
pilih “masquerade”
Hasil:
19. Selanjutnya tambahkan gateway dengan cara pilih menu IP -> Routes dan klik tanda “+”

20. Kemudian masukan nilai gatewaynya 192.168.1.1, kita menggunakan gatewaynya ip
tersebut karena pada local area network pada PC yang terkoneksi modem, kita masukan
ipnya 192.168.1.1, ip inilah yang menjadi interface / gerbang yang kita lalui untuk bisa
terkoneksi ke internet.
21. Kita bisa lihat pada route list bahwa gateway kita sudah reachable internet, artinya kita
sudah bisa akses internet.
22. Untuk membuktikan apakah sudah terhubung ke internet, lakukan ping koneksi melalui
terminal

23. Kita juga bisa membuktikannya dengan cara menghubungkan dengan PC lain dan
melakukan setting ip sesuai dengan port/ether yang digunakan. Misalkan kita hubungkan
dengan LAN 3. Gateway yang digunakan adalah ip LAN 3
24. Misalnya dengan melakukan konfigurasi ip pada PC client sebagai berikut :
25. Lakukan uji koneksi

Ping dari terminal ke PC dengan ip 192.168.2.98
Artinya koneksi sudah berhasil
26. Contoh uji koneksi ke PC lain

SETTING ROUTER 2
Pada dasarnya langkah yang kita lakukan untuk settingan pada mikrotik 2 sama dengan
mikrotik 1, bedanya nanti pada settingan ip wan,lan,gateway. Pertama kita hubungkan LAN 4
yang ada pada router 1 ke port 1 pada router 2, inilah nantinya yang akan menjadi gateway bagi
jaringan yang ada pada router 2. Kemudian hubungkan sebuah PC dengan salah satu port yang
ada pada router 2, untuk memudahkan gunakan saja port 2 untuk melakukan konfigurasi
mikrotik.
Langkah-langkahnya sebagai berikut :
1. Jalankan aplikasi winbox, untuk langkah koneksi ke winbox, mereset konfigurasi, bisa
dilihat/langkahnya sama dengan langkah yang ada pada setting router 1.
2. Jika telah selesai di reset, langlah selanjutnya mengubah nama interface agar memudahkan
dalam penyetingan.
3. Tampilan interface pada winbox
4. Ubah ether1 menjadi WAN(LAN3). Sebelumnya untuk mengetahui mana yang wan dan
mana yang lan dapat dilihat dengan memutuskan koneksi patch cord yang terhubung pada
router 2

5. Kemudian ubah ether2 menjadi lan
6. Kemudian ubah ether3 menjadi LAN4
7. Kemudian ubah ether4 menjadi LAN5

8. Kemudian ubah ether5 menjadi LAN5
9. Selanjutnya tambahkan ip yang akan kita gunakan pada router 2 dengan memilih IP ->
address, dan kemudian klik tanda “+”. Pertama tambahkan ip untuk interface wan(lan3)
dengan ip 192.168.2.2
10. Kemudian tambahkan ip untuk interface lan dengan ip nya 192.168.2.161/27

11. Tambahkan ip untuk interface LAN 4 dengan ip 192.168.2.193
12. Tambahkan ip untuk LAN 5 dengan ip 192.168.2.225
13. Selajutnya tambahkan DNS server dengan memilih IP -> DNS dan masukakan DNS nya
8.8.8.8 dan jangan lupa centang “Allow Remote Request”

14. Selanjutnya setting NAT dengan memilih IP -> Firewall -> NAT dan tambahkan dengan
mengklik tanda “+”.
15. Kemudian tambahkan gateway dengan memilih IP->Routes , gateway yang kita gunakan
adalah 192.168.2.1, karena gerbang yang kita lalui agar bisa terkoneksi ke internet adalah
wan(lan3).
16. Jika telah berhasil ditambahkan, bisa di lihat di route list bahwa gateway yang kita
tambahkan sudah reachable dengan wan(lan3)

17. Untuk pengujian dapat dilakukan dengan menghubungkan salah satu PC ke router 2,
gunakan saja port 2 pada router 2 dan setting ip pada local area connection pada pc client
sebagai berikut :
18. Lakukan tes koneksi dengan melakukan ping menggunakan cmd
Ping ke gateway router 1 dan gateway router 2:
19. Ping google

SETTING VERTUAL ACCEST PONT (VAP)
Pada pilihan menu quick set, di sudut kiri atas kita pilih AP, kemudian selanjutnya pada
bagian SSID silaan isikan nama dari access point yang akan kita buat, kemudian masukan
password pada bagian tab pre-shared key. Kemudian pada bagian WAN ip address masukan wan
jaringan kita : WAN : 192.168.1.2/24
Selajutnya pada tab gateway isikan ip gateway jaringan kita, dimana ip gateway nya adalah ip
yang kita setting manual pada pc yang terpasang modem. Gateway : 192.168.1.1
Kemudian masukan dns server :
DNS Server : 8.8.8.8
Kemudian pada tab LAN ip address masukan lan jaringan yang akan dijadikan sebagai dhcp
acces point :
LAN : 192.168.2.129/27
Jangan lupa centang kotak DHCP Server. Selanjutnya pada bagian dhcp server range silakan
masukan range ip yang kita sediakan untuk access point yang akan kita buat :
Range DHCP : 192.168.2.130-192.168.2.158
Dan jangan lupa centang pada kotak NAT. Hasilnya akan seperti gambar berikut :

Langkah selanjutnya adalah membuat security profil dengan memilih menu wireless -> security
profiles.
Selanjutnya klik tanda +, kemudian pada tab general pada bagian name isikan nama access point
yang akan dibuat. Kemudian pada WPA dan WPA2 Pre-shared key silakan masukan password
yang kita buat tadi.
Tampilannya bisa dilihat pada gambar berikut :
Jika sudah selesai maka virtual AP yang kita buat sudah bisa digunakan, namun untuk bisa
terkoneksi akan membutuhkan waktu yang cukup lama.

Pengetesan access point :
Saat kita melakukan pengetesan koneksi, lakukan langkah langkah seperti saat kita ingin koneksi
ke sinyal wifi seperti biasa
Selanjutnya kita akan diminta memasukkan Security Key,
Setelah di-OK-an, maka computer akan melakukan proses koneksi ke jaringan yang kita
hubungkan. Perhatikan gambar berikut. Proses ini akan memerlukan waktu beberapa saat.

Berikut ini tampilan yang membuktikan bahwa kita telah terkoneksi ke internet
Related Documents