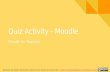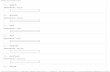1 PELATIHAN E-LEARNING Quiz On-line di Moodle Oleh: Ir. Heru Nurwarsito, M.Kom. KEMENTRIAN PENDIDIKAN DAN KEBUDAYAAN UNIVERSITAS BRAWIJAYA PROGRAM TEKNOLOGI INFORMASI DAN ILMU KOMPUTER 2012

Welcome message from author
This document is posted to help you gain knowledge. Please leave a comment to let me know what you think about it! Share it to your friends and learn new things together.
Transcript

1
PELATIHAN E-LEARNING
Quiz On-line di Moodle
Oleh: Ir. Heru Nurwarsito, M.Kom.
KEMENTRIAN PENDIDIKAN DAN KEBUDAYAAN UNIVERSITAS BRAWIJAYA
PROGRAM TEKNOLOGI INFORMASI DAN ILMU KOMPUTER 2012

2
Quiz On-‐line di Moodle
Sarana yang diperlukan
1. Software Examview 6.2, untuk membuat bank/soal Quiz/Ujian 2. Account sebagai lecturer di moodle.ub.ac.id 3. Software MoodleXMLBuilder, untuk konversi format blackboard 6.0-‐7.0
ke XML 4. Software Secure Exam Browser “SEB Qiuz V.1.1”, yaitu Browser khusus
untuk Quiz di moodle.ub.ac.id
Tahap Pertama, Membuat soal/bank soal dengan Software Examview 6.2
Sarana yang diperlukan:
Software Examview 6.2, untuk membuat bank/soal Quiz/Ujian
Lagkah-‐langkahnya:
1. Untuk mencari software bisa search Google “Examview 6.2.1 download” atau coba link berikut http://legacy.einstruction.com/support_downloads/files/win/ExamView%206.2.exe
2. Install dan jalankan. 3. Apabila sudah terinstal Examview, buka dokumen baru, Klik File -‐ New
Test – Isikan Test Title/kategori Quiz “Bab 14-‐Multicore”
4. Untuk membuat Soal Baru, Klik New -‐ Question Type (misal Multiple Choise)-‐OK

3
5. Edit Pertanyaan pada bagian atas, masukkan alternative jawaban pada kotak dan tandai (klik) jawaban yang benar.
6. Apabila Jawaban diperlukan alternative lebih dari 4 pilihan, klik Choise – 5 (untuk 5 pilihan)
7. Klik Close, maka akan tampak pada dokumen.
8. Simpan Dokumen, Klik File-‐Save-‐isikan “Bab 14 -‐ Multicore.tst”

4
9. Export Examview ke Backboard 6.0-‐7.0, Klik File-‐Export-‐blackboard 6.0-‐7.0-‐Isikan “Bab 14 -‐ Multicore.zip”. Isikan Pool Information Name: Multicore. Isikan Directory: Multicore. Klik OK.
10. Untuk Kebutuhan penggabungan soal untuk seluruh Test Title/Kategori nanti pada saat ujian/UTS/UAS maka dibutuhkan export menjadi Bank Soal, Klik File-‐Export-‐Examview Question Bank. Bank soal ini sangat berguna
Tahap Kedua, Setting Activity – Quiz di Moodle
Sarana yang diperlukan:
Account sebagai lecturer di moodle.ub.ac.id
Lagkah-‐langkahnya:
1. Login ke Moodle 2. Aktifkan Turn Editing On 3. Pada slot Waktu kuliah, Klik Add an Activity – Quiz

5
4. Isi Nama
5. Tentukan Timing kapan masa aktif dan waktu/Durasi Quis, misalnya Quis akan dilakukan pada Jam 14.30-‐16.00 dengan Durasi 30 Menit. Untuk 1 kali kesempatan (Attemp allowed)
6. Setting Display tampilan 2 soal per halaman dengan urutan soal dan jawaban yang tampil diacak pada setiap user.

6
7. Pertanyaan/soal diacak untuk mahasiswa 1 dengan yang lainya dan tidak ada feedback pada saat mengerjakan soal.
8. Option Dihilangkan semua.
9. Untuk Quis/Ujian agar mahasiswa tidak membaca materi dalam computer/Laptop, maka bisa digunakan Bowser khusus untuk Quiz/Ujian dengan menggunakan Safe Exam Bowser.

7
10. Selesai Setting, klik Save and Display
11. Agar tampilan Quis tidak Nampak sebelum waktunya bias di hidden terlebih dahulu. Klik ikon mata
Tahap Ketiga, Mengimport file Soal Quiz ke Moodle
Sarana yang diperlukan:
1. Software MoodleXMLBuilder, untuk konversi format blackboard 6.0-‐7.0 ke XML
2. Account sebagai lecturer di moodle.ub.ac.id
Lagkah-‐langkahnya:
1. Konversi file Soal Quiz hasil Examview Export “Bab 14 -‐ Multicore.zip” ke file “Bab 14 -‐ Multicore.xml” dengan menggunakan software MoodleXMLBuilder.

8
2. Aktifkan Turn Editing On 3. Buat Kategori “14 -‐ Multicore” di Qustion Bank, klik pada Menu Setting di
sisi sebelah kiri: Question Bank – Categories
4. Lakukan Import Soal Quiz/Ujian, klik Question Bank – Import. Pilih File
Format: “Moodle XML Format”. Pilih Import Category “14-‐Multicore”. Hilangkan centang pada “Get Category form file”. Klik Choose file.
5. Upload file “Bab 14-‐Multicore.xml”
6. Klik import, Klik Continue

9
7. Lihat Soal Quiz yang sudah masuk, klik Category “14-‐Multicore”
8. Pastikan sudah masuk pada Quiz atau Klik Aktivitas “Quiz 11B” 9. Masukkan soal/pertanyaan pada Quiz sesuai kebutuhan. Klik Edit Quiz
pada Menu Setting di Sebelah Kiri. Klik Selec a Category “14-‐Multicore”. Centang/Pilih Soal yang diinginkan, klik Add to Quiz. Bisa juga dipilih secara Random.
10. Untuk melihat tampilan pada saat Quiz, klik tab “Preview” di menu sebelah kiri.

10
11. Untuk mengerjakan soal berikutnya/sebelumnya, Klik “Nomor Soal” pada kiri atas
12. Apabila Selesai Mengerjakan seluruh soal, Klik “Finish Attempt”
Tahap Keempat, Mahasiswa Mengerjakan Quiz di Moodle
Sarana yang diperlukan:
1. Account sebagai lecturer di moodle.ub.ac.id 2. Software Secure Exam Browser “SEB Quiz V.1.1”, yaitu Browser khusus
untuk Quiz di moodle.ub.ac.id
Lagkah-‐langkahnya:
1. Download dan Extract “SEB Quiz V.1.1” 2. Install Software “SEB Quiz V.1.1” 3. Jalankan Safe Exam Browser klik “SEB Windows 1.8.2” dari Desktop. 4. Login ke moodle.ub.ac.id 5. Klik Quiz/Ujian yang akan dikerjakan

11
6. Apabila Waktu Quiz sudah masuk sesuai dengan seting dan dibuka dengan menggunakan software Safe Exam Bowser, maka Quiz/ujian bisa dilaksanakan.
7. Klik “Attempt Quiz Now”. Kerjakan untuk menjawab semua pertanyaan.

12
8. Untuk mengerjakan soal berikutnya/sebelumnya, Klik “Next”. Untuk kembali pada pertanyaan sebelumnya klik “Nomor Soal” pada kiri atas.
9. Apabila Selesai Mengerjakan seluruh soal, Klik “Finish Attempt”. 10. Waktu sisa mengerjakan Quiz ditunjukkan pada “Time left” di kiri atas,
Waktu akan Coun-‐down dan apabila waktu habis maka Quiz tidak bisa dilanjutkan. Sebelum waktu habis maka harus di klik “Finish Attempt” dan “Submit all and Finish”untuk memastikan bahwa jawaban disimpan ke server moodle.
11. Untuk refresh browsing pada saat koneksi internet lambat/macet, tekan F5. 12. Untuk Keluar Safe Exam Browser, tekan keybord F3+F4+F5 bersama-‐sama. 13. Setelah Quiz dikerjakan oleh mahasiswa, dosen bisa melihat hasil Quiz, Klik
“Quiz 11B” – Result pada Menu sebelah kiri.
14. Untuk Mendownload Nila hasil Quiz dalam file Excel, klik “Download file as”, maka file “AOK-‐Quiz-‐11B-‐Grades.csv” bisa dibuka dengan Excel atau bisa diupload ke moodle.ub.ac.id, sehingga mahasiswa bisa melihat hasil pekerjaanya.
Related Documents