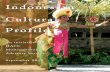DocuPrint P205 b
Panduan Ringkas Pengguna
Apple, Bonjour, ColorSync, Macintosh, dan Mac OS adalah merek dagang dari Apple Inc. di Amerika Serikat dan/atau negara lain. Microsoft, Windows Vista, Windows, dan Windows Server adalah merek dagang dari Microsoft Corporation di Amerika Serikat dan/atau negara lain. Semua nama produk/merek adalah adalah merek dagang atau merek dagang terdaftar dari masingmasing pemegangnya. Dalam buku panduan ini, petunjuk mengenai keselamatan didahului oleh simbol dan ikuti instruksi sebelum melakukan prosedur yang diperlukan. Penting 1. Buku panduan ini berhak cipta dan semua hak cipta dilindungi undang-undang. Berdasarkan undang-undang hak cipta, buku panduan ini tidak boleh disalin atau dimodifikasi seluruhnya, atau sebagian, tanpa izin tertulis dari penerbitnya. 2. Sebagian dari buku panduan ini dapat berubah tanpa pemberitahuan sebelumnya. 3. Kami menyambut baik setiap komentar mengenai makna ganda, kesalahan, penghilangan, atau halaman yang hilang. 4. Jangan sekali-kali mencoba prosedur apa pun pada mesin yang tidak diuraikan secara khusus dalam buku panduan ini. Pengoperasian yang tidak berwenang dapat menyebabkan kerusakan atau kecelakaan. Fuji Xerox tidak bertanggung jawab atas masalah apa pun yang berasal dari pengoperasian peralatan yang tidak berwenang. Ekspor produk ini secara ketat dikendalikan sesuai dengan Undang-Undang mengenai Valuta Asing dan Perdagangan Luar Negeri Jepang, dan/atau peraturan pengendalian ekspor Amerika Serikat. XEROX, desain bola konektivitas, dan DocuPrint adalah merek dagang atau merek dagang terdaftar dari Xerox Corporation di A.S. atau Fuji Xerox Co., Ltd. Semua nama produk Xerox dan Fuji Xerox adalah merek dagang terdaftar atau merek dagang dari Xerox Corporation atau Fuji Xerox Co., Ltd. -2. Selalu baca
PendahuluanTerima kasih Anda telah membeli DocuPrint P205 b. Panduan ini ditujukan untuk pengguna yang menggunakan printer untuk pertama kali, dan menyediakan semua informasi pengoperasian yang diperlukan tentang fungsi printer. Bacalah panduan ini untuk memperoleh kinerja terbaik dari printer. Panduan ini menganggap Anda telah terbiasa dengan dasar-dasar cara menyetel dan menggunakan komputer. Setelah membaca panduan ini, simpan dengan aman agar bisa digunakan lagi nanti. Untuk petunjuk selengkapnya, lihat User Guide pada Software Pack CD-ROM.
-3-
Daftar IsiPendahuluan ...................................................................................................................................................................... 3 Jenis Panduan.................................................................................................................................................................... 5 Menggunakan Panduan Ini ......................................................................................................................................... 5Organisasi .....................................................................................................................................................................................................5 Penyeragaman ............................................................................................................................................................................................5
Pemasangan Printer ......................................................................................................6Memasang Printer ........................................................................................................................................................... 7
Menginstal Driver Printer.......................................................................................... 10Menginstal Driver Printer di Komputer yang Menjalankan Windows .......................................................11Memasukkan Software Pack CD-ROM............................................................................................................................................ 11 Penyetelan Koneksi USB....................................................................................................................................................................... 11 Menginstal Driver.................................................................................................................................................................................... 12 Menambahkan Printer pada Mac OS X 10.5.8/10.6 atau Versi yang lebih baru .......................................................... 12 Menambahkan Printer pada Mac OS X 10.4.11 ......................................................................................................................... 13
Menginstal Driver Printer pada Komputer yang Menjalankan Mac OS X ...............................................12
Panduan Penggunaan................................................................................................ 14Panel Operator di DocuPrint P205 b.......................................................................................................................15 Pencetakan .......................................................................................................................................................................16Mengirim Pekerjaan untuk Dicetak ................................................................................................................................................. 16 Membatalkan Pekerjaan Cetak ......................................................................................................................................................... 16
Membersihkan Kemacetan ...................................................................................... 17Membersihkan Kemacetan Kertas ..........................................................................................................................18Membersihkan Kemacetan Kertas Dari Depan Printer ............................................................................................................ 18 Membersihkan Kemacetan Kertas Dari Belakang Printer....................................................................................................... 19 Membersihkan Kemacetan Kertas Dari Baki Keluaran Tengah ............................................................................................ 20
Mengganti Kartrid Toner .......................................................................................... 21Kapan Waktunya Mengganti Kartrid Toner ........................................................................................................22 Melepas Kartrid Toner ..................................................................................................................................................23 Memasang Kartrid Toner ............................................................................................................................................24
Indeks .............................................................................................................................. 25
-4-
Jenis PanduanSafety Guide Setup Guide User Guide (Bantuan CHM untuk Windows/File HTML untuk Mac OS X) Panduan Ringkas Pengguna (panduan ini) Menerangkan informasi yang perlu Anda ketahui sebelum menggunakan printer dan mengoperasikan printer dengan aman. Menyediakan instruksi bertahap tentang cara menyiapkan printer Anda. Menerangkan cara bersiap untuk mencetak dan menyetel berbagai fitur. Panduan juga mencakup indikator panel operator, tip pemecahan masalah, dan informasi perawatan. Panduan ini ada di Software Pack CD-ROM. Menerangkan cara bersiap untuk mencetak dan menyetel berbagai fitur. Panduan juga mencakup komponen panel operator dan informasi perawatan. Panduan ini ada di Software Pack CD-ROM. Menerangkan ikon-ikon yang ditetapkan ke tombol atau indikator di panel operator.
Operator Panel Guide
Menggunakan Panduan IniOrganisasiPanduan ini dibagi ke dalam beberapa bab berikut. Ringkasan setiap bab adalah sebagai berikut: Pemasangan Printer Menginstal Driver Printer Panduan Penggunaan Membersihkan Kemacetan Mengganti Kartrid Toner Menerangkan petunjuk pemasangan printer. Sebelum memulai pemasangan, bacalah Safety Guide. Menerangkan informasi dasar tentang cara menginstal driver printer. Menerangkan komponen-komponen panel operator panel dan cara mencetak. Menerangkan cara membersihkan kemacetan kertas. Menguraikan cara mengganti kartrid toner.
Penyeragaman1. Dalam panduan ini, komputer pribadi dan workstation sama-sama disebut sebagai komputer. 2. Istilah berikut digunakan di seluruh panduan ini:PENTING: Informasi penting yang harus dibaca dan diikuti. CATATAN: Informasi tambahan yang bersifat penekanan. Lihat juga: Acuan dalam panduan ini. -5-
Pemasangan Printer
Pemasangan Printer
-6-
Memasang Printer1 Buka Kemasan Produk1.1 1.4
Periksa Isinya Operator Panel Guide Software Pack CDROM Kabel Daya Kabel USB Penutup Kertas
Pemasangan Printer
Kartrid toner* Kartrid toner terpasang di printer Anda.
Panduan ini Setup Guide Safety Guide
2 Pilih Lokasi untuk Memasang Printer200 mm
1.2
208 mm
100 mm 358 mm 100 mm
269,5 mm 197 mm 461,5 mm
Permukaan yang rata dan kokoh Suhu: 10 32C Kelembaban: 10 85% (tidak ada pengembunan)1.3
Tidak terkena sinar matahari langsung
3 Bacalah Easy Install Navi di CD-ROM atau Petunjuk Berikut di Panduan Ini untuk Menyelesaikan Pemasangan Printer
4-7-
4 Atur Kartrid TonerPemasangan Printer 4.1
5 Hubungkan Kabel USB
6 Hidupkan printer4.2
2
1 1
4.3
Jika Found New Hardware Wizard muncul, klik Cancel saat ini.
7 Memuat Media Cetak7.1
4.4
-8-
7.2
8 Instal Perangkat LunakPemasangan Printer
7.3
7.4
? Untuk Informasi Lebih Lanjut, Bacalah Bab-bab berikut di Panduan Ini, atau User Guide di CD-ROM
7.5
-9-
Menginstal Driver Printer
Menginstal Driver Printer
-10-
Menginstal Driver Printer di Komputer yang Menjalankan WindowsMemasukkan Software Pack CDROM1 Masukkan Software Pack CD-ROM ke dalam drive CD-ROM komputer untuk menjalankan Easy Install Navi.CATATAN: Jika CD tidak diluncurkan secara otomatis, klik Start (start untuk Microsoft Windows XP) All Programs (untuk Windows Vista dan Windows 7) Accessories (untuk Windows Vista dan Windows 7) Run, kemudian masukkan D:\setup.exe (yang mana D adalah huruf drive CD Anda), kemudian klik OK.
Penyetelan Koneksi USB1 Klik Installing Driver and Software. 2 Pilih Personal Installation, kemudian klik Next. 3 Ikuti petunjuk di layar.Instalasi Plug and Play akan dimulai dan perangkat lunak instalasi akan melanjutkan ke halaman berikutnya secara otomatis. CATATAN: Jika perangkat lunak instalasi tidak otomatis melanjutkan ke halaman berikutnya, klik Install.Menginstal Driver Printer
4 Pilih Typical Installation (recommended) untuk melakukan instalasi standar, kemudian klik Install.Untuk instalasi khusus, pilih Custom Installation, kemudian klik Next. Pilih itemitem yang ingin Anda instal, kemudian klik Install.
5 Klik Finish untuk keluar dari wizard ini. Bila perlu, klik Print Test Page untuk mencetak halaman tes.
-11-
Menginstal Driver Printer pada Komputer yang Menjalankan Mac OS XMenginstal Driver1 Jalankan Software Pack CD-ROM pada Mac OS X. 2 Klik dua kali ikon DocuPrint P205 b.Menginstal Driver Printer
Menambahkan Printer pada Mac OS X 10.5.8/10.6 atau Versi yang lebih baru1 Matikan printer dan komputer Anda. 2 Hubungkan printer dan komputer Anda dengan kabel USB. 3 Hidupkan printer dan komputer Anda. 4 Tampilkan System Preferences, kemudian klik Print & Fax. 5 Pastikan printer USB Anda ditambahkan ke Print & Fax di System Preferences.Jika printer USB Anda tidak ditampilkan, jalankan prosedur berikut ini.
3 Klik Continue pada layar Introduction. 4 Pilih bahasa untuk Software License Agreement. 5 Setelah membaca Software License Agreement, klik Continue. 6 Jika Anda setuju dengan ketentuan Software License Agreement, klik Agree untuk melanjutkan proses instalasi. 7 Klik Install untuk menjalankan instalasi standar.Jika Anda ingin mengubah lokasi instalasi, klik Change Install Location.
6 Klik +, kemudian klik Default. 7 Pilih printer yang terhubung via USB dari daftar Printer Name.Name, Location, dan Print Using terisi secara otomatis.
8 Masukkan nama dan sandi administrator, kemudian klik OK. 9 Klik Close untuk menyelesaikan instalasi.
8 Klik Add.
-12-
Menambahkan Printer pada Mac OS X 10.4.111 Matikan printer dan komputer Anda. 2 Hubungkan printer dan komputer Anda dengan kabel USB. 3 Hidupkan printer dan komputer Anda. 4 Mulai Printer Setup Utility.Menginstal Driver Printer
CATATAN: Anda dapat menemukan Printer Setup Utility dalam folder Utilities di Applications.
5 Pastikan printer USB Anda ditambahkan ke Printer List.Jika printer USB Anda tidak ditampilkan, jalankan prosedur berikut ini.
6 Klik Add. 7 Klik Default Browser dalam kotak dialog Printer Browser. 8 Pilih printer yang terhubung via USB dari daftar Printer Name.Name, Location, dan Print Using terisi secara otomatis.
9 Klik Add.
-13-
Panduan Penggunaan
Panduan Penggunaan
-14-
Panel Operator di DocuPrint P205 bPanel operator memiliki satu tombol dan dua diode cahaya (LED) yang menunjukkan status printer.
1 2 3
1 LED (Error) Menunjukkan terjadi kesalahan.
3 Tombol Tekan tombol ini untuk memulai pencetakan dupleks setelah memuat kertas. Tekan dan tahan tombol ini selama proses pencetakan untuk membatalkan pekerjaan pencetakan. Tekan tombol ini untuk keluar dari mode Hemat Daya. Tekan tombol ini untuk melanjutkan pekerjaan yang ditunda dalam status kesalahan seperti salah pengumpanan setelah memastikan bahwa kertas dimuat dengan benar.
2 LED
(Ready)
Menunjukkan status printer seperti siap mencetak.
Panduan Penggunaan
LED memberi informasi tentang status printer. LED Error Status Merah kecokelatan menyala Merah kecokelatan berkedip Hijau menyala Hijau berkedip Hijau berkedip perlahan Kondisi Terjadi kesalahan. Terjadi kesalahan fatal. Printer siap mencetak. Printer sedang menerima, mencetak, atau menunggu data cetakan. Printer dalam mode Hemat Daya.
Ready
CATATAN: Untuk informasi lebih lanjut tentang LED panel operator, lihat User Guide (Bantuan CHM untuk Windows/file HTML untuk Mac OS X).
-15-
PencetakanMengirim Pekerjaan untuk Dicetak Membatalkan Pekerjaan CetakInstal driver printer untuk menggunakan semua Untuk membatalkan pekerjaan setelah fitur printer. Jika Anda memilih Print dari program pencetakan dimulai: perangkat lunak, jendela yang mewakili driver 1 Tekan tombol di panel operator selama printer akan muncul. Pilih pengaturan yang kira-kira tiga detik. sesuai untuk pekerjaan tertentu yang Anda kirimkan untuk dicetak. Pengaturan pencetakan CATATAN: yang dipilih dari driver akan diprioritaskan dari Pembatalan pencetakan hanya untuk pengaturan menu default yang dipilih dari Printer pekerjaan yang aktif. Semua pekerjaan Setting Utility. berikutnya akan terus dicetak. Anda perlu mengklik Preferences dari kotak dialog awal Print untuk melihat semua pengaturan sistem yang tersedia yang dapat Anda ganti. Jika Anda tidak memahami fitur dalam jendela driver printer, buka Help online untuk informasi selengkapnya. Untuk mencetak pekerjaan dari aplikasi Microsoft Windows biasa:
Panduan Penggunaan
1 Buka file yang ingin Anda cetak. 2 Dari menu File, pilih Print. 3 Pastikan bahwa printer yang benar telah dipilih dalam kotak dialog. Ubah pengaturan sistem seperlunya (seperti halaman yang ingin Anda cetak atau jumlah salinan). 4 Untuk menyesuaikan pengaturan sistem yang tidak tersedia pada layar pertama, seperti Image Quality, Paper Size, atau Image Orientation, klik Preferences.Kotak dialog Printing Preferences akan muncul.
5 Tentukan pengaturan pencetakan. Untuk informasi lebih lanjut, klik Help. 6 Klik OK untuk menutup kotak dialog Printing Preferences. 7 Klik Print untuk mengirimkan pekerjaan ke printer yang dipilih.-16-
Membersihkan Kemacetan
Membersihkan Kemacetan
-17-
Membersihkan Kemacetan KertasUntuk mengatasi kesalahan yang ditampilkan di panel operator, Anda harus membersihkan semua media cetak dari jalur media cetak.
Membersihkan Kemacetan Kertas Dari Depan Printer1 Lepas penutup kertas.
4 Untuk memulihkan printer, tekan tombol di panel operator sesuai dengan petunjuk di jendela Printer Status.PENTING: Jangan memegang penutup terlalu keras. Hal ini dapat merusak penutup atau bagian dalam printer.
2 Keluarkan semua kertas yang macet dari depan printer.
Membersihkan Kemacetan
3 Ganti penutup kertas dalam printer.
-18-
Membersihkan Kemacetan Kertas Dari Belakang PrinterPENTING: Untuk mencegah tersetrum, selalu matikan printer dan lepaskan kabel daya dari colokan listrik yang dibumikan sebelum melakukan perawatan. Untuk menghindari terkena panas, jangan langsung membersihkan kemacetan kertas setelah pencetakan. Unit pelebur menjadi sangat panas selama digunakan.
3 Keluarkan semua kertas yang macet dari belakang printer.
1 Dorong gagang penutup belakang dan buka penutup belakang.
4 Turunkan posisi tuas ke posisi aslinya.
2 Angkat tuas.
5 Tutup penutup belakang.
Membersihkan Kemacetan
-19-
Membersihkan Kemacetan Kertas Dari Baki Keluaran TengahPENTING: Untuk mencegah tersetrum, selalu matikan printer dan lepaskan kabel daya dari colokan listrik yang dibumikan sebelum melakukan perawatan. Untuk menghindari terkena panas, jangan langsung membersihkan kemacetan kertas setelah pencetakan. Unit pelebur menjadi sangat panas selama digunakan.
3 Keluarkan semua kertas yang macet dari belakang printer. Jika tidak ada kertas di jalur kertas, keluarkan semua kertas yang macet dari baki keluaran tengah.
1 Dorong gagang penutup belakang dan buka penutup belakang. 4 Turunkan posisi tuas ke posisi aslinya.
2 Angkat tuas. 5 Tutup penutup belakang.
Membersihkan Kemacetan
-20-
Mengganti Kartrid Toner
Mengganti Kartrid Toner
-21-
Kapan Waktunya Mengganti Kartrid TonerPrinter memiliki satu kartrid toner warna: hitam (K). Jika kartrid toner mencapai akhir masa pakainya, LED di panel operator menyala, dan pesan berikut ini muncul di jendela Printer Status. LED Error Ready Pesan Hasil Halaman yang Tersisa Status Printer dan Tindakan
The Black Cartridge Sekitar 200 Kartrid toner hampir habis. Siapkan *2 needs to be replaced halaman kartrid baru. *1 soon. Replace the toner Kartrid toner sudah kosong. Ganti kartrid cartridge. Or check toner lama dengan kartrid baru. that the cartridge is correctly set. *1 Peringatan ini hanya muncul jika kartrid toner Fuji Xerox digunakan (Non-Genuine Mode diatur ke mati di Printer Setting Utility.) *2 Jika kartrid toner berkapasitas tinggi dipasang, hasil halaman sisanya sekitar 400 halaman. PENTING: Ketika meletakkan kartrid toner bekas di lantai atau di atas meja, letakkan beberapa lembar kertas di bawah kartrid toner untuk menampung toner yang mungkin tumpah. Jangan gunakan kembali kartrid toner lama setelah Anda mengeluarkannya dari printer. Melakukan hal tersebut dapat merusak kualitas cetak. Jangan mengocok atau memukul-mukul kartrid toner bekas. Sisa toner bisa tumpah. Kami menyarankan Anda untuk menghabiskan kartrid toner dalam waktu satu tahun setelah membukanya dari kemasan.
Mengganti Kartrid Toner
-22-
Melepas Kartrid Toner1 Buka penutup depan. 5 Tarik kartrid toner keluar.PENTING: Jangan menyentuh penutup kartrid toner yang digunakan. Selalu tarik kartrid toner keluar dengan perlahan agar tidak ada toner yang tumpah.
2 Buka penutup akses toner.
6 Tempatkan kartrid toner secara perlahan di atas beberapa kertas yang ditaruh pada langkah 3 di atas.
3 Taruh beberapa lembar kertas di lantai atau meja tempat diletakkannya kartrid toner yang dilepas. 4 Putar kartrid toner berlawanan arah jarum jam untuk membuka kuncinya.
Mengganti Kartrid Toner
-23-
Memasang Kartrid Toner1 Buka kemasan kartrid toner baru dan kocok lima kali agar toner merata. 3 Tutup penutup akses toner sampai berbunyi klik.
CATATAN: Pegang kartrid toner dengan hati-hati agar toner tidak tumpah.
4 Tutup penutup depan.
2 Sesuaikan posisi kartrid toner dengan holder cartridge, kemudian putar searah jarum jam agar sejajar dengan tanda kunci.
5 Bungkus kartrid toner yang dilepas di kotak bungkus asli kartrid toner tersebut. 6 Berhatilah-hatilah agar tidak terkena toner yang tumpah dan buang lembaran kertas di bawah kartrid toner yang dilepas.PENTING: Pastikan kartrid toner dipasang dengan kencang sebelum melakukan pencetakan. Jika tidak, kartrid bisa mengalami beberapa kerusakan.
Mengganti Kartrid Toner
-24-
IndeksLLED Error 15 LED Ready 15 Lokasi untuk memasang printer 7
MMelepas kartrid toner 23 Memasang kartrid toner 24 Membatalkan pekerjaan cetak 16 Membersihkan kemacetan kertasDari baki keluaran tengah 20 Dari belakang printer 19 Dari depan printer 18
Memuat media cetak 8 Menginstal driver printer (Mac OS X) 12 Menginstal driver printer (Windows) 11 Mengirimkan pekerjaan cetak 16 Menyambung printer 8
PPanel Operator 15 Pemasangan printer 7 Pencetakan 16
TTombol 15Mengganti Kartrid Toner
-25-
DocuPrint P205 b Panduan Ringkas PenggunaME4894ID0-1 (Edisi 2) Oktober 2010 Fuji Xerox Co., Ltd. Hak Cipta 2010 dimiliki oleh Fuji Xerox Co., Ltd.