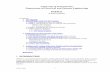-
8/3/2019 Pspice Light 9
1/16
Gambar 1 memperlihatkan file PSPICE Light 9.1 student version terdownload. Untuk instalasi, ekstrak
file ter-download ke direktori yang dikehendaki. Akan terdapat banyak file di dalam direktori yang
dimaksud, salah satu di antaranya adalah setup.exe. Untuk instalasi, double klik setup.exe tersebut.
Instalasi akan berjalan dengan sendirinya.
Gambar 1. File PSPICE versi 9.1
Tergantung di mana anda meletakkan file program hasil instalasi (secara default terletak di C:\Program
Files\), maka struktur direktori dan file terinstall tampak seperti gambar 2.
Gambar 2..Letak file PSPICE terinstall
3. Memulai PSPICE Dengan Orcad
Capture Student, Klik di sana. Sebagaimana terlihat seperti gambar 3. PSPICE Student All Programs
Untuk menjalankan PSPICE ini, mulai dari Start
-
8/3/2019 Pspice Light 9
2/16
Gambar 3. Menjalankan PSPICE
Klik ini mengeksekusi capture.exe yang terletak di subdirektori:
C:\Program Files\OrCAD_Demo\Capture.exe.
Maka project pertama PSPICE siap untuk dibuat.
2.1.1 Membuat project baru
Sebagaimana kalau kita membuat program baru atau skema baru, setiap pekerjaan baru harus
mendefisinikan project baru terlebih dahulu. Berikut langkah-langkahnya,
1. Panggil OrCAD Capture sebagaimana langkah-langkah di atas. Gambar 4 menunjukkan ORCAD
Capture telah dipanggil namun belum ada project/sesuatu untuk dikerjakan,
Gambar 4. IDE Capture
NEW_PROJECT2. Buat sebuah project baru dengan: menu FILE
3. Muncul tampilan seperti Gambar 5. Tuliskan nama project ini
4. Pilih Analog or Mixed-AD
5. Lokasi, definisikan sendiri jika tak ingin default.
-
8/3/2019 Pspice Light 9
3/16
Gambar 5. Tampilan membuat project baru
5. Setelah itu, muncul dialog untuk Create PSpice Project. Pilih saja Create Blank Project.
6. Akhirnya, sebuah halaman untuk perancangan rangkaian di dalam orcad pspice muncul sebagaimana
terlihat pada gambar 6.
Gambar 6. Project Design Manager
2.1.2 Membuat rangkaian sederhana
Sebagai contoh, akan kita buat rangkaian seperti terlihat pada gambar 7. Berikut langkah-langkahnya,
1. Click pada jendela Schematic.
2. Untuk menambahkan kompnonen, click pada icon PLACE PART di sebelah kanan atas (lihat gambar
6). Akan muncul dialog seperti gambar 8 berikut.
-
8/3/2019 Pspice Light 9
4/16
Gambar 7. Rangkaian sederhana
Gambar 8. Dialog Place Part
Pilih library yang sesuai dengan komponen yang kita inginkan. Sebagai contoh adalah komponen R
(resistor). Library-nya adalah Analog, kemudian scroll (gulung ke bawah) pada Part list sampai
ditemukan komponen R. Maka dialog akan tampak seperti gambar 8 di atas.
-
8/3/2019 Pspice Light 9
5/16
Jika library pada gambar 8 masih kosong, maka anda perlu menambahkan library pada PSIPCE.
Caranya, klik Add Library, kemudian untuk mudahnya tambahkan semua library yang disediakan
(bawaan) oleh PSPICE ini. Ada beberapa library di sana, yaitu (dalam versi PSPICE yang berbeda
mungkin library bawaan berbeda pula, namun secara garis besar adalah sama),
Ke semua library ini disediakan oleh PSPICE secara default, dan terletak di subdirektori;
C:\Program Files\OrCAD_Demo\Capture\Library\Pspice
Analog: berisi komponen-komponen pasif (R,L,C), mutual inductance, transmission line, serta
tegangan dan arus tergantung sumber(voltage dependent voltage source E, current-dependent current
source F, voltage-dependent current source G and current-dependent voltage source H).
Source: berisi berbagai macam sumber tegangan dan sumber arus dengan tipe-tipe yang berbeda.
(Vdc, Idc, Vac, Iac, Vsin, Vexp, pulse, piecewise linear, dll). Simak isinya untuk mengenal lebih dekat.
Eval: menyediakan dioda-dioda (D), bipolar transistor (Q), MOS transistor, JFETs (J), real opamp
seperti u741, switch (SW_tClose, SW_tOpen), berbagai gerbang dan komponen-komponen digital.
Abm: berisi operator-operator dasar matematis yang dapat diaplikasikan ke isyarat, seperti
multiplication (MULT), summation (SUM), Square Root (SWRT), Laplace (LAPLACE), arctan (ARCTAN),
dan masih ada lagi.
Special: berisi berbagai macam komponen lain, seperti PARAM, NODESET, dsb.
Click OK, komponen R akan terbawa oleh kursor untuk siap ditempatkan di dalam jendela skematik.
Click kursor di posisi komponen R ini ingin ditempatkan.
Untuk mengubah nilai R, double click pada nilainya (dalam hal ini 1k). Akan muncul dialog Display
Properties seperti gambar 9. Ubah nilainya sesuai dengan yang diinginkan (10k)
Gambar 9 . Display Properties
Pspice menyediakan eksponen atau factor scalar seperti terlihat pada tabel 1. Notasi di PSPICE adalah
tidak case sensitive, sehingga M dan m dianggap sama.
-
8/3/2019 Pspice Light 9
6/16
Tabel 1. Faktor scalar PSPICE
Simbol Nilai faktor
F atau f (femto) 1e-15
P atau p (pico) 1e-12
N atau n (nano) 1e-9
U atau u (mikro) 1e-6
M atau m (mili) 1e-3
K atau k (kilo) 1e+3
MEG atau meg (mega) 1e+6
G atau g (gega) 1e+9
T atau t (Terra) 1e+12
Cara lain untuk memberi nilai komponen adalah dengan Property Editor. Caranya , klik pada
komponen yang bersangkutan dan kemudian klik kanan Edit Properties. Sebuah tampilan muncul
(Lihat gambar 10) menampilkan berbagai parameter (atribut). Masukkan nilai yang ingin ke atribut yang
sesuai.
Gambar 10. Property Editor
3. Tambahkan komponen-komponen lain dengan cara yang sama. Resistor kapasitor berada di dalam
library ANALOG, dan sumber tegangan DC dan sumber arus DC dari library SOURCE. Kombinasi klik
kanan dan kiri mouse mempunyai fungsi pilihan yang berbeda. Untuk menambahkan komponen yang
sama, cukup dengan klik kiri mouse. Tekan ESC untuk mengakhiri komponen.
Dalam hal kapasitor, kondisi awal dapat pula didefinisikan. Buka property editor sebagaimana gambar
10, namun untuk kapasitor. Pada kolom IC (maksudnya Initial Condition) masukkan nilai yang
diinginkan, misal 2 V.
4. Setelah semua komponen dimasukkan ke dalam skema, sambungkan masing-masing komponen itu
dengan kabel. Maka kita perlu Place Wire. Klik tombol Place Wire (lihat gambar 6) dan sambungkan
semua kaki-kaki komponen sebagaimana skema yang diinginkan. Tekan tombol ESC untuk
mengakhiri.
5. Terakhir, yang diperlukan adalah menambahkan Ground ke dalam skema rangkaian. Klik Place
Ground (gambar 6). Akan muncul Dialog Place Ground seperti terlihat pada gambar 11. Ketika muncul
dialog, pilih GND/CAPSYM dan berilah nilai 0 pada isian Name. Jangan lupa meng-nol-kan. Jika tidak
-
8/3/2019 Pspice Light 9
7/16
PSpice akan memunculkan peringatan kesalahan ketika simulasi rangkaian dijalankan atau muncul
peringatan Floating Node. Ini terjadi karena SPICE memerlukan terminal ground sebagai titik referensi
yaitu 0 pada ground.
Gambar 11. Dialog Place Ground
6. Jika semua langkah-langkah di atas dijalankan dengan benar, maka skema rangkaian adalah seperti
gambar 12. berikut ini,
Gambar 12. Rangkaian
4. Analysis Rangkaian
PSPICE dengan Orcad telah menampilkan rangkaian elektronika secara visual. Hal ini sangat
mempermudah untuk mengetahui cara kerja rangkaian. Namun demikian, awal mulai spice yang berupa
text untuk netlist-nya masih diperlukan, kadang untuk melacak jika ada kesalahan. Demikian juga untuk
melacak arah arus.
Create Netlist, maka text file dari rangkaian akan dibuatkan. Untuk melihat rangkaian dalam bentuk
text tersebut, cukup dengan memilih View Netlist. Gambar 1Orcad/Pspice menyediakan menu untuk
melacak/membuat text file dari rangkaian, disebut dengan netlist. Dari menu PSpice 3 di bawah
-
8/3/2019 Pspice Light 9
8/16
memperlihatkan create netlist dan view netlist. Sedangkan gambar 14 memperlihatkan sebuah
rangkaian dengan text netlist-nya.
Gambar 13. Menggenerate text rangkaian
* source TEST01
R_R1 IN OUT 10k
R_R2 0 OUT 10k
I_I1 0 OUT DC 1mAdc
C_C1 0 OUT 5uF
V_V1 IN 0 20Vdc
Gambar 14. Rangkaian dan text-nya
Simulasi dengan SPICE memungkinkan kita untuk melakukan analisis-analisis DC bias, DC Sweep,
Transient, AC analysis, Montecarlo, Parameter sweep dan Temperature sweep.
Berikut akan dijelaskan analisis yang sering dipakai pada simulasi spice ini, yaitu DC bias, DC sweep, AC
analysis, dan transient.
4.1 Analisis BIAS
Langkah-langkah untuk melakukan simulasi dengan analisis tegangan/arus bias adalah sebagai berikut,
-
8/3/2019 Pspice Light 9
9/16
1. Dengan diagram skematik, terdapat menu PSPICE. Pilihlah NEW SIMULATION PROFILE.
2. Akan muncul sebuah jendela, seperti pada gambar 15. Ketikkan nama profil simulasi, misal Bias.
Pada list Inherit From, pilih none. Klik Create.
Gambar 15.
3. Akan muncul jendela untuk men-set nilai-nilai untuk simulasi. Lihat Gambar 16. Pada bagian AnalyisType, pilih Bias Point. Klik OK.
Gambar 16.
RUN5. Jalanlan simulasi, PSPICE
6. Akan muncul sebuah jendela. Dari sini akan diketahui apakah simulasi berhasil atau ada kesalahan.
Jika simulasi gagal/error, kesalahan dapat dilacak dari Output file.
7. Hasil simulasi ini dapat dilihat secara detail jika diinginkan. Bukalah Output file, atau dari diagram
skematik klik pada V icon dan I icon. Lihat Gambar 17. Arah arus yang bernilai positif/negative dapat
dicek dari netlist-nya. Gambar 18 di bawah memperlihatkan nilai hasil simulasi bias.
Gambar 17.
-
8/3/2019 Pspice Light 9
10/16
Gambar 18.
4.2 Analisis DC Sweep
Tetap dipakai rangkaian yang sama, namun sekarang yang dievaluasi adalah pengaruh sweep tegangan
sumber antara 0 dan 20V. Sumber arus 1 mA. Berikut langkah-langkah analisis DC sweep,
1. Buat sebuah simulasi baru dengan New Simulation Profile (dari menu Pspice); Beri nama, misal DC
Sweep
2. Masukkan nama tegangan sumber yang akan di-sweep. V1. Masukkan nilai awal dan akhir (start
value, end value), serta nilai step kenaikannya. Dalam contoh ini, start value 0, end value 20, dan
increment 0.1 V. Lihat Gambar 19 di bawah berikut.
-
8/3/2019 Pspice Light 9
11/16
Gambar 19. Setting untuk simulasi DC Sweep
3. Jalankan Simulasi. Pspice akan menghasilkan data output yang berisi nilai nilai dari semua
tegangan dan arus pada rangkaian.
Ketika simulasi selesai, akan muncul sebuah jendela baru, seperti pada Gambar 20. Sebut saja sebagai
Probe Window.
Gambar 20. Probe Window
-
8/3/2019 Pspice Light 9
12/16
Untuk melihat hasilnya, dari menu Trace pilih Add Trace, lihat Gambar 21. Kemudian pilih tegangan
dan/atau arus yang ingin ditampilkan. Sebagai contoh adalah V(out) dan V(in). Klik OK.
Gambar 21. Jendela Add Trace
Add Y Axis. Pilih Trace untuk I(R2).Jika dikehendaki, dapat ditambahkan sumbu Y kedua. Misal untuk
melihat arus yang melalui R2. Dari menu Plot
Display. Di sini kursor berlaku sebagai trace pertama. Perhatikan kotak-kotak kecil grafik dan
keterangan untuk V(out) di bagian bawah. Klik kiri pada trace 1, nnilai sumbu x dan y akan ditampilkan.
Klik kanan pada V(out) maka nilai kursor akan ditampilkan. Cursor Nilai actual titik tertentu Vout dan
Vin pada grafik juga dapat ditampilkan. Dari Trace
Gambar 22 memperlihatkan hasil dari dc sweepn, memperlihatkan Vout, Vin dan arus yang melalui
resistor R2. Kursor digunakan untuk V(out) dan V(in).
-
8/3/2019 Pspice Light 9
13/16
Gambar 22.
4. 3 Analisis Transien
Dipakai rangkaian yang sama seperti pada DC sweep (Gambar 23), dengan menambahkan sebuah
switch untuk mengatur tegangan dan arus yang masuk, seperti terlihat pada Gambar 12. Caranya
dengan memasukkan SW_TCLOSE switch dari EVAL library. Kemudian double click pada switch TCLOSE
value dan masukkan nilainya setelah switch menutup. Kemudian buat nilai TCLOSE = 5 ms.
Gambar 23 : Rangkaian untuk simulasi transient
Langkah-langkah untuk analisis transient,
1. Buat PSPICE/NEW SIMULATION PROFILE
2. Berikan nama simulasi (misal : Transient). Saat jendela setting simulasi terbuka, pilih analisis Time
Domain (Transient). Masukkan pula Run Time, misal dengan nilai = 50 ms. Untuk ukuran Max Step,
anda dapat membiarkannya kosong atau memberi masukan 10us.
3. Jalankan PSpice
4. Jendela Probe pada PSpice akan membuka. Anda dapat menambahkan traces untuk memperlihatkan
hasilnya. Pada Gambar 24 di bawah, kami memplot arus melalui kapasitor pada jendela atas dan
tegangan melalui kapasitor bawah. Kami menggunakan kursor untuk menemukan konstanta waktu dari
-
8/3/2019 Pspice Light 9
14/16
bentuk eksponensial (dengan menemukan perhitungan 0,632 x V(out)max = 9,48. Kursor akan
memberikan waktu yang cocok yaitu 30 ms kemudian memberikan konstanta waktu 30-5=25 ms (5 ms
dikurangkan karena switch menutuh pada 5 ms)
Gambar 24 : Hasil dari simulasi transien rangkaian Gambar 23
5. Selain menggunakan switch, kita dapat pula menggunakan sumber tegangan yang berubah sesuai
waktu. Seperti terlihat pada Gambar 24 dimana digunakan sumber VPULSE dan IPULSE dari SOURCE
library. Dengan memasukkan nilai level tegangan (V1 dan V2), waktu tunda / delay (TD), waktu
tanjakan dan turunan (Rise and Fall time), lebar pulsa (PW) dan periode (PER). Nilai tersebut dapat
diindikasi pada gambar di bawah.
Gambar 24 : rangkaian dengan sebuah tegangan PULSE dan sumber arus.
6. Setelah melakukan simulasi transien hasilnya dapat ditampilkan seperti langkah sebelumnya.
7. Contoh terakhir dari analisis transien adalah menggunakan sinyal sinusoidal VSIN. Lihat Gambar 25.
Rangkaian adalah seperti pada Gambar 25 di bawah. Kami membuat nilai amplitude 10 V dan frekuensi
10 Hz.
-
8/3/2019 Pspice Light 9
15/16
Gambar 25.
8. Jalankan PSpice.
9. Hasil simulsi untuk Vout dan Vin terlihat pada Gambar 26 di bawah ini.
Gambar 26.
4. 4 Analisis AC Sweep
Analisis AC diterapkan pada tegangan atau arus masukan sinusoidal (ac) dengan menggeser frekuensi
sampai range tertentu. Analisis ini melihat hubungan antara tegangan, magnitude arus,dan fase untuk
setiap frekuensi masukan.
Contoh di bawah memperlihatkan sebuah filter RC sederhana, dengan rangkaian seperti pada Gambar
27.
Gambar 27.
1. Buat new project dan gambar rangkaian seperti pada gambar.
2. Pada komponen tegangan input, gunakan voltage source VAC dari source library
3. Masukkan nilai amplitude input source = 1 V
4. Buat simulation profile baru. Pada simulation setting window pilih AC Sweep/Noise
-
8/3/2019 Pspice Light 9
16/16
5. Masukkan nilai start and end frekuensi beserta jumlah titik per decade. Misal menggunakan 0.1 Hz,
10 kHz dan 11
6. Jalankan (Run) simulasi
7. Pada probe window, tambahkan trace untuk tegangan input kemudian tambahkan jendela baru untuk
memperlihatkan fase dan magnitude dari tegangan output. Tegangan dapat juga ditampilkan dalam
bentuk dB dengan cara ketik Vdb(out) pada trace expression box dan ketik VP(out) untuk fasenya
8. Selain itu, untuk menampilkan Vout dalam db dapat juga dilakukan dengan menggunakan markers
pada schematic (PSPICE/ MARKERS/ ADVANCED/ dBMagnitude atau fase tegangan atau arus. Kemudian
letakkan markers pada titik yang diinginkan.
9. Hasil simulasi dapat dilihat dari Gambar 28 di bawah ini :
Gambar 28.
Gambar 28 menunjukkan, titik 3 dB mempunyai nilai frekuensi 6.49 Hz dengan time constant sebesar
25 ms [R1/(R2.C)]. Pada saat f=10Hz, Vout=11.4dB, dan seterusnya