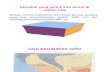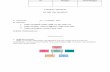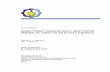CLX-3170 Series Printer Multi Fungsi Panduan Pengguna bayangkan berbagai kemungkinan Terima kasih Anda telah membeli produk Samsung. Untuk mendapatkan layanan yang lebih lengkap, daftarkan produk Anda di www.samsung.com/global/register

Welcome message from author
This document is posted to help you gain knowledge. Please leave a comment to let me know what you think about it! Share it to your friends and learn new things together.
Transcript

CLX-3170 Series
Printer Multi FungsiPanduan Pengguna
bayangkan berbagai kemungkinanTerima kasih Anda telah membeli produkSamsung. Untuk mendapatkan layanan yanglebih lengkap, daftarkan produk Anda di
www.samsung.com/global/register

2_Fitur-fitur produk laser baru Anda
fitur-fitur produk laser baru andaMesin Anda dilengkapi dengan sejumlah fitur-fitur khusus yang meningkatkan kualitas dokumen yang Anda cetak.Dengan mesin ini, Anda dapat:
Mencetak dengan kualitas dan kecepatan prima• Anda dapat mencetak dalam segala macam warna
menggunakan sian, magenta, kuning, dan hitam.• Anda dapat mencetak dengan resolusi hingga
2.400 x 600 dpi. Lihat Bagian Perangkat Lunak.• Mesin ini mencetak kertas ukuran A4 hingga 16 ppm dan
kertas ukuran Letter hingga 17 ppm. Dalam modus Warna, mesin Anda mencetak kertas berukuran A4 atau berukuran Letter sampai 4 ppm.
Menangani berbagai jenis bahan cetak yang berbeda• Pengumpan manual mendukung penggunaan kertas
berkop, amplop, label, transparansi, media berukuran khusus, kartu pos, dan kertas berukuran besar. Pengumpan manual mampu memegang 1 lembar kertas.
• Baki 1 150-lembar mendukung penggunaan kertas dasar dalam berbagai ukuran.
Membuat dokumen profesional• Mencetak Tanda air. Anda dapat menambah sendiri
dokumen Anda dengan kata-kata; seperti “Rahasia”. Lihat Bagian Perangkat Lunak.
• Mencetak Poster. Teks dan gambar pada setiap halaman dokumen Anda diperbesar dan dicetak pada lembaran kertas dan kemudian dapat ditempelkan menjadi satu membentuk poster. Lihat Bagian Perangkat Lunak.
• Anda dapat menggunakan formulir dan kertas berkop dengan kertas biasa. Lihat Bagian Perangkat Lunak.
Menghemat waktu dan uang• Untuk menghemat kertas, Anda dapat mencetak beberapa
halaman dokumen pada satu lembar kertas.• Mesin ini secara otomatis menghemat listrik dengan
mengurangi konsumsi daya secara substansial saat tidak digunakan.
• Untuk menghemat kertas, Anda dapat mencetak pada kedua sisi kertas (pencetakan bolak-balik). Lihat Bagian Perangkat Lunak.
Mencetak di berbagai lingkungan• Anda dapat mencetak dengan sistem operasi
Windows 2000 dan Windows XP/2003/Vista serta juga Linux dan Macinthosh.
• Mesin Anda dilengkapi dengan antarmuka USB dan antarmuka jaringan.
Memfotokopi dokumen asli dengan beberapa format• Mesin Anda dapat mencetak banyak fotokopi gambar dari
dokumen asli ke sebuah halaman.• Ada beberapa fungsi khusus untuk menghapus latar
belakang katalog dan surat kabar.• Kualitas cetak dan ukuran gambar dapat disesuaikan dan
ditingkatkan sewaktu-waktu.
Memindai dokumen asli dan mengirimkannya segera• Memindai dengan format berwarna dan menggunakan
kompresi format JPEG, TIFF dan PDF yang tepat.• Memindai dengan cepat dan mengirim file ke beberapa
tujuan dengan menggunakan pemindaian Jaringan.
Mengatur waktu tertentu untuk mengirim Faks (hanya pada CLX-3170FN/CLX-3170FW) • Anda dapat menentukan waktu tertentu untuk mengirim
faks dan mengirim faks ke beberapa tujuan yang telah disimpan.
• Setelah pengiriman, mesin akan mencetak laporan faks sesuai dengan pengaturan.
FITUR KHUSUS

Fitur-fitur produk laser baru Anda_3
FITUR BERDASARKAN MODELMesin ini dirancang untuk mendukung semua kebutuhan dokumen Anda – dari mencetak dan memfotokopi, ke solusi jaringan yang lebih canggih untuk bisnis Anda.Fitur-fitur dasar mesin ini mencakup:
( : tersedia, Kosong: tidak tersedia)
TENTANG PANDUAN PENGGUNA INIPanduan pengguna ini memberikan informasi mengenai pengetahuan dasar mesin ini serta juga penjelasan rinci mengenai masing-masing langkah dalam penggunaan yang sebenarnya. Baik pengguna pemula ataupun pengguna profesional dapat melihat panduan ini untuk memasang dan menggunakan mesin ini.Beberapa istilah dalam panduan ini dapat digunakan bergantian, seperti di bawah:• Dokumen ini sama dengan aslinya.• Kertas sinonim dengan media, atau media cetak.Tabel berikut memperlihatkan konvensi panduan ini:
FITUR CLX-3170 CLX-3170N CLX-3170FN CLX-3170FW
USB 2.0
Antarmuka memori USB
ADF (Pengumpan Dokumen Otomatis)
Antarmuka Jaringan Ethernet 10/100 Base TX wired LAN
Antarmuka jaringan 802.11b/g wireless LAN
FAKS
KONVENSI DESKRIPSI CONTOH
Huruf tebal Digunakan untuk teks pada layar atau cetakan sebenarnya pada mesin. Mulai
Catatan Digunakan untuk memberikan informasi tambahan atau spesifikasi rinci fungsi dan fitur mesin.
Format tanggal dapat berbeda antara satu negara dan lainnya.
Awas Digunakan untuk memberikan informasi kepada pengguna untuk melindungi mesin dari kemungkinan kerusakan mekanik atau malfungsi.
Jangan sentuh bagian hijau pada sisi bawah kartrid toner.
Catatan kaki Digunakan untuk memberikan informasi yang lebih rinci mengenai kata-kata tertentu atau frase.
a. halaman per menit
(Lihat halaman 1 untuk informasi lebih lanjut.)
Digunakan untuk memandu pengguna ke halaman referensi untuk informasi rinci tambahan.
(Lihat halaman 1 untuk informasi lebih lanjut.)

4_Fitur-fitur produk laser baru Anda
MENCARI INFORMASI LEBIH LANJUTAnda dapat menemukan informasi untuk menyiapkan dan menggunakan mesin Anda dari sumber-sumber berikut, baik dalam bentuk cetak maupun pada layar.
Panduan Ringkas Pemasangan
Menyediakan informasi mengenai penyiapan mesin Anda dan ini mengharuskan Anda untuk mengikuti instruksi dalam panduan tersebut untuk menyiapkan mesin.
Panduan Pengguna Online
Menyediakan instruksi langkah demi langkah untuk menggunakan fitur-fitur mesin Anda selengkapnya, dan berisi informasi untuk merawat mesin Anda, memecahkan masalah, dan memasang aksesori. Panduan pengguna ini juga memuat Bagian Perangkat Lunak yang memberikan informasi mengenai cara mencetak dokumen dengan mesin Anda pada berbagai sistem operasi, dan cara menggunakan utilitas perangkat lunak yang disertakan.
Bantuan Driver Printer
Memberikan informasi bantuan pada properti driver printer dan instruksi untuk menyiapkan properti untuk pencetakan. Untuk mengakses layar bantuan driver printer, klik Help dari kotak dialog properti printer.
Situs web Samsung Jika Anda memiliki akses Internet, Anda dapat mendapatkan bantuan, dukungan, driver printer, manual dan informasi pemesanan dari situs web Samsung, www.samsungprinter.com.

Informasi keselamatan_5
informasi keselamatanSIMBOL-SIMBOL KESELAMATAN DAN TINDAKAN KEWASPADAAN PENTING
Arti ikon-ikon dan tanda-tanda dalam pedoman pengguna ini:
Tanda-tanda peringatan ini dibuat untuk mencegah Anda atau orang lain terluka. Ikuti dengan sungguh-sungguh. Setelah membaca bagian ini, simpan di tempat yang aman untuk referensi di masa mendatang.
PERINGATAN
Bahaya atau tindakan yang tidak aman yang dapat berakibat pada cedera parah pada manusia atau kematian.
AWAS
Bahaya atau tindakan yang tidak aman yang dapat berakibat pada cedera ringan pada manusia atau kerusakan barang.
AWAS
Untuk mengurangi risiko kebakaran, ledakan, sengatan listrik, atau cedera pada manusia saat menggunakan mesin Anda, ikuti tindakan-tindakan kewaspadaan keselamatan dasar berikut
JANGAN dicoba.
JANGAN dibongkar.
JANGAN disentuh.
Ikuti petunjuk dengan teliti.
Cabut kabel daya dari stopkontak.
Pastikan mesin dibumikan untuk mencegah sengatan listrik.
Hubungi pusat layanan untuk memperoleh bantuan.
1. Bacalah dan pahami semua petunjuk.2. Gunakan akal sehat setiap kali mengoperasikan peralatan listrik.3. Ikuti semua peringatan dan petunjuk yang tertera pada printer dan yang ada di dalam buku panduan yang menyertai printer.
4. Jika petunjuk pengoperasian bertentangan dengan informasi keselamatan, dahulukan informasi keselamatan. Anda mungkin saja salah memahami petunjuk pengoperasian itu. Jika Anda tidak dapat mengatasi pertentangan ini, hubungi perwakilan penjualan atau servis untuk mendapatkan bantuan.
5. Cabut printer dari stopkontak AC dan/atau jack telepon sebelum melakukan pembersihan. Jangan menggunakan pembersih cair atau aerosol. Cukup gunakan kain lembab untuk membersihkan.
6. Jangan menempatkan printer pada dorongan, dudukan atau meja yang tidak stabil. Printer bisa jatuh dan mengalami kerusakan serius.
7. Jangan menaruh printer pada, di dekat atau di atas radiator, pemanas, penyejuk udara atau pipa ventilasi.8. Jangan ada apa pun yang menindih kabel listriknya. Jangan menempatkan printer sedemikian rupa sehingga kabelnya mungkin
tertabrak orang yang melaluinya.
9. Jangan memberi beban berlebih pada stop kontak di dinding dan kabel ekstensi. Hal itu dapat mengurangi kinerja alat, dan bisa menimbulkan risiko kebakaran atau kejutan listrik.
10. Jangan biarkan hewan piaraan mengunyah kabel power AC, kabel telepon atau kabel antarmuka PC.11. Jangan memasukkan benda apa pun ke dalam printer melalui wadah atau lubang kabinetnya. Benda yang dimasukkan bisa
menyentuh titik-titik voltase yang berbahaya, sehingga bisa menimbulkan kebakaran atau kejutan listrik. Jangan menumpahkan cairan apa pun ke atas atau ke dalam printer.

6_Informasi keselamatan
12. Untuk mengurangi risiko kejutan listrik, jangan membongkar printer. Bawalah ke teknisi servis yang memenuhi syarat bilamana printer perlu diperbaiki. Membuka atau melepas penutup dapat memaparkan Anda pada voltase yang berbahaya atau risiko lainnya. Perakitan ulang yang salah dapat menimbulkan kejutan listrik saat printer digunakan kemudian.
13. Cabut printer dari jack telepon, PC dan stopkontak AC, dan serahkan perbaikannya pada petugas servis yang memenuhi syarat pada kondisi berikut ini:• Jika ada bagian kabel listrik, steker atau kabel penghubung yang rusak atau robek.• Jika printer terkena tumpahan cairan. • Jika printer terguyur hujan atau air.• Jika printer tidak beroperasi dengan benar meskipun semua petunjuk telah diikuti.• Jika printer jatuh, atau kabinetnya tampak rusak.• Jika printer menunjukkan perubahan kinerja yang mendadak dan mencolok.
14. Atur tombol-tombol yang dicakup dalam petunjuk pengoperasian saja. Kesalahan dalam mengatur tombol-tombol lainnya dapat mengakibatkan kerusakan, dan mungkin memerlukan perbaikan besar oleh teknisi servis yang memenuhi syarat untuk memulihkan printer ke kondisi pengoperasian normalnya.
15. Usahakan tidak menggunakan printer saat terjadi badai petir. Ada kemungkinan risiko kejutan listrik yang berasal dari petir. Jika memungkinkan, cabutlah aliran listrik AC dan kabel telepon selama terjadi badai petir.
16. Kabel listrik yang disertakan dengan printer harus digunakan untuk keamanan pengoperasian. Jika Anda menggunakan kabel yang panjangnya lebih dari 2 m pada alat bervoltase 110 V, maka kabel itu harus memiliki ukuran AWGa 16 atau lebih besar.
17. Gunakan hanya kabel telepon AWG No. 26 atau yang lebih besar.
18. SIMPANLAH PETUNJUK INI.
a. AWG: American Wire Gauge (Ukuran Kabel Amerika)

Informasi keselamatan_7
PERNYATAAN KESELAMATAN LASERPrinter ini disertifikasi di A.S. untuk memenuhi persyaratan DHHS 21 CFR, bab 1 sub-bab J untuk produk laser Kelas I(1), dan di tempat lain, disertifikasi sebagai produk laser Kelas I sesuai dengan persyaratan IEC 825.Produk laser Kelas I tidak dianggap sebagai produk berbahaya. Sistem laser dan printer ini dirancang sedemikian rupa sehingga tidak akan terjadi akses orang terhadap radiasi laser yang melebihi level Kelas I selama pengoperasian normal, perawatan oleh pengguna, atau kondisi servis yang dianjurkan.
PeringatanJangan mengoperasikan atau menyervis printer dengan melepas penutup pelindung dari rakitan Laser/Pemindai. Sinar yang terpantul, meski kasat mata, dapat merusak penglihatan Anda.Saat menggunakan printer ini, tindak kewaspadaan keselamatan dasar berikut ini harus selalu dilakukan untuk mengurangi risiko kebakaran, terkena kejutan listrik dan cedera:
KESELAMATAN OZONSelama pengoperasian normal, printer ini menghasilkan ozon. Ozon yang dihasilkan tidak membahayakan operator. Tetapi sebaiknya operasikan printer pada area dengan ventilasi yang baik.Jika Anda memerlukan informasi tambahan tentang ozon, hubungi dealer Samsung terdekat.
PENGHEMAT DAYAPrinter ini menggunakan teknologi penghematan energi yang maju yang dapat mengurangi penggunaan daya saat printer tidak sedang digunakan.Jika printer tidak menerima data dalam waktu yang lama, penggunaan daya akan dikurangi secara otomatis. ENERGY STAR dan merek ENERGY STAR adalah merek yang terdaftar di Amerika Serikat.Untuk informasi lebih jauh tentang program ENERGY STAR, lihat http://www.energystar.gov

8_Informasi keselamatan
DAUR ULANGLakukan daur ulang atau buanglah bahan kemasan produk ini dengan cara yang bertanggung jawab secara lingkungan.
EMISI FREKUENSI RADIO
Informasi FCC untuk PenggunaPerangkat ini mematuhi Bagian 15 dari Aturan FCC. Pengoperasiannya bergantung pada dua kondisi berikut ini:
• Perangkat ini tidak boleh menimbulkan interferensi yang membahayakan, dan • Perangkat ini menerima segala interferensi yang diterima, termasuk interferensi yang dapat menimbulkan kondisi pengoperasian yang
tidak diinginkan.Peralatan ini telah diuji dan dinyatakan memenuhi batas-batas perangkat digital Kelas B, sesuai dengan Bagian 15 Aturan FCC. Batas-batas ini dirancang untuk memberi perlindungan yang wajar dari interferensi yang membahayakan pada pemasangan di rumah. Alat ini menghasilkan, menggunakan dan dapat memancarkan energi frekuensi radio dan, jika tidak dipasang dan digunakan sesuai petunjuk, dapat menimbulkan interferensi yang membahayakan komunikasi radio. Tetapi tidak ada jaminan bahwa interferensi tidak akan terjadi pada pemasangan tertentu. Jika peralatan ini menimbulkan interferensi yang membahayakan penerimaan radio atau televisi, yang dapat diketahui dengan mematikan dan menghidupkan peralatan ini, maka pengguna dianjurkan untuk mencoba memperbaiki interefernsi tersebut dengan mengambil satu atau lebih dari tindakan berikut:
• Mengubah arah atau memindahkan lokasi antena penerima.• Memperlebar jarak antara peralatan dengan penerima.• Menghubungkan peralatan ke stopkontak pada rangkaian yang berbeda dengan yang digunakan oleh penerima.• Menghubungi penyalur atau teknisi radio TV yang berpengalaman untuk mendapatkan bantuan.
Peraturan Interferensi Radio KanadaPeranti digital ini tidak melebihi batas-batas Kelas B untuk emisi derau radio dari peranti digital sebagaimana diuraikan dalam standar peralatan penyebab interferensi yang berjudul “Digital Apparatus”, ICES-003 dari Industry and Science Canada.Cet appareil numérique respecte les limites de bruits radioélectriques applicables aux appareils numériques de Classe B prescrites dans la norme sur le matériel brouilleur: « Appareils Numériques », ICES-003 édictée par l’Industrie et Sciences Canada.
Pengubahan atau modifikasi yang tidak disetujui secara tertulis oleh pabrikan yang bertanggung jawab atas kepatuhan dapat menggu-gurkan wewenang pengguna untuk mengoperasikan peralatan ini.

Informasi keselamatan_9
AMERIKA SERIKAT
Komisi Komunikasi Federal (FCC)Emitor sengaja sesuai FCC Bagian 15Perangkat jenis Radio LAN rendah daya (perangkat komunikasi nirkabel frekuensi radio (RF)), yang beroperasi pada Gelombang 2,4 GHz/5 GHz, mungkin ada (tertanam) pada sistem printer Anda. Bagian ini berlaku hanya jika perangkat tersebut ada. Rujuklah label sistem untuk memverifikasi keberadaan perangkat nirkabel.Perangkat nirkabel yang mungkin terdapat dalam sistem Anda hanya boleh digunakan di Amerika Serikat jika nomor ID FCC tertera pada label sistem.FCC telah menetapkan panduan umum berupa pemisahan sejauh 20 cm (8 inci) antara perangkat dan tubuh, untuk penggunaan perangkat nirkabel di dekat tubuh (jarak ini tidak mencakup ekstremitas). Perangkat ini harus digunakan dengan jarak lebih dari 20 cm (8 inci) dari tubuh jika perangkat nirkabel dalam keadaan hidup. Output daya perangkat nirkabel, yang mungkin tertanam dalam printer Anda, berada di bawah batas paparan RF sebagaimana ditetapkan oleh FCC.Transmiter ini tidak boleh ditempatkan atau dioperasikan bersama-sama dengan antena atau transmiter lainnya.Pengoperasian perangkat ini bergantung pada dua kondisi berikut: (1) perangkat ini tidak boleh menimbulkan interferensi yang membahayakan, dan (2) perangkat ini harus menerima segala interferensi yang diterima, termasuk interferensi yang dapat menimbulkan kondisi pengoperasian perangkat yang tidak diinginkan.Perangkat nirkabel tidak boleh diservis oleh pengguna. Jangan memodifikasinya dengan cara apa pun. Modifikasi perangkat nirkabel dapat menggugurkan kewenangan pengguna untuk menggunakan perangkat itu. Hubungi pabrikan untuk keperluan servis.
Pernyataan FCC untuk pengguna LAN Nirkabel:Pada saat memasang dan mengoperasikan kombinasi transmiter dan antena ini, batas paparan frekuensi radio sebesar 1mW/cm2 mungkin terlampaui pada jarak yang dekat dengan antena yang dipasang. Oleh karena itu, pengguna harus selalu mempertahankan jarak minimum sejauh 20 cm dari antena. Perangkat ini tidak dapat dipasang bersamaan dengan transmiter dan antena pemancar lainnya.
PEMBATASAN FAKSUndang-undang Perlindungan Pelanggan Telepon 1991 melarang seseorang menggunakan komputer atau perangkat elektronik lainnya untuk mengirimkan pesan apa pun melalui mesin faksimili telepon kecuali jika pesan tersebut memuat dengan jelas pada margin atas atau bawah dari setiap halaman yang dikirimkan atau halaman pertama yang dikirimkan informasi berikut ini:(1) tanggal dan waktu pengiriman(2) identitas bisnis, entitas bisnis atau individu yang mengirimkan pesan tersebut; dan(3) nomor telepon dari mesin, bisnis, entitas bisnis atau individu pengirim.Perusahaan Telepon boleh mengubah fasilitas komunikasinya, pengoperasian atau prosedur peralatannya jika tindakan tersebut dianggap perlu dalam operasi bisnisnya dan selama tidak bertentangan dengan aturan dan peraturan dalam FCC Bagian 68. Jika perubahan tersebut diduga akan membuat peralatan terminal pelanggan tidak kompatibel dengan fasilitas komunikasi perusahaan telepon, atau membuat peralatan terminal pelanggan perlu dimodifikasi atau diubah, atau jika perubahan tersebut berpengaruh secara materiil terhadap penggunaan atau kinerja peralatan terminal pelanggan, maka pelanggan harus menerima pemberitahuan tertulis yang memadai agar berkesempatan untuk mempertahankan layanan yang tidak terputus.

10_Informasi keselamatan
NOMOR EKUIVALENSI DERING (REN)Nomor Ekuivalensi Dering dan Nomor Registrasi FCC untuk printer ini dapat ditemukan pada label yang dipasang di bagian bawah atau belakang printer. Untuk keperluan tertentu, Anda perlu memberitahukan nomor ini kepada perusahaan telepon.Nomor Ekuivalensi Dering (REN) adalah ukuran beban listrik yang diberikan pada saluran telepon, dan berguna untuk menentukan apakah Anda telah “memberi beban berlebih” pada saluran tersebut. Menginstal beberapa jenis peralatan pada saluran telepon yang sama dapat mengakibatkan masalah dalam melakukan dan menerima panggilan telepon, terutama pada dering saat ada panggilan masuk. Jumlah semua Nomor Ekuivalensi Dering peralatan pada saluran telepon Anda harus kurang dari lima, untuk menjamin layanan yang memadai dari perusahaan telepon. Pada beberapa kasus, jumlah lima mungkin tidak dapat digunakan pada saluran Anda. Jika salah satu peralatan telepon Anda tidak berfungsi dengan benar, Anda harus segera melepasnya dari saluran telepon, karena hal itu dapat membahayakan jaringan teleponnya.
Anda juga harus mengetahui bahwa:• Printer Anda tidak dirancang untuk dihubungkan dengan sistem PBX digital.• Jika Anda ingin menggunakan modem komputer atau modem faks pada saluran telepon yang sama dengan yang digunakan peralatan ini,
maka Anda mungkin mengalami masalah pengiriman dan penerimaan pada semua peralatan. Sebaiknya tidak ada peralatan lain, kecuali untuk telepon reguler, yang ikut menggunakan saluran yang digunakan oleh peralatan ini.
• Jika area Anda sering mengalami petir atau instabilitas daya, kami anjurkan agar Anda memasang pelindung instabilitas baik untuk daya ke peralatan mapun ke saluran telepon. Pelindung ini dapat dibeli di penyalur Anda atau di toko khusus telepon atau elektronik.
• Jika memprogram nomor darurat dan/atau melakukan panggilan percobaan ke nomor darurat, gunakan nomor non-darurat untuk memberitahu petugas penerima layanan darurat tentang maksud Anda. Petugas penerima panggilan akan memberi Anda petunjuk lebih lanjut tentang cara mencoba nomor darurat.
• Peralatan ini tidak boleh digunakan pada layanan koin atau party line.• Peralatan ini mempunyai kopeling magnetis ke alat bantu pendengaran.Anda dapat secara aman menghubungkan peralatan ini ke jaringan telepon dengan jack modular standar, USOC RJ-11C.
MENGGANTI STEKER TERPASANG (KHUSUS INGGRIS)
PentingKabel power printer ini dilengkapi dengan steker 13 amp (BS 1363) standar dan memiliki sekering 13 amp. Jika Anda mengganti atau memeriksa sekering, Anda harus memasang ulang sekering 13 amp yang benar. Selanjutnya, Anda perlu memasang kembali penutup sekering. Jika penutup sekering hilang, jangan menggunakan steker sampai Anda mendapatkan penutup sekering gantinya. Hubungi orang yang menjual printer tersebut kepada Anda.Steker 13 amp adalah jenis yang paling banyak digunakan di Inggris dan semestinya cocok. Tetapi beberapa bangunan (terutama yang lama) tidak memiliki soket steker 13 amp yang lazim. Anda perlu membeli adaptor steker yang sesuai. Jangan melepas steker cetakan.
Peringatan penting: Anda harus mentanahkan printer ini.Kabel pada kabel power memiliki kode warna sebagai berikut:• Hijau dan Kuning: Tanah• Biru: Netral• Coklat: Positif
Peraturan FCC menyatakan bahwa perubahan atau modifikasi terhadap peralatan ini yang tidak dinyatakan secara tertulis oleh pabrikan dapat menggugurkan wewenang pengguna untuk mengoperasikan peralatan ini. Apabila peralatan terminal menyebabkan gangguan terhadap jaringan telepon, maka perusahaan telepon harus memberitahu pelanggan bahwa layanan mungkin akan terhenti. Tetapi, jika pemberitahuan dini tidak bisa dilakukan, perusahaan dapat menghentikan layanan untuk sementara, asalkan mereka:a) Segera memberitahu pelanggan.b) Memberi pelanggan kesempatan untuk menyelesaikan masalah peralatan itu.c) Memberitahu pelanggan tentang hak mereka untuk menyampaikan keluhannya ke Komisi Komunikasi Federal sesuai dengan
prosedur yang ditetapkan dalam Aturan dan Peraturan FCC Sub Bagian E dari Bagian 68.
Jika Anda memotong steker cetakan, buanglah langsung.Anda tidak dapat memasang kabel baru pada steker itu dan Anda dapat mengalami kejutan listrik jika mencolokannya ke stop kontak.

Informasi keselamatan_11
Jika kabel pada kabel power tidak cocok dengan warna yang ada pada steker Anda, lakukan berikut ini:Anda harus mengubungkan kabel hijau dan kuning ke pin dengan tanda huruf “E” atau “Simbol Tanah” pengaman, atau berwarna hijau dan kuning atau hijau.Anda harus menghubungkan kabel biru ke pin yang bertanda huruf “N” atau berwarna hitam.Anda harus menghubungkan kabel coklat ke pin yang bertanda huruf “L” atau berwarna merah.Anda haru memiliki sekering 13 amp pada steker, adaptor atau papan distribusi.
PERNYATAAN KEPATUHAN (NEGARA-NEGARA EROPA)
Persetujuan dan SertifikasiTanda CE yang tertera pada produk ini melambangkan Samsung Electronics Co., Ltd. Pernyataan Kepatuhan terhadap Pedoman Uni Eropa 93/68/EEC yang berlaku sejak tanggal yang disebutkan:1 Januari, 1995: Council Directive 73/23/EEC Aproksimasi undang-undang negara anggota yang terkait dengan peralatan bervoltase rendah.1 Januari, 1996: Council Directive 89/336/EEC (92/31/EEC), aproksimasi undang-undang Negara Anggota yang terkait dengan kompatibilitas elektromagnetik.9 Maret, 1999: Council Directive 1999/5/EC tentang peralatan radio dan peralatan terminal telekomunikasi dan pengakuan kepatuhan bersama. Pernyataan lengkap, yang menguraikan Pedoman dan standar rujukan yang sesuai, dapat diperoleh dari perwakilan Samsung Electronics Co., Ltd.
Sertifikasi ECSertifikasi untuk Pedoman Peralatan Radio & Peralatan Terminal Telekomunikasi (FAX) 1999/5/ECProduk Samsung ini telah diswa-sertifikasi oleh Samsung untuk koneksi terminal tunggal pan-Eropa ke jaringan Public Switched Telephone Network (PSTN) analog sesuai dengan Directive 1999/5/EC. Produk ini dirancang sesuai dengan PSTN nasional dan PBX yang kompatibel untuk negara-negara Eropa:Jika terjadi masalah, sebaiknya hubungi Euro QA Lab Samsung Electronics Co., Ltd. segera.Produk ini telah diuji dengan TBR21. Untuk membantu penggunaan dan aplikasi peralatan terminal yang mematuhi standar ini, European Telecommunication Standards Institute (ETSI) telah menerbitkan dokumen kepenasihatan (EG 201 121) yang memuat nota dan persyaratan tambahan untuk menjamin kompatibilitas jaringan terminal TBR21. Produk ini dirancang berdasarkan, dan sepenuhnya mematuhi, semua nota kepenasihatan yang dimuat dalam dokumen ini.
Informasi Persetujuan Radio Eropa (untuk produk yang dilengkapi dengan perangkat radio yang disetujui UE)Perangkat jenis Radio LAN rendah daya (perangkat komunikasi nirkabel frekuensi radio (RF)), yang beroperasi pada Gelombang 2,4 GHz/5 GHz, mungkin ada (tertanam) pada sistem printer Anda yang dimaksudkan untuk penggunaan di rumah atau di kantor. Bagian ini berlaku hanya jika perangkat tersebut ada. Rujuklah label sistem untuk memverifikasi keberadaan perangkat nirkabel.Perangkat nirkabel yang mungkin terdapat pada sistem Anda hanya boleh digunakan di Uni Eropa atau kawasan terkait jika tanda CE dengan Notified Body Registration Number dan Alert Symbol tertera pada label sistem ini.Output daya perangkat nirkabel, yang mungkin tertanam dalam printer Anda, berada di bawah batas paparan RF sebagaimana ditetapkan oleh Komisi Eropa melalui pedoman R&TTE.
Negara-negara Eropa yang diperbolehkan berdasarkan persetujuan nirkabel:UE Austria, Belgia, Siprus, Republik Ceska, Denmark, Estonia, Finlandia, Prancis (dengan pembatasan frekuensi),
Jerman, Yunani, Hungaria, Irlandia, Italia, Latvia, Lithuania, Luxembourg, Malta, Belanda, Polandia, Portugal, Slovakia, Slovenia, Spanyol, Swedia dan Inggris Raya.
Negara-negara EEA/EFTA Islandia, Liechtenstein, Norwegia dan Swiss.
Negara-negara Eropa dengan pembatasan penggunaan:UE Di Prancis, kisaran frekuensi dibatasi pada 2446,5-2483,5 MHz untuk perangkat di atas 10 mW yang
memancarkan daya seperti nirkabel.Negara-negara EA/EFTA Tidak ada pembatasan untuk saat ini.

12_Informasi keselamatan
PERNYATAAN KEPATUHAN TERHADAP PERATURAN
Panduan NirkabelPerangkat jenis Radio LAN rendah daya (perangkat komunikasi nirkabel frekuensi radio (RF)), yang beroperasi pada Gelombang 2,4 GHz/5 GHz, mungkin ada (tertanam) pada sistem printer Anda. Bagian berikut adalah tinjauan umum tentang beberapa pertimbangan saat mengoperasikan perangkat nirkabel.Pembatasan, peringatan dan perhatian tambahan untuk negara-negara tertentu dicantumkan pada bagian negara (atau bagian kelompok negara) tertentu. Perangkat nirkabel yang terdapat dalam sistem Anda hanya boleh digunakan di negara-negara yang disebutkan oleh Radio Approval Marks pada label rating sistem. Jika Anda akan menggunakan perangkat nirkabel di negara yang tercantum, hubungi badan Radio Approval setempat untuk mengetahui persyaratannya. Perangkat nirkabel diatur secara ketat dan penggunaannya mungkin tidak diperbolehkan.Output daya perangkat nirkabel yang mungkin tertanam dalam printer Anda berada di bawah batas paparan RF sebagaimana yang diketahui untuk saat ini. Karena perangkat nirkabel (yang mungkin tertanam dalam printer Anda) melepaskan energi yang lebih kecil daripada yang ditetapkan dalam standar dan rekomendasi keselamatan frekuensi radio, maka pabrikan yakin bahwa perangkat ini aman digunakan. Apa pun tingkat dayanya, kehati-hatian harus diutamakan untuk mengurangi kontak manusia selama pengoperasian normal.Sebagai panduan umum, pemisahan sejauh 20 cm (8 inci) antara perangkat nirkabel dan tubuh, untuk penggunaan perangkat nirkabel di dekat tubuh (jarak ini tidak mencakup ekstremitas) perlu diupayakan. Perangkat ini harus digunakan dengan jarak lebih dari 20 cm (8 inci) dari tubuh jika perangkat nirkabel dalam keadaan hidup dan melakukan transmisi.Transmiter ini tidak boleh ditempatkan atau dioperasikan bersama-sama dengan antena atau transmiter lainnya.Beberapa lingkungan memberlakukan pembatasan perangkat nirkabel. Contoh pembatasan umum dicantumkan di bawah ini:Komunikasi nirkabel frekuensi radio dapat mengganggu peralatan pada pesawat terbang komersial. Peraturan penerbangan saat ini mensyaratkan agar perangkat nirkabel dimatikan saat naik pesawat terbang. Perangkat komunikasi IEEE 802.11 (disebut juga Ethernet nirkabel) dan Bluetooth adalah contoh perangkat yang menyediakan komunikasi nirkabel.Di lingkungan di mana risiko interferensi terhadap perangkat atau layanan lain adalah berbahaya atau dianggap berbahaya, opsi penggunaan perangkat nirkabel mungkin dibatasi atau ditiadakan. Bandara, Rumah sakit dan atmosfer yang dipenuhi oksigen atau gas yang bisa terbakar adalah beberapa contoh di mana penggunaan perangkat nirkabel mungkin dibatasi atau ditiadakan. Jika berada di lingkungan di mana Anda tidak yakin mengenai izin penggunaan perangkat nirkabel, mintalah izin dari otoritas yang berwenang sebelum menggunakan atau menghidupkan perangkat nirkabel.Setiap negara memiliki pembatasan penggunaan perangkat nirkabel yang berbeda-beda. Karena sistem printer Anda dilengkapi dengan perangkat nirkabel, maka jika hendak membawa printer saat bepergian ke negara lain, tanyakan dahulu kepada otoritas Radio Approval setempat sebelum melakukan perjalanan ke negara yang membatasi penggunaan perangkat nirkabel.Jika pada printer Anda tertanam perangkat nirkabel internal, jangan mengoperasikan perangkat nirkabel ini kecuali jika semua penutup dan pelindung terpasang dan sistem ini terangkai sepenuhnya.Perangkat nirkabel tidak boleh diservis oleh pengguna. Jangan memodifikasinya dengan cara apa pun. Modifikasi perangkat nirkabel dapat menggugurkan kewenangan pengguna untuk menggunakan perangkat itu. Hubungi pabrikan untuk keperluan servis.Gunakan hanya driver yang disetujui untuk negara di mana perangkat ini akan digunakan. Lihat Kit Pemulihan Sistem dari pabrikan, atau hubungi Dukungan Teknis pabrikan untuk informasi lebih lanjut.

Isi_13
isi2 Fitur-fitur produk laser baru Anda5 Informasi keselamatan
PENDAHULUAN
17 17 Tinjauan Mesin17 Tampak depan17 Tampak Belakang
18 Tinjauan panel kontrol18 Hanya pada CLX-3170FN/CLX-3170FW19 Hanya pada CLX-3170/CLX-3170N
20 Memahami LED Status 20 Menindaklanjuti status kartrid toner 21 Tinjauan menu 22 Perangkat lunak yang disediakan 22 Fitur-fitur driver printer22 Driver printer
MEMULAI
23 23 Menyiapkan perangkat keras 23 Menyiapkan jaringan23 Sistem operasi yang didukung24 Mengkonfigurasi protokol jaringan melalui mesin
24 Persyaratan sistem24 Windows24 Linux25 Macintosh
25 Menginstal perangkat lunak 26 Pengaturan dasar printer26 Penyesuaian ketinggian26 Mengganti bahasa layar26 Menyetel tanggal dan waktu26 Mengubah modus jam27 Mengubah modus setelan asal27 Menyetel suara27 Memasukkan karakter menggunakan papan tombol angka28 Menggunakan modus hemat28 Otomatis Melanjutkan28 Menggunakan program SetIP
28 Menggunakan jaringan nirkabel28 Mengkonfigurasikan setelan jaringan dasar29 Memilih jenis otentikasi29 Menyetel Enkripsi
MEMASUKKAN DOKUMEN ASLI DAN MEDIA CETAK
30 30 Memasukkan dokumen asli30 Pada kaca pemindai30 Ke dalam ADF
(hanya pada CLX-3170FN/CLX-3170FW) 31 Memilih media cetak32 Spesifikasi media cetak33 Ukuran media yang didukung untuk setiap modus33 Panduan untuk media cetak khusus
34 Mengubah ukuran kertas pada baki kertas 35 Memasukkan kertas35 Memasukkan kertas ke dalam baki 1
36 Mencetak pada bahan cetak khusus36 Mengumpankan bahan cetak secara manual
36 Mengatur ukuran dan jenis kertas
isi

14_Isi
isiMEMFOTOKOPI
37 37 Memfotokopi 37 Mengubah pengaturan untuk setiap salinan37 Gelap-terang37 Jenis Dokumen Asli37 Memperkecil atau memperbesar fotokopi
38 Mengubah setelan asal fotokopi 38 Memfotokopi kartu identitas 38 Menggunakan fitur fotokopi khusus38 Memfotokopi 2-up atau 4-up38 Memfotokopi poster39 Memfotokopi klona39 Menghapus gambar latar belakang39 Memfotokopi abu-abu dengan perbaikan
39 Menyetel waktu tunggu fotokopi
PEMINDAIAN
40 40 Dasar-dasar Pemindaian 40 Memindai dari panel kontrol40 Memindai ke program aplikasi41 Menyetel informasi pindai pada Samsung Scan Manager
41 Memindai dengan koneksi jaringan41 Mempersiapkan pemindaian melalui jaringan41 Memindai ke Email
42 Mengubah setelan untuk masing-masing pekerjaan pindai 42 Mengubah setelan pindai asal 42 Menyiapkan Buku Alamat42 Mendaftarkan nomor email cepat42 Mengkonfigurasi nomor email kelompok43 Menggunakan entri Buku Alamat43 Mencari sebuah masukan di dalam Buku Alamat43 Mencetak Buku Alamat
PENCETAKAN DASAR
44 44 Mencetak Dokumen 44 Membatalkan pekerjaan cetak
MENGIRIM FAKS
45 45 Mengirim faks45 Menyetel kop faks45 Menyesuaikan pengaturan dokumen46 Mengirim faks secara otomatis46 Mengirim faks secara manual46 Mengonfirmasi suatu transmisi46 Pemanggilan kembali otomatis46 Menghubungi kembali nomor terakhir46 Mengirim faks ke beberapa tujuan47 Mengirimkan faks tunda47 Mengirimkan faks prioritas

Isi_15
isi 48 Menerima faks48 Mengganti modus penerimaan48 Menerima otomatis pada modus Fax48 Menerima secara manual pada modus Tel48 Menerima secara manual menggunakan telepon ekstensi48 Menerima otomatis pada modus Ans/Fax48 Menerima faks menggunakan modus DRPD49 Menerima dalam modus peneriman aman49 Mengaktifkan modus penerimaan aman49 Menerima faks dalam memori49 Meneruskan faks
50 Menyiapkan faks50 Mengubah opsi penyiapan faks51 Mengubah setelan asal dokumen51 Mencetak laporan faks terkirim secara otomatis51 Menyiapkan Buku Alamat
MENGGUNAKAN PERANGKAT MEMORI USB
54 54 Tentang memori USB 54 Menancapkan perangkat memori USB 54 Memindai ke dalam perangkat memori USB54 Pemindaian55 Mengubah Pemindaian ke USB
55 Mencetak dari perangkat memori USB55 Mencetak dokumen dari perangkat memori USB
55 Membuat cadangan data55 Membuat cadangan data55 Memulihkan data
56 Mengelola memori USB56 Menghapus file gambar56 Memformat perangkat memori USB56 Melihat status memori USB
PERAWATAN
57 57 Laporan pencetakan57 Mencetak sebuah laporan
57 Mengatur konstras warna 58 Menghapus memori 58 Membersihkan mesin Anda58 Membersihkan bagian luar58 Membersihkan bagian dalam60 Membersihkan unit pemindai
60 Merawat kartrid60 Penyimpanan kartrid toner60 Usia kartrid yang diharapkan60 Mendistribusikan kembali toner
61 Mengganti kartrid toner62 Mengirimkan notifikasi toner baru
62 Mengganti unit penggambaran 64 Mengganti wadah toner buangan 64 Perawatan komponen64 Memeriksa elemen yang perlu diganti
65 Mengelola mesin Anda dari website65 Mengakses SyncThru™ Web Service
65 Memeriksa nomor serial mesin

16_Isi
isiPEMECAHAN MASALAH
66 66 Saran-saran untuk menghindari kertas macet 66 Membereskan dokumen macet (hanya pada CLX-3170FN/CLX-3170FW)66 Pengumpanan keluaran salah67 Salah masuk pada roller
67 Mengeluarkan kertas macet67 Pada baki 167 Di area unit pelebur68 Di area keluar kertas
70 Memahami pesan tampilan 72 Memecahkan masalah-masalah lain72 Pengumpanan kertas73 Masalah pencetakan74 Masalah kualitas pencetakan76 Masalah penyalinan77 Masalah pemindaian78 Masalah-masalah Samsung Scan Manager78 Masalah faks (hanya pada CLX-3170FN/CLX-3170FW)78 Masalah-masalah umum Windows79 Masalah Linux yang umum81 Masalah-masalah umum Macintosh
MEMESAN KOMPONEN DAN AKSESORI
82 82 Persediaan 82 Cara membeli
SPESIFIKASI
83 83 Spesifikasi umum 84 Spesifikasi printer 84 Spesifikasi pemindai 84 Spesifikasi fotokopi 85 Spesifikasi faksimil
(hanya pada CLX-3170FN/CLX-3170FW)
GLOSARIUM
86INDEKS
90CONTACT SAMSUNG WORLDWIDE
92

Pendahuluan_ 17
pendahuluanBerikut adalah komponen-komponen utama mesin ini:Bab ini mencakup:• Tinjauan Mesin• Tinjauan panel kontrol• Memahami LED Status• Menindaklanjuti status kartrid toner
• Tinjauan menu• Perangkat lunak yang disediakan• Fitur-fitur driver printer
TINJAUAN MESINTampak depan Tampak Belakang
1 Pembatas lebar kertas 9 Baki keluaran dokumen
2 ADFa
a. CLX-3170FN/CLX-3170FW memiliki fungsi ADF.
10 Port memori USB
3 Panel kontrol 11 Kartrid toner
4 Penyokong keluaran 12 Unit penggambaran
5 Penutup depan 13 Wadah toner buangan
6 Pegangan penutup depan 14 Penutup pemindai
7 Baki 1 15 Kaca pemindai
8 Baki masukan dokumen 16 Unit pemindai
1 Soket telepon ekstensi (EXT)a 5 Pegangan
2 Soket kabel telepona
a. Hanya pada CLX-3170FN/CLX-3170FW.
6 Soket listrik
3 Port jaringan 7 Penutup belakang
4 Port USB 8 Saklar daya

18 _Pendahuluan
TINJAUAN PANEL KONTROLHanya pada CLX-3170FN/CLX-3170FW
1 ID CopyAnda dapat memfotokopi kedua sisi kartu identitas, seperti Surat Ijin Mengemudi ke satu sisi kertas. (Lihat “Memfotokopi kartu identitas” di halaman 38.)
2 Direct USB
Membuat Anda dapat mencetak secara langsung file yang disimpan dalam perangkat Memori USB saat dimasukkan ke dalam port memori USB di bagian depan mesin Anda. (Lihat “Tentang memori USB” di halaman 54.)
3 Layar Menunjukkan status terkini dan tampilan perintah pada saat pengoperasian.
4 Warna toner
Warna toner yang diperlihatkan di bawah layar LCD berfungsi bersama pesan layar. Lihat LED Status dengan pesan kartrid toner. (Lihat “Menindaklanjuti status kartrid toner” di halaman 20.)
5 Wireless/Status Menunjukkan status mesin Anda. (Lihat “Memahami LED Status” di halaman 20.)
6 Fax Mengaktifkan modus Faks.
7 Copy Mengaktifkan modus Fotokopi.
8 Scan/Email Mengaktifkan modus Pindai.
9 Menu Memasuki modus Menu dan memilih menu yang tersedia.
10 OK Mengkonfirmasi pilihan pada layar.
11 Back Mengembalikan Anda ke level menu yang lebih tinggi.
12Panah kanan/kiri
Menggeser opsi-opsi yang tersedia pada menu yang dipilih, dan menaikkan atau menurunkan nilai. Saat memasukkan karakters, gunakan tombol kanan untuk menambahkan spasi kosong.
13Papan tombol angka
Memasukkan angka atau karakter alfanumerik. (Lihat “Huruf-huruf dan angka papan tombol” di halaman 27.)
14 Address Book Memungkinkan Anda mencari alamat email yang tersimpan.
15 Redial/PausePada modus siap, memanggil kembali nomor yang terakhir, atau pada modus Edit, menyisipkan jeda ke dalam nomor faks.
16 On Hook Dial Menyambungkan saluran telepon.
17 Stop/Clear
Menghentikan suatu pengoperasian kapan saja. Pada modus siap, menghapus/membatalkan opsi-opsi fotokopi, seperti tingkat kegelapan, setelan jenis dokumen, ukuran fotokopi, dan jumlah fotokopi.
18 Black Start Memulai pekerjaan dalam modus Hitam dan Putih.
19 Color Start Memulai pekerjaan dalam modus Warna.
• Semua ilustrasi pada panduan pengguna ini mungkin berbeda dari mesin Anda tergantung pada opsi-opsi atau modelnya.
• Permukaan baki keluaran dapat menjadi panas jika Anda mencetak halaman dalam jumlah yang banyak sekali waktu. Pastikan Anda tidak menyentuh permukaan ini, dan jangan biarkan anak-anak mendekatinya.

Pendahuluan_ 19
Hanya pada CLX-3170/CLX-3170N
1 Layar Menunjukkan status terkini dan perintah pada saat pengoperasian.
2 Warna toner
Warna toner yang diperlihatkan di bawah layar LCD berfungsi bersama pesan layar. Lihat LED Status dengan pesan kartrid toner. (Lihat “Menindaklanjuti status kartrid toner” di halaman 20.)
3 Wireless/Status Memperlihatkan status mesin Anda. (Lihat “Memahami LED Status” di halaman 20.)
4 Menu Memasuki modus Menu dan memilih menu yang tersedia.
5 OK Mengkonfirmasi pilihan pada layar.
6 Back Mengembalikan Anda ke level menu yang lebih tinggi.
7Panah kanan/kiri
Menggeser opsi-opsi yang tersedia pada menu yang dipilih, dan meningkatkan atau menurunkan nilai. Saat memasukkan karakter, gunakan tombol kanan untuk menambahkan spasi kosong.
8 ID CopyAnda dapat memfotokopi kedua sisi kartu identitas, seperti Surat Ijin Mengemudi ke satu sisi kertas. (Lihat “Memfotokopi kartu identitas” di halaman 38.)
9 Scan to
Memungkinkan Anda untuk mengakses daftar program perangkat lunak dalam PC yang dapat digunakan untuk memindai gambar. Anda harus membuat daftar pemindaian menggunakan perangkat lunak Samsung (Printer Settings Utility) yang disertakan dengan mesin ini. Untuk keterangan, lihat Bagian Perangkat Lunak.
10 Direct USB
Membuat Anda dapat mencetak secara langsung file yang disimpan dalam perangkat Memori USB saat dimasukkan ke dalam port memori USB di bagian depan mesin Anda. (Lihat “Tentang memori USB” di halaman 54.)
11 Stop/Clear
Menghentikan suatu pengoperasian kapan saja. Pada modus siap, menghapus/membatalkan opsi-opsi fotokopi, seperti tingkat kegelapan, setelan jenis dokumen, ukuran fotokopi, dan jumlah fotokopi.
12 Black Start Memulai pekerjaan dalam modus Hitam dan Putih.
13 Color Start Memulai pekerjaan dalam modus Warna.
• Semua ilustrasi pada panduan pengguna ini mungkin berbeda dari mesin Anda tergantung pada opsi atau modelnya.
• Permukaan baki keluaran dapat menjadi panas jika Anda mencetak halaman dalam jumlah yang banyak sekali waktu. Pastikan Anda tidak menyentuh permukaan ini, dan jangan biarkan anak-anak mendekatinya.

20 _Pendahuluan
MEMAHAMI LED STATUSWarna LED Status menunjukkan status mesin yang sedang aktif.
MENINDAKLANJUTI STATUS KARTRID TONERStatus kartrid toner ditunjukkan oleh LED Status dan layar LCD. Jika kartrid toner hampir habis atau perlu diganti, LED Status status berubah menjadi merah dan layar menampilkan pesan. Tetapi tanda panah menunjukkan toner warna mana yang perlu diperhatikan atau perlu dipasangi kartrid baru.
Contoh:
Contoh di atas memperlihatkan status kartrid kuning yang ditunjukkan oleh panah. Periksa pesan untuk mengetahui apa masalahnya dan bagaimana menyelesaikannya. Lihat halaman “Memahami pesan tampilan” di halaman 70 untuk menjelajahi informasi rinci tentang pesan kesalahan.
STATUS DESKRIPSI
Mati • Mesin dalam keadaan off-line.• Mesin dalam modus hemat daya. Saat data
diterima, atau ada tombol yang ditekan, mesin akan beralih ke online secara otomatis.
• Fungsi nirkabel tidak dapat digunakan.
Hijau Berkedip-kedip
• Bila LED hijau berkedip pelan, mesin sedang menerima data dari komputer.
• Bila LED hijau berkedip cepat, mesin sedang mencetak data.
Hidup • Mesin dalam keadaan hidup dan dapat digunakan.
• Fungsi nirkabel dapat digunakan.
Merah Berkedip-kedip
• Kesalahan kecil terjadi, dan mesin menunggu kesalahan itu dihapus. Periksa pesan pada layar, dan pecahkan masalah dengan merujuk pada “Memahami pesan tampilan” di halaman 70.
• Kartrid toner akan habis. Pesan kartrid toner yang baru, lihat “Memesan komponen dan aksesori” di halaman 82. Anda dapat untuk sementara meningkatkan kualitas cetak dengan mendistribusikan ulang toner. (Lihat “Mengganti kartrid toner” di halaman 61.)
Hidup • Ada masalah yang terjadi, seperti kertas macet, penutup terbuka atau tidak ada kertas pada baki, sehingga mesin tidak dapat melanjutkan pekerjaannya. Periksa pesan pada layar, dan lihat “Memahami pesan tampilan” di halaman 70 untuk memecahkan masalah.
• Kartrid toner kosong, habis, atau perlu diganti. (Lihat “Memahami pesan tampilan” di halaman 70.)
Selalu periksa pesan pada layar untuk menyelesaikan masalah. Petunjuk pada bagian Pemecahan Masalah akan memandu Anda untuk mengoperasikan mesin dengan benar. Lihat “Memahami pesan tampilan” di halaman 70 untuk informasi lebih lanjut.

Pendahuluan_ 21
TINJAUAN MENUPanel kontrol menyediakan akses ke berbagai menu untuk menyetel mesin atau menggunakan berbagai fungsi mesin. Menu-menu tersebut dapat diakses dengan menekan Menu. Lihat diagram berikut.
Beberapa menu mungkin tidak akan muncul pada layar tergantung pada opsi dan modelnya. Jika demikian, hal itu tidak berlaku pada mesin Anda.
.
Fax Feature
DarknessResolutionMulti SendDelay SendPriority SendForwardSecure ReceiveAdd PageCancel Job
Fax Setup
SendingRedial TimesRedial TermPrefix DialECM ModeSend ReportImage TCRDial Mode
ReceivingReceive ModeRing to Answer
Fax Setup(Lanjutan)
Stamp RCV NameRCV Start CodeAuto ReductionDiscard SizeJunk Fax SetupDRPD Mode
Change DefaultResolutionDarkness
Auto Report
Copy Feature
Reduce/EnlargeDarknessOriginal TypeLayoutAdjust Bkgd.Gray Enhance
Copy Setup
Change DefaultCopiesCopy CollationReduce/EnlargeDarknessOriginal Type
Scan Feature
USB featureScan SizeOriginal TypeResolutionScan ColorScan Format
E-mail FeatureScan SizeOriginal TypeResolutionScan Color
Scan Setup
Change DefaultUSB DefaultE-mail Default
System Setup(Lanjutan)
ReportAll ReportConfigurationSupplies InfoAddress BookSend ReportSent ReportFax RCV ReportSchedule JobsJunkFax ReportNetwork Info.User Auth List
MaintenanceRemote ServiceSupplies LifeColorSerial Number
System Setup(Lanjutan)
Clear SettingAll SettingsFax SetupCopy SetupScan SetupSystem SetupNetworkAddress BookSent ReportFax RCV Report
Network
TCP/IPEthernet SpeedWireless
WLAN BasicWLAN SecurityWLAN Default
Clear SettingNetwork Info.
System Setup
Machine SetupMachine IDMachine Fax No.Date & TimeClock ModeLanguageDefault ModePower SaveTimeoutAltitude Adj.Auto ContinueImport SettingExport Setting
Paper SetupPaper SizePaper Type
Sound/VolumeKey SoundAlarm SoundSpeakerRinger

22 _Pendahuluan
PERANGKAT LUNAK YANG DISEDIAKANAnda harus menginstal perangkat lunak mesin menggunakan CD yang disediakan untuk menggunakan mesin Anda sebagai printer dan pemindai, setelah Anda telah menyiapkan mesin Anda dan menghubungkannya ke komputer Anda. CD ini memberikan perangkat lunak berikut:
FITUR-FITUR DRIVER PRINTERDriver printer Anda mendukung penggunaan fitur-fitur standar berikut:• Pemilihan orientasi kertas, ukuran, sumber dan jenis media• Jumlah fotokopiSelain itu, Anda dapat menggunakan berbagai fitur pencetakan khusus. Tabel berikut memperlihatkan gambaran umum fitur-fitur yang didukung oleh driver printer Anda.
Driver printer
CD ISI
CD perangkat lunak printer
Windows • Driver printer: Gunakan driver ini untuk memanfaatkan fitur-fitur printer Anda sepenuhnya.
• Driver pemindai: Driver TWAIN dan Windows Image Acquisition (WIA) tersedia untuk memindai dokumen pada mesin Anda.
• Smart Panel: Program ini memungkinkan Anda untuk memonitor status mesin dan memperingatkan Anda bila terjadi kesalahan saat sedang mencetak.
• SmarThru 4a: Ini adalah perangkat lunak berbasis Windows yang menyertai mesin multifungsi Anda.
• SetIP: Gunakan program ini untuk menetapkan alamat TCP/IP mesin Anda.
a. Memungkinkan Anda untuk mengedit gambar yang dipindai beberapa kali dengan menggunakan editor gambar yang sangat baik dan untuk mengirim gambar melalui email. Anda juga dapat membuka program editor gambar lain, seperti Adobe Photoshop, dari SmarThru. Untuk rincian lebih lanjut, lihat bantuan di layar yang disediakan di program SmarThru.
Linux • Driver Printer: Gunakan driver ini untuk menjalankan mesin Anda dari komputer Linux dan mencetak dokumen.
• SANE: Gunakan driver ini untuk memindai dokumen ini.
• Smart Panel: Program ini memungkinkan Anda untuk memonitor status mesin dan memperingatkan Anda bila terjadi kesalahan saat sedang mencetak.
Macintosh • Driver printer: Gunakan driver ini untuk memanfaatkan fitur-fitur printer Anda sepenuhnya.
• Driver pemindai: Driver TWAIN tersedia untuk memindai dokumen pada mesin Anda.
• Smart Panel: Program ini memungkinkan Anda untuk memonitor status mesin dan memperingatkan Anda bila terjadi kesalahan saat sedang mencetak.
FITUR WINDOWS LINUX MACINTOSH
Modus warna O O O
Opsi kualitas mesin O O O
Pencetakan poster O X X
Beberapa halaman per lembar (N-up)
O O (2, 4) O (2, 4, 6, 9, 16)
Pencetakan pas dengan halaman
O X O
Pencetakan skala O X O
Tanda air O X X
Overlay O X X

Memulai_ 23
memulaiBab ini memberikan instruksi langkah-demi-langkah untuk menyiapkan mesin Anda.Bab ini mencakup:• Menyiapkan perangkat keras• Menyiapkan jaringan• Persyaratan sistem
• Menginstal perangkat lunak• Pengaturan dasar printer• Menggunakan jaringan nirkabel
MENYIAPKAN PERANGKAT KERASBagian ini berisi langkah-langkah untuk menyiapkan perangkat keras yang dijelaskan dalam Panduan Ringkas Pemasangan. Pastikan Anda sudah membaca Panduan Ringkas Pemasangan dan menjalankan langkah-langkah berikut.1. Pilih lokasi yang stabil.
Pilih tempat yang datar dan stabil dengan ruang yang cukup untuk sirkulasi udara. Sediakan ruang tambahan untuk membuka penutup dan baki. Area ini harus berventilasi baik dan jauh dari sinar matahari langsung atau sumber-sumber panas, dingin dan kelembaban. Jangan menempatkan mesin di dekat ujung meja.
Pencetakan ini cocok untuk ketinggian di bawah 1.000 m (3.281 kaki). Lihat setelan ketinggian untuk mengoptimalkan kegiatan cetak Anda. Lihat “Penyesuaian ketinggian” di halaman 26 untuk informasi lebih lanjut.Tempatkan mesin pada permukaan yang rata dan stabil sehingga kemiringannya tidak lebih besar dari 2 mm (0,08 inci). Jika tidak, kualitas cetak dapat terpengaruh.
2. Bongkar mesin dari kemasannya, dan periksa semua benda yang termasuk di dalam kemasan.
3. Lepaskan pita yang mengikat mesin.4. Pasang kartrid toner.5. Masukkan kertas. (Lihat “Memasukkan kertas” di halaman 35.)6. Pastikan semua kabel terpasang pada mesin. 7. Hidupkan mesin.
MENYIAPKAN JARINGANAnda perlu menyiapkan protokol jaringan pada mesin untuk dapat menggunakannya sebagai printer jaringan. Anda dapat menyiapkan pengaturan jaringan dasar melalui panel kontrol mesin.
Sistem operasi yang didukungTabel berikut menunjukkan lingkungan jaringan yang didukung oleh mesin.
Apabila memindahkan mesin, jangan memiringkan atau memutarnya hingga terbalik. Jika tidak, bagian dalam mesin dapat tercemar oleh toner, yang dapat menyebabkan kerusakan pada mesin atau kualitas cetak yang buruk.
ITEM PERSYARATAN
Antarmuka jaringan • Ethernet 10/100 Base-TX• IEEE 802.11b/g Wireless LAN
(hanya pada CLX-3170FW)
Sistem operasi jaringan • Windows 2000/XP/2003/Vista• Berbagai Linux OS• MAC OS 10.3 ~ 10.5
Protokol jaringan • TCP/IP di Windows• IPP• SNMP
Server Pengalamatan Dinamis
• DHCP• BOOTP
Jika Anda menggunakan lingkungan alamat IP non-statik dan perlu mengatur protokol jaringan DHCP, kunjungi http://developer.apple.com/networking/bonjour/download/, pilih program Bonjour yang sesuai untuk sistem operasi komputer Anda, lalu instal programnya. Program ini memungkinkan Anda untuk menyetel parameter jaringan secara otomatis. Ikuti petunjuk pada jendela penginstalan. Program ini tidak mendukung Linux.

24 _Memulai
Mengkonfigurasi protokol jaringan melalui mesinAnda dapat menyiapkan parameter Jaringan TCP/IP, ikuti langkah-langkah di bawah ini. 1. Pastikan perangkat Anda terhubung ke jaringan melalui kabel Ethernet
RJ-45.2. Pastikan Anda sudah menghidupkan perangkat.3. Tekan Menu pada panel kontrol, sampai Anda melihat Network di bagian
bawah layar dan tekan OK.4. Tekan panah kanan/kiri sampai TCP/IP muncul lalu tekan OK.5. Tekan panah kanan/kiri sampai Static muncul lalu tekan OK.6. Tekan panah kanan/kiri sampai IP Address muncul lalu tekan OK.
Masukkan sebuah bit antara 0 dan 255 menggunakan papan tombol angka dan tekan panah kanan/kiri untuk bergerak di antara bit.Ulangi langkah ini untuk melengkapi alamat dari bit kesatu sampai bit keempat.
7. Jika Anda telah selesai, tekan OK.Ulangi langkah 6 dan 7 untuk mengkonfigurasi parameter TCP/IP yang lain: alamat subnet mask dan gateway.
PERSYARATAN SISTEMSebelum Anda memulai, pastikan bahwa sistem Anda memenuni persyaratan berikut:
WindowsMesin Anda mendukung sistem operasi Windows berikut.
Linux
Hubungi administrator jaringan jika Anda tidak yakin tentang cara mengkonfigurasi.
Anda juga dapat menyiapkan setelan jaringan melalui program administrasi jaringan. • SyncThru™ Web Admin Service: Solusi manajemen printer
berbasis web untuk administrator jaringan. SyncThru™ Web Admin Service menyediakan cara yang efektif untuk mengelola perangkat jaringan dan memungkinkan Anda memantau dan memecahkan masalah mesin jaringan secara jarak jauh dari lokasi mana pun dengan menggunakan akses internet perusahaan. Download program ini dari http://www.solution.samsungprinter.com.
• SyncThru™ Web Service: Server web yang dilesapkan ke dalam server printer jaringan, yang memungkinkan Anda untuk:- Mengkonfigurasikan parameter jaringan yang diperlukan mesin
untuk menghubung ke berbagai lingkungan jaringan.- Menyesuaikan setelan mesin.
• SetIP: Program utilitas yang memungkinkan Anda mendeteksi antarmuka jaringan dan secara manual mengkonfigurasikan alamat IP untuk digunakan dengan protokol TCP/IP. (Lihat “Menggunakan program SetIP” di halaman 28.)
CLX-3170FW dapat digunakan dalam lingkungan jaringan nirkabel. (Lihat “Menggunakan jaringan nirkabel” di halaman 28.)
SISTEM OPERASI
PERSYARATAN (DIREKOMENDASIKAN)
CPU RAMRUANG
HDD KOSONG
Windows 2000 Pentium II 400 MHz (Pentium III 933 MHz)
64 MB (128 MB)
600 MB
Windows XP Pentium III 933 MHz (Pentium IV 1 GHz)
128 MB (256 MB)
1,5 GB
Windows 2003 Server
Pentium III 933 MHz (Pentium IV 1 GHz)
128 MB (512 MB)
1,25 GB to 2 GB
Windows Vista Pentium 4,3 GHz 512 MB (1.024 MB)
15 GB
• Internet Explorer 5.0 atau lebih tinggi adalah persyaratan minimal untuk semua sistem operasi Windows.
• Pengguna yang memiliki hak administrator dapat menginstal perangkat lunak.
ITEM PERSYARATAN
Sistem operasi Red Hat 8.0 ~ 9.0Fedora Core 1, 2, 3, 4Mandrake 9.2 ~ 10.1SuSE 8.2 ~ 9.2
CPU Pentium IV 1 GHz atau lebih tinggi
RAM 256 MB oatau lebih tinggi
Ruang HDD kosong 1 GB atau lebih tinggi
Koneksi Antarmuka USB, Antarmuka jaringan
Perangkat lunak Linux Kernel 2.4 atau lebih tinggiGlibc 2.2 atau lebih tinggiCUPSSANE (hanya untuk perangkat yang dilengkapi dengan pemindai)
• Perlu disediakan partisi swap 300 MB atau lebih untuk mengerjakan gambar-gambar hasil pemindaian berukuran besar.
• Driver pemindai Linux mendukung resolusi optik pada tingkat maksimum.

Memulai_ 25
Macintosh
MENGINSTAL PERANGKAT LUNAKAnda harus menginstal perangkat lunak mesin untuk mencetak. Perangkat lunak tersebut mencakup driver, aplikasi, dan program lainnya yang ramah pengguna.
1. Pastikan bahwa penyiapan jaringan untuk mesin Anda telah selesai (lihat “Menyiapkan jaringan” di halaman 23). Semua aplikasi pada komputer Anda harus ditutup sebelum memulai penginstalan.
2. Masukkan CD-ROM Perangkat Lunak Printer ke dalam drive CD-ROM.CD-ROM akan secara otomatis berjalan dan jendela instalasi muncul. Jika jendela instalasi tidak muncul, klik Mulai > Jalankan. Ketik X:\Setup.exe, gantikan “X” dengan huruf yang menunjukkan drive Anda lalu klik OK.Jika Anda menggunakan Windows Vista, klik Mulai > Semua Program > Aksesori > Jalankan, dan ketik X:\Setup.exe.Jika jendela OtomatisMain muncul pada Windows Vista, klik JalankanSetup.exe pada bidang Menginstal atau menjalankan program, dan klik Teruskan pada jendela Kontrol Akun Pengguna.
3. Klik Next.
• Jendela di atas dapat sedikit berbeda, jika Anda menginstal ulang driver.
4. Pilih Typical installation for a network printer, dan lalu klik Next.
5. Daftar mesin yang tersedia pada jaringan muncul. Pilih printer yang ingin Anda instal dari daftar dan lalu klik Next.
• Jika Anda tidak melihat mesin Anda pada daftar, klik Update untuk memperbarui daftar, atau pilih Add TCP/IP Port untuk menambahkan mesin Anda ke jaringan. Untuk menambahkan mesin ke jaringan, masukkan nama port dan alamat IP untuk mesin Anda.Untuk memverifikasi alamat IP mesin Anda atau alamat MAC, cetak halaman Konfigurasi Jaringan. (Lihat “Laporan pencetakan” di halaman 57.)
• Untuk menemukan printer jaringan yang dibagi pakai (UNC Path), pilih Shared Printer [UNC] dan masukkan nama bagi secara manual atau temukan dengan mengklik tombol Browse.
ITEM PERSYARATAN
Sistem operasi MAC OS 10.3 ~ 10.5
CPU Prosesor IntelPower PC G4/G5
RAM 512 MB untuk Mac berbasis Intel,128 MB untuk Mac berbasis Power-PC
Ruang HDD kosong 1 GB
Koneksi Antarmuka USB, Antarmuka jaringan
• Prosedur berikut adalah untuk saat mesin digunakan sebagai mesin jaringan. Jika Anda ingin menghubungkan mesin dengan kabel USB, lihat Bagian Perangkat Lunak.
• Prosedur berikut berdasarkan pada sistem operasi Windows XP. Prosedur dan jendela sembul yang muncul pada saat penginstalan mungkin berbeda tergantung pada sistem operasi, fitur printer, atau antarmuka yang digunakan.
Jika Anda tidak yakin dengan alamat IP-nya, hubungi administrator jaringan Anda atau cetak informasi jaringan. (Lihat “Laporan pencetakan” di halaman 57.)

26 _Memulai
6. Setelah penginstalan selesai, akan muncul jendela yang meminta Anda mencetak halaman percobaan dan mendaftarkan diri sebagai pengguna mesin Samsung agar dapat menerima informasi dari Samsung. Jika Anda menginginkannya, tandai kotak pilih yang sesuai dan klik Finish.
PENGATURAN DASAR PRINTERSetelah penginstalan selesai, Anda mungkin perlu mengatur pengaturan setelan asal printer. Lihat bagian selanjutnya jika Anda ingin mengatur atau mengubah nilai setelan asal.
Penyesuaian ketinggianKualitas cetak dipengaruhi oleh tekanan udara, yang ditentukan oleh ketinggian perangkat dari atas permukaan laut. Informasi berikut akan memandu Anda mengenai cara menyetel mesin Anda untuk mendapatkan kualitas cetak terbaik atau kualitas terbaik cetakan.Sebelum Anda menyetel nilai ketinggian, ketahui ketinggian tempat Anda menggunakan mesin.
1. Pastikan bahwa Anda telah menginstal driver printer dengan CD Perangkat Lunak Printer yang tersedia.
2. Klik-ganda pada ikon Smart Panel pada bilah tugas Windows (atau Notification Area pada Linux). Anda juga dapat mengklik Smart Panel pada bilah status dalam Mac OS X.
3. Klik Printer Setting.4. Klik Setting > Altitude Adjustment. Pilih nilai yang sesuai dari daftar
pilih menurun, dan lalu klik Apply.
Mengganti bahasa layarUntuk mengganti bahasa yang muncul pada panel kontrol, ikuti langkah-langkah berikut:1. Tekan Menu sampai System Setup muncul di bagian bawah tampilan
lalu tekan OK.2. Tekan OK apabila Machine Setup muncul.3. Tekan panah kanan/kiri sampai Language muncul lalu tekan OK.4. Tekan panah kanan/kiri sampai bahasa yang Anda inginkan muncul dan
tekan OK.5. Tekan Stop/Clear untuk kembali ke modus siap.
Menyetel tanggal dan waktu Tanggal dan waktu terkini ditunjukkan pada layar saat mesin Anda menyala dan siap untuk beroperasi. Untuk CLX-3170FN/CLX-3170FW, pada semua faks Anda akan tercetak tanggal dan waktu tersebut.1. Tekan Menu sampai System Setup muncul di bagian bawah tampilan
lalu tekan OK.2. Tekan OK apabila Machine Setup muncul.3. Tekan panah kanan/kiri sampai Date & Time muncul lalu tekan OK.4. Masukkan waktu dan tanggal menggunakan papan tombol angka.
Bulan = 01 sampai 12Tanggal = 01 sampai 31Tahun = harus empat digitJam = 01 sampai 12 (modus 12-jam) 00 sampai 23 (modus 24-jam)Menit = 00 sampai 59
Anda juga dapat menggunakan panah kanan/kiri untuk menggerakkan kursor ke bawah digit yang ingin Anda ganti dan masukkan nomor baru.
5. Untuk memilih AM atau PM untuk format 12-jam, tekan tombol * atau # atau tombol angka berapa pun.Saat kursor tidak di bawah indikator AM atau PM, menekan tombol * atau # akan langsung menggerakkan kursor ke bawah indikator.Anda dapat mengubah modus jam ke format 24-jam (mis. 01:00 PM sebagai 13:00). Untuk rinciannya, lihat bagian selanjutnya.
6. Tekan OK untuk menyimpan waktu dan tanggal. Bila Anda memasukkan angka yang salah, Out of Range muncul dan mesin tidak akan melanjutkan ke langkah berikutnya. Jika ini terjadi, masukkan saja kembali angka yang benar.
7. Tekan Stop/Clear untuk kembali ke modus siap.
Mengubah modus jamAnda dapat menyetel mesin Anda untuk menampilkan waktu saat ini menggunakan format 12-jam atau 24-jam.1. Tekan Menu sampai System Setup muncul di bagian bawah tampilan
lalu tekan OK.2. Tekan OK apabila Machine Setup muncul.3. Tekan panah kanan/kiri sampai Clock Mode muncul lalu tekan OK. 4. Tekan panah kanan/kiri untuk memilih modus yang lain dan tekan OK.5. Tekan Stop/Clear untuk kembali ke modus siap.
• Jika mesin Anda tidak berfungsi dengan baik setelah penginstalan, cobalah menginstal ulang driver printer. Lihat Bagian Perangkat Lunak.
• Saat driver printer sedang dalam proses penginstalan, penginstal driver mendeteksi informasi lokasi pada sistem operasi Anda, dan menyetel ukuran kertas setelan asal untuk mesin Anda. Jika Anda menggunakan lokasi Windows yang berbeda, Anda harus mengubah ukuran kertas agar sesuai dengan kertas yang biasanya Anda gunakan. Masuklah ke properti printer untuk mengubah ukuran kertas setelah penginstalan selesai.
1 Normal2 High 13 High 24 High 3
Jika mesin Anda terhubung ke jaringan, layar SyncThru Web Service akan muncul secara otomatis. Klik Machine Settings > Setup (atau Machine Setup) > Altitude Adj. Pilih nilai ketinggian yang sesuai, kemudian klik Apply.
0
Format tanggal dapat berbeda antara satu negara dan lainnya.

Memulai_ 27
Mengubah modus setelan asal Mesin Anda dipra-setel ke modus Fotokopi. Anda dapat mengubah modus setelan asal antara modus Faks dan Fotokopi. (Hanya pada CLX-3170FN/CLX-3170FW.)1. Tekan Menu sampai System Setup muncul di bagian bawah tampilan
lalu tekan OK.2. Tekan OK apabila Machine Setup muncul.3. Tekan panah kanan/kiri sampai Default Mode muncul lalu tekan OK.4. Tekan panah kanan/kiri sampai modus setelan asal yang Anda inginkan
muncul dan tekan OK.5. Tekan Stop/Clear untuk kembali ke modus siap.
Menyetel suaraAnda dapat mengendalikan suara-suara berikut:• Key Sound: Menyalakan atau mematikan suara tombol. Apabila opsi
ini disetel pada On, sebuah nada akan terdengar setiap kali sebuah tombol ditekan.
• Alarm Sound: Menyalakan atau mematikan suara alarm. Apabila opsi ini disetel pada On, sebuah nada alarm akan terdengar saat suatu kesalahan terjadi atau komunikasi faks berakhir.
• Speaker: Menyalakan atau mematikan suara dari sambungan telepon melalui pengeras suara, seperti nada panggil atau nada faks. Apabila opsi ini disetel pada Comm. yang berarti “Normal”, pengeras suara menyala sampai mesin di seberang menjawab.
• Ringer: Mengatur volume dering. Untuk volume dering, Anda dapat memilih Off, Low, Mid, dan High.
Pengeras suara, dering, bunyi tombol, dan bunyi alarm1. Tekan Menu sampai System Setup muncul di bagian bawah
tampilan lalu tekan OK.2. Tekan panah kanan/kiri sampai Sound/Volume muncul lalu
tekan OK.3. Tekan panah kanan/kiri sampai opsi suara yang Anda inginkan
muncul dan tekan OK.4. Tekan panah kanan/kiri sampai status yang dikehendaki atau
volume suara yang telah Anda pilih muncul dan tekan OK.5. Jika perlu, ulangi langkah 3 sampai 5 untuk menyetel suara yang
lain.6. Tekan Stop/Clear untuk kembali ke modus siap.
Volume pengeras suara untuk On Hook Dial1. Tekan On Hook Dial. Nada panggil terdengar dari pengeras suara.2. Tekan panah kanan/kiri sampai Anda mendengar volume yang Anda
kehendaki.3. Tekan Stop/Clear untuk menyimpan perubahan dan kembali
ke modus siap.
Memasukkan karakter menggunakan papan tombol angkaSaat mengerjakan berbagai tugas, Anda mungkin perlu memasukkan nama dan angka. Misalnya, saat Anda menyiapkan mesin Anda, Anda memasukkan nama Anda atau nama perusahaan Anda, dan nomor faks. Saat Anda menyimpan nomor faks atau alamat email di dalam memori, Anda juga dapat memasukkan nama yang sesuai.
Memasukkan karakter alfanumerik1. Saat Anda diminta untuk memasukkan sebuah huruf, temukan
tombol dengan label karakter yang Anda kehendaki. Tekan tombol sampai huruf yang tepat muncul pada layar.Misal, untuk memasukkan huruf O, tekan 6, yang berlabel MNO.Setiap kali Anda menekan 6, layar akan menunjukkan huruf yang berbeda, M, N, O, m, n, o, dan terakhir 6.Anda dapat memasukkan karakter khusus, seperti spasi, tanda tambah, dan sebagainya. Untuk rinciannya, lihat bagian di bawah.
2. Untuk memasukkan huruf tambahan, ulangi langkah 1.Jika huruf selanjutnya tertera pada tombol yang sama, gerakkan kursor dengan menekan tombol panah kanan/kiri kanan dan lalu tekan tombol berlabel huruf yang Anda kehendaki. Kursor akan bergerak ke kanan dan huruf selanjutnya akan muncul pada layar.Anda dapat memasukkan spasi dengan menekan 1 dua kali.
3. Bila Anda telah selesai memasukkan huruf, tekan OK.
Huruf-huruf dan angka papan tombol
Mengganti nomor atau namaJika Anda melakukan kesalahan saat memasukkan sebuah nomor atau nama, tekan tombol panah kanan/kiri kiri untuk menghapus digit atau karakter terakhir. Kemudian masukkan angka atau karakter yang benar.
Memasukkan jedaPada beberapa sistem telepon, Anda harus menekan kode akses (9, misalnya) dan mendengarkan nada panggil ke dua. Dalam keadaan seperti ini, Anda harus memasukkan jeda pada nomor telepon. Anda dapat memasukkan jeda saat Anda menyiapkan tombol cepat atau nomor panggil cepat.Untuk memasukkan jeda, tekan Redial/Pause pada tempat yang tepat saat memasukkan nomor telepon. “-” muncul pada tampilan di lokasi yang sesuai.
Anda dapat mengatur tingkat volume menggunakan On Hook Dial.
Anda dapat mengatur volume pengeras suara hanya saat jalur telepon tersambung.
TOMBOL NOMOR, HURUF, ATAU KARAKTER YANG TERMUAT
1 1 @ / . ‘
2 2 A B C a b c
3 3 D E F d e f
4 4 G H I g h i
5 5 J K L j k l
6 6 M N O m n o
7 7 P Q R S p q r s
8 8 T U V t u v
9 9 W X Y Z w x y z
0 0 + - , &
* *
# #

28 _Memulai
Menggunakan modus hematModus Hemat DayaModus Hemat Daya memungkinkan mesin mengurangi konsumsi daya ketika mesin sedang tidak digunakan. Anda dapat menghidupkan modus ini dan memilih lamanya waktu mesin menunggu setelah suatu pencetakan selesai sebelum mesin beralih ke status pengurangan daya.1. Tekan Menu sampai System Setup muncul di bagian bawah
tampilan lalu tekan OK.2. Tekan OK apabila Machine Setup muncul.3. Tekan panah kanan/kiri sampai Power Save muncul lalu tekan OK.4. Tekan panah kanan/kiri sampai setelan waktu yang Anda inginkan
muncul dan tekan OK.5. Tekan Stop/Clear untuk kembali ke modus siap.
Otomatis MelanjutkanIni adalah opsi untuk menyetel agar mesin melanjutkan mencetak atau tidak, apabila ukuran kertas yang Anda setel dan kertas dalam baki tidak cocok. 1. Tekan Menu sampai System Setup muncul di bagian bawah tampilan
lalu tekan OK.2. Tekan OK apabila Machine Setup muncul.3. Tekan panah kanan/kiri sampai Auto Continue muncul lalu tekan OK.4. Tekan panah kanan/kiri sampai opsi penjilidan yang Anda kehendaki
muncul.• On: Mencetak secara otomatis setelah waktu yang ditetapkan
berlalu, saat ukuran kertas tidak cocok dengan ukuran kertas pada baki.
• Off: Menunggu sampai Anda menekan Black Start atau Color Start pada panel kontrol, saat ukuran kertas tidak cocok dengan ukuran kertas pada baki.
5. Tekan OK untuk menyimpan pilihan Anda.6. Tekan Stop/Clear untuk kembali ke modus siap.
Menggunakan program SetIP
Program ini adalah untuk pengaturan IP jaringan menggunakan alamat MAC yang merupakan nomor seri perangkat keras dari kartu atau antarmuka jaringan. Ini terutama adalah untuk administrator jaringan untuk menetapkan beberapa IP jaringan sekaligus.
Menginstal program1. Masukkan CD driver yang disediakan bersama printer Anda. Saat CD
driver berjalan otomatis, tutup jendela.2. Jalankan Windows Explorer dan buka X drive. (X adalah drive CD-ROM
Anda.)3. Klik ganda Aplikasi > SetIP.4. Buka folder bahasa yang akan Anda gunakan.
5. Klik ganda Setup.exe untuk menginstal program ini. 6. Ikuti instruksi pada jendela tersebut dan selesaikan instalasi.
Memulai program1. Dari menu Mulai Windows, pilih Semua Program > Samsung Network
Printer Utilities > SetIP.
2. Pilih nama printer Anda dan klik .
3. Masukkan alamat MAC kartu jaringan, alamat IP, subnet mask, default gateway, kemudian klik Apply.
4. Klik OK untuk mengkonfirmasikan setelan.5. Klik Exit untuk menutup program SetIP.
MENGGUNAKAN JARINGAN NIRKABELMengkonfigurasikan setelan jaringan dasarAnda harus mengkonfigurasi parameter jaringan untuk menggunakan printer Anda dalam jaringan nirkabel. Untuk mengkonfigurasi, Anda dapat menggunakan panel kontrol dan SyncThru Web Service, situs web bawaan printer Anda. Bagian ini memberikan informasi dasar tentang parameter jaringan 802.11b/g yang dapat dikonfigurasi dari panel kontrol. Anda dapat mengkonfigurasikan setelan nirkabel dasar seperti SSID, Operation Mode, dan saluran. Anda dapat mengambil setelan dasar ini dengan memilih suatu jaringan nirkabel atau mengkonfigurasikannya secara manual sebagaimana diperlukan.1. Tekan Menu pada panel kontrol, sampai Anda melihat Network
di bagian bawah layar dan tekan OK.2. Tekan panah kanan/kiri sampai Wireless muncul lalu tekan OK.3. Tekan panah kanan/kiri sampai WLAN Basic muncul lalu tekan OK.4. Tekan panah kanan/kiri untuk memilih metode penyiapan yang
dikehendaki, kemudian tekan OK.• Search List: Kartu antarmuka jaringan nirkabel pada printer akan
mencari jaringan nirkabel di area tersebut dan menunjukkan hasilnya.
• Custom: Anda dapat mengkonfigurasikan setelan nirkabel sesuai kebutuhan Anda.
• Anda hanya dapat menggunakan program SetIP saat mesin Anda terhubung ke suatu jaringan.
• Prosedur berikut berdasarkan pada sistem operasi Windows XP.
Jika Anda menggunakan lingkungan alamat IP non-statik dan perlu mengatur protokol jaringan DHCP, kunjungi http://developer.apple.com/networking/bonjour/download/, pilih program Bonjour untuk Windows yang sesuai dengan sistem operasi komputer Anda, lalu instal programnya. Dengan program ini, Anda dapat menetapkan parameter jaringan secara otomatis. Ikuti petunjuk pada jendela penginstalan. Program ini tidak mendukung Linux.
Jika Anda tidak dapat menemukan nama printer, klik untuk memperbaharui daftar tersebut.
Jika Anda tidak tahu alamat MAC kartu jaringan, cetaklah laporan informasi jaringan printer. (Lihat “Laporan pencetakan” di halaman 57.)
Hubungi administrator jaringan jika Anda tidak yakin tentang cara mengkonfigurasi.
Anda juga dapat menyiapkan setelan jaringan melalui program administrasi jaringan.• SyncThru™ Web Admin Service: Solusi manajemen printer
berbasis web untuk administrator jaringan. SyncThru™ Web Admin Service menyediakan cara yang efektif untuk mengelola perangkat jaringan. Anda dapat memantau dan memecahkan masalah mesin jaringan secara jarak jauh dari lokasi mana pun dengan menggunakan akses internet perusahaan. Download program ini dari http://www.solution.samsungprinter.com.
• SyncThru™ Web Service: Server web yang dilesapkan ke dalam server printer jaringan, yang memungkinkan Anda untuk:- Mengkonfigurasikan parameter jaringan yang diperlukan mesin
untuk menghubung ke berbagai lingkungan jaringan.- Menyesuaikan setelan mesin.

Memulai_ 29
5. Jika Anda memilih Search List, tekan panah kanan/kiri untuk memilih jaringan, kemudian tekan OK.Jika Anda memilih Custom, setel setiap opsi jaringan:• Edit SSID: Masukkan SSID, nama pengenal jaringan nirkabel. SSID
bersifat peka terhadap besar kecilnya huruf sehingga Anda harus memasukkannya.
• Operation Mode: Pilih jenis koneksi nirkabel. Pada mode Ad-Hoc, kartu nirkabel saling berkomunikasi langsung. Pada mode Infrastructure, kartu jaringan saling berkomunikasi melalui suatu titik akses, yang memungkinkan kartu nirkabel ataupun kartu berkabel mengirim file ke printer.
• Channel: Opsi ini tersedia hanya pada mode Ad-Hoc. Pada kebanyakan kasus, Anda tidak perlu mengubah setelan ini. Printer akan memindai semua saluran yang tersedia untuk mencari jaringan yang ditentukan, kemudian akan menyesuaikan salurannya dengan jaringan yang terdeteksi.
6. Jika Anda sudah selesai, tekan Stop/Clear untuk kembali ke modus siap
Memilih jenis otentikasiOtentikasi adalah proses mengidentifikasi keabsahan seorang pengguna untuk mengakses jaringan. Anda dapat memilih apakah otentikasi harus digunakan atau tidak.1. Tekan Menu pada panel kontrol, sampai Anda melihat Network
di bagian bawah layar dan tekan OK.2. Tekan panah kanan/kiri sampai Wireless muncul lalu tekan OK.3. Tekan panah kanan/kiri sampai WLAN Security muncul lalu tekan OK.4. Tekan panah kanan/kiri sampai Static WEP muncul lalu tekan OK.5. Tekan panah kanan/kiri sampai Authentication muncul lalu tekan OK.6. Tekan panah kanan/kiri untuk memilih jenis yang dikehendaki,
kemudian tekan OK.• Open System: Otentikasi tidak digunakan.• Shared Key: Otentikasi digunakan.
7. Tekan Stop/Clear untuk kembali ke modus siap.
Menyetel EnkripsiJika jaringan Anda mengunakan kunci enkripsi WEP, Anda harus memilih jenis enkripsi yang sesuai dan mengkonfigurasikan kunci enkripsi. Anda dapat mengkonfigurasikan maksimum empat kunci. Kunci yang aktif harus sesuai dengan nilai dan posisi kunci (misalnya, Kunci 1) yang dikonfigurasikan pada perangkat nirkabel lain pada jaringan tersebut.1. Tekan Menu pada panel kontrol, sampai Anda melihat Network
di bagian bawah layar dan tekan OK.2. Tekan panah kanan/kiri sampai Wireless muncul lalu tekan OK.3. Tekan panah kanan/kiri sampai WLAN Security muncul lalu tekan OK.4. Tekan panah kanan/kiri sampai Static WEP muncul lalu tekan OK.5. Tekan panah kanan/kiri sampai Encryption muncul lalu tekan OK.
6. Setel setiap opsi enkripsi dan tekan OK.• Encrypt. Type: Pilih jenis enkripsi: None, 64-bit WEP, atau
128-bit WEP.• Key Type: Pilih jenis tombol jaringan Anda.• Using Key: Pilih kunci yang akan digunakan pada jaringan.• Edit Key: Masukkan nomor kunci untuk posisi kunci yang dipilih.
Nomor yang dapat dimasukkan adalah sebagai berikut:
7. Jika Anda sudah selesai, tekan Stop/Clear untuk kembali ke modus siap.
Pada mode Ad-Hoc, walaupun kabel jaringan terhubung, printer akan menggunakan antarmuka nirkabel.
Jika Anda telah menentukan jenis otentifikasi menjadi Open System, menu Encryption tidak akan muncul.
HEKSADESIMAL ALFANUMERIK
WEP 64-bit 10 digit 5 karakter
WEP 128-bit 26 digit 13 karakter

30 _Memasukkan dokumen asli dan media cetak
memasukkan dokumen asli dan media cetakBab ini memperkenalkan cara memasukkan dokumen asli dan media cetak ke dalam mesin Anda.Bab ini mencakup:• Memasukkan dokumen asli• Memilih media cetak• Mengubah ukuran kertas pada baki kertas
• Memasukkan kertas• Mencetak pada bahan cetak khusus• Mengatur ukuran dan jenis kertas
MEMASUKKAN DOKUMEN ASLIAnda dapat menggunakan kaca pemindai atau ADF untuk memasukkan dokumen asli untuk memfotokopi, memindai, dan mengirim faks.
Pada kaca pemindaiPastikan bahwa tidak ada dokumen asli di dalam ADF. Jika ada dokumen asli yang terdeteksi di dalam ADF, mesin akan memprioritaskannya daripada dokumen asli pada kaca pemindai. Untuk mendapatkan kualitas pemindaian terbaik, terutama untuk gambar berwarna atau abu-abu, gunakan kaca pemindai.1. Angkat dan buka penutup pemindai.
2. Letakkan dokumen asli menghadap ke bawah pada kaca pemindai dan sejajarkan dengan panduan registrasi pada sudut kiri atas kaca pemindai.
3. Tutup penutup pemindai.
Ke dalam ADF (hanya pada CLX-3170FN/CLX-3170FW)Dengan menggunakan ADF, Anda dapat memasukkan sampai 15 lembar kertas (75 g/m2, 20 lb bond) untuk satu pekerjaan. Saat Anda menggunakan ADF:• Ke dalam ADF: Jangan masukkan kertas yang lebih kecil daripada
142 x 148 mm (5,6 x 5,8 inci) atau lebih besar dari 216 x 356 mm (8,5 x 14 inci).
• Jangan memasukkan jenis kertas berikut ini:- kertas karbon atau kertas berkarbon di bagian belakang.- kertas berlapisan- kertas kulit bawang atau tipis- kertas berkerut atau terlipat- kertas keriting atau tergulung- kertas terkoyak
• Buang semua staples dan klip kertas sebelum dimasukkan.• Pastikan semua lem, tinta, atau cairan pada kertas betul-betul kering
sebelum dimasukkan.• Jangan memasukkan dokumen asli yang menggunakan kertas berukuran
atau dengan berat berbeda.• Jangan memasukkan buklet, pamflet, transparansi, atau dokumen yang
memiliki karakteristik tidak biasa lainnya.1. Tekuklah atau kibaskan ujung tumpukan kertas untuk memisahkan
lembarannya sebelum memasukkan.
• Berhati-hatilah agar tidak memecahkan kaca pindainya. Anda dapat terluka.
• Berhati-hatilah agar tidak membiarkan penutup pindai jatuh ke atas tangan Anda. Anda dapat terluka.
• Saat memindai atau memfotokopi, jangan tatap cahaya di dalam pemindai. Itu dapat melukai mata Anda dan dapat mengakibatkan bahaya.
• Meninggalkan penutup pemindai terbuka saat memfotokopi dapat mempengaruhi kualitas fotokopi dan konsumsi toner.
• Debu pada kaca pemindai dapat menyebabkan bercak hitam pada cetakan. Jaga kebersihan kaca pemindai.
• Jika Anda menyalin halaman dari buku atau majalah, angkat penutup pemindai sampai sambungannya terkunci pada penghenti kemudian tutup penutup pemindai. Jika buku atau majalah lebih besar dari 30 mm, mulailah menyalin dengan penutup pemindai dalam keadaan terbuka.

Memasukkan dokumen asli dan media cetak_ 31
2. Masukkan dokumen asli menghadap ke atas ke dalam ADF. Pastikan bagian bawah tumpukan dokumen asli sesuai dengan ukuran kertas yang ditandai pada baki masukan dokumen.
3. Sesuaikan pembatas lebar dokumen dengan ukuran kertas.
MEMILIH MEDIA CETAKAnda dapat mencetak pada berbagai media cetak, seperti kertas biasa, amplop, label, dan transparansi. Selalu gunakan media cetak yang memenuhi panduan untuk digunakan pada mesin Anda. Media cetak yang tidak sesuai dengan panduan yang ditentukan dalam panduan pengguna ini dapat menimbulkan masalah-masalah berikut:• Kualitas cetak yang rendah• Kertas sering macet• Mesin mengalami keausan secara diniKarakteristik kertas, seperti berat, komposisi, butiran, serta kandungan kelembaban, adalah faktor penting yang mempengaruhi kinerja mesin dan kualitas keluarannya. Saat memilih media cetak, pertimbangkan hal berikut:• Jenis, ukuran, dan berat media cetak untuk mesin Anda dijelaskan
dalam bagian ini nanti.• Hasil yang Diharapkan: Media cetak yang Anda pilih harus sesuai
dengan proyek Anda.• Kecemerlangan: Beberapa media cetak lebih putih daripada kertas
lainnya dan memberikan gambar yang tajam, lebih tegas.• Kehalusan permukaan: Kehalusan media cetak mempengaruhi tingkat
kegaringan cetakan pada kertas.
Debu pada kaca ADF dapat menyebabkan garis-garis hitam pada hasil cetak. Jaga kebersihan kaca pemindai.
Berhati-hatilah agar tangan Anda tidak menyentuh roller ADF. Anda dapat terluka.
• Beberapa media cetak dapat memenuhi semua panduan dalam bagian ini dan masih belum memberikan hasil yang memuaskan. Hal ini mungkin disebabkan karena media cetak tidak ditangani secara benar, tingkat kelembaban dan suhu ruangan yang tidak semestinya, atau berbagai variabel lainnya yang tak dapat dikendalikan oleh Samsung.
• Sebelum membeli media cetak dalam jumlah yang banyak, pastikan bahwa media cetak tersebut memenuhi persyaratan yang disebutkan dalam panduan pengguna ini.
Penggunaan media cetak yang tidak memenuhi spesifikasi-spesifikasi ini dapat menyebabkan berbagai masalah, yang memerlukan perbaikan. Perbaikan demikian tidak tercakup dalam perjanjian garansi atau servis Samsung.

32 _Memasukkan dokumen asli dan media cetak
Spesifikasi media cetak
JENIS UKURAN DIMENSI BERATa KAPASITASb
Kertas biasa Letter 216 x 279 mm (8,5 x 11 inci) 60 hingga 105 g/m2 (16 hingga 28 lb bond) untuk baki 1
• 150 lembar kertas 75 g/m2 (20 lb bond) untuk baki
• 1 lembar untuk pengumpanan manual dalam baki
Legal 216 x 356 mm (8,5 x 14 inci)
US Folio 216 x 330 mm (8,5 x 13 inci)
A4 210 x 297 mm (8,26 x 11,69 inci)
Oficio 216 x 343 mm (8,5 x 13,5 inci)
JIS B5 182 x 257 mm (7,16 x 10,11 inci)
ISO B5 176 x 250 mm (6,93 x 9,84 inci)
Executive 184 x 267 mm (7,25 x 10,5 inci)
A5 148 x 210 mm (5,82 x 8,26 inci)
Statement 140 x 216 mm (5,5 x 8,5 inci)
A6 105 x 148 mm (4,13 x 5,82 inci)
Amplop Amplop Monarch 98 x 191 mm (3,87 x 7,5 inci) 75 sampai 90 g/m2 (20 sampai 24 lb bond)
1 lembar untuk pengumpanan manual dalam baki
Amplop 6 3/4 92 x 165 mm (3,62 x 6,5 inci)
Amplop No. 10 105 x 241 mm (4,12 x 9,5 inci)
Amplop No. 9 98 x 225 mm (3,87 x 8,87 inci)
Amplop DL 110 x 220 mm (4,33 x 8,66 inci)
Amplop C5 162 x 229 mm (6,37 x 9,01 inci)
Amplop C6 114 x 162 mm (4,48 x 6,38 inci)
Kertas tebal Lihat bagian kertas Biasa
Lihat bagian kertas Biasa 90 sampai 105 g/m2 (24 sampai 28 lb bond)
Kertas tipis Lihat bagian kertas Biasa
Lihat bagian kertas Biasa 60 sampai 70 g/m2 (16 sampai 19 lb bond)
Labelc Letter, A4 Lihat bagian kertas Biasa 120 sampai 150 g/m2 (37 sampai 40 lb bond)
Transparansid Letter, A4 Lihat bagian kertas Biasa 138 sampai 146 g/m2 (37 sampai 39 lb bond)
Kertas karton Kartu pos 101,6 x 152,4 mm (4 x 6 inci) 105 sampai 163 g/m2 (28 sampai 43 lb bond)
Ukuran minimum (ukuran khusus) 76 x 127 mm (3 x 5 inci) 60 sampai 163 g/m2 (16 sampai 43 lb bond)
Ukuran maksimum (ukuran khusus) 216 x 356 mm (8,5 x 14 inci)
a. Jika berat media di atas 105 g/m2 (28 lb bond), gunakan pengumpan manual.b. Kapasitas maksimum mungkin bervariasi, bergantung pada berat dan ketebalan media serta kondisi lingkungan.c. Kehalusan 100 sampai 250 (sheffield).d. Media yang disarankan: Transparansi untuk Printer laser Warna dengan 3M seperti PP2500.

Memasukkan dokumen asli dan media cetak_ 33
Ukuran media yang didukung untuk setiap modus
Panduan untuk media cetak khusus
MODUS UKURAN SUMBER
Modus fotokopi Letter, A4, Legal, Oficio, US Folio, Executive, JIS B5, A5, A6
baki 1
Modus cetak Semua ukuran yang didukung oleh mesin
baki 1
Modus faksa
a. Hanya pada CLX-3170FN/CLX-3170FW.
Letter, A4, Legal baki 1
JENIS MEDIA PANDUAN
Amplop • Keberhasilan mencetak pada amplop bergantung pada kualitas amplop. Saat memilih amplop, pertimbangkan faktor-faktor berikut:- Berat: Berat kertas amplop tidak boleh lebih
dari 90 g/m2 atau kertas dapat macet.- Konstruksi: Sebelum dicetak, amplop harus rata
dengan bagian yang keriting kurang dari 6 mm, dan tidak mengandung udara.
- Kondisi: Amplop sebaiknya tidak berkerut, bergalur, atau rusak.
- Suhu: Anda harus menggunakan amplop yang kompatibel dengan panas dan tekanan mesin selama operasi.
• Gunakan hanya amplop yang bentuknya bagus dengan lipatan yang tajam dan baik.
• Jangan gunakan amplop dengan perangko.• Jangan gunakan amplop dengan jepitan, jendela,
pelapis tambahan, perekat, atau bahan sintetis lainnya.
• Jangan gunakan amplop yang rusak atau kualitasnya buruk.
• Pastikan keliman pada kedua ujung amplop sampai pada sudut amplop.
1 dapat diterima2 tidak dapat diterima
Amplop(Berlanjut)
• Amplop yang mempunyai strip berperekat atau yang mempunyai lebih dari satu kelepak yang melipat ke atas segel harus menggunakan perekat yang sesuai dengan dengan suhu pelebur mesin selama 0,1 detik. Periksa spesifikasi mesin Anda untuk melihat suhu pelebur, lihat “Spesifikasi printer” di halaman 84. Kelepak dan setrip tambahan dapat menyebabkan tekukan, kerutan, atau bahkan kemacetan, dan bahkan dapat merusak pelebur.
• Untuk hasil cetak terbaik, posisikan marjin tidak kurang dari 15 mm dari tepi amplop.
• Hindari mencetak di atas daerah di mana keliman amplop bertemu.
Label • Untuk menghindari kerusakan mesin, gunakan hanya label yang dirancang untuk digunakan dengan mesin laser. Saat memilih label, pertimbangkan faktor-faktor berikut:- Perekat: Bahan perekat harus stabil pada suhu
pelebur mesin Anda. Periksa spesifikasi mesin Anda untuk melihat suhu pelebur, lihat “Spesifikasi umum” di halaman 83.
- Pengaturan: Gunakan hanya label yang kedua sisinya tidak mengelupas. Label dapat mengelupas jika lembaran memiliki ruang di antara label, menyebabkan macet yang serius.
- Gulungan: Sebelum dicetak, label harus rata dengan bagian yang menggulung tidak lebih dari 13 mm dari segala arah.
- Kondisi: Jangan gunakan label yang berkerut, memiliki gelembung atau tanda-tanda tidak melekat lainnya.
• Pastikan tidak ada bahan perekat yang terbuka di antara label. Daerah yang terbuka dapat menyebabkan label mengelupas saat pencetakan, yang dapat menyebabkan kertas macet. Perekat yang terbuka juga dapat menyebabkan kerusakan pada komponen mesin.
• Jangan memasukkan lembar label ke dalam mesin lebih dari sekali. Lapisan perekatnya dirancang untuk memasuki mesin hanya satu kali saja.
• Jangan gunakan label yang terpisah dari lembaran belakangnya atau label yang berkerut, bergelembung, atau rusak.
Kertas karton atau bahan berukuran khusus
• Jangan mencetak pada media yang lebih kecil dari 76 mm lebarnya atau 356 mm panjangnya.
• Pada aplikasi perangkat lunak, atur margin paling tidak sejauh 6,4 mm dari tepian bahan.
JENIS MEDIA PANDUAN

34 _Memasukkan dokumen asli dan media cetak
MENGUBAH UKURAN KERTAS PADA BAKI KERTASUntuk memasukkan kertas dengan ukuran yang lebih panjang, misalnya kertas ukuran Legal, Anda perlu mengatur pembatas kertas untuk memanjangkan baki kertas.Untuk mengubah ukuran baki 1 ke ukuran lain, Anda harus menyesuaikan pambatas panjang kertas dengan benar.1. Tarik baki 1 keluar dari mesin. Buka penutup kertas dan singkirkan
kertas dari baki 1 jika perlu.2. Dengan menekan dan melepaskan kunci pembatas pada bagian atas
baki, tarik baki keluar secara manual.
3. Masukkan kertas ke dalam baki.
4. Geser pembatas lebar kertas sampai sedikit menyentuh ujung tumpukan kertas. Tekan pembatas lebar kertas dan geser ke ujung tumpukan kertas tanpa membuatnya menekuk.
Untuk kertas yang lebih kecil dari kertas berukuran Letter, kembalikan pembatas kertas ke posisi awalnya dan sesuaikan pembatas panjang kertas dan pembatas lebar kertas.
5. Tutup penutup kertas.
6. Geser baki 1 kembali ke dalam mesin.
Kertas yang telah dicetak terlebih dulu
• Kop surat harus dicetak dengan tinta tahan panas yang tidak akan meleleh, menguap, atau melepaskan emisi berbahaya saat terpapar ke suhu unit pelebur printer selama 0,1 detik. Periksa spesifikasi mesin Anda untuk melihat suhu pelebur, lihat “Spesifikasi umum” di halaman 83.
• Tinta kop surat haruslah jenis tinta yang tidak dapat terbakar dan tidak berpengaruh negatif terhadap roller printer.
• Formulir dan kop surat harus disegel dalam kemasan yang tahan kelembaban agar tidak mengalami perubahan selama disimpan.
• Sebelum Anda memasukkan kertas yang telah dicetak terlebih dulu, seperti formulir dan kertas berkop, pastikan bahwa tinta pada kertas kering. Selama proses peleburan, tinta basah dapat lepas dari kertas yang telah dicetak terlebih dulu, menurunkan kualitas cetak.
Menggunakan kertas fotografis atau kertas berlapis dapat menyebabkan masalah, yang memerlukan perbaikan. Perbaikan demikian tidak tercakup dalam perjanjian garansi atau servis Samsung.
JENIS MEDIA PANDUAN
• Jangan dorong pembatas lebar kertas terlalu jauh sehingga menyebabkan kertas menekuk.
• Jika Anda tidak mengubah pembatas lebar kertas, dapat mengakibatkan kemacetan kertas.

Memasukkan dokumen asli dan media cetak_ 35
MEMASUKKAN KERTASMemasukkan kertas ke dalam baki 1Masukkan media cetak yang paling sering Anda gunakan di baki 1. Baki 1 dapat memuat maksimum hingga 150 lembar kertas biasa 75 g/m2 (20 lb bond). 1. Tarik baki keluar dari mesin.2. Buka penutup kertas.
3. Atur ukuran baki sampai terdengar bunyi klik.
4. Perbesar baki dengan mengatur pembatas lebar kertas.
5. Jika Anda menggunakan kertas, lenturkan atau kipas-kipaskan tepi tumpukan kertas untuk melonggarkan tumpukan sebelum dimasukkan.
6. Masukkan kertas dengan sisi cetak menghadap ke atas.
Pastikan agar baki tidak kelebihan kertas dan keempat sudut kertas rata pada baki dan di bawah siku, seperti terlihat di bawah. Mengisi baki terlalu penuh dapat menyebabkan kertas macet.
7. Tekan pembatas panjang kertas dan geser sampai sedikit menyentuh ujung tumpukan kertas.
8. Tutup penutup kertas.

36 _Memasukkan dokumen asli dan media cetak
9. Geser baki 1 kembali ke dalam mesin.
Anda dapat memasukkan kertas berkop dengan sisi desain menghadap ke atas. Ujung atas lembar dengan logo harus masuk terlebih dulu ke dalam mesin.
10. Setelah memasukkan kertas, setel jenis dan ukuran kertas untuk baki 1. Lihat Bagian Perangkat Lunak untuk pencetakan PC.
MENCETAK PADA BAHAN CETAK KHUSUSMesin dapat menampung media cetak dengan ukuran dan jenis khusus, seperti kartu pos, kartu catatan dan amplop. Baki ini berguna terutama untuk mencetak pada satu halaman pada kertas berwarna atau kop surat.
Mengumpankan bahan cetak secara manual• Masukkan hanya satu ukuran media cetak pada satu waktu dalam baki.• Untuk mencegah kemacetan kertas, jangan menambahkan kertas saat
masih ada kertas di dalam baki. Tindakan ini juga berlaku untuk jenis media cetak lainnya.
• Media cetak harus dimasukkan dengan sisi yang ingin Anda cetak menghadap ke atas, dan ujung atas mengarah ke mesin. Letakkan bahan cetak di bagian tengah baki.
• Masukkan hanya media cetak yang ditentukan untuk menghindari kemacetan kertas atau masalah kualitas cetak. (Lihat “Memilih media cetak” di halaman 31.)
• Ratakan semua lengkungan pada kartu pos, amplop, dan label sebelum memasukkannya ke dalam baki.
1. Masukkan kertas. (Lihat “Mengubah ukuran kertas pada baki kertas” di halaman 34.)
2. Saat Anda mencetak dalam aplikasi, jalankan menu cetak.3. Sebelum Anda mencetak, buka properti printer.4. Tekan tab Paper dalam properti printer, dan pilih jenis kertas yang
sesuai.
5. Pilih Manual Feeder pada sumber kertas, lalu tekan OK. 6. Mulailah mencetak dalam aplikasi.7. Tekan tombol Stop/Clear pada mesin untuk mulai mengumpankan
kertas, lalu mesin akan mulai mencetak.
MENGATUR UKURAN DAN JENIS KERTASSetelah memasukkan kertas dalam baki kertas, Anda perlu menentukan ukuran dan jenis kertas menggunakan tombol-tombol panel kontrol. Setelan ini akan diterapkan pada modus Fotokopi dan Faks. Untuk pencetakan PC, Anda harus memilih ukuran dan jenis kertas di dalam program aplikasi yang Anda gunakan pada PC.1. Tekan Menu sampai System Setup muncul di bagian bawah tampilan
lalu tekan OK.2. Tekan panah kanan/kiri sampai Paper Setup muncul lalu tekan OK.3. Tekan OK apabila Paper Size muncul.4. Tekan panah kanan/kiri sampai baki kertas yang Anda inginkan muncul
dan tekan OK. 5. Tekan panah kanan/kiri sampai ukuran kertas yang Anda kehendaki
muncul dan tekan OK. 6. Tekan Back untuk kembali ke level yang lebih atas.7. Tekan panah kanan/kiri sampai Paper Type muncul lalu tekan OK.8. Tekan panah kanan/kiri sampai jenis kertas yang Anda kehendaki
muncul dan tekan OK. 9. Tekan Stop/Clear untuk kembali ke modus siap.
• Jika kertas di dalam baki tidak mencukupi, pembatas panjang kertas dapat terdorong ke dalam, masukkan kertas dalam jumlah yang mencukupi.
• Apabila Anda mengalami kesulitan dengan pengumpanan kertas, tempatkan satu lembar setiap kalinya dalam pengumpan manual.
• Anda dapat memasukkan kertas yang sudah pernah dicetak sebelumnya. Sisi yang tercetak harus menghadap ke atas dengan tepi yang tidak tergulung di bagian depan. Jika Anda mengalami masalah pengumpanan kertas, balikkan kertas. Perhatikan bahwa kualitas cetak tidak dijamin.
Bergantung pada jenis media yang digunakan, ikuti panduan berikut untuk memasukkan kertas:• Amplop: Sisi kelepak menghadap ke bawah dan area prangki
di sisi kiri atas.• Label: Sisi cetak menghadap ke atas dan ujung atas yang pendek
masuk ke mesin terlebih dulu.• Kertas yang telah dicetak terlebih dulu: Sisi dengan desain
menghadap ke atas dengan ujung atas mengarah ke mesin.• Kertas karton: Sisi cetak menghadap ke atas dan ujung atas yang
pendek masuk ke mesin terlebih dulu.• Kertas yang sebelumnya telah dicetak: Sisi yang sebelumnya
telah dicetak menghadap ke bawah dengan tepian yang tidak menggulung ke dalam mesin.
Jika Anda ingin menggunakan label, setel jenis kertas ke Label.
• Jika Anda mencetak banyak halaman, masukkan lembaran berikutnya setelah halaman pertama tercetak keluar, dan tekan tombol Stop/Clear. Ulangi langkah ini untuk setiap halaman yang akan dicetak.
• Setelan yang Anda ubah hanya akan berlaku saat Anda menggunakan aplikasi yang Anda gunakan saat ini.

Memfotokopi_ 37
memfotokopiBab ini berisi petunjuk langkah-demi-langkah untuk memfotokopi dokumen.Bab ini mencakup:• Memfotokopi• Mengubah pengaturan untuk setiap salinan• Mengubah setelan asal fotokopi
• Menggunakan fitur fotokopi khusus• Menyetel waktu tunggu fotokopi
MEMFOTOKOPI1. Tekan Fotokopi.
Ready to Copy muncul pada bagian paling atas layar.2. Masukkan dokumen asli menghadap ke atas ke dalam ADF, atau
tempatkan selembar dokumen asli menghadap ke bawah pada kaca pemindai.Untuk rincian mengenai cara memasukkan dokumen asli. (Lihat “Memasukkan dokumen asli” di halaman 30.)
3. Masukkan jumlah salinan dengan menggunakan papan tombol nomor jika diperlukan.
4. Jika Anda ingin mengubah setelan fotokopi termasuk ukuran fotokopi, tingkat kegelapan, dan jenis dokumen asli, menggunakan tombol panel kontrol. (Lihat “Mengubah pengaturan untuk setiap salinan” di halaman 37.)Jika perlu, Anda dapat menggunakan fitur-fitur khusus, seperti fotokopi poster atau fotokopi 2- atau 4-up. (Lihat “Memfotokopi kartu identitas” di halaman 38.)
5. Tekan Color Start untuk mulai memfotokopi warna. Atau, tekan Black Start untuk mulai memfotokopi hitam dan putih.
MENGUBAH PENGATURAN UNTUK SETIAP SALINANMesin Anda memiliki setelan asal untuk fotokopi sehingga Anda dapat memfotokopi dengan cepat dan mudah. Namun, jika Anda ingin mengubah opsi-opsi untuk setiap hasil fotokopi, gunakan tombol fungsi fotokopi pada panel kontrol.
Gelap-terangJika pada dokumen asli terdapat tanda-tanda yang buram atau gambar-gambar gelap, Anda dapat mengatur kecerahannya untuk menghasilkan fotokopi yang lebih mudah dibaca. 1. Tekan Fotokopi.2. Tekan Menu sampai Copy Feature muncul di bagian bawah tampilan
lalu tekan OK.3. Tekan panah kanan/kiri sampai Darkness muncul lalu tekan OK.
4. Tekan panah kanan/kiri sampai modus kontras yang Anda inginkan muncul dan tekan OK.• Light: Cocok dengan cetakan gelap.• Normal: Cocok dengan dokumen ketik atau cetak standar.• Dark: Cocok dengan cetakan terang.
5. Tekan Stop/Clear untuk kembali ke modus siap.
Jenis Dokumen AsliSetelan jenis dokumen asli digunakan untuk meningkatkan kualitas fotokopi dengan memilih jenis dokumen untuk pekerjaan fotokopi terkini. 1. Tekan Fotokopi.2. Tekan Menu sampai Copy Feature muncul di bagian bawah tampilan
lalu tekan OK.3. Tekan panah kanan/kiri sampai Original Type muncul lalu tekan OK.4. Tekan panah kanan/kiri sampai modus gambar yang Anda inginkan
muncul dan tekan OK.• Text: Gunakan untuk dokumen asli yang sebagian besar terdiri dari
teks.• Text/Photo: Gunakan untuk dokumen asli yang berisi teks dan foto.• Photo: Gunakan jika dokumen asli berupa foto.• Magazine: Gunakan jika dokumen asli berupa majalah.
5. Tekan Stop/Clear untuk kembali ke modus siap.
Memperkecil atau memperbesar fotokopiAnda dapat memperkecil atau memperbesar ukuran gambar fotokopi dari 25% sampai 400% saat Anda memfotokopi dokumen asli dari kaca pemindai, atau dari 25% sampai 100% dari ADF.
Memilih dari ukuran fotokopi yang telah ditentukan sebelumnya:1. Tekan Fotokopi.2. Tekan Menu sampai Copy Feature muncul di bagian bawah
tampilan lalu tekan OK.3. Tekan panah kanan/kiri sampai Reduce/Enlarge muncul lalu
tekan OK.4. Tekan panah kanan/kiri sampai setelan ukuran yang Anda inginkan
muncul dan tekan OK.
Mengatur skala dengan langsung memasukkan besar skala:1. Tekan Fotokopi.2. Tekan Menu sampai Copy Feature muncul di bagian bawah
tampilan lalu tekan OK.3. Tekan panah kanan/kiri sampai Reduce/Enlarge muncul lalu
tekan OK.4. Tekan panah kanan/kiri sampai Custom muncul lalu tekan OK.
Anda dapat membatalkan pekerjaan fotokopi ketika pekerjaan ini sedang dilakukan. Tekan Stop/Clear, dan pemfotokopian akan berhenti.
Jika Anda menekan Stop/Clear sambil menyetel opsi-opsi fotokopi, semua opsi yang telah Anda setel untuk pekerjaan fotokopi terkini akan dibatalkan dan dikembalikan ke status asalnya. Atau, opsi-opsi tersebut akan kembali secara otomatis ke status asalnya setelah mesin menyelesaikan pemfotokopian yang sedang berlangsung.

38 _Memfotokopi
5. Tekan panah kanan/kiri untuk memasukkan ukuran fotokopi yang Anda inginkan. Menekan dan menahan tombol ini memungkinkan Anda menggeser dengan cepat ke angka yang Anda kehendaki.
6. Tekan OK untuk menyimpan pilihan Anda.
MENGUBAH SETELAN ASAL FOTOKOPIOpsi-opsi fotokopi, termasuk kepekatan, jenis dokumen asli, ukuran fotokopi, dan jumlah fotokopi, dapat disetel sesuai dengan yang paling sering digunakan. Saat Anda memfotokopi dokumen, setelan asal digunakan kecuali telah diganti dengan menggunakan tombol masing-masing pada panel kontrol.1. Tekan Fotokopi.2. Tekan Menu sampai Copy Setup muncul di bagian bawah tampilan lalu
tekan OK.3. Tekan OK apabila Change Default muncul.4. Tekan panah kanan/kiri sampai opsi penyiapan yang Anda inginkan
muncul dan tekan OK.5. Tekan panah kanan/kiri sampai setelan yang Anda inginkan muncul dan
tekan OK.6. Ulangi langkah 4 sampai 5, sesuai keperluan.7. Tekan Stop/Clear untuk kembali ke modus siap.
MEMFOTOKOPI KARTU IDENTITASMesin Anda dapat mencetak dokumen asli dengan 2 sisi pada selembar kertas berukuran A4-, Letter-, Legal-, Folio-, Oficio-, Executive-, B5-, A5-, atau A6. Saat Anda memfotokopi menggunakan fitur ini, mesin mencetak satu sisi dokumen asli pada separuh atas kertas dan sisi lainnya pada separuh bawah kertas tanpa memperkecil ukuran dokumen asli. Fitur ini bermanfaat untuk memfotokopi benda-benda berukuran kecil, seperti kartu nama. Fitur salinan ini hanya tersedia saat Anda meletakkan dokumen asli pada kaca pemindai.1. Tekan ID Copy.2. Tempatkan selembar dokumen asli menghadap
ke bawah di atas kaca pemindai. Untuk rincian mengenai cara memasukkan dokumen asli. (Lihat “Memasukkan dokumen asli” di halaman 30.)
3. Place Front Side and Press[Start] muncul pada tampilan.
4. Tekan Color Start atau Black Start.Mesin Anda mulai memindai bagian depan dan menampilkan Place Back Side and Press[Start].
5. Buka penutup pemindai dan balikkan dokumen asli.
6. Tekan Color Start untuk mulai memfotokopi warna. Atau, tekan Black Start untuk mulai memfotokopi hitam dan putih.
MENGGUNAKAN FITUR FOTOKOPI KHUSUSAnda dapat menggunakan fitur-fitur fotokopi berikut:
Memfotokopi 2-up atau 4-upMesin Anda dapat mencetak 2 atau 4 gambar asli yang diperkecil agar sesuai dengan selembar kertas.1. Tekan Fotokopi.2. Tekan Menu sampai Copy Feature muncul di bagian
bawah tampilan lalu tekan OK.3. Tekan panah kanan/kiri sampai Layout muncul lalu
tekan OK.4. Tekan panah kanan/kiri sampai 2-Up atau 4-Up
muncul lalu tekan OK.5. Tekan Stop/Clear untuk kembali ke modus siap.
Memfotokopi posterMesin Anda dapat mencetak sebuah gambar di atas 9 lembar kertas (3 x 3). Anda dapat menyambung halaman-halaman hasil cetak untuk membuat satu dokumen berukuran poster.Fitur salinan ini hanya tersedia saat Anda meletakkan dokumen asli pada kaca pemindai.1. Tekan Fotokopi.2. Tekan Menu sampai Copy Feature muncul di bagian
bawah tampilan lalu tekan OK.3. Tekan panah kanan/kiri sampai Layout muncul lalu
tekan OK.4. Tekan panah kanan/kiri sampai Poster Copy muncul
lalu tekan OK.5. Tekan Stop/Clear untuk kembali ke modus siap.
Dokumen asli Anda dibagi menjadi 9 bagian. Setiap bagian dipindai dan dicetak satu persatu dengan urutan berikut:
Saat Anda membuat fotokopi yang diperkecil, garis-garis hitam dapat muncul di bagian bawah hasil fotokopi Anda.
Saat Anda menyetel opsi-opsi fotokopi, menekan Stop/Clear akan membatalkan setelan yang telah diubah dan mengembalikan setelan asal.
• Jika Anda tidak menekan tombol Color Start atau Black Start, hanya bagian muka yang akan difotokopi.
• Jika dokumen asli lebih besar dari area pencetakan, mungkin ada beberapa bagian yang tidak tercetak.
• Jika Anda menekan Stop/Clear atau jika tidak ada tombol yang ditekan untuk kurang lebih selama 30 detik, mesin membatalkan pekerjaan kopi dan kembali ke modus siap.
Anda tidak dapat mengatur ukuran salinan menggunakan menu Reduce/Enlarge untuk membuat fotokopi 2- atau 4- Up.
12
1 2
3 4

Memfotokopi_ 39
Memfotokopi klonaMesin Anda dapat mencetak banyak fotokopi gambar dari dokumen asli ke sebuah halaman. Jumlah gambar ditentukan secara otomatis oleh gambar asli dan ukuran kertas.Fitur salinan ini hanya tersedia saat Anda meletakkan dokumen asli pada kaca pemindai.1. Tekan Fotokopi.2. Tekan Menu sampai Copy Feature muncul di bagian
bawah tampilan lalu tekan OK.3. Tekan panah kanan/kiri sampai Layout muncul lalu
tekan OK.4. Tekan panah kanan/kiri sampai Clone Copy muncul
lalu tekan OK.5. Tekan Stop/Clear untuk kembali ke modus siap.
Menghapus gambar latar belakangAnda dapat menyetel mesin untuk mencetak sebuah gambar tanpa latar belakangnya. Fitur fotokopi ini akan menyingkirkan warna latar belakang dan dapat bermanfaat saat memfotokopi sebuah dokumen asal yang mengandung warna pada latar belakangnya, seperti surat kabar atau katalog. 1. Tekan Fotokopi.2. Tekan Menu sampai Copy Feature muncul di bagian bawah tampilan
lalu tekan OK.3. Tekan panah kanan/kiri sampai Adjust Bkgd. muncul lalu tekan OK.4. Tekan panah kanan/kiri sampai opsi penjilidan yang Anda kehendaki
muncul.• Off: Jangan gunakan fitur ini.• Auto: Mengoptimalkan latar belakang.• Enhance Lev. 1 ~ 2: Semakin tinggi angkanya, semakin jelas latar
belakangnya. • Erase Lev. 1 ~ 4: Semakin tinggi angkanya, semakin terang latar
belakangnya. 5. Tekan OK untuk memulai fotokopi.6. Tekan Stop/Clear untuk kembali ke modus siap.
Memfotokopi abu-abu dengan perbaikanSaat Anda menyalin dokumen asli yang warnanya abu-abu, gunakan fitur ini untuk memperbaiki kualitas hasil salinan. Fitur ini hanya untuk penyalinan abu-abu.1. Tekan Fotokopi.2. Tekan Menu sampai Copy Feature muncul di bagian bawah tampilan
lalu tekan OK.3. Tekan panah kanan/kiri sampai Gray Enhance muncul lalu tekan OK.4. Tekan panah kanan/kiri untuk memilih On.5. Tekan OK untuk memulai fotokopi.6. Tekan Stop/Clear untuk kembali ke modus siap.
MENYETEL WAKTU TUNGGU FOTOKOPIAnda dapat menyetel waktu tunggu mesin sebelum mesin mengembalikan setelan asal fotokopi, jika Anda tidak mulai memfotokopi setelah mengubah setelan pada panel kontrol.1. Tekan Menu sampai System Setup muncul di bagian bawah tampilan
lalu tekan OK. 2. Tekan OK apabila Machine Setup muncul.3. Tekan panah kanan/kiri sampai Timeout muncul lalu tekan OK.4. Tekan panah kanan/kiri sampai setelan waktu yang Anda inginkan
muncul.Memilih Off berarti bahwa mesin tidak akan mengembalikan setelan asal sampai Anda menekan Black Start atau Color Start untuk mulai mengopi, atau Stop/Clear untuk membatalkan.
5. Tekan OK untuk menyimpan pilihan Anda.6. Tekan Stop/Clear untuk kembali ke modus siap.Anda tidak dapat mengatur ukuran salinan menggunakan menu
Reduce/Enlarge saat membuat fotokopi klona.

40 _Pemindaian
pemindaianMemindai dengan mesin Anda membuat Anda dapat mengubah gambar dan teks menjadi file digital yang dapat disimpan dalam komputer Anda.Bab ini mencakup:• Dasar-dasar Pemindaian• Memindai dari panel kontrol• Memindai dengan koneksi jaringan
• Mengubah setelan untuk masing-masing pekerjaan pindai• Mengubah setelan pindai asal• Menyiapkan Buku Alamat
DASAR-DASAR PEMINDAIANAnda dapat memindai dokumen asli dengan mesin Anda via sebuah kabel USB atau jaringan. • Samsung Scan Manager: Anda tinggal berjalan ke mesin dengan
dokumen yang asli dan memindainya dari panel kontrol, data hasil pemindaian akan disimpan di folder Dokumenku komputer yang terhubung. Saat instalasi penyiapan selesai, Anda berarti telah selesai menginstal Samsung Scan Manager pada komputer Anda. Fitur ini dapat digunakan via koneksi lokal atau koneksi jaringan. Lihat bagian selanjutnya.
• TWAIN: TWAIN adalah salah satu aplikasi gambar pra-setel. Pemindaian gambar akan mengaktifkan aplikasi yang dipilih, membuat Anda dapat mengendalikan proses pemindaian. Lihat Bagian Perangkat Lunak. Fitur ini dapat digunakan via koneksi lokal atau koneksi jaringan. Lihat Bagian Perangkat Lunak.
• Samsung SmarThru 4: Fitur ini adalah perangkat lunak yang menyertai mesin Anda ini. Anda dapat menggunakan program ini untuk memindai gambar atau dokumen, dan fitur ini dapat digunakan via koneksi lokal atau koneksi jaringan. Lihat Bagian Perangkat Lunak.
• WIA: WIA merupakan singkatan dari Windows Images Acquisition. Untuk menggunakan fitur ini komputer Anda harus terhubung secara langsung ke mesin dengan kabel USB. Lihat Bagian Perangkat Lunak.
• Email: Anda dapat mengirimkan gambar yang dipindai sebagai lampiran sebuah email. (Lihat “Memindai ke Email” di halaman 41.)
MEMINDAI DARI PANEL KONTROLMesin Anda memungkinkan Anda untuk memindai dari panel kontrol dan dengan mudah mengirimkan dokumen hasil pemindaian ke folder Dokumenku komputer yang terhubung. Agar dapat menggunakan fungsi ini, mesin Anda dan komputer harus terhubung dengan kabel USB atau dengan jaringan. Juga, dengan program Samsung Scan Manager yang diberikan, dokumen yang dipindai dapat dibuka dengan program yang telah Anda siapkan sebelumnya. Seperti Microsoft Paint, Email, SmarThru 4, OCR dapat ditambahkan ke program aplikasi. Lihat “Menyetel informasi pindai pada Samsung Scan Manager” di halaman 41.
Gambar yang dipindai dapat disimpan sebagai file BMP, JPEG, TIFF, PDF.
Memindai ke program aplikasi1. Pastikan printer dan komputer Anda dalam keadaan hidup dan saling
terhubung dengan benar.2. Masukkan dokumen asli menghadap ke atas ke dalam ADF, atau
tempatkan selembar dokumen asli menghadap ke bawah pada kaca pemindai.Untuk rincian mengenai cara memasukkan dokumen asli. (Lihat “Memasukkan dokumen asli” di halaman 30.)
3. Tekan Scan/Email.Ready to Scan muncul pada bagian paling atas layar.
4. Tekan panah kanan/kiri sampai Scan to PC muncul di bagian bawah tampilan lalu tekan OK.
5. Tekan panah kanan/kiri sampai Local PC muncul di bagian bawah tampilan lalu tekan OK.Koneksi jaringan adalah Network PC
6. Jika memilih Network PC, masukkan ID dan PIN pengguna terdaftar dan klik OK.
7. Pesan yang berbeda akan muncul, tergantung pada koneksi portnya. Periksa pesan-pesan berikut dan lanjutkan ke langkah berikutnya. • Scan Destination: Terhubung dengan USB. Lanjutkan ke langkah 7.• Local PC : Memilih USB atau Jaringan untuk memindai. Jika
terhubung dengan USB, lanjutkan ke langkah 5. Jika terhubung dengan Jaringan, lanjutkan ke langkah 6.
• Not Available: Tidak terhubung dengan USB maupun Jaringan. Periksa koneksi port.
8. Tekan panah kanan/kiri sampai port yang Anda kehendaki muncul pada layar.
Resolusi maksimum yang dapat dicapai tergantung pada berbagai faktor, termasuk kecepatan komputer, ruang disk yang tersedia, memori, ukuran gambar yang dipindai, dan setelan kedalaman bit. Karena itu, tergantung pada sistem Anda dan apa yang Anda pindai, Anda mungkin tidak dapat memindai pada resolusi tertentu, terutama menggunakan resolusi yang dipertinggi.
• ID sama dengan ID yang terdaftar untuk Samsung Scan Manager.
• PIN adalah angka 4 digit yang terdaftar untuk Samsung Scan Manager.

Pemindaian_ 41
9. Dari Scan Destination, tekan panah kanan/kiri sampai program aplikasi yang Anda inginkan muncul, lalu tekan OK. Setelan asalnya adalah Dokumenku.
10. Untuk memindai dari setelan asal, tekan, Color Start atau Black Start. Tekan tombol kiri/kanan sampai setelan yang Anda kehendaki muncul dan tekan OK.
11. Pemindaian dimulai.
Menyetel informasi pindai pada Samsung Scan ManagerAnda dapat mengetahui mengenai informasi program Samsung Scan Manager dan kondisi driver pindai yang terinstal. Dan juga, Anda dapat mengganti setelan pindai dan menambah atau menghapus folder di mana dokumen hasil pemindaian disimpan di komputer dalam program Samsung Scan Manager.
1. Tekan Mulai > Panel Kontrol > Samsung Scan Manager.Administrasi Samsung Scan Manager muncul.
2. Pilih mesin yang sesuai dari Samsung Scan Manager.3. Tekan Properties.4. Set Scan Button memungkinkan Anda untuk mengubah tujuan
penyimpanan dan setelan pindai, menambah atau menghapus program aplikasi dan format file. Anda dapat mengubah mesin pemindai dengan menggunakan Change Port (Lokal atau Jaringan).
5. Tekan OK setelah penyetelan selesai.
MEMINDAI DENGAN KONEKSI JARINGANJika Anda telah menghubungkan mesin Anda ke sebuah jaringan dan menyiapkan parameter jaringan dengan benar, Anda dapat memindai dan mengirim gambar melalui jaringan.
Mempersiapkan pemindaian melalui jaringanSebelum menggunakan fitur pemindaian jaringan pada mesin Anda, Anda perlu mengkonfigurasi setelan berikut, tergantung pada tujuan pemindaian Anda.
Mendaftar pengguna lokal yang diberi hak1. Masukkan alamat IP mesin Anda seperti URL dalam browser dan
klik Pergi untuk mengakses situs web mesin Anda.2. Klik Machine Settings.3. Pilih Local Authentication pada General Setup di halaman web
User Authentication.
4. Klik Add.5. Pilih nomor indeks yang sesuai dengan lokasi untuk menyimpan
entri tersebut, dari 1 sampai 50.6. Masukkan nama Anda, ID otentikasi, password, alamat e-mail,
dan nomor telepon.Anda harus memasukkan ID dan password pengguna terdaftar ke dalam mesin saat Anda mulai memindai ke email dari panel kontrol.
7. Klik Apply.
Mendaftar pengguna jaringan yang diberi hak1. Masukkan alamat IP mesin Anda seperti URL dalam browser dan
klik Pergi untuk mengakses situs web mesin Anda.2. Klik Machine Settings. 3. Pilih Network Authentication pada General Setup di halaman web
User Authentication.4. Klik Apply dan OK.5. Pilih Authentication Type yang Anda kehendaki. 6. Konfigurasikan nilai untuk masing-masing fitur, seperti berikut.7. Klik Apply.
Menyiapkan akun e-mailUntuk memindai dan mengirimkan gambar sebagai lampiran email, Anda harus menyiapkan parameter jaringan menggunakan SyncThru Web Service.1. Masukkan alamat IP mesin Anda seperti URL dalam browser dan
klik Pergi untuk mengakses situs web mesin Anda.2. Klik Machine Settings dan E-mail Setup.3. Pilih IP Address atau Host Name.4. Masukkan alamat IP notasi desimal bertitik atau sebagai nama host.5. Masukkan nomor port server, mulai 1 sampai 65535.
Nomor port setelan asal adalah 25.6. Tandai kotak di samping SMTP Requires Authentication untuk
mewajibkan otentikasi.7. Masukkan nama dan sandi login server SMTP.8. Klik Apply.
Memindai ke EmailAnda dapat memindai dan mengirimkan gambar sebagai lampiran email. Pertama-tama Anda perlu menyiapkan akun email Anda di SyncThru Web Service. (Lihat “Menyiapkan akun e-mail” di halaman 41.)Sebelum memindai, Anda dapat menyetel opsi pindai untuk pekerjaan pindai Anda. (Lihat “Mengubah setelan untuk masing-masing pekerjaan pindai” di halaman 42.)1. Pastikan bahwa mesin Anda terhubung ke jaringan.2. Masukkan dokumen asli menghadap ke atas ke dalam ADF, atau
tempatkan selembar dokumen asli menghadap ke bawah pada kaca pemindai.Untuk rincian mengenai cara memasukkan dokumen asli. (Lihat “Memasukkan dokumen asli” di halaman 30.)
3. Tekan Scan/Email.
Untuk menambah atau menghapus folder di mana file yang dipindai disimpan, tambah atau hapus program aplikasi di Samsung Scan Manager > Set Scan Button.
• Gambar yang dipindai disimpan di folder Dokumenku > Gambarku > Samsung komputer.
• Anda dapat menggunakan driver TWAIN untuk memindai dengan cepat dalam program Samsung Scan Manager.
• Anda juga dapat memindai dengan menekan Mulai > Panel Kontrol > Samsung Scan Manager > Quick Scan.
Program Scan Manager hanya dapat digunakan pada sistem Windows.
Anda dapat membuka Samsung Scan Manager dengan menekan ikon Smart Panel pada bilah tugas Windows.
Jika metode otentikasi server SMTP adalah POP3beforeSMTP, tandai kotak di samping SMTP Requires POP3 Before SMTP Authentication.a. Masukkan alamat IP notasi desimal bertitik atau sebagai
nama host. b. Masukkan nomor port server, dari 1 sampai 65535. Nomor
port setelan asal adalah 25.

42 _Pemindaian
4. Tekan panah kanan/kiri sampai Scan to Email muncul di bagian bawah tampilan lalu tekan OK.
5. Masukkan ID pengguna dan tekan OK.6. Masukkan kata sandi dan tekan OK.7. Masukkan alamat email penerima dan tekan OK.
Jika Anda telah menyiapkan Buku Alamat, Anda dapat menggunakan tombol cepat atau nomor email cepat atau email kelompok untuk mengambil alamat dari memori. Lihat “Menyiapkan Buku Alamat” di halaman 42.
8. Untuk memasukkan alamat tambahan, tekan OK saat Yes muncul dan ulangi langkah 5.Untuk melanjutkan ke langkah berikutnya, tekan panah kanan/kiri untuk memilih No dan tekan OK.
9. Jika layar bertanya apakah Anda ingin mengirimkan email ke akun Anda, tekan panah kanan/kiri untuk memilih Yes atau No dan tekan OK.
10. Masukkan subyek email dan tekan OK.11. Tekanpanah kanan/kiri sampai format file yang Anda inginkan muncul
dan tekan OK atau Start.Mesin mulai memindai dan lalu mengirimkan email tersebut.
12. Jika mesin bertanya apakah Anda ingin keluar dari akun Anda, tekan panah kanan/kiri untuk memilih Yes atau No dan tekan OK.
13. Tekan Stop/Clear untuk kembali ke modus siap.
MENGUBAH SETELAN UNTUK MASING-MASING PEKERJAAN PINDAIMesin Anda menyediakan opsi setelan berikut yang memungkinkan Anda mengatur sendiri pekerjaan pindai Anda.• Scan Size: Menyetel ukuran gambar.• Original Type: Menyetel jenis dokumen asli.• Resolution: Menyetel resolusi gambar.• Scan Color: Menyetel modus warna.• Scan Format: Menyetel format file untuk menyimpan gambar. Jika
Anda memilih TIFF atau PDF, Anda dapat memilih untuk memindai banyak halaman. Tergantung pada jenis pemindaian yang dipilih, opsi ini dapat tidak muncul.
Mengubah setelan sebelum memulai pekerjaan pindai:1. Tekan Scan/Email.2. Tekan Menu sampai Scan Feature muncul di bagian bawah tampilan
lalu tekan OK.3. Tekan panah kanan/kiri sampai jenis pemindaian yang Anda inginkan
muncul dan tekan OK.4. Tekan panah kanan/kiri sampai opsi pemindaian yang Anda inginkan
muncul dan tekan OK.5. Tekan panah kanan/kiri sampai status yang dikehendaki muncul dan
tekan OK.6. Ulangi langkah 4 dan 5 untuk menyetel opsi-opsi lainnya.7. Jika Anda sudah selesai, tekan Stop/Clear untuk kembali ke modus
siap.
MENGUBAH SETELAN PINDAI ASALAgar tidak harus mengubah setelan pindai untuk tiap-tiap pekerjaan, Anda dapat menyiapkan setelan pindai asal untuk setiap jenis pemindaian.1. Tekan Scan/Email.2. Tekan Menu sampai Scan Setup muncul di bagian bawah tampilan lalu
tekan OK.3. Tekan OK apabila Change Default muncul.4. Tekan panah kanan/kiri sampai jenis pemindaian yang Anda inginkan
muncul dan tekan OK.5. Tekan panah kanan/kiri sampai opsi pemindaian yang Anda inginkan
muncul dan tekan OK.6. Tekan panah kanan/kiri sampai status yang dikehendaki muncul dan
tekan OK.7. Ulangi langkah 5 dan 6 untuk mengubah setelan yang lain.8. Untuk mengubah setelah asal untuk jenis pemindaian yang lainnya,
tekan Back dan ulangi dari langkah 4.9. Tekan Stop/Clear untuk kembali ke modus siap.
MENYIAPKAN BUKU ALAMATAnda dapat menyiapkan Buku Alamat dengan alamat email yang sering Anda gunakan via SyncThru Web Service dan kemudian dengan mudah dan cepat memasukkan alamat email dengan memasukkan nomor lokasi yang ditetapkan dalam Buku Alamat.
Mendaftarkan nomor email cepat1. Masukkan alamat IP mesin Anda seperti URL dalam browser dan klik
Pergi untuk mengakses situs web mesin Anda.2. Klik Machine Settings dan E-mail Setup.3. Klik Individual Address Book dan Add.4. Pilih nomor lokasi dan masukkan nama pengguna dan alamat e-mail
yang Anda kehendaki.5. Klik Apply.
Mengkonfigurasi nomor email kelompokMasukkan alamat IP mesin Anda seperti URL dalam browser dan klik Pergi untuk mengakses situs web mesin Anda.1. Klik Machine Settings dan E-mail Setup.2. Klik Group Address Book dan Add.3. Pilih nomor kelompok dan masukkan nama kelompok yang Anda
kehendaki.4. Pilih nomor email cepat yang ingin disertakan dalam kelompok.5. Klik Apply.
Tampilan perintah ini tidak muncul jika Anda telah mengaktifkan opsi Send To Self dalam penyiapan akun email.
Anda juga dapat mengklik Impor dan mengambil buku alamat dari komputer Anda.

Pemindaian_ 43
Menggunakan entri Buku AlamatUntuk mengambil alamat email, gunakan cara-cara berikut:
Nomor email cepatSaat Anda diminta untuk memasukkan alamat tujuan ketika sedang mengirimkan sebuah email, masukkan nomor email cepat yang Anda gunakan untuk menyimpan alamat yang Anda kehendaki.• Untuk nomor panggil cepat satu digit, tekan dan tahan tombol digit
yang bersangkutan pada papan tombol angka.• Untuk lokasi email cepat dua atau tiga digit, tekan tombol digit
pertama dan lalu tahan tombol digit terakhir.Anda dapat melakukan pencarian sebuah entri melalui memori dengan menekan Address Book. (Lihat “Mencari sebuah masukan di dalam Buku Alamat” di halaman 43.)
Nomor email kelompokUntuk menggunakan entri email kelompok, Anda perlu mencari dan memilihnya dari memori.Jika Anda diminta untuk memasukkan alamat tujuan saat sedang mengirimkan sebuah email, tekan Address Book. (Lihat “Mencari sebuah masukan di dalam Buku Alamat” di halaman 43.)
Mencari sebuah masukan di dalam Buku AlamatAda dua cara untuk mencari alamat dalam memori. Anda dapat memindai dari A ke Z secara berurutan, atau mencari dengan memasukkan huruf pertama dari nama yang terkait dengan alamat tersebut.
Mencari secara berurutan di seluruh memori1. Jika perlu, tekan Scan/Email.2. Tekan Address Book sampai Search & Send muncul di bagian
bawah tampilan lalu tekan OK.3. Tekan panah kanan/kiri sampai kategori nomor yang Anda
kehendaki muncul dan tekan OK.4. Tekan OK apabila All muncul.5. Tekan panah kanan/kiri sampai nama dan alamat yang Anda
kehendaki muncul. Anda dapat mencari ke atas atau ke bawah melalui seluruh memori dalam urutan alfabet.
Mencari dengan huruf pertama tertentu1. Jika perlu, tekan Scan/Email.2. Tekan Address Book sampai Search & Send muncul di bagian
bawah tampilan lalu tekan OK.3. Tekan panah kanan/kiri sampai kategori nomor yang Anda
kehendaki muncul dan tekan OK.4. Tekan panah kanan/kiri sampai ID muncul lalu tekan OK.5. Masukkan beberapa huruf pertama nama yang Anda inginkan dan
tekan OK.6. Tekan panah kanan/kiri sampai nama yang Anda inginkan muncul
dan tekan OK.
Mencetak Buku AlamatAnda dapat memeriksa Buku Alamat Anda dengan mencetak sebuah daftar.1. Tekan Address Book sampai Print muncul di bagian bawah tampilan.2. Tekan OK.
Sebuah daftar yang memperlihatkan setelan tombol cepat Anda, dan entri email cepat/kelompok tercetak.

44 _Pencetakan dasar
pencetakan dasarBab ini menjelaskan tugas-tugas pencetakan umum.Bab ini mencakup:• Mencetak Dokumen • Membatalkan pekerjaan cetak
MENCETAK DOKUMENMesin Anda ini memungkinkan Anda untuk mencetak dari berbagai aplikasi Windows, Macintosh, atau Linux. Langkah-langkah yang tepat untuk mencetak dokumen dapat berbeda-beda tergantung pada aplikasi yang Anda gunakan.Untuk rincian mengenai pencetakan, lihat Bagian Perangkat Lunak.
MEMBATALKAN PEKERJAAN CETAKJika tugas pencetakan sedang menunggu di antrian pencetakan atau spooler printer, seperti grup Printer di Windows, hapuslah tugas itu seperti berikut ini:1. Klik menu Mulai Windows.2. Untuk Windows 2000, pilih Settings dan kemudian Printers.
Untuk Windows XP/2003, pilih Pencetak dan Faks.Untuk Windows Vista, pilih Panel Kontrol > Piranti Keras dan Suara > Pencetak.
3. Klik dua kali ikon Samsung CLX-3170 Series. 4. Dari menu Dokumen, pilih Batal.
Anda juga dapat membatalkan tugas saat ini dengan menekan Stop/Clear pada panel kontrol.
Anda juga dapat mengakses jendela ini dengan mengklik dua kali ikon printer di sudut kanan bawah pada desktop Windows.

Mengirim faks_ 45
mengirim faksFitur faks ini hanya tersedia pada CLX-3170FN/CLX-3170FW. Bab ini memberikan informasi tentang cara menggunakan mesin Anda sebagai perangkat faks.Bab ini mencakup:• Mengirim faks• Menerima faks
• Menyiapkan faks
MENGIRIM FAKSMenyetel kop faksDi beberapa negara, Anda diharuskan oleh hukum untuk menunjukkan nomor faks Anda pada faks yang Anda kirimkan. Identitas mesin, yang berisi nomor telepon dan nama perusahaan Anda, akan dicetak pada bagian atas setiap halaman yang dikirim dari mesin Anda.1. Tekan Menu sampai System Setup muncul di bagian bawah tampilan
lalu tekan OK.2. Tekan OK apabila Machine Setup muncul.3. Tekan OK apabila Machine ID muncul.4. Masukkan nama Anda atau nama perusahaan menggunakan papan
tombol angka. Anda dapat memasukkan karakter alfanumerik menggunakan papan tombol angka, dan menyertakan simbol-simbol khusus dengan menekan tombol 0. Untuk rincian mengenai cara memasukkan karakter alfanumerik, lihat “Memasukkan karakter menggunakan papan tombol angka” di halaman 27.
5. Tekan OK untuk menyimpan identitas tersebut.6. Tekan panah kanan/kiri sampai Machine Fax No. muncul lalu
tekan OK.7. Tekan nomor faks Anda menggunakan papan tombol angka dan
tekan OK.8. Tekan Stop/Clear untuk kembali ke modus siap.
Menyesuaikan pengaturan dokumenSebelum mulai mengirim faks, ubah setelan berikut sesuai dengan dokumen asli Anda untuk mendapatkan kualitas terbaik.
ResolusiSetelan asal dokumen akan memberi hasil yang baik jika dokumen asli berupa teks pada umumnya. Namun, jika Anda mengirim dokumen asli yang kualitasnya buruk, atau berisi foto, Anda dapat mengatur resolusi untuk menghasilkan faks dengan kualitas yang lebih tinggi.1. Tekan Faks.2. Tekan Menu, dan lalu OK saat Fax Feature muncul pada bagian
bawah layar.3. Tekan OK apabila Resolution muncul.4. Tekan panah kanan/kiri sampai opsi yang Anda inginkan muncul
dan tekan OK.5. Tekan Stop/Clear untuk kembali ke modus siap.
Setelan resolusi yang direkomendasikan untuk jenis dokumen asli yang berbeda dijelaskan dalam tabel di bawah ini:
Gelap-terangAnda dapat memilih modus kontras setelan asal untuk mengirim dokumen asli agar lebih terang atau lebih gelap.1. Tekan Faks.2. Tekan Menu, dan lalu OK saat Fax Feature muncul pada bagian
bawah layar.3. Tekan OK apabila Darkness muncul.4. Tekan panah kanan/kiri sampai opsi yang Anda inginkan muncul dan
tekan OK.5. Tekan Stop/Clear untuk kembali ke modus siap.
MODUS DIREKOMENDASIKAN UNTUK
Standard Dokumen asli dengan karakter berukuran normal.
Fine Dokumen asli yang mengandung karakter-karakter berukuran kecil atau garis tipis atau dokumen asli yang dicetak menggunakan printer matrik-bintik.
Super Fine Dokumen asli yang berisi detil sangat rinci. Modus Super Fine dapat digunakan hanya jika mesin yang Anda tuju juga mendukung resolusi Super Fine.
• Untuk pengiriman memori, modus Super Fine tidak tersedia. Pengaturan resolusi otomatis diubah ke Fine.
• Jika mesin Anda disetel pada resolusi Super Fine dan mesin faks yang Anda tuju tidak mendukung resolusi Super Fine, mesin melakukan transmisi dengan modus resolusi tertinggi yang didukung oleh mesin faks seberang.
Photo Fax Dokumen asli yang mengandung bayangan abu-abu atau foto.
Setelan resolusi yang dipilih diterapkan pada pekerjaan faks terkini. Untuk mengubah setelan asal, lihat “Mengubah setelan asal dokumen” di halaman 51.
Setelan tingkat kegelapan yang dipilih diterapkan pada pekerjaan faks terkini. Untuk mengubah setelan asal, lihat “Mengubah setelan asal dokumen” di halaman 51.

46 _Mengirim faks
Mengirim faks secara otomatis1. Tekan Faks.2. Masukkan dokumen asli menghadap ke atas ke dalam ADF, atau
tempatkan selembar dokumen asli menghadap ke bawah pada kaca pemindai. Untuk rincian mengenai cara memasukkan dokumen asli. (Lihat “Memasukkan dokumen asli” di halaman 30.)Ready to Fax muncul pada bagian paling atas layar.
3. Atur resolusi dan tingkat kegelapan agar sesuai dengan kebutuhan faks Anda. (Lihat “Menyesuaikan pengaturan dokumen” di halaman 45.)
4. Memasukkan nomor mesin faks penerima. Anda dapat menggunakan tombol cepat, nomor panggil cepat, atau nomor panggil kelompok. Untuk rincian mengenai cara menyimpan dan mencari sebuah nomor, lihat “Menyiapkan Buku Alamat” di halaman 51.
5. Tekan Color Start atau Black Start.
6. Setelah selesai, pilih No pada tampilan perintah Another Page?. Setelah nomor dimasukkan, mesin akan mulai mengirim faks tersebut saat mesin faks penerima menjawab.
Mengirim faks secara manual1. Tekan Faks.2. Masukkan dokumen asli menghadap ke atas ke dalam ADF, atau
tempatkan selembar dokumen asli menghadap ke bawah pada kaca pemindai. Untuk rincian mengenai cara memasukkan dokumen asli. (Lihat “Memasukkan dokumen asli” di halaman 30.)
3. Atur resolusi dan tingkat kegelapan agar sesuai dengan kebutuhan faks Anda. (Lihat “Menyesuaikan pengaturan dokumen” di halaman 45.)
4. Tekan On Hook Dial. Anda akan mendengar nada panggil.5. Memasukkan nomor mesin faks penerima.
Anda dapat menggunakan tombol cepat, nomor panggil cepat, atau nomor panggil kelompok. Untuk rincian mengenai cara menyimpan dan mencari sebuah nomor, lihat “Menyiapkan Buku Alamat” di halaman 51.
6. Tekan Color Start atau Black Start saat Anda mendengar sinyal faks nada tinggi dari mesin faks seberang.
7. Setelah selesai, pilih No pada tampilan perintah Another Page?. Setelah nomor dimasukkan, mesin akan mulai mengirim faks tersebut saat mesin faks penerima menjawab.
Mengonfirmasi suatu transmisi Setelah halaman terakhir dokumen asal Anda berhasil dikirim, mesin mengeluarkan bunyi “bip” dan kembali ke modus siap.
Apabila terjadi sesuatu yang salah pada saat mengirim faks Anda, sebuah pesan kesalahan akan tampil pada layar. Untuk daftar pesan kesalahan dan artinya, lihat “Memahami pesan tampilan” di halaman 70. Jika Anda menerima sebuah pesan kesalahan, tekan Stop/Clear untuk menghapus pesan dan coba untuk mengirimkan faks tersebut kembali.Anda dapat menyetel mesin Anda untuk mencetak laporan konfirmasi setiap kali pengiriman faks selesai. Untuk rincian lebih lanjut, lihat “Send Report” di halaman 50.
Pemanggilan kembali otomatisJika nomor yang telah Anda panggil sibuk atau tidak ada jawaban saat Anda mencoba mengirimkan faks, mesin secara otomatis memanggil kembali nomor tersebut setiap tiga menit, sampai tujuh kali sesuai dengan setelan asal pabrik.Saat layar menampilkan Retry Redial?, tekan OK untuk memanggil kembali nomor tersebut tanpa menunggu. Untuk membatalkan pemanggilan kembali otomatis, tekan Stop/Clear.Untuk mengubah jeda waktu antara pemanggilan kembali dan jumlah upaya pemanggilan kembali. (Lihat “Opsi Receiving” di halaman 50.)
Menghubungi kembali nomor terakhirUntuk memanggil kembali nomor yang terakhir Anda panggil:1. Tekan Redial/Pause.2. Jika sebuah dokumen asli dimasukkan ke dalam ADF, mesin secara
otomatis mulai mengirim.JIka sebuah dokumen asli ditempatkan pada kaca pemindai, pilih Yes untuk menambah halaman lain. Masukkan dokumen asli lainnya dan tekan OK. Setelah selesai, pilih No pada tampilan perintah Another Page?.
Mengirim faks ke beberapa tujuanAnda dapat menggunakan fitur Pengiriman Ganda, yang memungkinkan Anda untuk mengirim faks ke beberapa tujuan. Dokumen asli secara otomatis disimpan di dalam memori dan dikirim ke stasiun seberang. Setelah transmisi, dokumen asli secara otomatis dihapus dari memori. Anda tidak dapat mengirimkan faks berwarna menggunakan fitur ini.1. Tekan Faks.2. Masukkan dokumen asli menghadap ke atas ke dalam ADF, atau
tempatkan selembar dokumen asli menghadap ke bawah pada kaca pemindai.Untuk rincian mengenai cara memasukkan dokumen asli. (Lihat “Memasukkan dokumen asli” di halaman 30.)
3. Atur resolusi dan tingkat kegelapan dokumen agar sesuai dengan kebutuhan faks Anda. (Lihat “Menyesuaikan pengaturan dokumen” di halaman 45.)
4. Tekan Menu sampai Fax Feature muncul di bagian bawah tampilan lalu tekan OK.
5. Tekan panah kanan/kiri sampai Multi Send muncul lalu tekan OK.6. Masukkan nomor mesin faks penerima yang pertama dan tekan OK.
Anda dapat menggunakan tombol cepat, nomor panggil cepat. Anda dapat menggunakan Nomor Panggil Kelompok menggunakan tombol Address Book. Untuk rinciannya, lihat “Menyiapkan Buku Alamat” di halaman 51.
7. Masukkan nomor faks kedua dan tekan OK.Layar meminta Anda untuk memasukkan nomor faks lain untuk mengirimkan dokumen.
JIka sebuah dokumen asli ditempatkan pada kaca pemindai, pilih Yes untuk menambah halaman lain. Masukkan dokumen asli lainnya dan tekan OK.
Jika Anda ingin membatalkan sebuah pekerjaan faks, tekan Stop/Clear kapan saja saat mengirim.
JIka sebuah dokumen asli ditempatkan pada kaca pemindai, pilih Yes untuk menambah halaman lain. Masukkan dokumen asli lainnya dan tekan OK.
Jika Anda ingin membatalkan sebuah pekerjaan faks, tekan Stop/Clear kapan saja saat mengirim.

Mengirim faks_ 47
8. Untuk memasukkan nomor faks lagi, tekan OK saat Yes muncul dan ulangi langkah 6 dan 7. Anda dapat menambahkan sampai 10 tujuan.
9. Setelah Anda selesai memasukkan nomor faks, tekan panah kanan/kiri untuk memilih No pada tampilan perintah Another No.? dan tekan OK.Dokumen asli dipindai ke dalam memori sebelum transmisi dilakukan. Layar menunjukkan kapasitas memori dan jumlah halaman yang disimpan di dalam memori.
10. JIka sebuah dokumen asli ditempatkan pada kaca pemindai, pilih Yes untuk menambah halaman lain. Masukkan dokumen asli lainnya dan tekan OK.Setelah selesai, pilih No pada tampilan perintah Another Page?.Mesin mulai mengirimkan faks ke nomor-nomor yang Anda masukkan dalam urutan sesuai yang Anda masukkan.
Mengirimkan faks tundaAnda dapat mengatur perangkat Anda untuk mengirim faks di waktu kemudian saat Anda tidak ada di tempat. Anda tidak dapat mengirimkan faks berwarna menggunakan fitur ini.1. Tekan Faks.2. Masukkan dokumen asli menghadap ke atas ke dalam ADF, atau
tempatkan selembar dokumen asli menghadap ke bawah pada kaca pemindai.Untuk rincian mengenai cara memasukkan dokumen asli. (Lihat “Memasukkan dokumen asli” di halaman 30.)
3. Atur resolusi dan tingkat kegelapan dokumen agar sesuai dengan kebutuhan faks Anda. (Lihat “Menyesuaikan pengaturan dokumen” di halaman 45.)
4. Tekan Menu sampai Fax Feature muncul di bagian bawah tampilan lalu tekan OK.
5. Tekan panah kanan/kiri sampai Delay Send muncul lalu tekan OK.6. Masukkan nomor mesin penerima menggunakan papan tombol angka.
Anda dapat menggunakan tombol cepat, nomor panggil cepat. Anda dapat memasukkan Nomor Panggil Kelompok menggunakan tombol Address Book. Untuk rinciannya, lihat “Menyiapkan Buku Alamat” di halaman 51.
7. Tekan OK untuk mengkonfirmasikan nomor. Tampilan meminta agar Anda memasukkan nomor faks lain yang akan dikirimi dokumen.
8. Untuk memasukkan nomor faks lagi, tekan OK saat Yes muncul dan ulangi langkah 6 dan 7. Anda dapat menambahkan sampai 10 tujuan.
9. Setelah Anda selesai memasukkan nomor faks, tekan panah kanan/kiri untuk memilih No pada tampilan perintah Another No.? dan tekan OK.
10. Masukkan nama pekerjaan yang Anda kehendaki dan tekan OK.Untuk rincian mengenai cara memasukkan karakter alfanumerik, lihat “Memasukkan karakter menggunakan papan tombol angka” di halaman 27.Jika Anda tidak ingin memberikan nama, lewati langkah ini.
11. Masukkan waktunya menggunakan papan tombol angka dan tekan OK, atau Black Start.
Dokumen asli dipindai ke dalam memori sebelum transmisi dilakukan. Layar menunjukkan kapasitas memori dan jumlah halaman yang disimpan di dalam memori.
12. JIka sebuah dokumen asli ditempatkan pada kaca pemindai, pilih Yes untuk menambah halaman lain. Masukkan dokumen asli lainnya dan tekan OK.Setelah selesai, pilih No pada tampilan perintah Another Page?.Mesin kembali ke modus siap. Layar mengingatkan Anda bahwa Anda berada pada modus siap dan bahwa faks tunda sudah siap.
Menambahkan halaman pada faks tundaAnda dapat menambahkan halaman pada transmisi Anda yang tertunda yang sebelumnya tersimpan di dalam memori mesin Anda.1. Masukkan dokumen asli yang akan ditambahkan dan atur setelan
dokumen.2. Tekan Menu sampai Fax Feature muncul pada bagian bawah layar
dan tekan OK.3. Tekan panah kanan/kiri sampai Add Page muncul lalu tekan OK.4. Tekan panah kanan/kiri sampai pekerjaan faks yang Anda kehendaki
muncul dan tekan OK.Mesin memindai dokumen asli ke dalam memori dan memperlihatkan jumlah total halaman dan jumlah halaman tambahan.
Membatalkan faks tunda1. Tekan Menu sampai Fax Feature muncul pada bagian bawah layar
dan tekan OK.2. Tekan panah kanan/kiri sampai Cancel Job muncul lalu tekan OK.3. Tekan panah kanan/kiri sampai pekerjaan faks yang Anda kehendaki
muncul dan tekan OK.4. Tekan OK apabila Yes muncul.
Faks yang dipilih dibatalkan dari memori.
Mengirimkan faks prioritasDengan menggunakan fitur faks prioritas, faks dengan prioritas tinggi dapat dikirim mendahului operasi-operasi lain yang telah disimpan. Dokumen asli dipindai ke dalam memori dan langsung dikirim jika pengoperasian yang sedang berlangsung saat itu sudah selesai. Selain itu, transmisi prioritas akan menyela operasi Pengiriman Ganda antara stasiun (mis. saat transmisi ke stasiun A berakhir, sebelum transmisi ke stasiun B mulai) atau antara upaya pemanggilan kembali.1. Tekan Faks.2. Masukkan dokumen asli menghadap ke atas ke dalam ADF, atau
tempatkan selembar dokumen asli menghadap ke bawah pada kaca pemindai.Untuk rincian mengenai cara memasukkan dokumen asli. (Lihat “Memasukkan dokumen asli” di halaman 30.)
3. Atur resolusi dan tingkat kegelapan dokumen agar sesuai dengan kebutuhan faks Anda. (Lihat “Menyesuaikan pengaturan dokumen” di halaman 45.)
4. Tekan Menu sampai Fax Feature muncul di bagian bawah tampilan lalu tekan OK.
5. Tekan panah kanan/kiri sampai Priority Send muncul lalu tekan OK.6. Masukkan nomor mesin penerima.
Anda dapat menggunakan tombol cepat, nomor panggil cepat, atau nomor panggil kelompok. Untuk rinciannya, lihat “Menyiapkan Buku Alamat” di halaman 51.
7. Tekan OK untuk mengkonfirmasikan nomor.8. Masukkan nama pekerjaan yang Anda kehendaki dan tekan OK.
Dokumen asli dipindai ke dalam memori sebelum transmisi dilakukan. Layar menunjukkan kapasitas memori dan jumlah halaman yang disimpan di dalam memori.
Setelah Anda memasukkan nomor panggil kelompok, Anda tidak dapat memasukkan nomor panggil kelompok lagi.
Setelah Anda memasukkan nomor panggil kelompok, Anda tidak dapat memasukkan nomor panggil kelompok lagi.
Jika Anda menyetel waktunya lebih awal daripada waktu sekarang, faks akan dikirim pada waktu tersebut di hari esoknya.

48 _Mengirim faks
9. JIka sebuah dokumen asli ditempatkan pada kaca pemindai, pilih Yes untuk menambah halaman lain. Masukkan dokumen asli lainnya dan tekan OK.Setelah selesai, pilih No pada tampilan perintah Another Page?.Mesin menunjukkan nomor yang sedang dipanggil dan mulai mengirimkan faks tersebut.
MENERIMA FAKSMengganti modus penerimaan1. Tekan Faks.2. Tekan Menu sampai Fax Setup muncul di bagian bawah tampilan lalu
tekan OK.3. Tekan panah kanan/kiri sampai Receiving muncul lalu tekan OK.4. Tekan OK apabila Receive Mode muncul.5. Tekan panah kanan/kiri sampai modus penerimaan faks yang Anda
kehendaki muncul.• Pada modus Fax, mesin menjawab panggilan faks yang masuk dan
segera berganti ke modus penerimaan faks. • Pada modus Tel, Anda dapat menerima faks dengan menekan
On Hook Dial dan kemudian Color Start atau Black Start. Anda juga dapat mengangkat gagang telepon ekstensi kemudian menekan kode terima mesin seberang. (Lihat “Menerima secara manual menggunakan telepon ekstensi” di halaman 48.)
• Pada modus Ans/Fax, sebuah mesin penjawab yang terpasang pada mesin Anda akan menjawab panggilan masuk, dan penelepon dapat meninggalkan pesan pada mesin penjawab. Jika perangkat mesin mendeteksi nada faks pada saluran telepon, perangkat otomatis berpindah ke modus Fax untuk menerima faks. (Lihat “Menerima otomatis pada modus Ans/Fax” di halaman 48.)
• Pada modus DRPD, Anda dapat menerima panggilan menggunakan fitur Deteksi Pola Dering Spesifik (DRPD). Dering Spesifik adalah layanan perusahaan telepon yang memungkinkan pengguna untuk menggunakan sebuah sambungan telepon untuk menjawab beberapa nomor telepon yang berbeda. Untuk rincian lebih lanjut, lihat “Menerima faks menggunakan modus DRPD” di halaman 48.
6. Tekan OK untuk menyimpan pilihan Anda.7. Tekan Stop/Clear untuk kembali ke modus siap.
Menerima otomatis pada modus Fax Perangkat Anda di-pra-setel ke modus Fax di pabrik. Saat Anda menerima faks, perangkat menjawab panggilan pada hitungan nada dering tertentu dan otomatis menerima faks. Untuk mengubah jumlah dering, lihat “Ring to Answer” di halaman 50.
Menerima secara manual pada modus Tel Anda dapat menerima panggilan faks dengan menekan On Hook Dial dan kemudian menekan Black Start atau Color Start saat Anda mendengar nada faks dari mesin seberang.Mesin mulai menerima faks dan kembali ke modus siap saat penerimaan selesai.
Menerima secara manual menggunakan telepon ekstensiFitur ini bekerja dengan maksimal jika Anda menggunakan telepon eksensi yang terhubung dengan soket EXT pada bagian belakang mesin Anda.Anda dapat menerima faks dari seseorang yang sedang Anda ajak bicara melalui telepon ekstensi tanpa harus pergi ke mesin faks.Saat Anda menerima panggilan pada telepon ekstensi dan mendengar nada faks, tekan tombol *9* pada telepon ekstensi. Perangkat menerima faks.Tekan tombol pelan-pelan secara berurutan. Jika Anda masih mendengar nada faks dari perangkat jarak jauh, coba tekan *9* sekali lagi.*9* adalah kode penerimaan jauh yang disetel dari pabrik. Tanda bintang yang pertama dan kedua tidak dapat diubah, tapi Anda dapat mengubah angka yang ditengah sesuai keinginan Anda. Untuk rincian mengenai bagaimana mengubah kode ini, lihat “Rcv Start Code” di halaman 51.
Menerima otomatis pada modus Ans/Fax Untuk menggunakan modus ini, Anda harus menyambungkan mesin penjawab ke soket EXT pada bagian belakang mesin Anda. Jika pemanggil meninggalkan pesan, mesin penjawab menyimpan pesan seperti biasanya. Jika perangkat Anda mendeteksi nada faks pada saluran telepon, maka perangkat otomatis mulai menerima faks.
Menerima faks menggunakan modus DRPDDering Spesifik adalah layanan perusahaan telepon yang memungkinkan pengguna untuk menggunakan sebuah sambungan telepon untuk menjawab beberapa nomor telepon yang berbeda. Nomor tertentu yang digunakan seseorang untuk menelepon Anda diidentifikasikan oleh pola dering yang berbeda, yang terdiri dari berbagai kombinasi bunyi dering panjang dan pendek. Fitur ini sering digunakan oleh layanan penjawab yang menjawab telepon untuk banyak klien yang berbeda dan perlu mengetahui nomor mana yang dihubungi oleh penelepon agar dapat menjawab teleponnya dengan benar.Dengan menggunakan fitur Deteksi Pola Dering Spesifik (DPRD), mesin faks Anda dapat mempelajari pola dering yang Anda tetapkan untuk dijawab oleh mesin faks. Kecuali jika Anda mengubahnya, pola dering ini akan terus dikenali dan dijawab sebagai panggilan faks, dan semua pola dering lainnya akan diteruskan ke telepon ekstensi atau mesin penjawab yang ditancapkan ke soket EXT. Anda dapat dengan mudah menangguhkan atau mengubah DRPD kapan saja.Sebelum menggunakan opsi DPRD, layanan Dering Spesifik harus lebih dulu diinstal pada saluran telepon oleh perusahaan telepon. Untuk menyiapkan DPRD, Anda akan memerlukan saluran telepon lain di tempat Anda, atau seseorang yang dapat menghubungi nomor faks Anda dari luar. Menyiapkan modus DRPD:1. Tekan Faks.2. Tekan Menu sampai Fax Setup muncul di bagian bawah tampilan lalu
tekan OK.
• Untuk menggunakan modus Ans/Fax, sambungkan mesin penjawab ke soket EXT di bagian belakang mesin Anda.
• Jika Anda tidak ingin orang lain melihat dokumen yang Anda terima, Anda dapat menggunakan modus penerimaan aman. Pada modus ini, semua faks yang diterima disimpan di dalam memori. Untuk rincian lebih lanjut, lihat “Menerima dalam modus peneriman aman” di halaman 49.
• Jika Anda telah mengatur perangkat Anda ke modus Ans/Fax dan mesin penjawab dimatikan, atau tidak ada mesin penjawab yang terhubung ke soket EXT, maka perangkat Anda otomatis masuk ke modus Faks setelah pada hitungan nada dering tertentu.
• Jika mesin penjawab Anda memiliki penghitung nada dering yang dapat dipilih pengguna, atur perangkat untuk menjawab panggilan masuk pada nada dering 1.
• Jika Anda dalam modus Tel (penerimaan manual) saat mesin penjawab terhubung ke mesin Anda, Anda harus mematikan mesin penjawab, atau pesan keluar dari mesin penjawab akan menyela pembicaraan telepon Anda.

Mengirim faks_ 49
3. Tekan panah kanan/kiri sampai Receiving muncul lalu tekan OK.4. Tekan panah kanan/kiri sampai DRPD Mode muncul lalu tekan OK.
Waiting Ring muncul pada tampilan.5. Hubungi nomor faks Anda dari telepon lain. Anda tidak harus
melakukannya dari sebuah mesin faks juga. 6. Saat mesin Anda mulai berdering, jangan jawab panggilan tersebut.
Mesin memerlukan beberapa dering untuk mempelajari polanya. Saat mesin selesai mempelajari, layar akan menampilkan Completed DRPD Setup. Jika penyiapan DRPD gagal, Error DRPD Ring muncul. Tekan OK saat DRPD Mode muncul dan mulai lagi dari langkah 4.
7. Tekan Stop/Clear untuk kembali ke modus siap.
Menerima dalam modus peneriman amanAnda mungkin perlu menjaga faks yang Anda terima agar tidak diakses oleh orang lain. Anda dapat mengaktifkan modus penerimaan aman untuk membatasi pencetakan faks yang diterima pada saat perangkat tidak sedang Anda kendalikan. Dalam modus penerimaan aman, semua faks yang masuk disimpan ke dalam memori. Saat modus ini dinonaktifkan, semua faks yang tersimpan akan dicetak.
Mengaktifkan modus penerimaan aman1. Tekan Faks.2. Tekan Menu, dan lalu tekan OK saat Fax Feature muncul pada bagian
bawah layar.3. Tekan panah kanan/kiri sampai Secure Receive muncul lalu tekan OK.4. Tekan panah kanan/kiri sampai On muncul lalu tekan OK.5. Masukkan empat digit sandi yang ingin Anda gunakan dan tekan OK.
6. Masukkan kembali sandi untuk konfirmasi dan tekan OK.7. Tekan Stop/Clear untuk kembali ke modus siap.Saat faks diterima dalam modus penerimaan aman, mesin Anda menyimpannya di dalam memori dan menampilkan Secure Receive untuk memberitahu Anda bahwa ada faks yang diterima.
Mencetak faks yang diterima1. Akses menu Secure Receive dengan mengikuti langkah 1 sampai 3
dalam “Mengaktifkan modus penerimaan aman”.2. Tekan panah kanan/kiri sampai Print muncul lalu tekan OK.3. Masukkan empat digit sandi dan tekan OK.
Mesin mencetak semua faks yang disimpan dalam memori.
Menonaktifkan modus penerimaan aman1. Akses menu Secure Receive dengan mengikuti langkah 1 sampai 3
dalam “Mengaktifkan modus penerimaan aman”.2. Tekan panah kanan/kiri sampai Off muncul lalu tekan OK.3. Masukkan empat digit sandi dan tekan OK.
Modus dinonaktifkan dan mesin mencetak semua faks yang tersimpan dalam memori.
4. Tekan Stop/Clear untuk kembali ke modus siap.
Menerima faks dalam memoriKarena perangkat Anda merupakan perangkat multi-tugas, perangkat ini dapat menerima faks saat Anda membuat salinan atau mencetak. Jika Anda menerima faks pada saat Anda menyalin atau mencetak, perangkat Anda menyimpan faks yang masuk ke dalam memorinya. Lalu, begitu Anda selesai memfotokopi atau mencetak, mesin secara otomatis mencetak faks tersebut. Juga, mesin Anda menerima faks dan menyimpannya dalam memorinya saat tidak ada kertas pada baki atau tidak ada toner dalam kartrid toner yang terpasang.
Meneruskan faksAnda dapat meneruskan faks masuk dan faks keluar Anda ke mesin faks lain atau alamat email.
Meneruskan faks terkirim ke mesin faks yang lain.Anda dapat menyetel mesin untuk mengirim salinan dari semua faks keluar ke suatu tujuan tertentu, selain ke nomor faks yang Anda masukkan.1. Tekan Faks.2. Tekan Menu sampai Fax Feature muncul di bagian bawah tampilan
lalu tekan OK.3. Tekan panah kanan/kiri sampai Forward muncul lalu tekan OK.4. Tekan OK apabila Fax muncul.5. Tekan panah kanan/kiri sampai Send Forward muncul lalu tekan OK.6. Jika tidak, tekan panah kanan/kiri untuk memilih On dan tekan OK.7. Masukkan nomor mesin faks yang akan dikirimi faks dan tekan OK.8. Tekan Stop/Clear untuk kembali ke modus siap.
Faks yang terkirim berikutnya akan diteruskan ke mesin faks yang telah ditentukan.
Meneruskan faks terkirim ke alamat emailAnda dapat menyetel mesin untuk mengirim salinan dari semua faks keluar ke suatu tujuan tertentu, selain ke alamat email yang Anda masukkan.1. Tekan Faks.2. Tekan Menu sampai Fax Feature muncul di bagian bawah tampilan
lalu tekan OK.3. Tekan panah kanan/kiri sampai Forward muncul lalu tekan OK.4. Tekan panah kanan/kiri sampai E-mail muncul lalu tekan OK.5. Tekan panah kanan/kiri sampai Send Forward muncul lalu tekan OK.6. Jika tidak, tekan panah kanan/kiri untuk memilih On dan tekan OK.7. Masukkan alamat email Anda lalu tekan OK.8. Masukkan alamat email yang akan dikirimi faks dan tekan OK.9. Tekan Stop/Clear untuk kembali ke modus siap.
Faks yang terkirim berikutnya akan diteruskan ke alamat email yang telah ditentukan.
Meneruskan faks yang diterima ke mesin faks yang lainAnda dapat menyetel mesin Anda untuk meneruskan faks masuk ke nomor faks lain selama periode waktu tertentu. Ketika suatu faks sampai di mesin Anda, faks tersebut tersimpan dalam memori. Kemudian, mesin menghubungi nomor faks yang telah Anda tentukan dan mengirimkan faks tersebut.1. Tekan Faks.2. Tekan Menu sampai Fax Feature muncul di bagian bawah tampilan
lalu tekan OK.3. Tekan panah kanan/kiri sampai Forward muncul lalu tekan OK.4. Tekan OK apabila Fax muncul.5. Tekan panah kanan/kiri sampai Rcv. Forward muncul lalu tekan OK.
• DRPD harus disiapkan lagi jika Anda menentukan kembali nomor faks Anda, atau menghubungkan mesin ke sambungan telepon lain.
• Setelah DRPD disiapkan, hubungi lagi nomor faks Anda untuk memverifikasi bahwa mesin menjawab dengan nada faks. Kemudian lakukan panggilan ke nomor berbeda yang ditetapkan ke saluran yang sama tersebut untuk memastikan bahwa panggilan diteruskan ke telepon ekstensi mesin atau mesin penjawab yang ditancapkan ke soket EXT.
Anda dapat mengaktifkan modus penerimaan aman tanpa menyetel sandi tapi faks Anda tidak akan terlindungi.

50 _Mengirim faks
6. Tekan panah kanan/kiri sampai Forward muncul lalu tekan OK.Untuk menyetel agar mesin mencetak faks saat penerusan faks telah selesai, pilih Forward&Print.
7. Masukkan nomor mesin faks yang akan dikirimi faks dan tekan OK.8. Masukkan waktu mulai dan tekan OK.9. Masukkan waktu selesai dan tekan OK.10. Tekan Stop/Clear untuk kembali ke modus siap.
Faks yang diterima berikutnya akan diteruskan ke mesin faks yang telah ditentukan.
Meneruskan faks yang diterima ke alamat emailAnda dapat menyetel mesin Anda untuk meneruskan faks masuk ke alamat email yang telah Anda masukkan.1. Tekan Faks.2. Tekan Menu sampai Fax Feature muncul di bagian bawah tampilan
lalu tekan OK.3. Tekan panah kanan/kiri sampai Forward muncul lalu tekan OK.4. Tekan panah kanan/kiri sampai E-mail muncul lalu tekan OK.5. Tekan panah kanan/kiri sampai Rcv. Forward muncul lalu tekan OK.6. Tekan panah kanan/kiri sampai Forward muncul lalu tekan OK.
Untuk menyetel agar mesin mencetak faks saat penerusan faks telah selesai, pilih Forward&Print.
7. Masukkan alamat email Anda lalu tekan OK.8. Masukkan alamat email yang akan dikirimi faks dan tekan OK.9. Tekan Stop/Clear untuk kembali ke modus siap.
Faks yang terkirim berikutnya akan diteruskan ke alamat email yang telah ditentukan.
MENYIAPKAN FAKSMengubah opsi penyiapan faksMesin Anda menyediakan berbagai opsi pengguna yang dapat dipilih untuk menyiapkan sistem faks. Anda dapat mengubah pengaturan setelan asal untuk preferensi dan kebutuhan Anda.Untuk mengubah opsi penyiapan faks:1. Tekan Faks.2. Tekan Menu sampai Fax Setup muncul di bagian bawah tampilan lalu
tekan OK.3. Tekan panah kanan/kiri untuk memilih Sending atau Receiving dan
tekan OK. 4. Tekan panah kanan/kiri sampai subyek menu yang Anda kehendaki
muncul dan tekan OK.5. Tekan panah kanan/kiri sampai status yang diinginkan muncul atau
masukkan nilai untuk opsi yang telah Anda pilih, dan tekan OK.6. Jika perlu, ulangi langkah 4 sampai 5.7. Tekan Stop/Clear untuk kembali ke modus siap.
Opsi Sending
Opsi Receiving
OPSI DESKRIPSI
Redial Times Anda dapat menentukan jumlah upaya pemanggilan kembali. Jika Anda memasukkan 0, mesin tidak akan memanggil kembali.
Redial Term Mesin Anda dapat dengan otomatis memanggil kembali mesin faks di seberang jika mesin tersebut sedang sibuk. Anda dapat menyetel interval antara masing-masing upaya.
Prefix Dial Anda dapat menyetel nomor awalan sampai lima digit. Nomor ini dipanggil sebelum nomor panggil otomatis lainnya dipanggil. Ini berguna untuk mengakses pertukaran PABX.
ECM Mode Modus ini membantu mengatasi kualitas sambungan yang buruk dan memastikan semua faks yang Anda kirim terkirim dengan lancar ke sembarang mesin faks lain yang dilengkapi ECM. Mengirim faks dengan menggunakan ECM mungkin membutuhkan waktu lebih lama.
Send Report Anda dapat menyetel mesin Anda untuk mencetak laporan konfirmasi yang menunjukkan keberhasilan sebuah transmisi, jumlah halaman yang dikirim, dan banyak lagi. Opsi-opsi yang tersedia adalah On, Off, dan On-Error, yang hanya akan mencetak bila transmisi tidak berhasil.
Image TCR Fungsi ini memungkinkan pengguna untuk mengetahui pesan faks apa yang telah dikirimkan dengan menunjukkan pesan yang terkirim pada laporan transmisi. Halaman pertama pesan diubah ke file gambar lalu dicetak pada laporan transmisi sehingga pengguna dapat melihat pesan apa yang telah dikirim.Namun, Anda tidak dapat menggunakan fungsi ini saat mengirimkan faks tanpa menyimpan data di dalam memori.
Dial Mode Setelan ini dapat tidak tersedia, tergantung pada negara Anda. Jika Anda tidak dapat menemukan opsi ini, mesin Anda tidak mendukung fitur ini.Anda dapat menetapkan modus panggil untuk mesin Anda menjadi panggilan nada atau panggilan pulsa. Jika Anda memiliki sistem telepon publik atau sistem Private Branch Exchanage (PBX), Anda harus memilih Pulse. Hubungi perusahaan telepon setempat Anda jika Anda tidak yakin modus panggil mana yang harus digunakan.Jika Anda memilih Pulse, beberapa fitur sistem telepon dapat tidak tersedia. Dapat juga diperlukan waktu yang lebih lama utnuk memanggil nomor faks atau telepon.
OPSI DESKRIPSI
Receive Mode Anda dapat memilih modus setelan asal penerimaan faks. Untuk rincian mengenai penerimaan faks pada tiap-tiap modus, lihat “Mengganti modus penerimaan” di halaman 48.
Ring to Answer Anda dapat menentukan jumlah dering perangkat sebelum menjawab panggilan masuk.
Stamp RCV Name
Opsi ini memungkinkan mesin untuk secara otomatis mencetak nomor halaman, dan tanggal dan waktu penerimaan pada bagian bawah faks yang diterima.
OPSI DESKRIPSI

Mengirim faks_ 51
Mengubah setelan asal dokumenOpsi faks, termasuk resolusi dan tingkat kegelapan, dapat disetel ke modus yang paling sering digunakan. Saat Anda mengirimkan sebuah faks, setelan asal digunakan jika setelan tersebut tidak diubah dengan menggunakan tombol dan menu yang sesuai.1. Tekan Faks.2. Tekan Menu sampai Fax Setup muncul di bagian bawah tampilan lalu
tekan OK.3. Tekan panah kanan/kiri sampai Change Default muncul lalu tekan OK.4. Tekan OK apabila Resolution muncul.5. Tekan panah kanan/kiri sampai resolusi yang Anda inginkan muncul
dan tekan OK.6. Tekan panah kanan/kiri sampai Darkness muncul lalu tekan OK.7. Tekan panah kanan/kiri sampai tingkat kegelapan yang Anda inginkan
muncul dan tekan OK.8. Tekan Stop/Clear untuk kembali ke modus siap.
Mencetak laporan faks terkirim secara otomatisAnda dapat menyetel mesin untuk mencetak laporan dengan informasi rinci mengenai 50 operasi komunikasi sebelumnya, termasuk waktu dan tanggal.1. Tekan Faks.2. Tekan Menu sampai Fax Setup muncul di bagian bawah tampilan lalu
tekan OK.3. Tekan panah kanan/kiri sampai Auto Report muncul lalu tekan OK.4. Tekan panah kanan/kiri sampai On muncul lalu tekan OK.5. Tekan Stop/Clear untuk kembali ke modus siap.
Menyiapkan Buku AlamatAnda dapat menyiapkan Buku Alamat dengan nomor faks yang paling sering Anda gunakan. Mesin Anda menyediakan fitur-fitur berikut untuk menyiapkan Buku Alamat:• Nomor panggil Cepat/Kelompok
Nomor panggil cepatAnda dapat menyimpan sampai 240 nomor faks yang sering digunakan di dalam nomor panggil cepat.
Mendaftarkan nomor panggil cepat1. Tekan Faks.2. Tekan Address Book sampai New & Edit muncul di bagian bawah
tampilan lalu tekan OK.3. Tekan OK apabila Speed Dial muncul.4. Masukkan nomor panggil cepat antara 0 dan 239 dan tekan OK.
Jika sebuah entri telah di dalam nomor yang Anda pilih, layar menunjukkan namanya agar Anda dapat mengubahnya. Untuk memulai dari awal lagi dengan nomor panggil cepat yang lain, tekan Back.
5. Masukkan nama yang Anda kehendaki dan tekan OK.Untuk rincian mengenai cara memasukkan karakter alfanumerik, lihat “Memasukkan karakter menggunakan papan tombol angka” di halaman 27.
6. Masukkan nomor faks yang Anda kehendaki dan tekan OK.7. Tekan Stop/Clear untuk kembali ke modus siap.
Rcv Start Code Kode ini memungkinkan Anda untuk memulai penerimaan faks dari telepon ekstensi yang ditancapkan ke soket EXT di bagian belakang mesin. Jika Anda mengangkat telepon ekstensi dan mendengar nada faks, masukkan kode tersebut. Setelan dari pabrik adalah *9*.
Auto Reduction Saat menerima faks yang berisi halaman sepanjang atau lebih panjang dari kertas yang dimasukkan ke dalam baki kertas, mesin dapat mengurangi ukuran dokumen asli agar sesuai dengan ukuran kertas yang dimasukkan ke dalam mesin. Nyalakan fitur ini jika Anda ingin secara otomatis mengurangi panjang halaman yang masuk. Apabila fitur ini disetel pada Off, mesin tidak dapat mengurangi ukuran dokumen asli agar sesuai dengan satu halaman. Dokumen asli akan dibagi dan dicetak dengan ukuran asli pada dua atau lebih halaman.
Discard Size Saat menerima faks yang berisi halaman sepanjang atau lebih panjang dari kertas dalam mesin Anda, Anda dapat menyetel mesin untuk menghilangkan bagian akhir faks yang diterima dengan panjang tertentu. Mesin akan mencetak faks yang diterima pada satu atau lebih kertas, kecuali data yang seharusnya ada pada segmen yang telah dihilangkan. Saat faks yang diterima berisi halaman lebih besar dari kertas dalam mesin Anda, dan Auto Reduction telah dinyalakan, mesin akan mengurangi ukuran faks agar sesuai dengan kertas yang ada, dan tidak akan ada bagian yang dihilangkan.
Junk Fax Setup Setelan ini mungkin tidak tersedia tergantung pada negara Anda. Jika menggunakan fitur ini, sistem tidak akan menerima faks yang dikirim dari mesin seberang yang nomornya disimpan di dalam memori sebagai nomor faks sampah. Fitur ini berguna untuk memblokir faks-faks yang tidak diinginkan.Saat Anda menyalakan fitur ini, Anda dapat mengakses opsi-opsi berikut untuk menyetel nomor-nomor faks sampah.• Add: Memungkinkan Anda untuk menyetel
sampai 10 nomor faks.• Delete: Memungkinkan Anda menghapus
nomor faks sampah yang dikehendaki.• Delete All: Memungkinkan Anda untuk
membatalkan semua nomor-nomor faks sampah.
DRPD Mode Modus ini memungkinkan pengguna untuk menggunakan sebuah jalur telepon untuk menjawab beberapa nomor telepon yang berbeda. Pada menu ini, Anda dapat menyetel mesin untuk mengenali pola dering mana yang harus dijawab. Untuk rincian tentang fitur ini, lihat “Menerima faks menggunakan modus DRPD” di halaman 48.
OPSI DESKRIPSI
Sebelum mulai menyimpan nomor faks, pastikan bahwa mesin Anda dalam modus Faks.

52 _Mengirim faks
Mengedit nomor panggil cepat1. Tekan Address Book sampai New & Edit muncul pada bagian
bawah layar dan tekan OK.2. Tekan OK apabila Speed Dial muncul.3. Masukkan nomor panggil cepat yang ingin Anda edit dan tekan OK.4. Ubah namanya dan tekan OK.5. Ubah nomor faks dan tekan OK.6. Tekan Stop/Clear untuk kembali ke modus siap.
Menggunakan nomor panggil cepatSaat Anda diminta untuk memasukkan nomor tujuan ketika sedang mengirimkan sebuah faks, masukkan nomor panggil cepat yang Anda gunakan untuk menyimpan nomor yang Anda kehendaki.• Untuk nomor panggil cepat satu digit (0-9), tekan dan tahan tombol
digit yang bersangkutan pada papan tombol angka.• Untuk nomor panggil cepat dua atau tiga digit, tekan tombol digit
pertama dan lalu tahan tombol digit terakhir.Anda juga dapat melakukan pencarian sebuah entri melalui memori dengan menekan Address Book. (Lihat “Mencari sebuah masukan di dalam Buku Alamat” di halaman 52.)
Nomor panggil kelompokJika Anda sering mengirim dokumen yang sama ke beberapa tujuan, Anda dapat mengelompokkan tujuan tersebut dan menyetelnya ke dalam sebuah nomor panggil kelompok. Anda dapat menggunakan nomor panggil kelompok ini untuk mengirimkan sebuah dokumen ke semua tujuan di dalam kelompok tersebut. Anda dapat menyetel sampai 200 (o sampai 199) nomor panggil kelompok menggunakan nomor panggil cepat tujuan-tujuan tersebut yang telah ada.
Mendaftarkan nomor panggil kelompok1. Tekan Faks.2. Tekan Address Book sampai New & Edit muncul di bagian bawah
tampilan lalu tekan OK.3. Tekan panah kanan/kiri sampai Group Dial muncul lalu tekan OK.4. Masukkan nomor panggil kelompok antara 0 dan 199 dan tekan OK.5. Masukkan nomor panggil cepat dan tekan OK.6. Tekan OK saat informasi panggil cepat muncul dengan benar.7. Tekan OK apabila Yes muncul.8. Ulangi langkah 5 dan 6 untuk memasukkan nomor panggil cepat lain
ke dalam kelompok.9. Setelah Anda selesai, tekan panah kanan/kiri untuk memilih No
pada tampilan perintah Another No.? dan tekan OK.10. Tekan Stop/Clear untuk kembali ke modus siap.
Mengedit nomor panggil kelompokAnda dapat menghapus masukan tertentu dari sebuah kelompok atau menambah nomor baru ke dalam kelompok yang dipilih.1. Tekan Address Book sampai New & Edit muncul di bagian bawah
tampilan lalu tekan OK.2. Tekan panah kanan/kiri sampai Group Dial muncul lalu tekan OK.3. Masukkan nomor panggil kelompok yang ingin Anda edit dan
tekan OK.4. Masukkan nomor panggil kelompok yang ingin Anda tambahkan
atau hapus dan tekan OK.Jika Anda memasukkan nomor panggil cepat yang baru, Add? muncul.Jika Anda memasukkan nomor panggil cepat yang tersimpan di dalam kelompok, Delete? muncul.
5. Tekan OK untuk menambah atau menghapus angka tersebut.
6. Tekan OK saat Yes muncul untuk menambah atau menghapus lebih banyak nomor dan ulangi langkah 4 dan 5.
7. Setelah Anda selesai, tekan panah kanan/kiri untuk memilih No pada tampilan perintah Another No.? dan tekan OK.
8. Tekan Stop/Clear untuk kembali ke modus siap.
Menggunakan nomor panggil kelompokUntuk menggunakan entri panggil kelompok, Anda perlu mencari dan memilihnya dari memori. Jika Anda diminta untuk memasukkan nomor faks saat mengirimkan sebuah faks, tekan Address Book. Lihat tabel berikut.
Mencari sebuah masukan di dalam Buku AlamatAda dua cara untuk mencari nomor dalam memori. Anda dapat memindai dari A ke Z secara berurutan, atau Anda dapat mencari dengan memasukkan huruf pertama dari nama yang terkait dengan nomor tersebut.
Mencari secara berurutan di seluruh memori1. Jika perlu, tekan Faks.2. Tekan Address Book sampai Search & Dial muncul di bagian
bawah tampilan lalu tekan OK.3. Tekan panah kanan/kiri sampai kategori nomor yang Anda
kehendaki muncul dan tekan OK.4. Tekan OK apabila All muncul.5. Tekan panah kanan/kiri sampai nama dan nomor yang Anda
kehendaki muncul. Anda dapat mencari ke atas atau ke bawah melalui seluruh memori dalam urutan alfabet.
Mencari dengan huruf pertama tertentu1. Jika perlu, tekan Faks.2. Tekan Address Book sampai Search & Dial muncul di bagian
bawah tampilan lalu tekan OK.3. Tekan panah kanan/kiri sampai kategori nomor yang Anda
kehendaki muncul dan tekan OK.4. Tekan panah kanan/kiri sampai ID muncul lalu tekan OK.5. Masukkan beberapa huruf pertama nama yang Anda inginkan dan
tekan OK.6. Tekan panah kanan/kiri sampai nama yang Anda inginkan muncul
dan tekan OK.
Menghapus entri Buku AlamatAnda dapat menghapus entri pada Buku Alamat satu per satu.1. Tekan Address Book sampai Delete muncul di bagian bawah
tampilan lalu tekan OK.2. Tekan panah kanan/kiri sampai kategori nomor yang Anda kehendaki
muncul dan tekan OK.3. Tekan panah kanan/kiri sampai metode pencarian yang Anda
kehendaki muncul dan tekan OK.Pilih Search All untuk mencari suatu entri dengan memindai seluruh entri dalam Buku Alamat.Pilih Search ID untuk mencari sebuah entri dengan beberapa huruf awal nama tersebut.
4. Tekan panah kanan/kiri sampai nama yang Anda inginkan muncul dan tekan OK.Atau, masukkan huruf pertama dan tekan OK. Tekan panah kanan/kiri sampai nama yang Anda inginkan muncul dan tekan OK.
5. Tekan OK. 6. Tekan OK saat Yes muncul untuk mengkonfirmasi penghapusan.7. Tekan Stop/Clear untuk kembali ke modus siap.

Mengirim faks_ 53
Mencetak Buku Alamat1. Anda dapat memeriksa Buku Alamat Anda dengan mencetak
sebuah daftar.2. Tekan Address Book sampai Print muncul di bagian bawah
tampilan.3. Tekan OK. Sebuah daftar yang memperlihatkan setelan tombol
cepat Anda, dan sambung cepat dan entri panggilan kelompok Anda dicetak.

54 _Menggunakan perangkat memori USB
menggunakan perangkat memori USBBab ini menjelaskan cara menggunakan perangkat memori USB pada mesin Anda.Bab ini mencakup:• Tentang memori USB• Menancapkan perangkat memori USB• Memindai ke dalam perangkat memori USB
• Mencetak dari perangkat memori USB• Membuat cadangan data• Mengelola memori USB
TENTANG MEMORI USBPerangkat memori USB tersedia dalam berbagai kapasitas memori untuk memberikan ruang yang lebih kepada Anda untuk menyimpan dokumen, presentasi, musik dan video hasil download, foto beresolusi tinggi, atau file apapun lainnya yang ingin Anda simpan atau pindah.Anda dapat melakukan hal-hal berikut dengan menggunakan sebuah perangkat memori USB:• Memindai dokumen dan menyimpannya ke dalam perangkat
memori USB.• Mencetak data yang tersimpan pada perangkat memori USB.• Membuat cadangan entri Address book/Phone Book dan setelan
sistem pada mesin Anda (hanya pada CLX-3170FN/CLX-3170FW).• Mengembalikan file cadangan ke memori mesin
(hanya pada CLX-3170FN/CLX-3170FW).• Memformat perangkat memori USB.• Memeriksa ruang memori yang tersedia.
MENANCAPKAN PERANGKAT MEMORI USBPort USB pada bagian depan mesin Anda dirancang untuk perangkat USB V 1.1 dan V 2.0. Mesin Anda mendukung perangkat memori USB dengan FAT16/FAT32 dan ukuran sektor 512 bit. Periksa sistem file perangkat memori USB Anda dari penyalur Anda.Anda harus menggunakan perangkat memori USB resmi dengan konektor tipe steker A.
Gunakan hanya perangkat memori USB berpelindung-metal.
Masukkan perangkat memori USB ke dalam port memori USB di bagian depan mesin Anda.
MEMINDAI KE DALAM PERANGKAT MEMORI USBAnda dapat memindai sebuah dokumen dan menyimpan gambar hasil pemindaian ke dalam perangkat memori USB. Ada dua cara untuk melakukan ini: Anda dapat memindai ke dalam perangkat menggunakan setelan asal, atau Anda dapat mengubah sendiri setelan pindai Anda.
Pemindaian1. Masukkan perangkat memori USB ke dalam port memori USB pada
mesin Anda.2. Masukkan dokumen asli menghadap ke atas ke dalam ADF, atau
tempatkan selembar dokumen asli menghadap ke bawah pada kaca pemindai.Untuk rincian mengenai cara memasukkan dokumen asli. (Lihat “Memasukkan dokumen asli” di halaman 30.)
3. Tekan Scan/Email.4. Tekan OK saat Scan to USB muncul pada bagian bawah layar.5. Tekan OK, Color Start atau Black Start saat USB muncul.
Apapun tombol yang Anda tekan, modus warna harus ditentukan
• Jangan cabut perangkat memori USB saat mesin sedang bekerja, atau menulis atau membaca dari memori USB Anda. Garansi mesin tidak mencakup kerusakan yang disebabkan oleh kesalahan penggunaan.
• Jika perangkat memori USB Anda memiliki fitur-fitur tertentu, seperti setelan keamanan dan setelan kata sandi, mesin Anda mungkin akan tidak dapat mendeteksinya secara otomatis. Untuk rincian mengenai fitur-fitur ini, lihat Panduan Pengguna perangkat tersebut.

Menggunakan perangkat memori USB_ 55
sendiri. (Lihat “Mengubah Pemindaian ke USB” pada halaman 55.)Mesin Anda mulai memindai dokumen asli, dan kemudian menanyakan apakah Anda ingin memindai halaman lain.
6. Tekan OK saat Yes muncul untuk memindai lebih banyak halaman. Masukkan dokumen asli dan tekan Color Start atau Black Start. Apapun tombol yang Anda tekan, modus warna harus ditentukan sendiri. (Lihat “Mengubah Pemindaian ke USB” pada halaman 55.)Jika tidak, tekan panah kanan/kiri untuk memilih No dan tekan OK.
Setelah pemindaian selesai, Anda dapat mencabut perangkat memori USB dari mesin.
Mengubah Pemindaian ke USB Anda dapat merinci ukuran gambar, format file, atau modus warna untuk tiap-tiap pemindaian ke pekerjaan USB.1. Tekan Scan/Email.2. Tekan Menu sampai Scan Feature muncul di bagian bawah tampilan
lalu tekan OK.3. Tekan OK apabila USB Feature muncul.4. Tekan panah kanan/kiri sampai opsi setelan yang Anda inginkan muncul
dan tekan OK.Anda dapat menyetel opsi-opsi berikut:• Scan Size: Menyetel ukuran gambar.• Original Type: Menyetel jenis dokumen asli.• Resolution: Menyetel resolusi gambar.• Scan Color: Menyetel modus warna. Jika Anda memilih Mono pada
opsi ini, Anda tidak dapat memilih JPEG di Scan Format.• Scan Format: Menyetel format file untuk menyimpan gambar. Saat
Anda memilih TIFF atau PDF, Anda dapat memilih untuk memindai banyak halaman. Jika Anda memilih JPEG pada opsi ini, Anda tidak dapat memilih Mono di Scan Color.
5. Tekan panah kanan/kiri sampai status yang dikehendaki muncul dan tekan OK.
6. Ulangi langkah 4 dan 5 untuk menyetel opsi-opsi lainnya.7. Jika Anda sudah selesai, tekan Stop/Clear untuk kembali ke modus siapAnda dapat mengubah setelan pindai asal. Untuk rinciannya, lihat “Mengubah setelan pindai asal” di halaman 42.
MENCETAK DARI PERANGKAT MEMORI USBAnda dapat mencetak secara langsung file yang disimpan pada perangkat memori USB. Anda dapat mencetak file TIFF, BMP, JPEG, dan PRN.Jenis-jenis file yang didukung Opsi Cetak Langsung: • PRN: Hanya file yang dibuat dengan driver yang disediakan dengan
mesin Anda yang kompatibel.• File PRN dapat dibuat ulang dengan memilih kotak Print to file saat
Anda mencetak sebuah dokumen. Dokumen akan disimpan sebagai file PRN, dan tidak dicetak pada kertas. Hanya file PRN yang dibuat dengan cara ini yang dapat dicetak secara langsung dari memori USB. Lihat Bagian Perangkat Lunak untuk mengetahui cara membuat file PRN.
• BMP: BMP Tanpa kompresi.• TIFF: TIFF 6.0 Baseline.• JPEG: JPEG Baseline.
Mencetak dokumen dari perangkat memori USB1. Masukkan perangkat memori USB ke dalam port memori USB pada
mesin Anda. Jika perangkat telah dimasukkan sebelumnya, tekan Direct USB.Mesin Anda secara otomatis mendeteksi perangkat dan membaca data yang tersimpan di dalamnya.
2. Tekan panah kanan/kiri sampai folder atau file yang Anda inginkan muncul dan tekan OK.Jika Anda melihat D di depan nama folder, ada satu atau lebih file di dalam folder yang dipilih.
3. Jika Anda telah memilih sebuah file, langsung saja ke langkah berikutnya.JIka Anda memilih sebuah folder, tekan panah kanan/kiri sampai file yang Anda inginkan muncul.
4. Tekan panah kanan/kiri untuk memilih jumlah salinan yang akan dicetak atau masukkan jumlahnya.
5. Tekan OK, Color Start atau Black Start untuk mulai mencetak file yang dipilih. Ada dua jenis modus seperti berikut:• OK atau Color Start: Cetak warna• Black Start: Cetak Hitam dan PutihSetelah mencetak file, tampilan pada layar akan menanyakan apakah Anda ingin mencetak pekerjaan lain.
6. Tekan OK saat Yes muncul untuk mencetak pekerjaan lain, dan ulangi dari langkah 2. Jika tidak, tekan panah kanan/kiri untuk memilih No dan tekan OK.
7. Tekan Stop/Clear untuk kembali ke modus siap.
MEMBUAT CADANGAN DATA Data dalam memori mesin dapat secara tidak sengaja terhapus akibat kegagalan daya atau kegagalan penyimpanan. Cadangan data membantu Anda melindungi entri Buku Alamat dan setelan sistem dengan menyimpannya sebagai file cadangan pada perangkat memori USB (hanya pada CLX-3170FN/CLX-3170FW).
Membuat cadangan data1. Masukkan perangkat memori USB ke dalam port memori USB pada
mesin Anda.2. Tekan Menu sampai System Setup muncul di bagian bawah tampilan
lalu tekan OK.3. Tekan OK apabila Machine Setup muncul.4. Tekan panah kanan/kiri sampai Export Setting muncul lalu tekan OK. 5. Tekan panah kanan/kiri sampai opsi yang Anda kehendaki muncul.
• Address Book: Buatlah candangan data semua entri Buku Alamat.• Setup Data: Buatlah cadangan data semua setelan sistem.
6. Tekan OK untuk mulai membuat cadangan data.Data dibuatkan cadangan di memori USB.
7. Tekan Stop/Clear untuk kembali ke modus siap.
Memulihkan data1. Masukkan perangkat memori USB yang digunakan untuk menyimpan
data cadangan ke dalam port memori USB.2. Tekan Menu sampai System Setup muncul di bagian bawah tampilan
lalu tekan OK.3. Tekan OK apabila Machine Setup muncul.4. Tekan panah kanan/kiri sampai Import Setting muncul lalu tekan OK.

56 _Menggunakan perangkat memori USB
5. Tekan panah kanan/kiri sampai jenis data yang Anda inginkan muncul dan tekan OK.
6. Tekan panah kanan/kiri samapi file yang berisi data yang ingin Anda pulihkan muncul dan tekan OK.
7. Tekan OK saat Yes muncul untuk memulihkan file cadangan ke dalam mesin.
8. Tekan Stop/Clear untuk kembali ke modus siap.
MENGELOLA MEMORI USBAnda dapat menghapus file gambar yang tersimpan pada perangkat memori USB satu persatu atau semuanya sekaligus dengan memformat ulang perangkat.
Menghapus file gambar1. Masukkan perangkat memori USB ke dalam port memori USB pada
mesin Anda.2. Tekan Direct USB.3. Tekan panah kanan/kiri sampai File Manage muncul lalu tekan OK.4. Tekan OK apabila Delete muncul. 5. Tekanpanah kanan/kiri sampai folder atau file yang Anda inginkan
muncul dan tekan OK.
Jika Anda memilih sebuah file, layar akan menunjukkan ukuran file tersebut dalam waktu sekitar 2 detik. Lanjutkan ke langkah berikutnya.Jika Anda memilih sebuah folder, tekan panah kanan/kiri sampai file yang ingin Anda hapus muncul dan tekan OK.
6. Tekan OK saat Yes muncul untuk mengkonfirmasi pilihan Anda.7. Tekan Stop/Clear untuk kembali ke modus siap.
Memformat perangkat memori USB1. Masukkan perangkat memori USB ke dalam port memori USB pada
mesin Anda.2. Tekan Direct USB.3. Tekan panah kanan/kiri sampai File Manage muncul lalu tekan OK.4. Tekan panah kanan/kiri sampai Format muncul lalu tekan OK.5. Tekan OK saat Yes muncul untuk mengkonfirmasi pilihan Anda.6. Tekan Stop/Clear untuk kembali ke modus siap.
Melihat status memori USBAnda dapat memeriksa jumlah ruang memori yang tersedia untuk memindai dan menyimpan dokumen.1. Masukkan perangkat memori USB ke dalam port memori USB pada
mesin Anda.2. Tekan Direct USB.3. Tekan panah kanan/kiri sampai Check Space muncul lalu tekan OK.
Ruang memori yang tersedia muncul pada layar.4. Tekan Stop/Clear untuk kembali ke modus siap.
Setelah menghapus file atau memformat ulang perangkat memori USB, file tidak dapat dikembalikan. Karena itu, konfirmasikan bahwa Anda tidak lagi membutuhkan data tersebut sebelum menghapusnya.
Jika Anda melihat D di depan nama folder, ada satu atau lebih file di dalam folder yang dipilih.

Perawatan_ 57
perawatanBab ini berisi informasi tentang perawatan mesin Anda dan kartrid toner.Bab ini mencakup:• Laporan pencetakan• Menghapus memori• Membersihkan mesin Anda• Merawat kartrid• Mengganti kartrid toner
• Mengganti unit penggambaran• Mengganti wadah toner buangan• Perawatan komponen• Mengelola mesin Anda dari website• Memeriksa nomor serial mesin
LAPORAN PENCETAKANMesin Anda dapat memberikan berbagai laporan dengan informasi berharga yang akan Anda perlukan. Berikut ini laporan yang tersedia:
Mencetak sebuah laporan1. Tekan Menu sampai System Setup muncul di bagian bawah tampilan
lalu tekan OK.2. Tekan panah kanan/kiri sampai Report muncul lalu tekan OK.3. Tekan panah kanan/kiri sampai laporan atau daftar yang ingin Anda
cetak muncul dan tekan OK.Untuk mencetak semua laporan dan daftar, pilih All Report.
4. Tekan OK saat Yes muncul untuk mengkonfirmasi pencetakan.Informasi yang dipilih akan tercetak.
MENGATUR KONSTRAS WARNAMenu warna memungkinkan Anda untuk mengatur setelan warna.1. Tekan Menu sampai System Setup muncul di bagian bawah tampilan
lalu tekan OK.2. Tekan OK apabila Maintenance muncul.3. Tekan panah kanan/kiri sampai Color muncul lalu tekan OK.4. Tekan panah kanan/kiri sampai menu warna yang Anda inginkan
muncul pada layar dan tekan OK.• Custom Color: Memungkinkan Anda untuk mengatur kontras
warna demi warna. Default mengoptimalkan warna secara otomatis. Manual Adjust memungkinkan Anda untuk menyesuaikan kontras warna secara manual untuk setiap kartrid. Setelan Default dianjurkan untuk mendapatkan kualitas warna terbaik.
5. Tekan Stop/Clear untuk kembali ke modus siap.
Beberapa laporan mungkin tidak akan muncul pada layar tergantung pada opsi dan modelnya. Jika demikian, hal itu tidak berlaku pada mesin Anda.
LAPORAN/DAFTAR DESKRIPSI
Configuration Daftar ini memperlihatkan status opsi dipilih pengguna. Anda dapat mencetak daftar ini untuk mengkonfirmasi perubahan Anda setelah mengubah setelan.
Supplies Info Daftar ini menunjukkan status terkini bahan-bahan habis pakai pada mesin Anda.
Address Book Daftar ini menunjukkan semua nomor faks dan alamat email yang saat ini disimpan di dalam memori mesin.
Send Report Laporan ini memperlihatkan nomor faks, jumlah halaman, waktu yang sudah digunakan oleh pekerjaan, modus komunikasi, dan hasil komunikasi untuk pekerjaan faks tertentu.
Anda dapat menyetel mesin Anda untuk mencetak laporan konfirmasi transmisi secara otomatis setiap kali menyelesaikan pekerjaan faks. (Lihat “Opsi Sending” di halaman 50.)
Sent Report Laporan ini menunjukkan informasi mengenai faks dan email yang baru-baru ini Anda kirim.Anda dapat menyetel mesin untuk secara otomatis mencetak laporan ini setiap 50 komunikasi. (Lihat “Opsi Sending” di halaman 50.)
Fax RCV Report Laporan ini menunjukkan informasi mengenai faks yang baru-baru ini Anda terima.
Schedule Jobs Daftar ini menunjukkan dokumen-dokumen yang saat ini disimpan untuk faks tunda bersama dengan waktu mulainya dan jenis operasi masing-masing.
Junk Fax Report Daftar ini menunjukkan nomor faks yang ditetapkan sebagai nomor faks sampah. Untuk menambah atau menghapus nomor dari daftar ini, akseslah menu Junk Fax Setup. (Lihat “Opsi Receiving” di halaman 50.)
Network Info. Daftar ini menunjukkan informasi mengenai koneksi jaringan dan konfigurasi mesin.
User Auth List Daftar ini menunjukkan pengguna yang diberi hak untuk menggunakan fungsi email.
Jika Anda pernah memindahkan perangkat, sangat dianjurkan agar Anda mengoperasikan menu ini secara manual.
LAPORAN/DAFTAR DESKRIPSI

58 _Perawatan
MENGHAPUS MEMORIAnda dapat secara selektif menghapus informasi yang tersimpan dalam memori mesin.
1. Tekan Menu sampai System Setup muncul di bagian bawah layar lalu tekan OK.
2. Tekan panah kanan/kiri sampai Clear Setting muncul lalu tekan OK.3. Tekan panah kanan/kiri sampai subyek yang ingin Anda hapus muncul.
4. Tekan OK apabila Yes muncul.5. Tekan OK lagi untuk mengkonfirmasi pembersihan.6. Ulangi langkah 3 sampai 5 untuk menghapus item lain.7. Tekan Stop/Clear untuk kembali ke modus siap.
MEMBERSIHKAN MESIN ANDAUntuk menjaga kualitas pencetakan dan pemindaian, ikuti prosedur pembersihan di bawah ini setiap kali mengganti kartrid toner atau jika terjadi masalah kualitas pencetakan dan pemindaian.
Membersihkan bagian luarBersihkan kabinet mesin dengan kain lembut bebas serpihan benang. Anda dapat membasahi kain sedikit dengan air, tapi berhati-hatilah agar air tidak menetes ke atas atau ke dalam printer.
Membersihkan bagian dalamSelama proses pencetakan, partikel kertas, toner, dan debu dapat terakumulasi di dalam mesin. Penumpukan ini dapat menyebabkan masalah kualitas cetak, seperti noda toner atau corengan. Membersihkan bagian dalam mesin akan mengatasi atau mengurangi masalah ini.1. Matikan mesin dan cabut kabel daya. Tunggu sampai mesin menjadi
dingin.2. Menggunakan pegangan, buka penutup atas sampai benar-benar
terbuka.
3. Pegang pegangan pada kartrid toner dan tarik untuk melepas kartrid dari perangkat.
Untuk pengguna CLX-3170FN/CLX-3170FW, sebelum membersihkan memori, pastikan bahwa semua pekerjaan cetak telah selesai, atau Anda akan kehilangan pekerjaan tersebut.
Beberapa menu mungkin tidak akan muncul pada layar tergantung pada opsi dan modelnya. Jika demikian, hal itu tidak berlaku pada mesin Anda.
OPSI DESKRIPSI
All Settings Membersihkan semua data yang tersimpan dalam memori dan menyetel ulang semua setelan Anda ke setelan asal pabrik.
Fax Setup Mengembalikan semua opsi faks ke setelan asal pabrik.
Copy Setup Mengembalikan semua opsi fotokopi ke setelan asal pabrik.
Scan Setup Mengembalikan semua opsi pindai ke setelan asal pabrik.
System Setup Mengembalikan semua opsi sistem ke setelan asal pabrik.
Network Mengembalikan semua opsi jaringan ke setelan asal pabrik.
Address Book Menghapus semua entri nomor faks dan alamat email yang disimpan di dalam memori.
Sent Report Menghapus semua catatan faks dan email yang terkirim.
Fax RCV Report Menghapus semua catatan faks yang diterima.
• Membersihkan badan mesin dengan bahan-bahan pembersih yang mengandung banyak alkohol, cairan pelarut, atau bahan-bahan kimia keras lainnya dapat membuat warnanya luntur atau merusaknya.
• JIka mesin Anda atau daerah sekitarnya terkontaminasi dengan toner, kami sarankan untuk menggunakan kain atau tisu yang dibasahi dengan air untuk membersihkannya. Jika Anda menggunakan pembersih debu, toner yang tertiup ke udara dapat berbahaya.

Perawatan_ 59
4. Tarik wadah toner buangan keluar dari mesin menggunakan pegangannya.
5. Tarik unit penggambaran dari mesin menggunakan alur pada bagian depan unit penggambaran.
6. Dengan lap yang bebas serabut, sekalah semua debu dan ceceran toner dari area kartrid toner dan rongga-rongganya.
7. Pegang alur pada bagian depan unit penggambaran, dorong unit penggambaran ke dalam mesin.
8. Masukkan wadah toner buangan ke tempatnya dan lalu dorong untuk memastikan bahwa wadah telah berada di posisinya dengan baik.
• Jangan sentuh permukaan hijau, unit penggambaran dengan tangan Anda atau benda lainnya.
• Berhati-hatilah agar tidak menggores permukaan unit penggambaran.
• Jika penutup depan dibiarkan terbuka selama lebih dari beberapa menit, unit penggambaran dapat terkena cahaya. Ini akan menyebabkan kerusakan pada unit penggambaran. Tutup penutup depan jika pemasangan ini harus dihentikan karena alasan apa pun.
• Jika toner mengotori pakaian Anda, seka dengan lap kering, kemudian cuci dengan air dingin. Air panas membuat toner meresap ke serat kain.
• JIka mesin Anda atau daerah sekitarnya terkontaminasi dengan toner, kami sarankan untuk menggunakan kain atau tisu yang dibasahi dengan air untuk membersihkannya. Jika Anda menggunakan vacuum cleaner, toner akan tertiup ke udara, dan dapat berbahaya bagi Anda.
Setelah membersihkan, biarkan mesin benar-benar mengering.

60 _Perawatan
9. Dorong kartrid toner kembali ke dalam perangkat.
10. Pasang kembali semua kompartemen ke dalam mesin, dan tutup penutup depan.
11. Tancapkan kabel daya dan hidupkan mesin.
Membersihkan unit pemindaiMenjaga kebersihan unit pemindai membantu untuk memastikan salinan dengan kualitas terbaik. Kami menganjurkan agar Anda membersihkan unit pemindai pada awal setiap hari dan selama hari pemakaian, sesuai kebutuhan.1. Beri sedikit air pada kain lembut atau kertas tisu.2. Buka penutup pemindai.3. Seka permukaan kaca pemindai dan kaca ADF sampai bersih dan kering.
4. Usap bagian bawah penutup pemindai dan lembar putih sampai bersih dan kering.
5. Tutup penutup pemindai.
MERAWAT KARTRIDPenyimpanan kartrid tonerAgar kartrid toner bekerja maksimal, selalu perhatikan petunjuk berikut ini:• Jangan mengeluarkan kartrid toner dari kemasannya sampai Anda siap
menggunakannya. • Jangan mengisi ulang kartrid toner. Jaminan mesin tidak mencakup
kerusakan yang disebabkan oleh penggunaan kartrid yang telah diisi ulang.
• Simpan kartrid toner di lingkungan yang sama dengan mesin Anda.• Untuk mencegah kerusakan pada kartrid toner, jangan memaparkannya
ke cahaya selama lebih dari beberapa menit.
Usia kartrid yang diharapkanMasa pakai kartrid toner bergantung pada jumlah toner yang diperlukan pekerjaan cetak. Jumlah aktualnya juga dapat berbeda bergantung pada kepekatan cetak halaman-halaman yang dicetak, dan jumlah halaman dapat dipengaruhi oleh lingkungan operasi, interval cetak, jenis media, dan ukuran media. Jika Anda mencetak banyak gambar Anda mungkin perlu lebih sering mengganti kartrid.
Mendistribusikan kembali tonerJika toner hampir habis, bidang yang pudar atau tidak tajam akan muncul. Gambar berwarna mungkin dicetak dengan warna yang salah akibat dari kesalahan mencampur warna toner sewaktu toner pada salah satu kartrid toner warna hampir habis. Anda dapat untuk sementara meningkatkan kualitas cetak dengan mendistribusikan ulang toner.• Pesan terkait toner yang mengatakan bahwa toner hampir habis mungkin
akan muncul pada layar.1. Menggunakan pegangan, buka penutup atas sampai benar-benar
terbuka.
2. Pegang pegangan pada kartrid toner dan tarik untuk melepas kartrid dari perangkat.
Jika penutup depan tidak benar-benar tertutup, mesin tidak akan beroperasi.

Perawatan_ 61
3. Dengan memegang kedua pegangan pada kartrid toner kocok merata dari sisi ke sisi untuk mendistribusikan ulang toner secara merata.
4. Dorong kartrid toner kembali ke dalam perangkat.
5. Tutup penutup depan. Pastikan penutup sudah terkunci dengan rapat.
MENGGANTI KARTRID TONERMesin Anda menggunakan empat warna dan memiliki kartrid toner yang berlainan untuk masing-masing warna: kuning (Y), magenta (M), sian (C), dan hitam (K).LED Status dan pesan terkait toner akan muncul di layar jika salah satu kartrid toner perlu diganti.Pada tahap ini, kartrid toner perlu diganti. Periksa jenis kartrid toner untuk mesin Anda. (Lihat “Persediaan” di halaman 82.)
1. Matikan mesin, lalu tunggu beberapa menit agar mesin menjadi dingin.2. Menggunakan pegangan, buka penutup atas sampai benar-benar
terbuka.
3. Pegang pegangan pada kartrid toner dan tarik untuk melepas kartrid dari perangkat.
4. Keluarkan kartrid toner baru dari kemasannya.
5. Dengan memegang kedua pegangan pada kartrid toner kocok merata dari sisi ke sisi untuk mendistribusikan ulang toner secara merata.
Jika toner mengotori pakaian Anda, seka dengan kainkering dan cuci dengan air dingin. Air panas membuat toner meresap keserat kain.
Jika penutup depan tidak benar-benar tertutup, mesin tidak akan beroperasi.
• Jangan gunakan benda tajam, seperti pisau atau gunting, untuk membuka kemasan kartrid toner. Permukaan kartrid toner dapat rusak karenanya.
• Untuk mencegah kerusakan, jangan sampai kartrid toner terkena cahaya selama lebih dari beberapa menit. Tutupi kartrid dengan selembar kertas untuk melindunginya jika perlu.

62 _Perawatan
6. Tempatkan kartrid toner pada permukaan yang rata sebagaimana ditunjukkan, kemudian lepaskan kertas penutup kartrid dengan melepaskan pitanya.
7. Patikan warna kartrid toner cocok dengan slot warnanya, lalu pegang pegangan pada kartrid toner. Masukkan kartrid ke tempatnya sampai terdengar bunyi klik.
8. Tutup penutup depan. Pastikan bahwa penutup terkunci dengan baik dan lalu hidupkan mesin.
Mengirimkan notifikasi toner baru Anda dapat menyetel mesin Anda untuk secara otomatis mengirimkan faks kepada perusahaan servis atau dealer Anda untuk memberitahu bahwa mesin Anda memerlukan kartrid toner yang baru saat kartrid toner perlu diganti. Nomor faks harus disetel oleh dealer Anda sebelum Anda menggunakan fitur ini, jika tidak mesin tidak dapat mengirimkan notifikasi meskipun Anda menyalakan fasilitas ini (hanya pada CLX-3170FN/CLX-3170FW).1. Tekan Menu sampai System Setup muncul di bagian bawah tampilan
lalu tekan OK.2. Tekan panah kanan/kiri sampai Maintenance muncul lalu tekan OK. 3. Tekan panah kanan/kiri sampai Remote Service muncul lalu tekan OK. 4. Masukkan kata sandi lalu tekan OK.5. Masukkan kembali kata sandi dan tekan OK.6. Tekan panah kanan/kiri untuk memilih On dan tekan OK.7. Tekan Stop/Clear untuk kembali ke modus siap.Setelah fitur ini diaktifkan, Anda perlu memasukkan kata sandi setiap kali Anda menonaktikan atau mengaktifkannya.
MENGGANTI UNIT PENGGAMBARANSaat rentang usia unit penggambaran telah terlampaui, jendela program Smart Panel muncul pada komputer, menunjukkan bahwa unit penggambaran perlu diganti. Jika tidak, mesin Anda berhenti mencetak.1. Matikan mesin, lalu tunggu beberapa menit agar mesin menjadi dingin.2. Menggunakan pegangan, buka penutup atas sampai benar-benar
terbuka.
3. Pegang pegangan pada kartrid toner dan tarik untuk melepas kartrid dari perangkat.
4. Tarik wadah toner buangan keluar dari mesin menggunakan pegangannya.
Jika toner mengotori pakaian Anda, seka dengan lap kering, kemudian cuci dengan air dingin. Air panas membuat toner meresap ke serat kain.
Jika penutup depan tidak benar-benar tertutup, mesin tidak akan beroperasi.

Perawatan_ 63
5. Tarik unit penggambaran dari mesin menggunakan alur pada bagian depan unit penggambaran.
6. Keluarkan unit penggambaran baru dari kemasannya. Lepaskan perangkat pelindung dari kedua sisi unit penggambaran dan kertas yang melindungi permukaan unit penggambaran.
7. Pegang alur pada bagian depan unit penggambaran, dorong unit penggambaran ke dalam mesin.
8. Masukkan wadah toner buangan ke tempatnya dan lalu dorong untuk memastikan bahwa wadah telah berada di posisinya dengan baik.
9. Dorong kartrid toner kembali ke dalam perangkat.
10. Tutup penutup depan dengan rapat.
11. Hidupkan printer.
• Jangan gunakan benda tajam, seperti pisau atau gunting, untuk membuka kemasan unit penggambaran. Permukaan unit penggambaran dapat rusak karenanya.
• Berhati-hatilah agar tidak menggores permukaan unit penggambaran.
• Untuk mencegah kerusakan, jangan biarkan unit penggambaran terkena cahaya selama lebih dari beberapa menit. Tutupi dengan selembar kertas untuk melindunginya jika perlu.
Jika penutup depan tidak benar-benar tertutup, mesin tidak akan beroperasi. Harap pastikan semua kartrid toner dipasang dengan benar. Jika kartrid toner tidak dipasang dengan benar, penutup depan tidak dapat ditutup.
Masing-masing LED berkedip merah dalam urutan yang berulang. Tunggu sampai sekitar 1,5 menit sampai mesin siap.

64 _Perawatan
MENGGANTI WADAH TONER BUANGANSaat rentang usia wadah toner buangan telah terlampaui, jendela program Smart Panel muncul pada komputer, menunjukkan bahwa wadah toner buangan perlu diganti. Jika tidak, mesin Anda berhenti mencetak.1. Matikan mesin, lalu tunggu beberapa menit agar mesin menjadi dingin.2. Menggunakan pegangan, buka penutup atas sampai benar-benar
terbuka.
3. Tarik wadah toner buangan keluar dari mesin menggunakan pegangannya.
4. Singkirkan penutup wadah dari wadah seperti terlihat di bawah, dan gunakan untuk menutup lubang pada wadah toner buangan.
5. Keluarkan wadah kartrid buangan baru dari kemasannya.
6. Masukkan wadah baru ke tempatnya dan lalu dorong untuk memastikan bahwa wadah telah berada di posisinya dengan baik.
7. Tutup penutup depan dengan rapat.
8. Hidupkan printer.
PERAWATAN KOMPONENUntuk menghindari masalah kualitas cetak dan pengumpanan kertas akibat komponen yang aus, dan untuk menjaga agar perangkat tetap dalam kondisi kerja terbaik, item-item berikut perlu diganti setelah mencetak sejumlah halaman, atau jika rentang usianya telah tercapai.
Kami sangat merekomendasikan agar perawatan ini dilakukan oleh penyedia servis, penyalur atau pedagang resmi yang menjual mesin tersebut kepada Anda. Jaminan tidak mencakup penggantian suku cadang perawatan setelah rentang usia penggunaannya berakhir.
Memeriksa elemen yang perlu digantiJika Anda sering mengalami kertas macet atau masalah pencetakan, periksa jumlah halaman yang telah dicetak atau dipindai oleh mesin. Ganti elemen yang dimaksud, bila perlu.1. Tekan Menu sampai System Setup muncul di bagian bawah tampilan
lalu tekan OK.2. Tekan panah kanan/kiri sampai Maintenance muncul lalu tekan OK.3. Tekan panah kanan/kiri sampai Supplies Life muncul lalu tekan OK.
Pastikan Anda menempatkan wadah toner buangan pada permukaan rata agar toner tidak tumpah.
Jangan miringkan atau balikkan wadah.
Jika penutup depan tidak benar-benar tertutup, mesin tidak akan beroperasi. Harap pastikan semua kartrid toner dipasang dengan benar. Jika kartrid toner tidak dipasang dengan benar, penutup depan tidak dapat ditutup.
ITEM HASIL (RATA-RATA)
Unit peleburan Kurang lebih 100.000 halaman hitam putih atau 50.000 halaman warna
Rol transfer Kurang lebih 100.000 halaman
Sabuk Transfer Kurang lebih 100.000 gambar
Roller penjemput Kurang lebih 50.000 halaman

Perawatan_ 65
4. Tekan panah kanan/kiri sampai item yang Anda inginkan muncul dan tekan OK.• Supplies Info: Mencetak halaman informasi persediaan.• Total: Menampilkan jumlah halaman yang telah dicetak.• ADF Scan: Menampilkan jumlah halaman yang telah dipindai menggunakan ADF.• Platen Scan: Menampilkan jumlah halaman yang telah dipindai
menggunakan kaca pemindai.• Imaging Unit, Transfer Belt, Fuser, TransferRoller, Tray1 Roller:
Menampilkan jumlah halaman yang dicetak masing-masing subyek.5. Jika Anda memilih untuk mencetak halaman informasi persediaan,
tekan OK untuk mengkonfirmasi.6. Tekan Stop/Clear untuk kembali ke modus siap.
MENGELOLA MESIN ANDA DARI WEBSITEJika Anda sudah menghubungkan mesin Anda ke sebuah jaringan dan menyiapkan parameter jaringan TCP/IP dengan benar, Anda dapat mengelola mesin via Samsung SyncThru™ Web Service, sebuah server web yang dilesapkan. Gunakan SyncThru™ Web Service untuk:• Melihat informasi perangkat mesin dan memeriksa status terkininya.• Ubah parameter TCP/IP dan siapkan parameter jaringan lain.• Ubah properti printer.• Setel mesin untuk mengirim email pemberitahuan untuk memberitahu
Anda mengenai status mesin.• Dapatkan dukungan untuk menggunakan mesin ini.
Mengakses SyncThru™ Web Service1. Jalankan browser web, seperti Internet Explorer, dari Windows.2. Masukkan alamat IP mesin (http://xxx.xxx.xxx.xxx) pada bilah alamat
dan tekan tombol Enter atau klik Pergi.Situs web yang terkandung pada mesin Anda terbuka.
MEMERIKSA NOMOR SERIAL MESINSaat Anda meminta layanan atau mendaftar sebagai pengguna pada website Samsung, nomor serial mesin kemungkinan akan diperlukan.Anda dapat memeriksa nomor serialnya dengan melakukan langkah-langkah berikut:1. Tekan Menu sampai System Setup muncul di bagian bawah tampilan
lalu tekan OK.2. Tekan panah kanan/kiri sampai Maintenance muncul lalu tekan OK.3. Tekan panah kanan/kiri sampai Serial Number muncul lalu tekan OK.4. Periksa nomor serial mesin Anda.5. Tekan Stop/Clear untuk kembali ke modus siap.

66 _Pemecahan Masalah
pemecahan masalahBab ini memberikan informasi yang bermanfaat untuk menentukan apa yang harus dilakukan apabila Anda menemui masalah.Bab ini mencakup:• Saran-saran untuk menghindari kertas macet• Membereskan dokumen macet (hanya pada CLX-3170FN/
CLX-3170FW)
• Mengeluarkan kertas macet• Memahami pesan tampilan• Memecahkan masalah-masalah lain
SARAN-SARAN UNTUK MENGHINDARI KERTAS MACETDengan memilih jenis media yang benar, sebagian besar kemacetan kertas dapat dihindari. Apabila kertas macet, ikuti langkah yang dijelaskan pada halaman 66. • Ikuti prosedur pada halaman 35. Pastikan bahwa pembatas kertas
diposisikan dengan benar.• Jangan memasukkan kertas ke baki secara berlebih. Pastikan
ketinggian kertas berada di bawah tanda kapasitas kertas yang ada di bagian dalam baki.
• Jangan keluarkan kertas dari baki waktu mesin sedang mencetak.• Lenturkan, kipas-kipaskan, dan luruskan kertas sebelum dimasukkan. • Jangan gunakan kertas yang terlipat, lembab, atau sangat berkerut.• Jangan campur berbagai jenis kertas dalam satu baki.• Gunakan hanya media cetak yang dianjurkan. (Lihat “Mengatur ukuran
dan jenis kertas” di halaman 36.)• Pastikan bahwa sisi media cetak yang direkomendasikan menghadap
ke atas pada baik dan pengumpan manual.
MEMBERESKAN DOKUMEN MACET (HANYA PADA CLX-3170FN/CLX-3170FW)Apabila dokumen asli macet saat melewati ADF, [Document Jam] muncul pada layar.1. Keluarkan semua lembar yang masih tersisa dari ADF.2. Buka penutup ADF.
3. Tarik keluar kertas yang macet dari ADF perlahan-lahan.
4. Tutup penutup ADF. Kemudian masukkan kembali halaman yang telah dikeluarkan, jika ada, ke dalam ADF.
Pengumpanan keluaran salah1. Keluarkan semua lembar yang masih tersisa dari ADF.2. Pegang kertas yang salah diumpankan, dan singkirkan kertas dari baki
keluaran dokumen dengan secara hati-hati menariknya menggunakan kedua tangan.
3. Masukkan kertas yang ditarik kembali ke dalam ADF.
1 penutup ADF
Gambar ini mungkin berbeda dari mesin Anda tergantung pada modelnya.
Agar dokumen tidak macet, gunakan kaca pemindai untuk dokumen asli jenis kertas tebal, tipis, atau campuran.

Pemecahan Masalah_ 67
Salah masuk pada roller1. Buka penutup pemindai.2. Pegang kertas yang salah masuk, lalu tarik kertas dari area
pengumpanan dengan menariknya hati-hati ke kanan menggunakan kedua tangan.
3. Tutup penutup pemindai. Kemudian masukkan kertas yang ditarik kembali ke dalam ADF.
MENGELUARKAN KERTAS MACETJika kertas macet, pesan peringatan akan muncul di layar tampilan Lihat tabel di bawah untuk menemukan tempatnya dan mengeluarkan kertas macet.
Pada baki 11. Buka dan tutup penutup depan dengan rapat. Kertas yang macet secara
otomatis dikeluarkan dari mesin.Jika kertas tidak keluar, lanjutkan ke langkah berikutnya.
2. Tarik baki 1 keluar dari mesin.
3. Keluarkan kertas yang macet dengan menariknya secara perlahan dalam arah lurus keluar.
Jika kertas tidak bergerak saat Anda tarik, atau jika Anda tidak melihat kertas pada daerah ini, periksa kertas pada daerah keluar kertas. (Lihat “Di area keluar kertas” di halaman 68.)
4. Masukkan baki 1 ke dalam mesin hingga berbunyi klik pertanda sudah masuk ke tempatnya. Pencetakan secara otomatis dilanjutkan.
Di area unit peleburJika kertas macet di area unit pelebur, ikuti langkah berikut untuk melepaskan kertas yang macet.1. Buka unit pindai.
PESAN LOKASI MACET LANJUTKAN KE
Paper Jam 0Open/Close Door
Di area pengumpanan kertas dan di dalam mesin
Lihat “Pada baki 1” di halaman 67, “Di area unit pelebur” di halaman 67.
Paper Jam 1Open/Close Door
Di dalam mesin Lihat “Pada baki 1” di halaman 67, “Di area unit pelebur” di halaman 67.
Paper Jam 2Check Inside
Di dalam mesin dan di area pelebur
Lihat “Pada baki 1” di halaman 67, “Di area unit pelebur” di halaman 67.
Beberapa pesan mungkin tidak akan muncul pada layar tergantung pada opsi dan modelnya.
Agar kertas tidak sobek, tarik kertas yang macet dengan pelan dan hati-hati. Ikuti petunjuk dalam bagian berikut untuk membersihkan kemacetan.

68 _Pemecahan Masalah
2. Buka penutup bagian dalam.
3. Keluarkan kertas yang macet dengan hati-hati dari mesin.
4. Tutup penutup dalam.5. Turunkan unit pindai pelan-pelan dan hati-hati sampai benar-benar
tertutup. Pastikan penutup terkunci rapat.Berhati-hatilah agar jari-jari Anda tidak terjepit!
Di area keluar kertas1. Buka dan tutup penutup depan dengan rapat. Kertas yang macet secara
otomatis dikeluarkan dari mesin.2. Dengan perlahan tariklah kertas keluar dari baki keluar.
Jika Anda tidak melihat kertas yang macet atau jika kertas terasa tertahan ketika ditarik, berhentilah dan lanjutkan ke langkah berikutnya.
3. Buka penutup belakang.4. Jika Anda melihat kertas yang macet, tarik lurus ke atas. Lanjutkan
ke langkah 8.
Jika Anda tetap tidak dapat melihat kertas yang macet, lanjutkan ke langkah berikutnya.
5. Tarik tuas pelebur.
Jangan sentuh pelebur di bagian dalam penutup dalam Itu panas dan dapat menyebabkan luka bakar! Suhu operasi pelebur adalah 180 °C (356 °F). Berhati-hatilah pada saat mengangkat kertas dari mesin.
Jika unit pindai tidak tertutup rapat, mesin tidak akan beroperasi.
1 tuas pelebur

Pemecahan Masalah_ 69
6. Buka unit pindai.
7. Keluarkan kertas yang macet dengan hati-hati dari mesin.
8. Turunkan unit pindai pelan-pelan dan hati-hati sampai benar-benar tertutup. Pastikan penutup terkunci rapat.Berhati-hatilah agar jari-jari Anda tidak terjepit!
9. Tarik ke bawah tuas pelebur.
10. Tutup penutup belakang. Pencetakan secara otomatis dilanjutkan.

70 _Pemecahan Masalah
MEMAHAMI PESAN TAMPILANPesan muncul pada layar panel kontrol untuk mengindikasikan status atau kesalahan mesin. Lihat tabel di bawah ini untuk memahami arti pesan dan memecahkan masalah jika perlu. Pesan dan artinya dicantumkan menurut abjad.
• xxx menunjukkan jenis media.
• Jika pesan tidak ada dalam tabel, matikan dan nyalakan listriknya dan coba cetak pekerjaan tersebut sekali lagi. Jika masalah berlanjut, hubungi bagian servis.
• Sewaktu Anda menghubungi petugas servis, akan sangat membantu jika Anda menyebutkan isi pesan pada layar kepada perwakilan servis.
PESAN MAKSUD SOLUSI YANG DISARANKAN
[COMM. Error] Mesin mengalami masalah komunikasi.
Minta pengirim untuk mencobanya lagi.
[Document Jam] Dokumen asli yang dimasukkan telah macet di ADF.
Keluarkan kertas macet. (Lihat “Membereskan dokumen macet (hanya pada CLX-3170FN/CLX-3170FW)” di halaman 66.)
[Incompatible] Mesin telah menerima faks dari nomor yang didaftar sebagai faks sampah.
Data faks yang diterima akan dihapus.Konfirmasi lagi penyiapan faks sampah. (Lihat “Opsi Receiving” di halaman 50.)
[Line Error] Mesin Anda tidak dapat terhubung dengan mesin faks penerima atau telah kehilangan kontak karena ada masalah dengan jalur telepon.
Coba sekali lagi. Jika masalah berlanjut, tunggu satu jam atau lebih agar jalur bersih dan coba lagi.Atau, nyalakan modus ECM. (Lihat “Opsi Sending” di halaman 50.)
[No Answer] Mesin faks penerima tidak menjawab setelah beberapa kali upaya pemanggilan kembali dilakukan.
Coba sekali lagi. Pastikan bahwa mesin penerima beroperasi.
[Stop Pressed] Stop/Clear telah ditekan pada saat operasi.
Coba sekali lagi.
Cancel? Yes
Memori mesin Anda penuh saat mencoba untuk menyimpan dokumen asli ke dalam memori.
Untuk membatalkan pekerjaan faks, tekan tombol OK untuk menerima Yes. Jika Anda ingin mengirim halaman yang berhasil disimpan, tekan tombol OK untuk menerima No. Anda sebaiknya mengirim halaman yang tersisa nanti, saat memori tersedia.
Connection Error Koneksi dengan server SMTP gagal.
Periksa setelan server dan kabel jaringan.
Data Read FailCheck USB Mem.
Waktu habis saat mencoba membaca data.
Coba sekali lagi.
Data Write FailCheck USB Mem.
Penyimpanan ke dalam memori USB gagal.
Memeriksa ruang memori USB yang tersedia.
Door Open Penutup depan atau penutup belakang tidak terkunci rapat.
Tutuplah penutup hingga terkunci pada tempatnya.
Enter Again Anda memasukkan item yang tidak tersedia.
Masukkan lagi item yang benar.
File FormatNot Supported
Format file yang tersedia tidak didukung.
Gunakan format file yang benar.
Group NotAvailable
Anda mencoba memilih nomor lokasi kelompok di mana hanya satu nomor lokasi dapat digunakan, seperti saat menambah lokasi untuk operasi Kirim Ganda.
Gunakan nomor panggil cepat atau masukkan nomor secara manual menggunakan papan tombol angka.
Install Toner Kartrid toner tidak terpasang.
Pasang kartrid toner.
Invalid Toner Kartrid toner yang Anda pasang tidak dirancang untuk mesin Anda.
Pasan kartrid toner asli-Samsung yang dirancang untuk mesin Anda.
IP Conflict Alamat IP jaringan yang Anda pilih dipakai oleh orang lain.
Periksalah alamat IP dan atur ulang jika perlu. (Lihat “Menyiapkan jaringan” di halaman 23.)
Line Busy Mesin faks penerima tidak menjawab atau jalur sedang digunakan.
Coba lagi setelah beberapa menit.
Mail ExceedsServer Support
Ukuran surat lebih besar daripada ukuran yang didukung oleh server SMTP.
Pecah surat Anda atau kurangi resolusinya.
Main MotorLocked
Terdapat masalah dalam motor utama.
Buka kemudian tutup penutup depan.
PESAN MAKSUD SOLUSI YANG DISARANKAN

Pemecahan Masalah_ 71
Memory Full Memori penuh. Batalkan pekerjaan faks yang tidak diperlukan dan transmisikan kembali setelah tersedia memori lagi. Alternatifnya, bagi transmisi menjadi lebih dari satu pekerjaan.
Network Error Ada masalah dengan jaringan.
Hubungi administrator jaringan Anda.
Not Assigned Tombol cepat atau nomor panggil cepat yang Anda coba gunakan tidak memiliki nomor yang ditetapkan.
Masukkan nomor tersebut secara manual menggunakan papan tombol angka atau simpan nomor atau alamat tersebut.
One Page is Too Large
Data satu halaman melebihi ukuran surat yang telah dikonfigurasi.
Kurangi resolusinya dan coba lagi.
OperationNot Assigned
Anda berada dalam pengoperasian Add Page/Cancel Job, tapi tidak ada pekerjaan yang tersimpan.
Periksa layar untuk melihat apakah ada banyak pekerjaan terjadwal.
Out-Bin Full Baki keluaran mesin penuh dengan kertas.
Singkirkan kertas.
Paper Jam 0Open/Close Door
Kertas macet di area pengumpanan pada baki.
Keluarkan kertas macet. (Lihat “Pada baki 1” di halaman 67.)
Paper Jam 1Open/Close Door
Kertas macet di tempat keluaran kertas.
Keluarkan kertas macet. (Lihat “Di area unit pelebur” di halaman 67.)
Paper Jam 2Check Inside
Kertas macet di area fuser atau di sekitar kartrid toner.
Keluarkan kertas macet. (Lihat “Di area keluar kertas” di halaman 68.)
Replace Toner Pesan ini muncul antara status Toner Empty dan Toner Low.
Ganti kartrid toner dengan yang baru. (Lihat “Mengganti kartrid toner” di halaman 61.)
Replace[xxx]
Usia suku cadang telah benar-benar habis.
Ganti suku cadang dengan yang baru. Hubungi bagian servis.
Replace[xxx] Soon
Usia suku cadang akan segera habis.
Lihat “Memeriksa elemen yang perlu diganti” di halaman 64 dan panggil layanan servis.
PESAN MAKSUD SOLUSI YANG DISARANKAN
Replace/InstallWaste Toner Tank
Rentang usia tangki toner buangan telah terlampaui dan printer akan berhenti mencetak sampai tangki toner buangan yang baru dipasang pada mesin.
Ganti tangki toner buangan dengan yang baru. (Lihat “Mengganti wadah toner buangan” di halaman 64.)
Retry Redial? Mesin menunggu selama interval waktu yang telah ditentukan untuk memanggil kembali stasiun yang sebelumnya sibuk.
Anda dapat menekan OK untuk segera melakukan pemanggilan kembali, atau Stop/Clear untuk membatalkan pengoperasian pemanggilan kembali.
Scan Unit Open Unit pindai tidak terkunci dengan baik.
Tutup unit pindai terkunci pada tempatnya.
Scanner locked Modul pemindai terkunci.
Buka kunci pemindai dan tekan Stop/Clear.
Send Error(AUTH)
Ada masalah pada otentifikasi SMTP.
Konfigurasi setelan otentifikasi.
Send Error(DNS)
Ada masalah pada DNS.
Konfigurasi setelan DNS.
Send Error(POP3)
Ada masalah pada POP3.
Konfigurasi setelan POP3.
Send Error(SMTP)
Ada masalah pada SMTP.
Ganti ke server yang tersedia.
Send Error(Wrong Config)
Ada masalah pada kartu antarmuka jaringan.
Konfigurasi kartu antarmuka jaringan Anda dengan benar.
Tray 1Paper Empty
Tidak ada kertas di dalam baki.
Masukkan kertas ke dalam baki.
Tray 1Paper Mismatch
Ukuran kertas yang ditetapkan pada properti printer tidak cocok dengan kertas yang dimasukkan.
Masukkan kertas yang benar ke dalam baki.
PESAN MAKSUD SOLUSI YANG DISARANKAN

72 _Pemecahan Masalah
MEMECAHKAN MASALAH-MASALAH LAINDiagram berikut mendaftar beberapa kondisi yang dapat terjadi dan solusi yang direkomendasikan. Ikuti solusi yang disarankan sampai masalah terselesaikan. Jika masalah berlanjut, hubungi bagian servis.
Pengumpanan kertas
Toner Empty Kartrid toner telah habis. Mesin berhenti mencetak.Tekan OK untuk mengganti pesan ke Stop atau Continue atau Black Only.
Stop
Jika kartrid toner hitam habis, pesan Black Only tidak muncul.
Anda dapat memilih opsi antara Stop, Continue atau Black Only dengan panah kiri/kanan. Jika Anda memilih Stop dengan menekan OK pada panel kontrol, mesin akan berhenti mencetak. Jika Anda memilih Continue, mesin tetap mencetak, tapi kualitasnya tidak bisa dijamin. Jika Anda memilih Black Only, mesin mencetak data dengan warna hitam. Dalam hal ini, fitur pencetakan mono disetel dalam properti printer.Saat Anda memfotokopi, tombol Black Start akan diaktifkan hanya dengan kondisi ini.Jika Anda tidak memilih salah satu, mesin akan berfungsi seolah-olah Stop dipilih.Ganti kartrid toner dengan yang baru. (Lihat “Mengganti kartrid toner” di halaman 61.)
Toner Exhausted Usia pakai kartrid toner yang ditunjukkan panah sudah tercapai.
Pesan ini muncul apabila toner benar-benar habis, dan printer berhenti mencetak. Gantilah kartrid toner tersebut dengan kartrid asli Samsung. (Lihat “Mengganti kartrid toner” di halaman 61.)
Toner Low Kartrid toner berikut hampir habis.
Keluarkan kartrid toner dan kocok merata. Dengan melakukan ini, Anda dapat meneruskan operasi cetak untuk sementara.
Transfer BeltError
Ada masalah pada sabuk transfer di dalam mesin.
Cabut kabel daya kemudian tancapkan kembali. Apabila masalah masih tetap berlanjut, hubungi pelayanan.
PESAN MAKSUD SOLUSI YANG DISARANKAN
KONDISI SOLUSI YANG DISARANKAN
Kertas macet saat mencetak.
Keluarkan kertas macet. (Lihat “Saran-saran untuk menghindari kertas macet” di halaman 66.)
Kertas saling menempel.
• Pastikan bahwa tidak terdapat terlalu banyak kertas pada baki. Baki dapat menampung hingga 150 lembar kertas, tergantung pada ketebalan kertas.
• Pastikan Anda menggunakan jenis kertas yang benar. (Lihat “Mengatur ukuran dan jenis kertas” di halaman 36.)
• Keluarkan kertas dari baki dan lenturkan atau kipas-kipaskan kertas.
• Kondisi lembab dapat menyebabkan beberapa kertas saling menempel.
Beberapa lembar kertas tidak dapat diumpankan.
• Jenis kertas yang berbeda mungkin telah ditumpuk dalam baki. Masukkan hanya kertas yang memiliki jenis, ukuran, dan berat yang sama.
• Jika beberapa kertas telah menyebabkan kertas macet, keluarkan kertas yang macet. (Lihat “Saran-saran untuk menghindari kertas macet” di halaman 66.)
Kertas tidak terumpan ke dalam mesin.
• Bersihkan semua penghalang di dalam mesin.• Kertas belum dimasukkan dengan benar.
Keluarkan kertas dari baik dan masukkan kembali dengan benar.
• Terlalu banyak kertas di dalam baki. Keluarkan kelebihan kertas dari baki.
• Kertas terlalu tebal. Gunakan hanya kertas yang memenuhi spesifikasi yang disyaratkan oleh mesin. (Lihat “Memilih media cetak” di halaman 31.)
• Jika dokumen asli tidak dapat terumpan ke dalam mesin, bantalan karet ADF kemungkinan perlu diganti. Hubungi perwakilan servis.
Kertas tetap macet. • Terlalu banyak kertas di dalam baki. Keluarkan kelebihan kertas dari baki. Jika Anda mencetak pada bahan khusus, gunakan pengumpan manual.
• Jenis kertas yang digunakan salah. Gunakan hanya kertas yang memenuhi spesifikasi yang disyaratkan oleh mesin. (Lihat “Memilih media cetak” di halaman 31.)
• Mungkin ada kotoran di dalam mesin. Buka penutup depan dan keluarkan kotoran.
• Jika dokumen asli tidak dapat diumpankan ke dalam mesin, bantalan karet ADF kemungkinan perlu diganti. Hubungi perwakilan servis.
Amplop miring atau gagal diumpankan dengan benar.
Pastikan bahwa pembatas kertas menempel pada kedua sisi amplop.

Pemecahan Masalah_ 73
Masalah pencetakan
KONDISI KEMUNGKINAN PENYEBAB
SOLUSI YANG DISARANKAN
Mesin tidak mencetak.
Mesin tidak menerima daya listrik.
Periksa sambungan kabel listrik. Periksa sakelar listrik dan sumber daya.
Mesin tidak dipilih sebagai printer satelan asal.
Pilih Samsung CLX-3170 Series sebagai printer setelan asal dalam Windows.
Periksa mesin untuk hal-hal berikut:• Penutup depan tidak tertutup. Tutup penutup.• Kertas macet. Keluarkan kertas macet. (Lihat
“Mengeluarkan kertas macet” di halaman 67.)• Tidak ada kertas yang dimasukkan. Masukkan
kertas. (Lihat “Memasukkan kertas” di halaman 35.)
• Kartrid toner tidak terpasang. Pasang kartrid toner.
• Jika terjadi kesalahan sistem mesin, hubungi perwakilan servis Anda.
Kabel penghubung antara komputer dan mesin tidak tersambung dengan benar.
Lepaskan kabel printer dan pasang kembali.
Kabel penghubung antara komputer dan mesin mengalami kerusakan.
Jika mungkin, pasang kabel ke komputer lain yang berfungsi baik dan cetak sebuah pekerjaan. Anda juga dapat mencoba menggunakan kabel printer yang lain.
Setelan port tidak benar.
Periksa setelan printer Windows untuk memastikan bahwa pekerjaan mencetak dikirim ke port yang benar. Apabila komputer memiliki lebih dari satu port, pastikan bahwa mesin terpasang ke port yang tepat.
Mesin mungkin dikonfigurasikan secara tidak benar.
Periksa properti printer untuk memastikan bahwa semua setelan cetak sudah benar.
Driver printer mungkin diinstal secara tidak benar.
Perbaiki perangkat lunak printer. Lihat Bagian Perangkat Lunak.
Mesin mengalami malfungsi.
Periksa pesan layar pada panel kontrol untuk melihat apakah mesin menunjukkan adanya kesalahan sistem.
Ukuran dokumen terlalu besar sehingga ruang hard disk komputer tidak cukup untuk mengakses pekerjaan cetak.
Sediakan ruang hard disk yang lebih besar dan cetak dokumen tersebut kembali.
Mesin memilih bahan cetak dari sumber kertas yang salah.
Pemilihan sumber kertas pada properti printer mungkin tidak benar.
Untuk banyak aplikasi perangkat lunak, pemilihan sumber kertas terdapat pada tab Thin Paper dalam properti printer. Pilih sumber kertas yang benar. Lihat layar bantuan driver printer.
Pekerjaan cetak sangat lambat.
Pekerjaan tersebut mungkin sangat rumit.
Kurangi kerumitan halaman atau coba atur setelan kualitas cetak.
Separuh halaman kosong.
Setelan orientasi halaman mungkin tidak benar.
Ubah orientasi halaman pada aplikasi Anda. Lihat layar bantuan driver printer.
Ukuran kertas dan setelan ukuran kertas tidak cocok.
Pastikan bahwa ukuran kertas dalam setelan driver printer cocok dengan kertas dalam baki.Atau, pastikan bahwa ukuran kertas dalam setelan driver printer cocok dengan pilihan kertas dalam setelan aplikasi perangkat lunak yang Anda gunakan.
Mesin mencetak, tapi teksnya salah, kacau, atau tidak lengkap.
Kabel printer kendur atau rusak.
Lepaskan kabel printer dan pasang kembali. Coba cetak pekerjaan yang telah berhasil Anda cetak. Jika mungkin, pasang kabel dan mesin ke komputer lain dan cobalah mencetak pekerjaan yang Anda ketahui dapat dicetak dengan baik. Terakhir, coba kabel printer baru.
Driver printer yang dipilih salah.
Periksa menu pemilihan printer pada aplikasi untuk memastikan bahwa yang dipilih adalah mesin ini.
Aplikasi perangkat lunak mengalami malfungsi.
Coba cetak pekerjaan dari aplikasi lain.
Sistem operasi mengalami malfungsi
Keluar dari Windows dan nyalakan kembali komputer. Matikan mesin dan hidupkan lagi.
KONDISI KEMUNGKINAN PENYEBAB
SOLUSI YANG DISARANKAN

74 _Pemecahan Masalah
Masalah kualitas pencetakanJika bagian dalam mesin kotor atau kertas telah dimasukkan dengan tidak benar, Anda dapat melihat adanya penurunan kualitas cetak. Lihat tabel di bawah untuk menyelesaikan masalah.Halaman
dicetak, tapi kosong.
Kartrid toner rusak atau kehabisan toner.
Distribusikan kembali toner, apabila perlu. (Lihat “Mendistribusikan kembali toner” di halaman 60.)Jika perlu, ganti kartrid toner.
File kemungkinan memiliki halaman kosong.
Periksa file untuk memastikan bahwa tidak ada halaman yang kosong.
Beberapa suku cadang, seperti pengontrol atau papan, mungkin rusak.
Hubungi perwakilan servis.
Printer tidak mencetak berkas PDF dengan benar. Beberapa bagian gambar, teks, atau ilustrasi hilang.
File PDF mungkin tidak kompatibel dengan produk-produk Acrobat.
Mencetak berkas PDF sebagai gambar dapat menyelesaikan masalah ini. Hidupkan Print As Image dari opsi pencetakan Acrobat.
Waktu cetak akan lebih lama jika Anda mencetak file PDF sebagai gambar.
Mesin mengeluarkan bau aneh saat penggunaan pertama kali.
Minyak yang digunakan untuk melindungi pelebur menguap.
Setelah mencetak sekitar 100 halaman warna, tidak akan ada lagi bau. Ini merupakan masalah sementara.
Kualitas cetak foto tidak bagus. Gambar tidak jelas.
Resolusi foto sangat rendah.
Kurangi ukuran foto. Jika Anda meningkatkan ukuran foto dalam aplikasi perangkat lunak, resolusi akan dikurangi.
Sebelum mencetak, mesin mengeluarkan uap di dekat baki keluaran.
Penggunaan kertas yang lembab dapat menyebabkan uap muncul saat pencetakan.
Ini bukanlah masalah. Teruskan saja mencetak.
KONDISI KEMUNGKINAN PENYEBAB
SOLUSI YANG DISARANKAN
KONDISI SOLUSI YANG DISARANKAN
Hasil cetak tipis atau pudar
Jika garis putih vertikal atau daerah pudar muncul pada halaman:• Persediaan toner hampir habis. Anda dapat
memperpanjang sementara usia kartrid toner. (Lihat “Mengganti kartrid toner” di halaman 61.) Jika ini tidak memperbaiki kualitas cetak, pasanglah kartrid toner baru.
• Kertas yang dipakai mungkin tidak memenuhi spesifikasi, misalnya, terlalu lembab atau terlalu kasar. (Lihat “Memilih media cetak” di halaman 31.)
• Jika keseluruhan halaman terang, setelan resolusi cetak terlalu rendah. Atur resolusi cetak. Lihat layar bantuan driver printer.
• Kombinasi hasil cetakan yang pudar atau berbercak mungkin mengindikasikan bahwa kartrid toner perlu dibersihkan.
• Permukaan bagian LSU di dalam perangkat mungkin kotor. Bersihkan LSU, hubungi perwakilan servis.
Bercak-bercak toner
• Kertas mungkin tidak memenuhi spesifikasi, misalnya, terlalu lembab atau terlalu kasar. (Lihat “Memilih media cetak” di halaman 31.)
• Jalur kertas mungkin perlu dibersihkan. (Lihat “Membersihkan bagian dalam” di halaman 58.)
Belang Apabila ada bagian-bagian yang buram, biasanya berbentuk lingkaran, letaknya acak:• Mungkin ada lembaran kertas yang rusak.
Coba cetak kembali pekerjaan tersebut.• Kandungan kelembaban kertas tidak merata
atau terdapat titik-titik kelembaban pada permukaan kertas. Coba merek kertas yang berbeda. (Lihat “Memilih media cetak” di halaman 31.)
• Lot kertas buruk. Proses manufaktur dapat mengakibatkan toner ditolak di beberapa area. Coba jenis atau merek kertas yang berbeda.
• Ubah opsi printer dan coba lagi. Pergi ke properti printer, klik label Paper, dan setel jenis ke Thick Paper. Lihat Bagian Perangkat Lunak untuk keterangan rinci.
Jika langkah-langkah ini tidak berhasil mengatasi masalah, hubungi petugas servis.
AaBbCcAaBbCcAaBbCcAaBbCcAaBbCc
AaBbCcAaBbCcAaBbCcAaBbCcAaBbCc

Pemecahan Masalah_ 75
Noda Putih Titik-titik putih muncul di halaman cetak:• Kertas terlalu kasar dan banyak kotoran dari
kertas jatuh ke bagian dalam perangkat mesin, sehingga sabuk transfer mungkin menjadi kotor. Bersihkan bagian dalam mesin Anda. Hubungi perwakilan servis.
• Jalur kertas mungkin perlu dibersihkan. Hubungi perwakilan servis.
Garis-garis vertikal Jika garis-garis hitam vertikal muncul di halaman cetak:• Tabung di dalam kartrid toner mungkin telah
tergores. Lepas kartrid toner dan pasang yang baru. (Lihat “Mengganti kartrid toner” di halaman 61.)
Jika garis putih vertikal muncul di halaman cetak:• Permukaan bagian LSU di dalam perangkat
mungkin kotor. Bersihkan LSU, hubungi perwakilan servis.
Latar belakang Warna atau Hitam
Jika jumlah bayangan latar belakang terlalu besar:• Ganti dengan kertas yang beratnya lebih ringan.
(Lihat “Memilih media cetak” di halaman 31.)• Periksalah lingkungan sekitar mesin: kondisi
sangat kering (kelembaban rendah) atau kelembaban tinggi (lebih tinggi dari 80% KR) dapat meningkatkan jumlah bayangan latar belakang.
• Lepas kartrid toner yang lama dan pasang yang baru. (Lihat “Mengganti kartrid toner” di halaman 61.)
Corengan toner • Bersihkan bagian dalam mesin. (Lihat “Membersihkan bagian dalam” di halaman 58.)
• Periksa jenis dan kualitas kertas. (Lihat “Memilih media cetak” di halaman 31.)
• Lepas kartrid toner dan pasang yang baru. (Lihat “Mengganti kartrid toner” di halaman 61.)
Corengan vertikal berulang
Jika bercak terus muncul pada sisi cetak halaman secara berulang-ulang:• Kartrid toner mungkin cacat. Apabila tanda
berulang-ulang tampak pada halaman, cetaklah halaman pembersih beberapa kali untuk membersihkan kartrid. Setelah tercetak, jika Anda masih menghadapi masalah yang sama, keluarkan kartrid toner dan pasanglah kartrid toner yang baru. (Lihat “Mengganti kartrid toner” di halaman 61.)
• Mungkin ada bagian mesin yang terkena toner. Jika bercak muncul pada bagian belakang halaman, masalah ini biasanya akan hilang dengan sendirinya setelah beberapa halaman.
• Rakitan pelebur mungkin rusak. Hubungi perwakilan servis.
KONDISI SOLUSI YANG DISARANKAN
Ceceran di latar belakang
Ceceran di latar belakang dihasilkan dari ceceran toner yang terdistribusi pada halaman hasil cetak secara acak. • Kertas mungkin terlalu lembab. Cobalah
mencetak dengan kertas dari bungkus yang berbeda. Jangan bukan bungkus kertas sampai akan digunakan agar kertas tidak menyerap terlalu banyak kelembaban.
• Jika latar belakang yang memencar terjadi pada amplop, ubah tata letak cetak untuk menghindari pencetakan di atas area yang memiliki keliman yang bertumpang-tindih pada sisi baliknya. Mencetak pada keliman dapat menyebabkan masalah.
• Apabila bercak di latar belakang meliputi seluruh permukaan tempat halaman yang dicetak, atur resolusi cetak melalui aplikasi perangkat lunak Anda atau properti printer.
Karakter salah bentuk
• Jika cetakan menghasilkan karakter tidak semestinya dan gambar yang berlubang, tumpukan kertas mungkin terlalu licin. Cobalah kertas yang berbeda. (Lihat “Memilih media cetak” di halaman 31.)
• Jika karakter terbentuk tidak semestinya dan menciptakan efek bergelombang, pemindai mungkin perlu diservis. Untuk mendapatkan servis, hubungi petugas servis.
Halaman miring • Pastikan kertas dimasukkan dengan benar.• Periksa jenis dan kualitas kertas. (Lihat “Memilih
media cetak” di halaman 31.)• Pastikan kertas atau media lain dimasukkan
dengan benar, dan pembatas tidak menekan terlalu ketat atau terlalu longgar pada tumpukan kertas.
Gulungan atau gelombang
• Pastikan kertas dimasukkan dengan benar.• Periksa jenis dan kualitas kertas. Suhu dan
kelembaban yang tinggi dapat menyebabkan kertas keriting. (Lihat “Memilih media cetak” di halaman 31.)
• Balikkan tumpukan kertas dalam baki. Juga cobalah memutar kertas 180° dalam baki.
KONDISI SOLUSI YANG DISARANKAN
A
AaBbCcAaBbCcAaBbCcAaBbCcAaBbCc

76 _Pemecahan Masalah
Masalah penyalinan
Kerutan atau lipatan
• Pastikan kertas dimasukkan dengan benar.• Periksa jenis dan kualitas kertas. (Lihat “Memilih
media cetak” di halaman 31.)• Balikkan tumpukan kertas dalam baki. Juga
cobalah memutar kertas 180° dalam baki.
Bagian belakang hasil cetak kotor
• Periksa apakah toner bocor. Bersihkan bagian dalam mesin. (Lihat “Membersihkan bagian dalam” di halaman 58.)
Halaman Cetak Hitam Pekat atau Berwarna Pekat
• Kartrid toner mungkin tidak dipasang dengan benar. Keluarkan kartrid dan masukkan kembali.
• Kartrid toner mungkin rusak dan perlu diganti. Lepas kartrid toner dan pasang yang baru. (Lihat “Mengganti kartrid toner” di halaman 61.)
• Mesin kemungkinan perlu diperbaiki. Hubungi perwakilan servis.
Toner tercecer • Bersihkan bagian dalam mesin. (Lihat “Membersihkan bagian dalam” di halaman 58.)
• Periksa jenis dan kualitas kertas. (Lihat “Memilih media cetak” di halaman 31.)
• Lepas kartrid toner dan pasang yang baru. (Lihat “Mengganti kartrid toner” di halaman 61.)
• Jika masalah tetap ada, mesin mungkin perlu diperbaiki. Hubungi perwakilan servis.
Lubang Karakter Karakter kosong adalah daerah putih di dalam bagian karakter yang seharusnya berwarna hitam kelam:• Jika Anda menggunakan transparansi, cobalah
jenis transparansi lain. Karena faktor komposisi transparansi, beberapa karakter kosong merupakan hal normal.
• Anda mungkin mencetak pada permukaan yang salah pada kertas. Keluarkan kertas dan balikkan.
• Kertas mungkin tidak memenuhi spesifikasi kertas. (Lihat “Memilih media cetak” di halaman 31.)
KONDISI SOLUSI YANG DISARANKAN
A
A
Belang horizontal Jika garis-garis atau bercak hitam yang sejajar horizontal muncul:• Kartrid toner mungkin tidak dipasang dengan
benar. Keluarkan kartrid dan masukkan lagi.• Kartrid toner mungkin rusak. Lepas kartrid
toner dan pasang yang baru. (Lihat “Mengganti kartrid toner” di halaman 61.)
• Jika masalah tetap ada, mesin mungkin perlu diperbaiki. Hubungi perwakilan servis.
Gulungan Jika kertas yang dicetak menggulung atau kertas tidak dapat diumpankan ke dalam mesin:• Balikkan tumpukan kertas dalam baki. Juga
cobalah memutar kertas 180° dalam baki. • Ubah opsi printer dan coba lagi. Pergi ke
properti printer, klik label Paper, dan setel jenis ke Thin Paper. Lihat Bagian Perangkat Lunak untuk keterangan rinci.
Gambar yang tidak diketahui berulang-ulang muncul pada beberapa lembar setelahnya atau terjadi toner tipis, cetakan terang, atau kontaminasi.
Mesin Anda mungkin digunakan pada ketinggian 1.000 m (3.281 kaki) atau lebih.Ketinggian yang tinggi dapat mempengaruhi kualitas cetak akibat toner yang longgar atau pencitraan yang tidak jelas. Anda dapat menyetel opsi ini melalui tab Printer Settings Utility atau Printer pada properti driver printer. (Lihat “Penyesuaian ketinggian” di halaman 26.)
KONDISI SOLUSI YANG DISARANKAN
Salinan terlalu terang atau terlalu gelap.
Use Darkness to darken or lighten the background of the copies.
Bercak, garis, corengan, atau titik-titik muncul pada salinan.
• If defects are on the original, press Darkness to lighten the background of your copies.
• Jika tidak ada cacat pada dokumen asli, bersihkan unit pemindai. (Lihat “Membersihkan unit pemindai” di halaman 60.)
Gambar yang disalin miring.
• Pastikan bahwa dokumen asli menghadap ke bawah pada kaca pemindai atau menghadap ke atas pada ADF.
• Periksa apakah kertas salinan dimasukkan dengan benar.
Hasil cetak salinan kosong.
Pastikan bahwa dokumen asli menghadap ke bawah pada kaca pemindai atau menghadap ke atas pada ADF.
Gambar mudah hilang dari salinan.
• Ganti kertas pada baki dengan kertas dari kemasan baru.
• Pada area dengan kelembaban tinggi, jangan biarkan kertas berada di dalam perangkat dalam jangka waktu lama.
KONDISI SOLUSI YANG DISARANKAN
AaBbCcAaBbCcAaBbCcAaBbCcAaBbCc

Pemecahan Masalah_ 77
Masalah pemindaian
Kertas salinan sering macet.
• Kibaskan tumpukan kertas, kemudian balik tumpukan kertas di dalam baki. Ganti kertas di dalam baki dengan kertas baru. Periksa/sesuaikan pembatas kertas, jika diperlukan.
• Pastikan kertas adalah kertas dengan berat yang sesuai. Kertas 75 g/m2 (20 lb bond) direkomendasikan.
• Periksa kertas salinan atau sisa kertas salinan di dalam perangkat setelah kemacetan kertas berhasil diatasi.
Kartrid toner menghasilkan sedikit salinan daripada yang diharapkan sebelum toner habis.
• Dokumen asli Anda mungkin berisi gambar, warna pekat, atau garis tebal. Misalnya, dokumen asli Anda mungkin adalah formulir, buletin, buku, atau dokumen lain yang menggunakan lebih banyak toner.
• Perangkat dapat dihidupkan dan dimatikan berulang kali.
• Penutup pemindai mungkin dibiarkan terbuka saat salinan sedang dibuat.
KONDISI SOLUSI YANG DISARANKAN
KONDISI SOLUSI YANG DISARANKAN
Pemindai tidak berfungsi.
• Pastikan bahwa Anda menempatkan dokumen asli yang akan dipindai menghadap ke bawah pada kaca pemindai, atau menghadap ke atas pada ADF.
• Mungkin memori tidak cukup untuk menyimpan dokumen yang ingin Anda pindai. Cobalah fungsi Prescan untuk melihat apakah pemindaian bekerja. Cobalah menurunkan tingkat resolusi pemindaian.
• Periksa apakah kabel USB dihubungkan dengan benar.
• Pastikan bahwa kabel USB tidak rusak. Tukar kabel dengan kabel yang masih bagus. Bila perlu, ganti kabel.
• Periksa apakah pemindai dikonfigurasi dengan benar. Periksa setelan pindai pada Konfigurasi SmarThru atau aplikasi yang ingin Anda gunakan untuk memastikan bahwa pekerjaan pemindai dikirim ke port yang benar.
Unit memindai sangat lambat.
• Periksa apakah perangkat mencetak data yang diterima. Jika benar, pindai dokumen setelah data yang diterima selesai dicetak.
• Grafik dipindai lebih lambat daripada teks.• Kecepatan komunikasi lambat pada mode
pemindaian karena jumlah memori yang besar diperlukan untuk menganalisis dan mereproduksi gambar yang dipindai. Atur komputer Anda ke mode printer ECM melalui pengaturan BIOS. Pengaturan tersebut akan membantu meningkatkan kecepatan. Untuk informasi lebih rinci tentang cara mengatur BIOS, lihat panduan pengguna komputer Anda.
Pesan yang muncul pada layar komputer Anda:• “Perangkat tidak
dapat diatur ke modus H/W yang Anda inginkan.”
• “Port sedang digunakan oleh program lain.”
• “Port Dinonaktifkan.”• “Scanner sibuk
menerima atau mencetak data. Setelah tugas saat ini selesai, coba lagi.”
• “Handle tidak valid.”• “Pemindaian gagal.”
• Mungkin ada kerja penyalinan atau pencetakan yang sedang berjalan. Bila pekerjaan itu sudah selesai, ulangi pekerjaan Anda itu lagi.
• Port terpilih saat ini sedang digunakan. Nyalakan ulang komputer Anda lalu coba lagi.
• Kabel printer mungkin tidak dihubungkan dengan benar atau daya mungkin mati.
• Driver pemindai tidak diinstal atau lingkungan pengoperasian tidak diatur dengan benar.
• Pastikan bahwa mesin dihubungkan dengan benar dan daya dihidupkan, kemudian restart komputer Anda.
• Kabel USB mungkin tidak dihubungkan dengan benar atau daya mungkin mati.

78 _Pemecahan Masalah
Masalah-masalah Samsung Scan Manager
Masalah faks (hanya pada CLX-3170FN/CLX-3170FW)
Masalah-masalah umum Windows
KONDISI SOLUSI YANG DISARANKAN
Saya tidak dapat menggunakan Samsung Scan Manager.
Periksa sistem operasi Anda. Sistem operasi yang mendukung adalah Windows 2000/XP/Vista.
KONDISI SOLUSI YANG DISARANKAN
Perangkat tidak bekerja, tidak ada tampilan dan tombol tidak bekerja.
• Cabut kabel listrik dan colokkan lagi. • Pastikan ada daya pada soket listrik.
Tidak terdengar nada hubung.
• Periksa bahwa jalur telepon terhubung dengan benar.
• Periksa bahwa soket telepon di dinding bekerja dengan menancapkan telepon lain.
Nomor yang disimpan di dalam memori tidak menghubungi dengan benar.
Pastikan bahwa nomor disimpan di dalam memori dengan benar. Cetak daftar Buku Telepon, lihat halaman 53.
Dokumen asli tidak dapat diumpankan ke dalam perangkat.
• Pastikan kertas tidak berkerut dan Anda menempatkannya dengan benar. Periksa apakah ukuran dokumen asli benar, tidak terlalu tebal atau tipis
• Pastikan bahwa ADF ditutup dengan erat.• Bantalan karet ADF kemungkinan perlu
diganti. Hubungi perwakilan servis.
Faks tidak diterima secara otomatis.
• Mode penerimaan harus diatur ke Fax.• Pastikan kertas berada di baki.• Periksa untuk mengetahui apakah tampilan
menampilkan pesan kesalahan. Jika pesan tampil, atasi masalah tersebut.
Perangkat tidak mencetak.
• Pastikan bahwa dokumen asli dimasukkan ke dalam ADF atau kaca pemindai.
• Sending harus tampil pada layar. • Periksa perangkat faks yang Anda kirimi,
untuk mengetahui apakah perangkat tersebut dapat menerima faks Anda.
Faks yang masuk berisi ruang-ruang yang kosong atau kualitasnya jelek.
• Perangkat faks yang mengirimkan faks mungkin gagal mengirim.
• Jalur telepon yang ramai dapat menyebabkan jalur mengalami kesalahan.
• Periksa perangkat Anda dengan membuat salinan.
• Kartrid toner kemungkinan habis. Ganti kartrid toner, lihat halaman 61.
Beberapa kata pada faks yang masuk melar.
Mesin fak yang mengirimi Anda faks tersebut mengalami dokumen macet sementara.
Ada garis-garis pada dokumen asli yang Anda kirim.
Periksa corengan pada unit pemindai Anda lalu bersihkan. (Lihat “Membersihkan unit pemindai” di halaman 60.)
Mesin memanggil sebuah nomor, tapi koneksi dengan faks yang lain tersebut gagal.
Perangkat faks lain mungkin dimatikan, kehabisan kertas, atau tidak dapat menjawab panggilan masuk. Hubungi operator mesin tersebut dan minta dia untuk menyelesaikan masalah tersebut.
Faks tidak tersimpan ke dalam memori.
Mungkin ruang memori tidak cukup untuk menyimpan faks. Jika layar menampilkan pesan Memory Full, hapus faks dalam memori yang tidak lagi Anda butuhkan dan kemudian coba untuk menyimpan faks lagi.
Area kosong muncul pada bagian bawah setiap halaman atau pada halaman lain, dengan strip teks kecil pada bagian atas.
Anda mungkin telah salah memilih pengaturan kertas pada pengaturan opsi pengguna. Untuk rincian tentang setelan kertas, lihat “Memilih media cetak” di halaman 31.
KONDISI SOLUSI YANG DISARANKAN
“File sedang Digunakan”.
Keluar dari semua aplikasi perangkat lunak. Keluarkan semua perangkat lunak dari StartUp Group, lalu nyalakan ulang Windows. Instal ulang driver printer.
Pesan “Kesalahan Proteksi Umum”, “Exception OE”, Spool32" atau “Operasi Ilegal”.
Tutup semua aplikasi lainnya, reboot Windows, kemudian cobalah mencetak lagi.
Muncul pesan “Gagal Mencetak”, “Kesalahan waktu-habis printer terjadi”.
Pesan-pesan ini dapat muncul saat pencetakan. Tunggu saja terus hingga mesin selesai mencetak. Jika pesan muncul pada modus siap atau setelah pencetakan selesai, periksa koneksi dan/atau apakah telah terjadi kesalahan.
Lihat dokumentasi Microsoft Windows yang disertakan dengan komputer Anda untuk informasi lebih lanjut mengenai pesan kesalahan Windows.
KONDISI SOLUSI YANG DISARANKAN

Pemecahan Masalah_ 79
Masalah Linux yang umum
KONDISI SOLUSI YANG DISARANKAN
Mesin tidak mencetak.
• Periksa apakah driver printer sudah diinstal pada sistem Anda. Buka Unified Driver Configurator dan pindah ke tab Printers pada jendela Printers configuration untuk melihat daftar printer yang tersedia. Pastikan mesin Anda ditampilkan pada layar. Jika tidak, aktifkan wizard Add new printer untuk menyetel perangkat Anda.
• Periksa apakah printer Anda sudah dihidupkan. Buka Printers configuration dan pilih mesin Anda dari daftar printer. Lihat penjelasan pada jendela Selected printer. Apabila statusnya mengandung string “(stopped)”, silakan tekan tombol Start. Setelah itu, operasi normal printer akan dapat dipulihkan. Status “stopped” dapat diaktifkan bila terjadi beberapa masalah dalam pencetakan. Misalnya, ini dapat dianggap sebagai upaya untuk mencetak dokumen ketika port diklaim oleh suatu aplikasi pemindaian.
• Periksa apakah port tidak sibuk. Karena komponen fungsional MFP (printer dan pemindai) berbagi antarmuka I/O yang sama (port), keadaan di mana aplikasi “pengguna” yang berbeda tersebut mengakses secara simultan port yang sama dapat terjadi. Untuk menghindari kemungkinan konflik, hanya satu komponen diizinkan mendapatkan kontrol atas perangkat pada satu waktu. “Konsumen” lain akan mendapat jawaban “device busy”. Anda harus membuka konfigurasi port dan memilih port yang diberikan untuk printer Anda. Pada jendela Selected port Anda dapat melihat apakah port tersebut sedang dipakai oleh beberapa aplikasi lain. Jika demikian keadaannya, Anda haruslah menunggu hingga pekerjaan yang sedang berlangsung itu selesai atau menekan tombol Release port, jika Anda merasa yakin bahwa pemilik saat ini tidak berfungsi dengan benar.
• Periksa apakah aplikasi Anda memiliki opsi cetak khusus seperti “-oraw”. Jika “-oraw” ditentukan pada parameter baris perintah, hilangkan agar bisa mencetak dengan benar. Untuk Gimp front-end, pilih “print” -> “Setup printer” dan edit parameter garis perintah pada subyek perintah.
• Versi CUPS (Sistem Cetak Unix Bersama) yang didistribusi dengan SuSE Linux 9.2 (cups-1.1.21) memiliki masalah dengan IPP (Protokol Cetak Internet). Gunakan cetak socket daripada ipp atau instalasi versi yang CUPS yang lebih baru (cups-1.1.22 atau lebih tinggi).
Beberapa gambar berwarna keluar tercetak hitam seluruhnya.
Ini adalah bug yang telah ditemukan dalam Ghostscript (sampai GNU Ghostscript version 7.05) ketika spasi warna dasar dokumen diindeks sebagai spasi warna dan dikonversi melalui spasi warna CIE. Karena PostScript menggunakan spasi warna CIE untuk Sistem Pencocokkan Warna, Anda harus meningkatkan Ghostscript pada sistem Anda menjadi minimal GNU Ghostscript version 7.06 atau sesudahnya. Anda dapat menemukan versi terbaru Ghostscript di www.ghostscript.com.
Beberapa gambar berwarna keluar tercetak dalam warna yang tidak dikehendaki.
Ini adalah bug yang telah ditemukan dalam Ghostscript (sampai GNU Ghostscript version 7.xx) ketika spasi warna dasar dokumen diindeks sebagai spasi warna dan dikonversi melalui spasi warna CIE. Karena PostScript menggunakan spasi warna CIE untuk Sistem Pencocokkan Warna, Anda harus meningkatkan Ghostscript pada sistem Anda menjadi minimal GNU Ghostscript version 8.xx atau sesudahnya. Anda dapat menemukan versi terbaru Ghostscript di www.ghostscript.com.
Mesin tidak mencetak seluruh halaman dan hasil cetaknya hanya separuh halaman.
Ini masalah yang dikenal yang terjadi jika printer berwarna digunakan pada Ghostscript versi 8.51 atau lebih lama, OS Linux 64-bit, dan dilaporkan ke bugs.ghostscript.com sebagai Ghostscript Bug 688252.Masalah ini terselesaikan pada AFPL Ghostscript v. 8.52 atau setelahnya. Download versi terbaru AFPL Ghostscript dari http://sourceforge.net/projects/ghostscript/ dan instal untuk menyelesaikan masalah ini.
Saya tidak dapat memindai via Gimp Front-end.
• Periksa apakah Gimp Front-end menampilkan “Xsane: Device dialog.” pada menu “Acquire”. Jika tidak, sebaiknya Anda menginstal Xsane plug-in untuk Gimp pada komputer Anda. Anda dapat menemukan program tambahan Xsane untuk Gimp pada CD distribusi Linux atau halaman muka Gimp. Untuk informasi lebih rinci, lihat Bantuan untuk CD Linux atau aplikasi Gimp Front-end.
Jika Anda ingin menggunakan aplikasi pindai jenis lain, lihat bantuan untuk aplikasi.
Saya bertemu dengan kesalahan “Cannot open port device file” saat mencetak sebuah dokumen.
Harap hindari mengubah parameter pekerjaan cetak (via LPR GUI, misalnya) saat pekerjaan cetak sedang berlangsung. Beberapa versi server CUPS akan memecah kerja pencetakan jika opsi cetak diubah dan kemudian mencoba untuk mengulang pekerjaan itu dari awal. Karena Unified Linux Driver mengunci port pada saat mencetak, penghentian mendadak pada driver membuat port tetap terkunci dan oleh karena itu tidak bisa digunakan untuk kerja pencetakan selanjutnya. Jika situasi ini terjadi, cobalah membebaskan port itu.
KONDISI SOLUSI YANG DISARANKAN

80 _Pemecahan Masalah
Perangkat tidak muncul pada daftar pemindai.
• Periksa apakah perangkat Anda terpasang pada komputer. Pastikan bahwa mesin terhubung dengan benar melalui port USB dan dihidupkan.
• Periksa apakah driver pemindai untuk perangkat sudah diinstal pada sistem Anda. Buka Unified Driver Configurator, pindah ke Scanners configuration, lalu tekan Drivers. Pastikan bahwa driver dengan nama yang sesuai dengan nama mesin Anda terdaftar di jendela. Periksa apakah port tidak sibuk. Karena komponen fungsional MFP (printer dan pemindai) berbagi antarmuka I/O yang sama (port), keadaan di mana aplikasi “pengguna” yang berbeda tersebut mengakses secara simultan port yang sama dapat terjadi. Untuk menghindari kemungkinan konflik, hanya satu komponen diizinkan mendapatkan kontrol atas perangkat pada satu waktu. “Konsumen” lain akan mendapat jawaban “device busy”. Ini biasanya dapat terjadi ketika memulai prosedur pemindaian, dan kotak pesan yang sesuai muncul.
• Untuk mengenali sumber masalah, Anda harus membuka konfigurasi port dan memilih port yang ditugaskan untuk pemindai Anda. Simbol port /dev/mfp0 berkoresponden dengan pemilihan LP:0 yang ditampilkan pada opsi pemindai, /dev/mfp1 berhubungan dengan LP:1 dan seterusnya. Port USB dimulai pada /dev/mfp4, jadi pemindai pada USB:0 berhubungan dengan /dev/mfp4, dan seterusnya secara berurutan. Pada jendela Selected port Anda dapat melihat apakah port sedang digunakan oleh aplikasi lain. Jika demikian keadaannya, Anda haruslah menunggu hingga pekerjaan yang sedang berlangsung itu selesai atau menekan tombol Release port, jika Anda merasa yakin bahwa pemilik port saat ini tidak berfungsi dengan benar.
KONDISI SOLUSI YANG DISARANKAN
Perangkat tidak memindai.
• Periksa apakah dokumen dimasukkan ke dalam mesin.
• Periksa apakah perangkat Anda terhubung ke komputer. Pastikan apakah mesin terhubung dengan benar jika kesalahan I/O dilaporkan ketika mesin sedang memindai.
• Periksa apakah port tidak sibuk. Karena komponen fungsional MFP (printer dan pemindai) berbagi antarmuka I/O yang sama (port), keadaan di mana aplikasi “pengguna” yang berbeda tersebut mengakses secara simultan port yang sama dapat terjadi. Untuk menghindari kemungkinan konflik, hanya satu komponen diizinkan mendapatkan kontrol atas perangkat pada satu waktu. “Konsumen” yang lain akan mendapat jawaban “device busy”. Ini biasanya dapat terjadi saat memulai prosedur pemindaian, dan kotak pesan yang sesuai akan ditampilkan. Untuk mengenali sumber masalah, Anda harus membukan konfigurasi port dan memilih port yang ditugaskan untuk pemindai Anda. simbol port /dev/mfp0 berkoreponden terhadap tujuan LP:0 yang ditampilkan pada opsi pemindai, /dev/mfp1 berhubungan dengan LP:1 dan seterusnya. Port USB dimulai pada /dev/mfp4, jadi pemindai pada USB:0 berhubungan dengan /dev/mfp4, dan seterusnya secara berurutan. Pada jendela Selected port Anda dapat melihat apakah port tersebut sedang dipakai oleh beberapa aplikasi lain. Jika demikian keadaannya, Anda haruslah menunggu hingga pekerjaan yang sedang berlangsung itu selesai atau menekan tombol Release port, jika Anda merasa yakin bahwa pemilik port saat ini tidak berfungsi dengan benar.
Lihat Panduan Pengguna Linux yang disertakan dengan komputer Anda untuk informasi lebih lanjut mengenai pesan kesalahan Mac OS.
KONDISI SOLUSI YANG DISARANKAN

Pemecahan Masalah_ 81
Masalah-masalah umum Macintosh
KONDISI SOLUSI YANG DISARANKAN
Printer tidak mencetak berkas PDF dengan benar. Beberapa bagian gambar, teks, atau ilustrasi hilang.
File PDF mungkin tidak kompatibel dengan produk-produk Acrobat:Mencetak berkas PDF sebagai gambar dapat menyelesaikan masalah ini. Hidupkan Print As Image dari opsi pencetakan Acrobat.
Waktu cetak akan lebih lama jika Anda mencetak file PDF sebagai gambar.
Dokumen sudah dicetak, tapi pekerjaan cetak belum dihapus dari spooler dalam Mac OS 10.3.2.
Mutakhirkan Mac OS Anda menjadi OS 10.3.3 atau lebih tinggi.
Beberapa huruf tidak ditampilkan dengan normal pada saat pencetakan Lembar muka.
Masalah ini disebabkan karena Mac OS tidak dapat menciptakan bentuk huruf tersebut pada saat pencetakan halaman muka. Alfabet Inggris dan angka-angka ditampilkan secara normal pada halaman Muka.
Lihat Panduan Pengguna Mac OS yang disertakan dengan komputer Anda untuk informasi lebih lanjut mengenai pesan kesalahan Mac OS.

82 _Memesan komponen dan aksesori
memesan komponen dan aksesoriBab ini memberikan informasi mengenai cara membeli kartrid dan aksesori yang tersedia untuk mesin Anda.Bab ini mencakup:• Persediaan • Cara membeli
PERSEDIAANKetika toner habis, Anda dapat memesan kartrid toner jenis berikut ini untuk mesin Anda:
CARA MEMBELIUntuk memesan persediaan atau aksesori yang disetujui Samsung, hubungi dealer Samsung lokal Anda atau penjual eceran di mana Anda membeli mesin Anda, atau kunjungi www.samsungprinter.com dan pilih negara/kawasan Anda untuk memperoleh informasi cara meminta dukungan teknis.
Komponen atau fitur pilihan mungkin berbeda untuk masing-masing negara. Hubungi perwakilan penjualan Anda untuk mengetahui apakah komponen yang Anda inginkan tersedia di negara Anda.
JENIS HASIL RATA-RATAa
a. Nilai keluaran yang dihasilkan sesuai dengan ISO/IEC 19798.
NOMOR KOMPONEN
Kartrid toner keluaran standar
• Keluaran kartrid hitam menerus rata-rata: 1.500 halaman standar (Hitam)
• Hasil kartrid warna berlanjut rata-rata: 1.000 halaman standar (Kuning/Magenta/Sian)
CLT-K409S (Hitam)CLT-C409S (Sian)CLT-M409S (Magenta)CLT-Y409S (Kuning)
Unit penggambaran
Kurang lebih 24.000 gambar CLT-R409S
Wadah toner buangan
Kurang lebih 2.500 gambarb (5% gambar berwarna)
b. Hitungan gambar berdasarkan satu warna pada setiap halaman. Jika Anda mencetakan dokumen dengan warna penuh (Sian, Magenta, Kuning, Hitam), usia item ini akan berkurang 25%.
CLT-W409S
Saat membeli kartrid cetak yang baru atau persediaan lainnya, bahan-bahan tersebut harus dibeli di negara yang sama di mana mesin tersebut dibeli. Jika tidak, kartrid cetak atau persediaan lainnya tidak akan kompatibel dengan mesin Anda, karena konfigurasi kartrid cetak atau persediaan lainnya berbeda-beda tergantung pada negaranya.

Spesifikasi_ 83
spesifikasiBab ini memberikan panduan mengenai spesifikasi mesin ini seperti berbagai fitur yang ada.Bab ini mencakup:• Spesifikasi umum• Spesifikasi printer• Spesifikasi pemindai
• Spesifikasi fotokopi• Spesifikasi faksimil (hanya pada CLX-3170FN/CLX-3170FW)
SPESIFIKASI UMUMSimbol * fitur opsional tergantung pada mesin.
ITEM DESKRIPSI
Kapasitas ADFa Sampai 15 lembar 75 g/m2 (20 lb bond)
Ukuran dokumen ADF
• Lebar: 174 sampai 216 mm (6,9 sampai 8,5 inci)• Panjang: 128 sampai 356 mm (5 sampai 14 inci)
Kapasitas masukan kertas
Baki: 150 halaman untuk kertas biasa 75 g/m2 (20 lb bond)
Kapasitas keluaran kertas
Menghadap ke bawah: 100 lembar 75 g/m2 (20 lb bond)
Peringkat daya AC 90 - 140 V atau AC 189 - 264 VLihat label Rating pada mesin untuk mengetahui tegangan, frekuensi (hertz), dan jenis arus yang tepat untuk mesin Anda.
Konsumsi daya • Modus operasional rata-rata: Kurang dari 450 W• Modus siap: Kurang dari 160 W• Modus Hemat Daya: Kurang dari 17 W
Tingkat Kebisinganb
• Modus siap: Kurang dari 27 dBA• Modus pencetakan: Kurang dari 48 dBA• Modus fotokopi: Kurang dari 52 dBA
Waktu pemanasan
Kurang dari 35 detik
Lingkungan operasi
Suhu: 15 sampai 32,5 °C (59 sampai 90,5 °F)Kelembaban: 10 sampai 80% RH
Layar 16 karakter x 2 baris
Masa pakai kartrid tonerc
Hitam Keluaran kartrid hitam menerus rata-rata: 1.500 halaman standar(CLX-3170 Series dikemas dengan kartrid toner Awal 1.000 halaman.)
Warna(Kuning/Magenta/Sian)
Hasil kartrid warna berlanjut rata-rata: 1.000 halaman standar(CLX-3170 Series dikemas dengan kartrid toner Awal 700 halaman.)
Keluaran unit penggambarand
Kurang lebih 24.000 gambar
Memori 128 MB (Tidak dapat ditambah)
Dimensi eksternal(Lebar x Tebal x Tinggi)
CLX-3170/CLX-3170N
415 x 349 x 318,4 mm (16,1 x 13,5 x 12,5 inci)
CLX-3170FN/CLX-3170FW
415 x 373 x 341,7 mm (16,1 x 14,7 x 13,4 inci)
Berat(termasuk bahan habis pakai)
• CLX-3170/CLX-3170N: 15,6 Kg (34,4 lbs)• CLX-3170FN/CLX-3170FW: 16,6 Kg (36,6 lbs)
Berat pembungkus
• Kertas: 5,8 Kg (12,7 lbs)• Plastik: 1,8 Kg (3,86 lbs)
Siklus pemakaian
Sampai 20.000 gambare (Perbulan)
Suhu peleburan 180 °C (356 °F)
a. Hanya pada CLX-3170FN/CLX-3170FW.b. Level Tekanan Suara, ISO 7779.c. Pernyataan keluaran kartrid rata-rata sesuai dengan ISO/IEC 19798.
Jumlah halaman dapat dipengaruhi oleh lingkungan operasi, interval pencetakan, jenis media, dan ukuran media.
d. Dapat dipengaruhi oleh lingkungan pengoperasian, opsional, interval pencetakan, jenis media, dan ukuran media.
e. Hitungan gambar berdasarkan satu warna pada setiap halaman. Jika Anda mencetak dokumen dengan warna penuh (Hitam, Magenta, Kuning, Sian), usia item ini akan berkurang 25%.
ITEM DESKRIPSI

84 _Spesifikasi
SPESIFIKASI PRINTER SPESIFIKASI PEMINDAI
SPESIFIKASI FOTOKOPI
ITEM DESKRIPSI
Metode pencetakan
Pencetakan sinar laser warna
Kecepatan pencetakana
a. Kecepatan pencetakan akan dipengaruhi oleh sistem operasi yang digunakan, kinerja komputasi, perangkat lunak aplikasi, metode koneksi, jenis media, ukuran media, dan kompleksitas pekerjaan.
• Hitam & Putih: Sampai 16 ppm (A4), 17 ppm (Letter)
• Warna: Sampai 4 ppm (A4), 4 ppm (Letter)
Waktu pencetakan pertama
Hitam & Putih
• Dari siap: Kurang dari 14 detik• Dari keadaan dingin: Kurang dari
45 detik
Warna• Dari siap: Kurang dari 26 detik• Dari keadaan dingin: Kurang dari
57 detik
Resolusi pencetakan
Maks. 2.400 x 600 kelas dpi
Bahasa printer SPL-C
Kompatibiltas OSb
b. Kunjungi www.samsungprinter.com untuk mendownload versi perangkat lunak terbaru.
• Windows: 2000/XP/2003/Vista• Linux: Red Hat 8.0 ~ 9.0, Mandrake 9.2 ~ 10.1,
SuSE 8.2 ~ 9.2, Fedora Core 1 ~ 4• Macintosh: Mac OS X 10.3 ~ 10.5, Universal Mac
Antarmuka • USB 2.0 berkecepatan tinggi• Ethernet 10/100 Base TX (jnis terlesap)• IEEE 802.11b/g Wireless LAN (hanya pada CLX-
3170FW)
ITEM DESKRIPSI
Kompatibilitas TWAIN standar/WIA standar
Metode pemindaian Warna CIS
Resolusi Optik: Sampai 1.200 x 1.200 dpiDitingkatkan: Sampai 4.800 x 4.800 dpi
Panjang pemindaian yang efektif
Kaca pemindai: 216 mm (8,5 inci)ADF: 348 mm (13,7 inci)
Lebar pemindaian yang efektif
Maks. 208 mm (8,2 inci)
Kedalaman bit warna 24 bit
Kompleksitas bit mono 1 bit untuk modus hitam & putih8 bit untuk modus abu-abu
ITEM DESKRIPSI
Kecepatan Penyalinana
a. Kecepatan fotokopi berdasarkan pada Fotokopi Ganda Dokumen Tunggal.
• Hitam & Putih: Sampai 16 cpm (A4), 17 cpm (Letter)• Warna: Sampai 4 cpm (A4), 4 cpm (Letter)
Resolusi fotokopi
Pindai Sampai 600 x 300 (teks, teks/foto menggunakan platen)Sampai 600 x 600 (foto menggunakan kaca pemindai)Sampai 300 x 300 (teks, teks/foto, foto menggunakan ADF)
Cetak Sampai 600 x 600 (teks, teks/foto)Sampai 1.200 x 1.200 (foto menggunakan kaca pemindai)Sampai 600 x 600 (foto menggunakan ADF)
Jangkauan pembesaran
• Kaca pemindai: 25% sampai 400%• ADF: 25% sampai 100%

Spesifikasi_ 85
SPESIFIKASI FAKSIMIL (HANYA PADA CLX-3170FN/CLX-3170FW)
Fitur faks dapat tidak didukung tergantung pada mesin.
ITEM DESKRIPSI
Kompatibilitas ITU-T G3
Saluran yang dapat digunakan
Public Switched Telephone Network (PSTN) atau di belakang PABX
Pengkodean data MH/MR/MMR/JBIG/JPEG (Tx saja)
Kecepatan modem 33,6 Kbps
Kecepatan transmisi
Hingga 3 detik/halamana
a. Resolusi standar, MMR (JBIG), Kecepatan modem maksimum, Fase “C” oleh ITU-T No. 1 tabel, Memory Tx, ECM.
Panjang dokumen maksimal
Kaca pemindai: 356 mmKaca dokumen otomatis: 356 mm
Resolusi Standar: 203 x 98 dpiSangat baik: 203 x 196 dpiSuper detil: 300 x 300 dpi (hanya menerima)
Memori 2 MB
Halftone 256 tingkat
Pemanggil otomatis Sambung cepat (sampai 200 nomor)

86 _Glosarium
glosarium
Alamat IPAlamat Internet Protocol (IP) adalah nomor unik yang digunakan perangkat untuk mengidentifikasi dan berkomunikasi satu sama lain pada jaringan yang mengunakan standar Protokol Internet.
Alamat MACAlamat Media Access Control (MAC) adalah pengenal unik yang berkaitan dengan adaptor jaringan. Alamat MAC adalah pengenal unik 48-bit yang biasanya ditulis sebagai 12 karakter heksadesimal yang dikelompokkan secara berpasangan (misalnya 00-00-0c-34-11-4e). Alamat ini biasanya dikodekan secara keras (hard-coded) ke dalam Network Interface Card (NIC) oleh pembuatnya, dan digunakan sebagai alat bantu untuk router yang mencoba mencari mesin pada jaringan yang besar.
BawaanNilai atau pengaturan (setelan) yang berlaku apabila mengeluarkan printer dari keadaan semula, disetel ulang, atau diinisialisasi.
Cakupan Ini adalah istilah pencetakan yang digunakan untuk mengukur penggunaan toner dalam mencetak. Misalnya, cakupan 5% berarti dalam selembar kertas A4 terdapat 5% gambar atau teks. Jadi, jika kertas atau dokumen asli memiliki gambar yang rumit atau banyak teks, cakupannya akan lebih tinggi, dan penggunaan toner akan sebanyak cakupan tersebut.
Dokumen asliContoh pertama dari suatu obyek, misalnya dokumen, foto atau teks, dll, yang disalin, direproduksi atau diterjemahkan untuk memproduksi obyek lain, namun sumber asli ini tidak disalin atau diturunkan dari objek lain.
DupleksMekanisme yang akan secara otomatis membalikkan selembar kertas agar mesin dapat mencetak (atau memindai) pada kedua sisi kertas. Printer yang dilengkapi Dupleks dapat mencetak kertas bersisi dua.
EmulasiEmulasi adalah teknik yang digunakan satu mesin untuk mendapatkan hasil yang sama dengan mesin lain.Emulator akan menduplikasi fungsi-fungsi suatu sistem dengan menggunakan sistem yang berbeda, agar sistem kedua ini berperilaku seperti sistem pertama. Emulasi berfokus pada reproduksi yang sama persis dari perilaku eksternal, dan ini bertolak belakang dengan simulasi, yang berkaitan dengan model abstrak dari sistem yang disimulasikan, sering kali berkaitan dengan keadaan internalnya.
File PRNAntarmuka untuk driver perangkat, yang membuat perangkat lunak dapat berinteraksi dengan driver perangkat dengan menggunakan panggilan sistem input/output standar, yang menyederhanakan banyak tugas.
Jalur UNCUniform Naming Convention (UNC) adalah cara standar untuk mengakses jaringan yang dibagi-pakai dalam Window NT dan produk Microsoft lainnya. Format jalur UNC adalah: \\<namaserver>\<namabagipakai>\<Direktori tambahan>
Kartrid TonerSejenis botol di dalam mesin seperti printer yang berisi toner. Toner adalah bubuk yang digunakan dalam printer laser dan mesin fotokopi, yang membentuk teks dan gambar pada kertas hasil cetak. Toner dapat dilelehkan dengan panas dari pelebur, sehingga menempel pada serat kertas.
Kedalaman BITIstilah grafis komputer yang menguraikan jumlah bit yang digunakan untuk menunjukkan warna sebuah piksel dalam gambar bitmap. Makin tinggi kedalaman warna, makin luas jangkauan warna berbeda yang ada. Dengan meningkatnya jumlah bit, jumlah warna yang mungkin menjadi terlalu besar untuk sebuah peta warna. Warna 1-bit biasanya disebut monokrom atau hitam putih.
Media CetakMedia seperti kertas, amplop, label dan transparansi yang dapat digunakan pada printer, pemindai, faks atau copier.
Panel KontrolPanel kontrol adalah area datar yang biasanya vertikal, di mana terdapat instrumen kontrol atau pemantauan. Biasanya terdapat di bagian depan mesin.
Penyusunan/PengumpulanCollation (penyusunan/pengumpulan) adalah proses mencetak pekerjaan yang memiliki banyak salinan dalam bentuk tersusun/terkumpul per set. Apabila collation dipilih, printer akan mencetak satu set sampai lengkap sebelum mencetak salinan lain.
Printer Dot MatriksPrinter dot matriks mengacu ke printer komputer dengan print head yang berjalan bolak balik pada halaman dan mencetak dengan memberi ketukan pada pita kain yang berlapis tinta pada kertas, serupa dengan mesin ketik.
ProtokolKonvensi atau standar yang mengontrol atau memfungsikan koneksi, komunikasi, dan transfer data antara dua titik ujung yang berkomputasi.
ResolusiKetajaman gambar, diukur dalam Dots Per Inch (DPI). Semakin tinggi dpi, semakin besar resolusinya.
Siklus TugasSiklus tugas adalah banyaknya kertas yang dapat dicetak tanpa mempengaruhi kinerja printer dalam waktu satu bulan. Secara umum, printer memiliki batasan rentang usia yang dirumuskan sebagai banyaknya halaman per tahun. Rentang usia di sini berarti rata-rata kapasitas cetak, biasanya selama masa garansi. Misalnya, jika siklus tugas adalah 48.000 halaman per bulan dengan asumsi 20 hari kerja per bulan, maka batasan printer adalah 2.400 halaman per hari.
Skala abu-abuNuansa abu-abu yang menunjukkan bagian terang dan gelap dari suatu gambar apabila gambar berwarna dikonversikan ke skala abu-abu; warna ditunjukkan dengan berbagai nuansa abu-abu.
Tanda airTanda air adalah gambar atau pola yang dapat dikenali pada kertas namun tampak lebih tipis apabila dilihat dengan cahaya. Tanda air pertama kali diperkenalkan di Bologna, Italia pada tahun 1282; dan sudah digunakan oleh produsen kertas untuk mengidentifikasi produk, dan juga pada perangko, mata uang, dan dokumen pemerintah lain untuk menghindari pemalsuan.
Glosarium berikut berfungsi membantu Anda mengenal produk dengan memahami terminologi yang biasa digunakan dalam pencetakan dan yang digunakan dalam panduan pengguna ini.

Glosarium_ 87
Unit Peleburan Bagian printer laser yang meleburkan toner ke media cetak. Terdiri dari roller panas dan roller penyokong. Setelah toner ditransfer ke atas kertas, unit pelebur memberikan panas dan tekanan untuk memastikan bahwa toner menempel permanen pada kertas, dan karena itulah kertas terasa hangat saat keluar dari printer laser.
ADFPengumpan Dokumen Otomatis (Automatic Document Feeder) adalah mekanisme yang akan secara otomatis mengumpankan selembar kertas sumber (asli) agar mesin dapat memindai sejumlah bidang kertas sekaligus.
AppleTalkAppleTalk adalah serangkaian protokol proprietari yang dikembangkan oleh Apple, Inc untuk penggunaan komputer di jaringan. Awalnya disertakan dalam Macintosh asli (1984) dan sekarang dikurangi penggunaannya oleh Apple karena ada sistem jaringan TCP/IP.
BMPFormat grafis bitmap yang digunakan secara internal oleh subsistem grafis Microsoft Windows (GDI), dan umum digunakan sebagai format file grafis sederhana pada platform tersebut.
BOOTPBootstrap Protocol. Protokol jaringan yang digunakan oleh klien jaringan untuk mendapatkan alamat IP secara otomatis. Biasanya dilakukan pada proses bootstrap komputer atau sistem operasi yang menjalankan komputer tersebut. Server BOOTP menetapkan alamat IP itu dari sekumpulan alamat untuk setiap klien. BOOTP memungkinkan komputer “stasiun kerja tanpa disk” untuk mendapatkan alamat IP sebelum memuatkan sistem operasi tingkat lanjut.
CCD Charge Coupled Device (CCD) adalah perangkat keras yang memungkinkan dilakukannya pekerjaan pindai. Mekanisme penguncian CCD juga digunakan untuk memegang modul CCD untuk mencegah kerusakan apabila mesin dipindahkan.
CSVComma Separated Values (CSV). Sebagai suatu jenis format file, CSV digunakan untuk mempertukarkan data di antara aplikasi yang berbeda. Format file ini, sebagaimana digunakan dalam Microsoft Excel, telah menjadi standar pseudo (semu) dalam industri ini, walaupun di antara platform non-Microsoft.
DADFDuplex Automatic Document Feeder (DADF) adalah mekanisme yang akan secara otomatis mengumpankan dan membalikkan selembar kertas asli sehingga mesin dapat memindai kedua sisi kertas.
DHCPDynamic Host Configuration Protocol (DHCP) adalah protokol jaringan klien-server. Server DHCP menyediakan parameter konfigurasi khusus untuk host klien DHCP yang meminta (umumnya) informasi yang diperlukan untuk berpartisipasi pada suatu jaringan IP. DHCP juga menyediakan mekanisme untuk alokasi alamat IP ke host klien.
DIMMDual Inline Memory Module (DIMM), papan sirkuit kecil yang menyimpan memori. DIMM menyimpan semua data dalam mesin seperti data pencetakan, data faks yang diterima.
DNSDomain Name Server (DNS) adalah sistem yang menyimpan informasi yang terkait dengan nama domain dalam basis data terdistribusi pada jaringan, seperti Internet.
DPIDots Per Inch (DPI) adalah ukuran resolusi yang digunakan untuk memindai dan mencetak. Umumnya, makin tinggi DPI makin tinggi resolusinya, makin tampak detail dalam gambar, dan makin besar ukuran file-nya.
DRPD Distinctive Ring Pattern Detection (Deteksi Pola Dering Berbeda). Distinctive Ring (Dering Berbeda) adalah layanan perusahaan telepon yang memungkinkan pengguna untuk menggunakan satu saluran telepon untuk menjawab beberapa nomor telepon berbeda.
ECMError Correction Mode (ECM) adalah mode transmisi opsional yang dibuat di dalam mesin faks atau modem faks Kelas 1. Mode ini secara otomatis mendeteksi dan mengoreksi eror dalam proses transmisi faks yang kadang-kadang disebabkan oleh gangguan saluran telepon.
EthernetEthernet adalah teknologi jaringan komputer berbasis frame untuk jaringan area lokal (LAN). Ethernet menentukan pengkabelan dan sinyal untuk lapisan fisik, dan format serta protokol frame untuk lapisan kontrol akses media (MAC)/link data pada model OSI. Ethernet umumnya distandarkan sebagai IEEE 802.3. Ethernet telah menjadi teknologi LAN paling luas digunakan dalam tahun 90-an sampai sekarang.
EtherTalkRangkaian protokol yang dikembangkan oleh Apple Computer untuk penggunaan komputer di jaringan. Awalnya disertakan dalam Macintosh asli (1984) dan sekarang dikurangi penggunaannya oleh Apple karena ada sistem jaringan TCP/IP.
FDIForeign Device Interface (FDI) adalah kartu yang dipasang di dalam mesin untuk memungkinkan penggunaan perangkat pihak ketiga seperti perangkat yang dioperasikan dengan koin atau alat pembaca kartu. Perangkat tersebut berguna untuk menyelenggarakan layanan bayar-untuk-mencetak pada mesin Anda.
FTPFile Transfer Protocol (FTP) adalah protokol yang biasa digunakan untuk bertukar file di jaringan yang mendukung protokol TCP/IP (seperti Internet atau intranet).
GatewayHubungan antara jaringan komputer, atau antara jaringan komputer dan saluran telepon. Ini sangat populer, karena merupakan komputer atau jaringan yang menyediakan akses ke komputer atau jaringan lain.
HalftoneSuatu jenis gambar yang mensimulasikan grayscale dengan memvariasikan jumlah dot. Area yang sangat berwarna terdiri dari titik-titik yang sangat banyak jumlahnya, sedangkan area yang lebih cerah terdiri dari titik-titik yang lebih sedikit jumlahnya.
HDDHard Disk Drive (HDD), umum disebut sebagai hard drive atau hard disk, adalah perangkat penyimpanan non-volatile (data tidak hilang walaupun tidak ada daya) yang menyimpan data yang dikodekan secara digital pada piringan yang berputar dengan cepat dan memiliki permukaan magnetik.
IEEEInstitute of Electrical and Electronics Engineers (IEEE) adalah organisasi internasional nirlaba dan profesional untuk kemajuan teknologi yang terkait dengan kelistrikan.

88 _Glosarium
IEEE 1284Standar port paralel 1284 dikembangkan oleh Institute of Electrical and Electronics Engineers (IEEE). Istilah “1284-B” mengacu ke jenis konektor tertentu di ujung kabel paralel yang dipasangkan ke perangkat lain (misalnya, ke printer).
IntranetJaringan pribadi yang menggunakan Protokol Internet, konektivitas jaringan, dan mungkin sistem telekomunikasi publik untuk secara aman berbagi informasi organisasi atau operasi dengan para karyawannya. Kadang-kadang istilah ini hanya merujuk pada layanan yang paling tampak, yaitu situs web internal.
IPMImages Per Minute (IPM) adalah cara untuk mengukur kecepatan printer. Laju IPM menunjukkan jumlah lembar satu sisi yang dapat diselesaikan printer dalam satu menit.
IPPInternet Printing Protocol (IPP) menentukan protokol standar untuk mencetak dan mengatur pekerjaan cetak, ukuran media, resolusi, dan seterusnya. IPP dapat digunakan secara lokal atau melalui Internet ke ratusan printer, dan juga mendukung kontrol akses, otentikasi, dan enkripsi, menjadikannya solusi cetak yang lebih mampu dan lebih aman daripada protokol yang lebih tua.
IPX/SPXIPX/SPX adalah singkatan dari Internet Packet Exchange/Sequenced Packet Exchange. Ini adalah protokol jaringan yang digunakan oleh sistem operasi Novell NetWare. IPX dan SPX keduanya sama-sama menyediakan koneksi yang mirip dengan TCP/IP, di mana protokol IPX memiliki kesamaan dengan IP, dan SPX memiliki kesamaan dengan TCP. IPX/SPX utamanya dirancang untuk jaringan area terbatas (LAN), dan merupakan protokol yang sangat efisien untuk tujuan ini (biasanya kinerjanya melampaui kinerja TCP/IP pada LAN).
ISOInternational Organization for Standardization (ISO) adalah lembaga internasional penentu standar yang terdiri dari para perwakilan dari lembaga standarisasi nasional. ISO menerbitkan standar industri dan komersial seluruh dunia.
ITU-TInternational Telecommunication Union adalah organisasi internasional yang didirikan untuk menstandardisasi dan mengatur radio dan telekomunikasi internasional. Tugas utamanya mencakup standardisasi, alokasi spektrum radio, dan mengorganisir pengaturan interkoneksi antara negara berbeda agar dapat menyelenggarakan panggilan telepon internasional. Huruf T pada ITU-T menunjukkan telekomunikasi.
ITU-T No. 1 chartDiagram (chart) standar yang diterbitkan ITU-T untuk transmisi dokumen melalui faksimil.
JBIGJoint Bi-level Image Experts Group (JBIG) adalah standar kompresi gambar yang tidak disertau pengurangan akurasi atau kualitas, yang dirancang untuk mengkompresi gambar biner, terutama untuk faks, namun dapat juga digunakan untuk gambar lain.
JPEGJoint Photographic Experts Group (JPEG) iadalah metode standar yang paling banyak digunakan untuk kompresi gambar fotografis yang disertai pengurangan akurasi/kualitas. Ini adalah format yang digunakan untuk menyimpan dan mengirimkan foto di World Wide Web.
LDAPLightweight Directory Access Protocol (LDAP) adalah protokol jaringan untuk meminta informasi dan mengubah layaran direktori yang dijalankan pada TCP/IP.
LEDLight-Emitting Diode (LED) adalah perangkat semikonduktor yang menunjukkan status mesin.
MFPMulti Function Peripheral (MFP) adalah mesin kantor yang mencakup fungsionalitas berikut dalam satu bodi, yaitu printer, copier, faks, pemindai, dll.
MHModified Huffman (MH) adalah metode kompresi untuk menurunkan jumlah data yang perlu dikirimkan antara mesin faks untuk mentransfer gambar yang disarankan oleh ITU-T T.4. MH adalah skema pengkodean run-length yang berbasis pada codebook yang dioptimasikan untuk secara efisien mengkompresi white space (area putih). Karena kebanyakan faks terdiri dari area putih, ini akan meminimasi waktu transmisi pada kebanyakan faks.
MMRModified Modified READ (MMR) adalah metode kompresi yang disarankan oleh ITU-T T.6.
ModemPerangkat yang memodulasi sinyal carrier untuk mengkodekan informasi digital, dan juga mendemodulasi sinyal carrier tersebut untuk mengurai kode (decode) informasi yang dikirimkan tersebut.
MRModified Read (MR) adalah metode kompresi yang disarankan oleh ITU-T T.4. MR mengkodekan baris hasil pindai pertama menggunakan MH. Baris berikutnya dibandingkan dengan yang pertama, perbedaannya ditentukan, kemudian perbedaan ini dikodekan dan dikirimkan.
NetWareSistem operasi jaringan yang dikembangkan oleh Novell, Inc. Awalnya menggunakan multitasking kooperatif untuk menjalankan berbagai layanan pada PC, selanjutnya protokol jaringan didasarkan pada archetypal Xerox XNS stack. Saat ini NetWare mendukung TCP/IP dan IPX/SPX.
OPCOrganic Photo Conductor (OPC) adalah mekanisme yang membuat gambar maya untuk dicetak menggunakan sinar laser yang dikeluarkan dari printer laser, dan biasanya berwarna hijau atau abu-abu dan berbentuk tabung. Salah satu bagian tabung yang sering terpapar perlahan-lahan akan aus akibat penggunaan oleh printer, sehingga harus diganti dengan benar karena tergores kertas.
OSIOpen Systems Interconnection (OSI) adalah model yang dikembangkan oleh International Organization for Standardization (ISO) untuk komunikasi. OSI menawarkan pendekatan standar modular untuk desain jaringan yang membagi sekumpulan fungsi kompleks yang diperlukan, menjadi lapisan-lapisan yang mudah diatur, mandiri, dan fungsional. Lapisan-lapisan ini adalah, dari atas ke bawah, Application, Presentation, Session, Transport, Network, Data Link dan Physical.
PABX Private automatic branch exchange (PABX) adalah sistem switching telepon otomatis dalam organisasi swasta.

Glosarium_ 89
PCLPrinter Command Language (PCL) adalah Page Description Language (PDL) yang dikembangkan oleh HP sebagai protokol printer dan telah menjadi standar industri. Awalnya dikembangkan untuk printer inkjet awal, PCL telah diterbitkan dalam berbagai level untuk printer termal, matrik dan printer halaman.
PDFPortable Document Format (PDF) adalah format file proprietari yang dikembangkan oleh Adobe Systems untuk mewujudkan dokumen dua dimensi dalam format yang tidak tergantung pada perangkat atau pun resolusi.
PostScriptPostScript (PS) adalah bahasa deskripsi halaman dan bahasa pemrograman yang terutama digunakan di bidang elektronik dan desktop publishing. Yang dijalankan pada sebuah interpreter (alat penafisr) untuk menghasilkan gambar.
Driver PrinterProgram yang digunakan untuk mengirimkan perintah dan mentransfer data dari komputer ke printer.
PPMPages Per Minute (PPM) adalah metode pengukuran untuk menentukan seberapa cepat printer bekerja, yaitu jumlah halaman yang dapat dihasilkan printer dalam satu menit.
PSLihat PostScript.
PSTNPublic-Switched Telephone Network (PSTN) adalah jaringan dari jaringan telepon circuit-switched publik dunia yang, di lokasi industri, biasanya disalurkan melalui switchboard.
SMBServer Message Block (SMB) adalah protokol jaringan yang terutama diterapkan untuk berbagi file, printer, port serial, dan komunikasi lain-lain antara simpul-simpul pada jaringan. Juga menyediakan mekanisme komunikasi inter-proses yang diotentikasikan.
SMTPSimple Mail Transfer Protocol (SMTP) adalah standar untuk pengiriman e-mail melalui Internet. SMTP adalah protokol berbasis teks yang relatif sederhana, di mana penerima email ditentukan, kemudian teks pesan tersebut dikirimkan. Ini adalah protokol klien-server, di mana klien mengirimkan pesan email ke server.
Subnet Mask Subnet masuk digunakan bersama alamat jaringan untuk menentukan bagian mana dari alamat tersebut yang merupakan alamat jaringan dan bagian mana yang merupakan alamat host.
TCP/IPTransmission Control Protocol (TCP) dan Internet Protocol (IP); kumpulan protokol komunikasi yang menyelenggarakan stack protokol tempat menjalankan Internet dan kebanyakan jaringan komersial.
TCRTransmission Confirmation Report (TCR) menyediakan data detil setiap transmisi seperti status pekerjaan, hasil transmisi dan jumlah halaman yang dikirimkan. Laporan ini dapat disetel agar dicetak setelah setiap pekerjaan atau hanya setelah ada transmisi yang gagal.
TIFFTagged Image File Format (TIFF) adalah format gambar bitmap dengan resolusi variabel. TIFF menjabarkan data gambar yang biasanya berasal dari pemindai. Gambar TIFF dapat memanfaatkan tag, yaitu kata kunci yang mendefinisikan karakteristik gambar yang disertakan dalam file tersebut. Format yang fleksibel dan tidak tergantung platform ini dapat digunakan untuk gambar yang dibuat oleh berbagai aplikasi pemroses gambar.
TWAINStandar industri untuk pemindai dan perangkat lunak. Dengan menggunakan pemindai yang memenuhi standar TWAIN dan program yang memenuhi standar TWAIN, suatu pemindaian dapat dimulai dari dalam program; API penangkap gambar untuk sistem operasi Microsoft Windows dan Apple Macintosh.
URLUniform Resource Locator (URL) adalah alamat global dokumen dan sumber daya di internet. Bagian pertama alamat ini menunjukkan protokol apa yang digunakan, bagian kedua menunjukkan alamat IP atau nama domain tempat sumber daya tersebut berada.
USBUniversal Serial Bus (USB) adalah standar yang dikembangkan oleh USB Implementers Forum, Inc., untuk menghubungkan komputer dan perangkat periferal. Tidak seperti port paralel, USB dirancang untuk dapat menghubungkan satu port USB komputer ke beberapa periferal secara bersamaan.
WIAWindows Imaging Architecture (WIA) adalah arsitektur pencitraan (imaging) yang awalnya diperkenalkan dalam Windows Me dan Windows XP. Suatu pemindaian dapat dimulai dalam sistem operasi ini dengan menggunakan pemindai yang memenuhi standar WIA.

90_Indeks
indeks
AADF 17
ADF, memasukkan 30
Bbahasa tampilan, ganti 26
bakimenyesuaikan lebar dan panjang 34
buku alamatnomor panggil cepat 51nomor panggil kelompok 52
buku alamat, menggunakan 42
bunyi alarm 27
bunyi tombol 27
Ddering 27
dokumen aslimacet, membereskan 66memasukkan 30
driverinstalasi 25
DRPD (Deteksi Pola Dering Spesifik) 48
Ffaks pengiriman ganda 46
faks prioritas 47
faks tunda 47
fitur-fitur fotokopi khusus 38
fotokopi ID 18, 19
Ggambar latar belakang, menyesuaikan 39
Iidentitas mesin, menyetel 45
Jjaringan
menyiapkan 23
jenis kertassetelan 36
Kkaca pemindai
memasukkan dokumen 30membersihkan 60
karakter, memasukkan 27
kartu identitas, fotokopi khusus 38
kertasmemasukkan ke dalam baki 1 35membereskan kemacetan 67menganti ukuran 34
kertas macet, keluarkanbaki 1 67
kop faks, menyetel 45
Llaporan, pencetakan 57
LEDStatus 20
Mmacet
saran-saran untuk menghindari kertas macet 66
macet, membereskandokumen 66
masalah Linux 79
masalah Windows 78
masalah, menyelesaikankualitas cetak 74Linux 79memfotokopi 76pemindaian 77pemindaian jaringan 78pengefaksan 78pengumpanan kertas 72Windows 78
masalah-masalah kualitas cetak, menyelesaikan 74
memasukkan dokumen asliADF 30kaca pemindai 30
memfotokopi2-up, 4-up 38fotokopi kartu identitas 38gelap-terang 37jenis dokumen asli 37klona 39menghapus latar belakang 39poster 38setelan asal, mengubah 38waktu tunggu, menyetel 39
memindaike email 41memori kilat USB 54setelan asal, ubah 42
memori kilat USBmemindai 54mencetak 55mengelola 56
memori kital USBcadangan data 55
memori, menghapus 58
mencetakmemori USB 55
menerima fakspada modus Ans/Fax 48pada modus DRPD 48pada modus Fax 48pada modus penerimaan aman 49pada modus Tel 48

Indeks_91
meneruskan faks 49
mengganti komponenkartrid toner 61
menggunakanSetIP 28
menghapus latar belakang, fotokopi khusus 39
mengirim faks secara otomatis 46
modus Ans/Fax, modus penerimaan 48
modus asal, ganti 27
modus Fax, modus penerimaan 48
modus hemat daya 28
modus jam 26
modus menerima 48
modus penerimaan aman 49
modus Tel, modus penerimaan 48
Nnomor faks, menyetel 45
nomor panggil cepat, menyetel 51
nomor panggil kelompok, menyetel 52
notifikasi toner baru, mengirim 62
Ppanel kontrol 18
pemanggilan kembalimanual 46otomatis 46
pembersihanbagian dalam 58bagian luar 58unit pemindai 60
pencetakanlaporan 57
pengefaksanfaks pengiriman ganda 46faks prioritas 47faks tunda 47menerima faks 48meneruskan faks 49mengirim faks 46menyiapkan faks 50setelan asal, mengubah 51
penyesuaianketinggian 26
perawatankartrid toner 60komponen perawatan 64
persediaanmemeriksa usia 64usia kartrid toner yang diharapkan 60
Ssuara pengeras suara 27
suara, menyetel 27
Ttanggal dan waktu, menyetel 26
Vvolume pengeras suara 27
volume, mengaturdering 27pengeras suara 27

92 _Contact SAMSUNG worldwide
contact SAMSUNG worldwideIf you have any comments or questions regarding Samsung products, contact the Samsung customer care center.
COUNTRY CUSTOMER CARE CENTER WEB SITE
ARGENTINE 0800-333-3733 www.samsung.com/ar
AUSTRALIA 1300 362 603 www.samsung.com/au
AUSTRIA 0800-SAMSUNG (726-7864) www.samsung.com/at
BELGIUM 0032 (0)2 201 24 18 www.samsung.com/be
BRAZIL 0800-124-4214004-0000
www.samsung.com/br
CANADA 1-800-SAMSUNG (7267864) www.samsung.com/ca
CHILE 800-726-7864 (SAMSUNG) www.samsung.com/cl
CHINA 800-810-5858010- 6475 1880
www.samsung.com.cn
COLOMBIA 01-8000-112-112 www.samsung.com/co
COSTA RICA 0-800-507-7267 www.samsung.com/latin
CZECH REPUBLIC
844 000 844 www.samsung.com/cz
Distributor pro Českou republiku : Samsung Zrt., česka organizační složka Vyskočilova 4, 14000 Praha 4
DENMARK 70 70 19 70 www.samsung.com/dk
ECUADOR 1-800-10-7267 www.samsung.com/latin
EL SALVADOR 800-6225 www.samsung.com/latin
ESTONIA 800-7267 www.samsung.ee
KAZAHSTAN 8-10-800-500-55-500 www.samsung.kz
KYRGYZSTAN 00-800-500-55-500
FINLAND 030-6227 515 www.samsung.com/fi
FRANCE 3260 SAMSUNG or 08 25 08 65 65 (€ 0,15/min)
www.samsung.com/fr
GERMANY 01805 - 121213 (€ 0,14/min)
www.samsung.de
GUATEMALA 1-800-299-0013 www.samsung.com/latin
HONG KONG 3698 4698 www.samsung.com/hk
HUNGARY 06-80-SAMSUNG (7267864) www.samsung.com/hu
INDIA 3030 82821800 110011
www.samsung.com/in/
INDONESIA 0800-112-8888 www.samsung.com/id
ITALIA 800-SAMSUNG (7267864)800-048989
www.samsung.com/it
JAMAICA 1-800-234-7267 www.samsung.com/latin
JAPAN 0120-327-527 www.samsung.com/jp
LATVIA 800-7267 www.samsung.com/lv/index.htm
LITHUANIA 8-800-77777 www.samsung.com/lt
LUXEMBURG 0035 (0)2 261 03 710 www.samsung.com/be
MALAYSIA 1800-88-9999 www.samsung.com/my
MEXICO 01-800-SAMSUNG (7267864) www.samsung.com/mx
NETHERLANDS 0900 20 200 88 (€ 0,10/min) www.samsung.com/nl
NEW ZEALAND 0800-SAMSUNG (726-7864) www.samsung.com/nz
NORWAY 815-56 480 www.samsung.com/no
PANAMA 800-7267 www.samsung.com/latin
PHILIPPINES 1800-10-SAMSUNG (7267864)
www.samsung.com/ph
POLAND 0 801 801 881022-607-93-33
www.samsung.com/pl
PORTUGAL 80 8 200 128 www.samsung.com/pt
PUERTO RICO 1-800-682-3180 www.samsung.com/latin
REP. DOMINICA
1-800-751-2676 www.samsung.com/latin
REPUBLIC OF IRELAND
0818 717 100 www.samsung.com/uk
RUSSIA 8-800-555-55-55 www.samsung.ru
SINGAPORE 1800-SAMSUNG (7267864) www.samsung.com/sg
SLOVAKIA 0800-SAMSUNG (726786) www.samsung.com/sk
SOUTH AFRICA
0860 726 7864 (SAMSUNG) www.samsung.com/za
SPAIN 902 10 11 30 www.samsung.com/es
SWEDEN 0771-400 200 www.samsung.com/se
COUNTRY CUSTOMER CARE CENTER WEB SITE

Contact SAMSUNG worldwide_ 93
SWITZERLAND 0800-7267864 www.samsung.com/ch/
TAIWAN 0800-329-999 www.samsung.com/tw
THAILAND 1800-29-323202-689-3232
www.samsung.com/th
TRINIDAD & TOBAGO
1-800-7267-864 www.samsung.com/latin
TURKEY 444 77 11 www.samsung.com.tr
U.A.E 800-SAMSUNG (7267864) www.samsung.com/mea
U.K 0870-SAMSUNG (7267864) www.samsung.com/uk
U.S.A. 1-800-SAMSUNG (7267864) www.samsung.com
UKRAINE 8-800-502-0000 www.samsung.ua
UZBEKISTAN 8-800-120-0400 www.samsung.com.uz
VENEZUELA 0-800-100-5303 www.samsung.com/latin
VIETNAM 1 800 588 889 www.samsung.com/vn
COUNTRY CUSTOMER CARE CENTER WEB SITE

© 2007 Samsung Electronics Co., Ltd. Semua hak dilindungi undang-undang.Panduan pengguna ini disediakan hanya untuk tujuan informasi saja. Semua informasi yang terkandung di sini dapat berubah tanpa pemberitahuan terlebih dahulu.Samsung Electronics tidak bertanggung jawab atas setiap kerusakan langsung atau tidak langsung, yang terjadi akibat dari atau terkait dengan penggunaan panduan pengguna ini.
• Samsung dan logo Samsung adalah merek dagang dari Samsung Electronics Co., Ltd.• Microsoft, Windows dan Windows Vista merupakan merek dagang terdaftar maupun merek dagang dari Microsoft Corporation.• UFST® dan MicroType™ merupakan merek dagang terdaftar dari Monotype Imaging Inc.• TrueType, LaserWriter dan Macintosh merupakan merek dagang dari Apple Computer, Inc.• Semua merek atau nama-nama produk lain merupakan merek dagang masing-masing perusahaan atau organisasi.

REV. 1.00
Related Documents