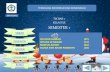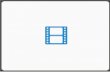Welcome message from author
This document is posted to help you gain knowledge. Please leave a comment to let me know what you think about it! Share it to your friends and learn new things together.
Transcript


PRESENTED
by
Dhega Wasi Wihikan (09) Hidayatul Munawaroh (15) Mega Hayu Mawarni (20) Mochamad Willy P (21)

MENUMENUMENUMENU
SK & KDSK & KDSK & KDSK & KD
KUNCI JAWABANKUNCI JAWABANKUNCI JAWABANKUNCI JAWABAN
INDIKATORINDIKATORINDIKATORINDIKATOR
REMIDIREMIDIREMIDIREMIDI
LATIHAN SOALLATIHAN SOALLATIHAN SOALLATIHAN SOAL
MATERIMATERIMATERIMATERI

SK & KD
STANDAR KOMPETENSI
• Mengenal perangkat keras dan sistem yang digunakan dalam program presentasi.
KOMPETENSI DASAR
• Membuat animasi pada pengolah presentasi.

INDIKATOR
• Siswa dapat menambahkan animasi dalam presentasi.
• Siswa dapat mengatur animasi dalam presentasi agar berjalan secara otomatis.
• Siswa dapat mengatur efek perpindahan slide.• Siswa dapat menambahkan dan mengoperasikan
hyperlink.• Siswa dapat menambahkan file video ke dalam slide.• Siswa dapat menambahkan file sound ke dalam slide.
• Siswa dapat mempresentasikan Power point.

Untuk menampilkan efek gerak pada content (isi) slide, caranya adalah :A. Aktifkan text atau gambar yang akan diberi animasi
B. Klik ribbon tab Animations > Custom Animation
C. Pada kotak dialog yang muncul , klik ikon menu Add Effect.
MENAMBAH ANIMASI DALAM PRESENTASI

Ada 4 efek gerak yang dapat dimanfaatkan, yaitu :
1. Entrance
Animasi ini akan diberikan pada saat objek akan ditampilkan.

2. Emphasis
Animasi ini akan diberikan pada saat objek sedang ditampilkan.

3. Exit
Animasi ini akan diberikan pada objek sedang di tampilkan dan objek akan tidak terlihat saaat efek gerak selesai dilakukan.

4. Motion Path
Animasi ini akan diberikan pada saat objek sedang ditampilkan dan objek akan berubah letak dan posisinya saat efek gerak selesai dilakukan.

MENGATUR ANIMASI DALAM PRESENTASI BERJALAN SECARA
OTOMATIS
Digunakan untuk memulai kapan pergantian slide. Dua pilihan yang tersedia yaitu :
- On mouse click, pergantian transisi slide akan dilakukan setelah tombol mouse sebelah kiri ditekan (klik).
- Automatically after, pergantian transisi slide akan dilakukan secara otomatis sesuai dengan wakwu yang diberikan dalam satuan detik agar animasi dapat berjalan secara otomatis.

• Langkah – langkahnya adalah :1. Klik ribbon tab Animation , kemudian hilangkan centang pada pilihan On Mouse Click dan centanglah pilihan Automaticaly After
2. Isikan waktu yang akan digunakan 00:00 (menit:detik)

MENGATUR EFEK PERPINDAHAN SLIDE
Jika ingin memberikan efek gerakan untuk pergantian antar slide, mak dapat mempergunakan Slide Transition. Caranya adalah :
1. klik ribbon tab Animation kemudian klik ikon More Transition Effect
2. kemudian pada kotak dialog yang muncul, pilih salah satu transisi yang dikehendaki, jika ingin
menerapkan efek transisi pada seluruh pergantian slide.
3. Maka klik tombol Apply to All

HYPERLINK
Hyperlink dapat digunakan sebagai cara untuk mengacak urutan tampilan.
Hyperlink juga dapat menghubungkan selain dengan satu dokumen (dalam satu file) dapat juga menghubungkan dengan lain dokumen (berbeda file).
Setelah objek yang akan dihubungkan telah ditentukan, maka pilih ribbon tab Insert > Hyperlink > cari file yang akan dilink > bookmark untuk membuka semua isi slide > pilih slide > ok .

MENAMBAHKAN FILE VIDEO KE DALAM SLIDE
Langkah – Langkahnya adalah sebagai berikut :
1. Aktifkan slide. Kemudian klik ribbon tab insert > Movie > pilih Movie from file (jika file film yang akan digunakan sudah tersimpan di komputer) atau pilih Movie from Clip Organize (jika file filmnya bawaan dari komputer).
2. Pada kotak dialog yang muncul, double klik file video yang akan diambil.

MENAMBAHKAN FILE SOUND KE DALAM SLIDE
• Langkah – Langkahnya adalah sebagai berikut :
1. Klik ribbon tab insert > Sound > Sound from clip Organize.
2. Pada kotak dialog, double click file sound yang akan diambil kemudian pada kotak dialog navigasi klik tombol Automatically agar sound berjalan secara otomatis.

MEMPRESENTASIKAN POWER POINT
• Jika ingin menampilkan seluruh slide secara urut , maka klik ribbon tab Slide Show > pilih From Begining atau dapat menekan tombol F5 pada keyboard.
• Jika ingin menampilkan presentasi dimulai dari slide yang sedang aktif, pilih Form Current Slide.
• Jika ingin menampilkan sebagian dari seluruh slide yang ada , klik ribbon tab Slide Show > Set Up Show.

MENAMPILKAN BERULANG - ULANG
• Sama seperti langkah sebelumnya yaitu klik ribbon tab Slide Show > Set Up Show.
• Serelah muncul seperti gambar disamping, pilih show option, beri tanda check pada pilihan Loop Continously until ‘Esc’, klik OK

1. Hasil akhir penggunaan program power point adalah …
a. dokumen c. presentasi
b. kertas kerja d. wok sheet
2. Ribbon Tab yang digunakan untuk memulai presentasi adalah …
a. view c. insert
b. slide show d. design
3. Slide transisi merupakan animasi pada …
a. peralihan slide c. peralihan background
b. peralihan text d. slide khusus
4. Menghubungkan slide satu dengan lainnya disebut dengan …
a. editing c. sorter
b. hyperlink d. formating

5. Speed pada custom animation merupakan perintah untuk mengatur …
a. kecepatan transisi c. kecepatan presentasi
b. kecepatan slide show d. kecepatan animasi object
6. Berikut adalah effect yang ada pada custom animation, kecuali …
a. entrance c. motion path
b. exit d. out
7. On click pada custom animation merupakan perintah untuk mengatur mulainya animasi berdasarkan …
a. tombol mouse di klik
b. berjalan bersama dengan animasi sebelumnya
c. berjalan sebelum animasi yang dipilih
d. berjalan setelah animasi yang sebelumnya

8. Efek gerak yang akan diberikan pada saat objek akan ditampilkan adalah jenis efek …
a. Entrance c. Exit
b. Emphasis d. Motion Path
9. Pada custom animation yang harus dipilih jika akan memulai animasi setelah efek gerak sebelumnya adalah …
a. With Previous c. Before Previous
b. After Previous d. On Click
10. Berikut dapat dilakukan jika akan memodifikasi efek gerak, kecuali …
a. Start c. Direction
b. Stop d. Speed

1. Jelaskan fungsi entrance dan emphasis !
2. Sebutkan 3 fugsi hyperlink !
3. Sebutkan langkah – langkah memasukkan file video ke dalam slide !
4. Tuliskan 5 jenis kecepatan untuk mengatur efek gerak !
5. Sebutkan langkah – langkah membuat slide transition !

1. C 6. D2. B 7. A3. A 8. A4. B 9. B 5. D 10. B

1. - Entrance : untuk memberikan efek gerak pada saat objek akan ditampilkan.- Emphasis : untuk memberikan efek gerak pada saat objek sedang ditampilkan.
2. Mengacak urutan tampilan , Menghubungkan selain dengan satu dokumen (dalam satu file) , Menghubungkan dengan lain dokumen.
3. - Aktifkan slide, klik ribbon tab Insert > Movie > pilih Movie from file- Pada kotak dialog yang muncul , double klik video yang akan diambil.
4. Very Slow, Slow, Medium, Fast, Very Fast 5. - klik ribbon tab Animation kemudian klik ikon More Transition Effect .
- pada kotak dialog , pilih salah satuy transisi yang dikehendaki .

1. Sebutkan 4 macam efek gerak !
2. Jelaskan fungsi efek gerak Motion Path !
3. Apa fungsi tombol F5 ?
4. Jelaskan kegunaan ‘with previous’ !
5. Sebutkan langkah – langkah menambah animasi dalam presentasi !

1. Entrance, Emphasis, Exit, Motion path
2. Efek gerak ini akan diberikan pada saat objek sedang ditampilkan dan objek akan berubah letak dan posisinya saat efek gerak selesai dilakukan .
3. Cara cepat untuk masuk ke ribbon tab slide show .
4. Untuk mengatur agar efek gerak dimulai bersamaan dengan efek gerak pada objek sebelumnya .
5. - Aktifkan text atau gambar yang akan diberi animasi
- klik ribbon tab Animations > Custom Animation
- Pada kotak dialog, klik ikon menu Add Effect. Pilih salah satu diantara 4 efek gerak .
Related Documents