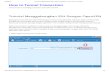1 PETUNJUK SINGKAT PENGGUNAAN UNTUK PEMETAAN TEMATIK http://www.labpemda.org April 2017

Welcome message from author
This document is posted to help you gain knowledge. Please leave a comment to let me know what you think about it! Share it to your friends and learn new things together.
Transcript
2
PengantarSaat ini terdapat beberapa aplikasi pemetaan yang digunakan di dunia baik yangberbayar maupun yang sifatnya gratis. Beberapa nama besar aplikasi pemetaanberbayar diantaranya adalah Arc GIS dan Map Info. Sedangkan untuk aplikasipemetaan gratis antara lain adalah QGIS, Map Window, Open Street Map.
Sesuai dengan “Deklarasi Bersama Indonesia, Go Open Source (IGOS)” padatanggal 30 Juni 2004 yang ditandatangani oleh lima menteri yaitu Menteri Riset danTeknologi, Menteri Hukum dan HAM, Menteri Komunikasi dan Informasi, MenteriPendayagunaan Aparatur Negara, dan Menteri Pendidikan Nasional maka LabPemdamencari alternatif aplikasi pemetaan yang bersifat Free Open Source Software(FOSS) untuk digunakan.
Saat tutorial ini dibuat, aplikasi QGIS versi terbaru adalah 2.18.6 dengan nama kode(code name) Las Palmas. Versi ini adalah versi dengan dukungan jangka panjang(Long Time Release) yang akan didukung oleh tim pengembang dan komunitashingga beberapa tahun ke depan.
Beberapa pertimbangan ketika memutuskan untuk menggunakan QGIS adalah:
● Dukungan dari komunitas yang sangat luas di seluruh dunia
● Kemampuan untuk mengakses data dari berbagai macam format database
● Kemampuan untuk membuka berbagai jenis berkas dari aplikasi pemetaanlain.
● Kemampuan untuk melakukan analisis pada tingkat lanjut denganmenggunakan citra satelit.
Panduan ini mengasumsikan anda telah melakukan instalasi QGIS pada komputeranda. Tidak ada langkah-langkah instalasi pada panduan ini. Selain itu diasumsikananda telah memiliki peta dasar (basemap) pada komputer anda.
Petunjuk Singkat ini ditujukan bagi pengguna pemula yang baru menggunakanaplikasi QGIS ini untuk membuat beberapa peta tingkat dasar hingga menengah.
3
Menampilkan Peta DasarBuka aplikasi pemetaan QGIS dengan cara menekan tombol Start di pojok kiribawah komputer anda kemudian ketikkan “QGIS” (tanpa tanda petik).
Pilihlah QGIS Desktop 2.18 untuk membuka aplikasi pemetaan QGIS.
Pada tampilan awal, aplikasi pemetaan ini akan menampilkan tampilan peta kosongseperti berikut.
Untuk memasukkan peta dasar, dapat dilakukan dengan cara memilih menu Add
Vector dari jajaran ikon di sebelah kiri yaitu menu bergambar .
4
Pada menu jendela baru Add vector layer, ganti Source type dengan Directory(ditandai dengan nomor satu) kemudian tekan tombol Browse (ditandai dengannomor dua) untuk memilih folder tempat menyimpan peta dasar.
Pilih folder tempat anda menyimpan peta dasar, kemudian tekan tombol SelectFolder untuk menutup jendela tempat memilih folder.
1
2
5
Tekan tombol Open pada jendela Add vector layer untuk menampilkan petadasar ke layar.
Pada jendela Coordinate Reference System Selector, anda dapat mengabaikanpemilihan sistem koordinat yang akan digunakan dengan cara langsung menekantombol OK.
Jika anda memiliki lebih dari satu peta dasar maka akan keluar permintaankonfirmasi peta dasar yang akan ditampilkan. Pilih peta dasar yang dibutuhkankemudian klik OK.
Sekarang peta dasar telah tampil di layar kerja QGIS.
Untuk menampilkan nama kecamatan, klik kanan pada nama peta dasar (dalamcontoh ini adalah Bojonegoro_Kec) di kolom Layers yang terletak di sebelah kiribawah kemudian pilih Properties.
6
Pilih menu Labels pada deretan menu di sebelah kiri kemudian ganti pilihan NoLabels pada bagian atas dengan pilihan Show labels for this layer pada bagianatas (lihat yang ditandai dengan nomor satu pada gambar di atas). Pastikan andamemilih KECAMATAN untuk menampilkan nama kecamatan pada peta (lihat yang
2 1
3 4
7
ditandai dengan nomor dua pada gambar di atas). Tekan tombol OK untukmenampilkan nama kecamatan pada peta.
Untuk memperjelas tampilan nama kecamatan, anda dapat menambahkanbayangan putih disekitar nama kecamatan. Lakukan kembali langkah Propertiespada Bojonegoro_kec kemudian pilih Labels di sebelah kiri. Kemudian pilih menuBuffer (ditandai dengan nomor tiga) dan aktifkan pilihan Draw text buffer(ditandai dengan nomor empat). Langsung saja tekan tombol OK. Perhatikangambar di atas.
Menyimpan PetaUntuk menyimpan peta, pilihlah menu Project kemudian pilih menu Save As.
Simpan di tempat yang diinginkan dan mudah diingat untuk digunakan lagi nanti.
Mempersiapkan Excel DataUntuk menampilkan data yang kita miliki maka kita perlu membuat sebuah berkasExcel untuk memuat data yang akan kita tampilkan ke dalam peta. Untuk memuatdata ke dalam peta maka diperlukan beberapa kolom yang harus ada yaitu: KodeWilayah dan Nama Wilayah. Untuk mendapatkan Kode Wilayah dan NamaWilayah yang sesuai dengan peta maka ikuti langkah berikut.
Untuk Pengguna Microsoft Office Excel 2007Dari menu Office yang berupa bola di sudut kiri atas pilih menu Open. Perhatikangambar berikut.
8
Untuk Pengguna Microsoft Office Excel 2010Dari menu File kemudian pilih Open. Perhatikan gambar berikut.
Membuka Berkas .DbfSetelah memilih menu Open kemudian akan terbuka sebuah jendela baru untukmemilih berkas yang akan dibuka. Arahkan ke folder tempat anda menyimpan petadasar.
9
Untuk membuka berkas yang diperlukan, pada bagian kanan bawah, gantilah AllExcel Files dengan All Files. Pilihlah Nama Wilayah.dbf yang akan dibuatdatanya, dalam contoh ini digunakan Bojonegoro_Kec.dbf.
Pada tabel yang baru terbuka, kopikan kolom Kecamatan dan KEC_NO ke dalamExcel kosong.
1
23
10
Tutup berkas Bojonegoro_Kec.dbf, jika diminta untuk menyimpan (Save) makajangan disimpan.
Kembali ke Excel kosong yang sekarang telah memiliki dua kolom yaituKecamatan dan KEC_NO.
Isikan data yang anda miliki pada kolom C dan seterusnya. Perhatikan gambarberikut.
Hal – hal yang harus diperhatikan ketika membuat Excel Data:
1. Judul kolom dimulai pada sebelah kiri atas (kolom A1)2. Judul kolom tidak boleh lebih dari 32 karakter3. Judul kolom tidak boleh ada spasi. Anda dapat menggunakan kombinasi hurufbesar dan kecil atau menggunakan tanda “_” untuk menggantikan spasi.
4. Tidak boleh ada judul kolom yang digabungkan (merge).
Jika anda telah selesai mengisikan data ke dalam kolom – kolom Excel sesuaidengan keperluan maka langkah selanjutnya adalah menyimpan hasil pekerjaan kedalam format Excel 97-2003.
11
Pada kotak penyimpanan, ganti Save as type dari Excel Workbook menjadiExcel 97-2003 Workbook. Untuk contoh buku petunjuk ini, berkas disimpandengan nama Data_Kesehatan.xls.
Jika telah selesai menyimpan berkas data, maka tutuplah semua Excelyang sedang aktif. Excel tersebut harus ditutup bukan dikecilkan(minimize).
Menggabungkan Excel Data Ke Dalam PetaLangkah selanjutnya adalah menggabungkan Excel Data yang baru saja dibuat kedalam peta dasar yang telah kita buat sebelumnya.
Buka kembali berkas peta dasar yang telah disimpan sebelumnya (lihat halaman 6untuk penyimpanan peta).
Klik pada menu di bagian sebelah kiri kemudian pilih berkas Excel Data yangtelah disiapkan.
12
Berbeda dengan ketika menampilkan peta dasar, kali ini aktifkan pilihan Filekemudian tekan tombol Browse untuk memilih berkas Excel Data yang telahdisiapkan. Tekan Open untuk membuka berkas Excel Data.
Sekarang pada kotak Layers pada sebelah kiri bawah telah ada nama sheet yangdigunakan di dalam Excel Data yang baru saja dimasukkan.
Langkah selanjutnya adalah melakukan penggabungan antara Excel Data denganpeta dasar.
14
Pada jendela Layer Properties yang baru terbuka, pilih menu Joins yang terletakdi sebelah kiri kemudian klik pada tombol bergambar .
Pada jendela Add vector join yang baru terbuka, pilihlah Excel Data yang akandijoinkan ke peta pada pilihan Join Layer, dalam contoh ini adalah KemiskinanPPLS. Kemudian pada Join field dan Target Field pilihlah kunci penghubungantara Excel Data dengan peta dasar yang kita punya. Dalam contoh ini digunakanID2010 sebagai kode wilayah untuk menjadi penghubung antara Excel Datadengan peta dasar.
Sebelum menekan tombol OK pastikan kotak Cache join layer in virtual memorytelah diberikan tanda silang.
Untuk memastikan proses join telah dilakukan dengan baik maka perlu dilakukanpengecekan dengan cara klik kanan pada Bojonegoro_Kec kemudian pilih Openattribute table.
Kode_Kec
Kode_Kec
15
Pada jendela Attribute table yang baru terbuka akan terlihat di kolom-kolomsebelah kanan data yang sudah pernah kita masukkan di Excel Data.
Jika kolom yang berisikan nama wilayah berulang dua kali maka proses join sudahberhasil.
16
Menampilkan Warna Peta Sesuai Dengan Data yang AdaUntuk menampilkan warna peta sesuai dengan data yang sudah dimasukkan dapatdilakukan dengan cara klik kanan kemudian pilih Properties padaBojonegoro_Kec (lihat gambar pada halaman 12).
Pilih menu Style di sebelah kiri kemudian ikuti langkah berikut sesuai dengannomor pada gambar di atas:
1. Ganti kotak pilihan ini ke Graduated untuk menampilkan gradasi warna dariterang ke gelap atau sebaliknya.
2. Pada kotak pilihan Column ini, pilih data apa yang ingin ditampilkanwarnanya.
3. Kotak pilihan Classes dapat dilakukan penyesuaian untuk menampilkanjumlah kelompok warna yang akan digunakan. Sebaiknya bagian ini diisikandengan nilai maksimal lima dan minimal tiga. Hal ini tergantung pada jumlahwilayah pada peta. Jika jumlah wilayahnya lebih dari 10 maka bisa diisikanlima, tetapi jika kurang dari sepuluh maka tiga sudah cukup.
4. Untuk gradasi warna yang akan digunakan dapat dipilih pada kotak pilihanyang ditandai dengan nomor empat (Color Ramp). Silahkan pilih sesuaidengan kebutuhan.
1 2
3
4
5
Angka Putus Sekolah SDAngka Putus Sekolah SD
17
5. Jika telah selesai, tekan tombol Classify yang ditandai dengan nomor limaagar sistem menghitung dan menyesuaikan data yang ada dengan pilihan-pilihan yang telah kita buat sebelumnya.
Klik tombol OK untuk melihat hasil pekerjaan anda.
Seharusnya tampilan peta sekarang ini sudah berubah warnanya sesuai dengandata yang sudah dimasukkan.
Menampilkan Diagram Pada Peta Sesuai Dengan Data yang AdaSelain menampilkan peta dengan menggunakan warna, data-data yang ada jugadapat ditampilkan dengan menggunakan grafik di dalam peta.
Buka kembali jendela Properties (lihat gambar pada halaman 12 untuk caramembukanya) kemudian pilih menu Diagram.
Ada tiga jenis diagram yang dapat ditampilkan yaitu:
1. Pie chart – jenis diagram ini akan menampilkan data dengan bentukbulatan-bulatan.
2. Text diagram – jenis diagram ini3. Histogram – jenis diagram ini akan menampilkan diagram batang.
Pada umumnya komponen untuk pengaturan grafik sama diantara ketiga jenisgrafik tersebut. Perhatikan gambar berikut untuk mendapatkan gambaran
18
mengenai pengaturan grafik. Sebagai contoh akan ditampilkan pengaturan denganmenggunakan Histogram.
Berikut adalah keterangan fungsi berdasarkan nomor pada gambar di atas.
1. Pilih jenis grafik yang akan ditampilkan di sini.
12
3
4
“APM SD”
“APM SD”
“APM SD”
65
78
19
2. Menu Attribute digunakan untuk memilih kolom apa yang akan ditampilkanke dalam grafik.
3. Klik dua kali pada nama kolom yang ingin ditampilkan datanya.4. Menu Size digunakan untuk mengatur ukuran grafik.5. Pastikan pilihan Scaled Size sudah aktif.6. Pilih judul kolom yang sama dengan nomor dua di atas.7. Setelah memilih kolom yang akan ditampilkan ke dalam grafik, padaMaximum value tekan tombol Find. Kotak isian disebelahnya akan terisisecara otomatis sesuai dengan data yang ada.
8. Digunakan untuk mengatur tinggi grafik. Nilai pada bagian ini bebas dapatdiisikan secara bebas, disesuaikan dengan tampilan peta.
Klik OK untuk menyelesaikan pengaturan grafik dan menampilkan hasilnya ke peta.
Mempersiapkan Peta Untuk DicetakSetelah semua pengaturan warna dan grafik selesai dilakukan, maka yang harusdilakukan selanjutnya adalah mempersiapkan peta untuk dicetak atau dikeluarkanke dalam format gambar agar dapat digunakan di dokumen laporan.
20
Dari menu Project kemudian pilihlah New Print Composer Ctrl+P untukmembuka jendela tempat peta akan dipersiapkan untuk dicetak.
Jika keluar jendela baru, anda dapat langsung menekan tombol OK untukmelanjutkan.
Ada empat bidang kerja di bagian ini. Bagian atas dan sebelah kiri digunakan untukmengatur tampilan peta yang akan dicetak, bagian sebelah kanan digunakan untukpengaturan tambahan sesuai dengan fungsi menu yang sedang dipilih dari menu
21
sebelah atas atau kiri. Sedangkan bidang kertas putih di bagian tengah adalahtampilan peta yang akan dihasilkan.
Berikut adalah penjelasan mengenai menu-menu yang ada.
MENU SEBELAH ATAS
Digunakan untuk menyimpan hasil pekerjaan.
Digunakan untuk membuka lembaran composer baru.
Digunakan untuk membuka hasil pekerjaan yang sudah pernah disimpan.
Digunakan untuk menyimpan hasil pekerjaan ke dalam format template.Digunakan untuk mencetak peta ke printer.
Digunakan untuk mengekspor peta ke dalam format grafik.
Digunakan untuk mengekspor peta ke dalam format SVG, format ini biasanyadigunakan oleh percetakan.Digunakan untuk mengekspor peta ke dalam format PDF.
MENU SEBELAH KIRI
Digunakan untuk memperbesar tampilan. Pembesaran ini tidak berpengaruhpada komposisi peta yang akan dicetak.Digunakan untuk memindahkan sebuah objek pada layar tengah.
Digunakan untuk menambahkan peta ke layar tengah.
Digunakan untuk menambahkan gambar ke layar tengah.
Digunakan untuk menambahkan teks ke layar tengah.
Digunakan untuk menambahkan gambar ke layar tengah.Digunakan untuk menambahkan legenda ke layar tengah.Digunakan untuk menambahkan bentuk segi tiga, kotak atau lingkaran kelayar tengah.
Digunakan untuk menambahkan gambar anak panah ke layar tengah.Digunakan untuk menambahkan isi tabel data ke layar tengah.
22
MENU SEBELAH KANAN
Pada menu sebelah kanan, anda dapat mengatur ukuran kertas yang akandigunakan. Pilihan standar adalah kertas ukuran A4 dan maksimal ukuran kertasyang dapat digunakan adalah A0 (80 cm x 1,2 m).
MENAMBAHKAN PETA KE LAYAR TENGAH
Pilih menu dari sebelah kiri, kemudian klik tahan dan geser hingga membentukkotak pada layar putih di bagian tengah.
Kemudian tambahkan judul peta pada bagian bawah dengan cara memilih menu
, dengan cara yang sama tambahkan satu teks lagi untuk menambahkaninformasi mengenai pembuat peta serta sumber data dari peta tersebut.
23
Jika telah selesai, anda bisa memilih untuk mengeluarkan hasil peta ke dalamformat gambar atau PDF sesuai dengan kebutuhan dengan cara memilih salah satumenu seperti pada keterangan di halaman 19.
Menampilkan Peta Wilayah Tertentu SajaJika kita memiliki peta pada level desa kemudian ingin menampilkan peta dengandesa-desa pada kecamatan tertentu saja maka dapat menggunakan fasilitas Query.
Dari menu Layer kemudian pilih menu Query. Perhatikan gambar berikut.
25
1. Pilih Kecamatan pada kolom Field dengan cara double click (klik dua kali)hingga pada kolom Provider specific filter expression pada bagian bawahtampil tulisan “Kecamatan”.
2. Tekan tombol All (ditandai dengan nomor dua) hingga tampil seluruh namakecamatan pada kolom yang ditandai dengan nomor tiga.
3. Tekan tombol = (sama dengan) yang ditandai dengan nomor empat, lalu pilihnama kecamatan yang akan ditampilkan pada kolom yang ditandai dengannomor tiga dengan cara double click (klik dua kali) pada nama kecamatantersebut. Sebagai contoh, sekarang pada kolom Provider specific filterexpression pada bagian bawah tampil tulisan “Kecamatan” = ‘Bubulan’
4. Tekan tombol Test (ditandai dengan nomor lima) untuk memperlihatkanhasil.
5. Pastikan jumlah desa yang tampil pada jendela informasi Query Resultsama dengan jumlah desa pada kecamatan tersebut.
Jika jumlah desa telah sesuai, maka tekan tombol OK untuk menutup danmenampilkan peta pada kecamatan tersebut.
SELESAI
Related Documents