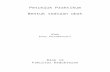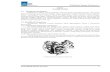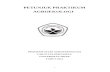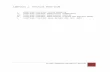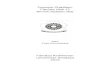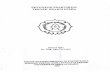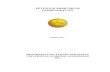PETUNJUK PRAKTIKUM GEOGEBRA Geogebra merupakan software yang berisi aplikasi aljabar dan geometri. Berikut ini diberikan contoh aktivitas menggunakan Geogebra pada materi geometri, fungsi dan kalkulus. Sebelum menggunakan geogebra, perlu diinstal software geogebra terlebih dahulu. Aktivitas 1: Cara memulai geogebra Klik Start Program GeoGebra atau double Klik lewat ikon GeoGebra pada Dekstop yang bergambar : Aktivitas 2: Ikon-ikon pada geogebra 1. Run Program geogebra 2. Pada input field tuliskan x^2 lalu tekan enter 3. Klik view pilih grid (untuk menampilkan grid) 4. Klik view pilih axes (untuk menampilkan sumbu koordinat) Gambar 2. Jendela program GeoGebra

Welcome message from author
This document is posted to help you gain knowledge. Please leave a comment to let me know what you think about it! Share it to your friends and learn new things together.
Transcript
-
PETUNJUK PRAKTIKUM GEOGEBRA
Geogebra merupakan software yang berisi aplikasi aljabar dan geometri. Berikut ini diberikan contoh aktivitas menggunakan Geogebra pada materi geometri, fungsi dan kalkulus. Sebelum menggunakan geogebra, perlu diinstal software geogebra terlebih dahulu.
Aktivitas 1: Cara memulai geogebra
Klik Start Program GeoGebra
atau double Klik lewat ikon GeoGebra pada Dekstop yang bergambar :
Aktivitas 2: Ikon-ikon pada geogebra
1. Run Program geogebra 2. Pada input field tuliskan x^2 lalu tekan enter 3. Klik view pilih grid (untuk menampilkan grid) 4. Klik view pilih axes (untuk menampilkan sumbu koordinat)
Gambar 2. Jendela program GeoGebra
-
Keterangan: Input field untuk memasukkan persamaan grafik fungsi, koordinat titik atau perintah-perintah pada command. Geometry window Jendela pada Geogebra untuk menampilkan gambar (grafik, titik, garis, dll) Algebra window Letak disebelah kiri jendela Geogebra. Setiap objek pada jendela geometri direpresentasikan secara aljabar di Algebra window. Toolbar Terdiri atas sebaris tombol.
Aktivitas 3: pengaturan font, labelling dan grid Font size: Klik options font size pilih misal 14pt
Labelling: Klik optionslabelling New point only
atau klik kanan pada objek show label
jika ingin mengubah nama label: klik kanan objek rename
jika ingin menampilkan grid: Klik View Grid
Aktivitas 4a: Titik dan garis
Titik: Klik file New point button posisikan pada titik yang diinginkan, klik kiri.
Silakan coba: klik arrow button geserlah titik semula ke arah manapun, apa yang terjadi??
Garis: 1. klik line button klik dua titik pada layar yang akan dilalui garis.
2. Gunakan arrow button untuk menggeser garis atau titik.
Untuk menampilkan koordinat titik: klik kanan titik properties show label: value
-
Gambar 4a. Tampilan Titik dan garis
Gambar 4a. Tampilan Edit Titik dan garis
-
Gambar 4b. Tampilan garis sejajar
Aktivitas 4b: garis sejajar 1. Buatlah garis yang melalui dua titik 2. Tentukan satu titik yang akan dilalui garis sejajar3. Klik titik dan garis pertama 4. Jika ingin menghapus titik gunakan: klik kanan titik show label off.
Aktivitas 5 : Fungsi dan grafik fungsi Klik file New masukkan rumus fungsi yang akan digambar ke input field, misal f(x)=e^x
Untuk menggeser layar ke kanan, kiri, atas atau bawah gunakan moving drawing pad button.
Gunakan arrow button untuk menggeser grafik. Amati perubahan persamaan fungsinya.
-
Gambar 5. Tampilan fungsi dan grafik fungsi
Coba juga: Fungsi translasi
Masukkan ke input field f(x) = x^2 Gunakan arrow button, drag gambar lalu geser. Amati perubahan pada persamaan fungsi.
Aktivitas 6 : Titik belok, Titik stasioner, dan Turunan
1. Klik file menu New window2. Masukkan polinomial f(x) = x^3 6x^2 + 9x 3 pada input field 3. Pilih extremum[f] pada menu command (layar bagian pojok kanan bawah)4. Pilih inflectionPoint[f] pada menu command 5. Ketik f(x) pada input field diperoleh turunan f dan grafiknya 6. Beri warna biru untuk f(x) dan merah untuk f(x) dengan cara klik kanan kurva pilih
properties / colour , pilih warna. 7. Simpan file dengan klik save as nama turunan.
-
Gambar 6. Tampilan titik belok, titik stasioner, dan turunan
Aktivitas 7 : Garis singgung.
1. Gunakan file turunan pada aktivitas 6 2. Gunakan menu options/point capturing/on3. Gunakan point button untuk membuat titik pada kurva yang akan dilalui garis singgung. 4. Klik menu perpendiculer line button Pilih tangent button5. Klik sekali pada titik dan fungsi 6. Simpan dengan : save as nama file turunan-singgung
-
Gambar 7. Tampilan Garis Singgung
Aktivitas 8: Integral Riemann
1. Klik File menu New window2. Klik input field, masukkan f(x) = x^2 lalu tekan enter3. Pada input field, ketik juga Integral [f,0,3] untuk menampilkan luas daerah yang diarsir. 4. Klik Move drawing pad button (tombol ke 10 dari kiri) untuk mengatur posisi gambar. 5. Klik Slider button (tombol ke 9), klik satu kali pada layar untuk mengatur nilai minimal
dan maksimal serta skala. Klik apply. 6. Ketik UpperSum [f,0,3,n] dan tekan enter. 7. Gunakan arrow button untuk membuat poligon pada daerah yang diarsir. 8. Simpan dengan klik Save as.
-
Gambar 8a. Tampilan integral Riemann
Gambar 8b. Tampilan integral Riemann dengan Sliders
-
Ativitas 9: Sliders dan Fungsi Kuadratik
1. Klik file menu new window2. Pada input field ketik a=1 lalu enter, ketik b=1 lalu enter dan ketik c=1 lalu enter. 3. Pada algebraic window klik kanan a show object show label. Lakukan kembali
untuk b dan c. 4. Ketik f(x)=a*x^2+b*x+c pada input field.5. Gunakan arrow button untuk mengganti-ganti nilai a, b, dan c. 6. Untuk mengatur warna grafik, klik kanan pilih properties.
Gambar 9. Tampilan grafik fungsi kuadrat dengan sliders
Ativitas 10: Sudut dan Segitiga
1. Klik line button dan pilih segment button.2. Bentuklah segitiga pada geometry window dengan klik titik dan menghubungkannya. 3. Klik angle button klik titik C,B,A (searah jarum jam) sehingga muncul besar sudut
ABC. 4. Lakukan kembali pada titik sudut yang lain. 5. Simpan file dengan nama sudut-segitiga
-
Gambar 10. Tampilan sudut dan segitiga
Aktivitas 11: Teks
untuk menyisipkan teks pada layar gunakan slider button pilih insert text button.
Ketik teks yang dikehendaki. Gunakan arrow button untuk mengatur posisi teks.
Gambar 11. Tampilan menyisipkan teks pada layar
-
Aktivitas 12: Menghitung dengan Input field 1. Pilih abjad yunani ,, pada sebelah kanan input field2. Ketik pada input field + + 3. Pada algebra window muncul hasil + + , yakni = 1800.
Aktivitas 13: Teks Dinamis
1. Membuat teks dinamis untuk + + = . 2. Klik Insert text button dan ketikkan + + = . 3. Pada kotak dialog, select lalu klik pada algebra window4. Lakukan kembali untuk , , dan . 5. Untuk menampilkan nama dan panjang sisi: klik kanan objek properties name &
value. 6. Jika ingin menhhilangkan sumbu koordinat: klik view klik axes off.
Gambar 13. Tampilan segitiga dengan teks dinamis
-
Aktivitas 14: Poligon
1. Klik file menu new window 2. Klik polygon button pada toolbar 3. Klik empat titik berlawanan arah jarum jam untuk menempatkan keempat titik sudut
sampai klik kembali titik yang pertama. 4. Pada algebra window muncul koordinat titik, panjang sisi dan luas poligon dengan
simbol poly1. 5. Ubah label poly1 dengan area6. Untuk menampilkan sudut dalam poligon, klik angle button klik satu kali pada daerah
dalam poligon.7. Untuk menampilkan panjang sisi, klik angle button pilih distance button, lalu klik
pada setiap sisi poligon.8. Save as poligon.
Gambar 14. Tampilan poligon
-
Aktivitas 15: Luas dan Keliling Lingkaran
1. Klik file menu New window2. Klik circle button klik satu titik sebagai pusat lingkaran klik titik kedua yang akan
dilalui lingkaran 3. Persamaan lingkaran akan muncul pada algebra window4. Klik arrow button drag titik untuk melihat perubahan persamaan lingkaran atau drag
lingkaran dan geserlah untuk melihat perubahan persamaan lingkaran. 5. Klik angle button pilih distance button Klik lingkaran untuk mendapatkan
keliling lingkaran 6. Klik kembali angle button pilih area button klik pada lingkaran 7. Kembali pada distance button klik dua titik untuk mendapatkan jari-jari lingkaran 8. Hubungkan kedua titik dengan segment button9. Save as lingkaran
Gambar 15. Tampilan Luas dan keliling lingkaran
-
Aktivitas 16: translasi, rotasi, dan refleksi. 1. Bentuklah segitiga pada geometri window dengan klik poligon button2. Klik line button pilih vector button untuk membuat vektor translasi 3. Klik translation buttonklik objek dan vektor 4. Untuk refleksi: klik objek dan klik garis sumbu refleksi 5. Untuk rotasi: klik objek dan titik sebagai pusat rotasi ketik sudut rotasi. 6. Save as transformasi
Gambar 16. Tampilan translasi, refleksi, dan rotasi
Aktivitas 17:Perpotongan grafik 1. Klik file New window2. Ketik pada input field : f(x) = x^2 lalu enter. Ketik juga g(x)=x+2 3. Klik point button pilih intersect two objects button4. Klik sekali pada titik potong grafik 5. Save as titik potong
-
Gambar 17. Tampilan titip potong grafik
Aktivitas 18: mengatur sumbu koordinat
1. Klik kanan layar geometry window pilih graphics view2. Aturlah nilai pada sumbu x minimal dan maksimal -4 dan 4 3. Aturlah nilai pada sumbu y minimal dan maksimal -1 dan 6 4. Untuk mengatur skala : klik kanan graphics view
Daftar Pustaka:
Cooper, Tobias. 2008. Geometry, Functions, and Calculus with Geogebra. MANS Conference.
Jon Arild Jorgensen. Statistics and Geogebra
-
Latihan:
1. Membuat garis g1: y=3x+5 (warna biru) dan garis g2 (warna coklat) melalui titik (1,2) a. Sejajar g1 b. tegak lurus g1.
2. Membuat objek berikut:
3. Mencari titik potong grafik y=4x3+2x-1 dan y=5x-1 4. Cobalah gambar objek berikut ini:
Related Documents