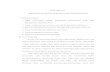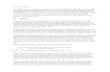PERCOBAAN VII Komunikasi Data WLAN Indoor 1. TUJUAN 1. Mahasiswa dapat mengetahui cara kerja WLAN 2. Mahasiswa dapat melakukan konfigurasi WLAN 3. Mahasiswa dapat menggunakan aplikasi WLAN 2. DASAR TEORI Wireless LAN merupakan salah satu cara komunikasi data yang tidak menggunakan penghubung kawat melainkan melewati udara. Standarisasi yang digunakan adalah IEEE 802.11. Standar yang sudah berada di pasar IEEE 802.11a/b/g. Gb 1: OSI Layer dan IEEE802.11 Tipe arsitektur dari Wireless LAN : Infrastrucure vs AdHoc network Gb 2: Arsitektur WirelessLAN

Welcome message from author
This document is posted to help you gain knowledge. Please leave a comment to let me know what you think about it! Share it to your friends and learn new things together.
Transcript

PERCOBAAN VII Komunikasi Data WLAN Indoor
1. TUJUAN 1. Mahasiswa dapat mengetahui cara kerja WLAN 2. Mahasiswa dapat melakukan konfigurasi WLAN 3. Mahasiswa dapat menggunakan aplikasi WLAN 2. DASAR TEORI Wireless LAN merupakan salah satu cara komunikasi data yang tidak menggunakan penghubung kawat melainkan melewati udara. Standarisasi yang digunakan adalah IEEE 802.11. Standar yang sudah berada di pasar IEEE 802.11a/b/g.
Gb 1: OSI Layer dan IEEE802.11
Tipe arsitektur dari Wireless LAN : Infrastrucure vs AdHoc network
Gb 2: Arsitektur WirelessLAN

Ciri dari jaringan infrastruktur pada wifi, terdapat adanya access point (AP). Extended Service Set Identifier (ESSID), nama yang digunakan untuk pengelompokan jaringan wireless dengan model infrastruktur. Perangkat wireless dibagi menjadi 2 kategori, yaitu access point dan perangkat client. Access Point adalah perangkat wireless yang berguna untuk menyambungkan jaringan kabel (wired) dan jaringan nirkabel (wireless).
Gb 3: Access Point
Perangkat client adalah perangkat yang digunakan disisi penerima, misal wireless PCMCIA, wireless PCI, atau wireless USB. Notebook/Laptop keluaran terbaru sudah terintegrasi dengan perangkat wireless internal.
Gb 4: Perangkat client Beberapa paket software yang diperlukan untuk mengaplikasikan jaringan diatas adalah:
1. Physical layer - Pilih kabel UTP yang sesuai untuk setting Access Point - Pasang wireless card pada client
2. Data link layer - Pilih mode konfigurasi : Ad-hoc atau infrastructure
3. Network layer - Konfigurasi IP address pada client
4. Transport layer - Tes koneksi jaringan dengan perintah : ping no_ip_tujuan

Aplikasi Linux yang dapat digunakan untuk memonitoring keadaan jaringan wireless adalah netstumbler. 3. Alat-alat a. Access Point b. Perangkat Client (PCMCIA, PCI, USB) c. Laptop d. Software : ipconfig, ping, netstumbler e. PDA (optional) 4. Langkah-langkah Percobaan 4.1. Mode Ad-Hoc
Dibutuhkan 2 laptop yang terdapat WiFinya, dan atur masing-masing laptop sebagai berikut: A. Physical Layer 1. Pasangkan perangkat wireless client pada komputer. Apabila menggunakan laptop, aktifkan dengan menggeser switch wifi pada posisi “on”. 2. Cek dengan perintah “ipconfig”, apakah perangkat sudah terpasang dengan benar. B. Data Link Layer 1. Pilih mode sebagai Ad-Hoc Network 2. Buka Control Panel | Network Connections, dan double click pada bagian Wireless Network Connections. 3. Pilih Change Advanced Settings, sehingga akan muncul tampilan sbb:

Gb 5: Setting Wireless Networks
4.Atur setting sebagai berikut : Network name (SSID): Surabaya (ini sebagai nama jaringan Ad-Hoc kita) Data encryption : Disabled
Centang bagian : This is a computer-to-computer (ad hoc) network; wireless access point are not used.
Gb 6: Setting Wireless Networks sebagai ad hoc
5. Klik OK sebanyak 2 kali.

6. Jika menggunakan Windows 7, setting sebagai berikut : Masuk ke : Control panel | Network and Internet | Manage Wireless Networks
Gb 7: Setting Wireless Networks sebagai ad hoc di Windows 7
Gb 8: Masukkan nama SSID dan tipe securitynya
C. Network Layer 1. Pemberian no IP pada masing-masing client (laptop). 2. Buka Control Panel | Network Connections, klik kanan pada bagian Wireless Network Connections, pilih properties.

Gb 9: Setting no IP
3. Pilih Internet Protocol (TCP/IP), dan klik properties. 4. Masukkan no IP sebagai berikut : a. Laptop I : 192.168.5.1 netmask 255.255.255.0 b. Laptop II : 192.168.5.2 netmask 255.255.255.0 D. Transport Layer 1. Lakukan interkoneksi antara 2 laptop dengan perintah ping, misalnya dari Laptop I, ketikkan : ping 192.168.5.2 ; untuk mengetahui apakah koneksi antara Laptop I dan II sudah tersambung. E. Monitoring Sinyal 1. Untuk monitoring level sinyal wireless, gunakan paket software : netstumbler.
Download terlebih dahulu di : http://fileserver.eepis-its.edu, pilih bagian software | networking | netstumbler.
2. Install pada masing-masing laptop. 3. Jalankan netstumbler, dan lakukan pengukuran level sinyal (SNR) di lantai 3 Gedung D4 PENS.

Gb 10: Pengukuran Level Daya (SNR) dengan netstumbler
4.2. Mode Infrastructure Dibutuhkan perangkat : Access Point dan Laptop.
A. Setting Access Point 1. Koneksikan Access Point ke Laptop untuk setting. 2. Setting IP untuk Laptop : 192.168.0.60 netmask 255.255.255.0
Hal ini dikarenakan IP untuk access point : 192.168.0.50 netmask 255.255.255.0 3. Setting Access Point sebagai berikut (ini hanya berlaku untuk AP D-Link) :
Dari browser di Laptop, ketikkan : http://192.168.0.50 ; dengan Username : admin, dan password : kosong
Gb 11: Setting di AP

Gb 12: Setting dengan Wizard
Gb 13: Kosongi pengisian password
Gb 14:Nama SSID dan Channel

Nama SSID : ini untuk nama jaringan AP anda, defaultnya dlink Channel : Perhatikan channel ini untuk menghindari frekuensi reuse (channel 1, 6, 11 beda 22 MHz), defaultnya 6 channel.
Gb 15: Setting security di AP, isikan No Security
Gb 16: Restart AP

4. Untuk melihat IP dari Access Point (AP)
Gb 17: IP dari AP
5. Setting untuk menjadikan AP sebagai DHCP server (OPTIONAL), sehingga client akan
mendapat IP secara otomatis.
Gb 18: Setting DHCP server di AP

6. Lakukan koneksi ke SSID diatas dari laptop, pastikan tersambung. 7. Cek koneksi dari Laptop ke AP dengan perintah ping:
Ping 192.168.0.50 8. Lakukan monitoring level daya (SNR) dari Laptop ke AP di seluruh lantai 3 Gedung D4
PENS. 9. Lakukan juga untuk level daya yang berbeda dan amati perbedaannya.
Gb 19: Setting Level Daya di AP
Daya dari Access Point, dapat dilihat dari SNR yang diterima oleh user / client. Untuk level daya diusahakan BERnya lebih dari 10-4.
Gb 20: Grafik SNR vs BER

LAPORAN RESMI 1. Jelaskan system kerja dari jaringan ad hoc 2. Jelaskan system kerja dari jaringan infrastructure 3. Bagaimana untuk system WLAN yang outdoor ?
Related Documents