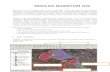Welcome message from author
This document is posted to help you gain knowledge. Please leave a comment to let me know what you think about it! Share it to your friends and learn new things together.
Transcript


Menu Setting konfigurasi
Konfigurasi Quantum Gis
Sebelum memulai mengaplikasikan Quantum GIS, sebaiknya anda
melakukan pengaturan global terlebih dahulu, adapun pengaturan
tersebut sebagai berikut :
Memilih menu setting pada kotak dialog kemudian pilih options
Kemudian muncul kotak dialog setting, seperti pada gambar dibawah ini :
Pada menu setting konfigurasi dibagi menjadi beberapa bagian ( General, Rendering,Map tools, Overlay, Digitazing, CSR (Coordinate Reference System), Locale dan Network.

Pada menu setting konfigurasi ada beberapa bagian yang di sarankan
untuk diubah agar pengolahan data tersebut tampak jelas dan akurat,
bagian-bagian tersebut disajikan dalam tabel berikut :
1. Rendering
Setting Nilai KeteranganNumber of features to draw before updating the display
1000 Pada kolom tersebut diisi nilai 1000 agar penggambaran peta tampak jelas terlihat, terutama data yang berukuran besar
Make line appear less jagged at the expanse of some drawing performance.
Check(Aktifkan)
Aktifkan opsi ini agar penggambaran peta terlihat lebih bagus (halus). Nonaktifkan jika kinerja computer anda terasa lambat.
2. Map tools
Setting Nilai KeteranganMouse wheel action Zoom to
mouse cursor
Agar ketika zooming (in/out)dengan mouse scroller, tampilan peta anda tidak bergeser.
1000
(Aktifkan)

(Zoom to mouse cursor)
Setting Nilai Keterangan Default snap mode To vertex and
segment Agar kita bisa melakukan snapping terhadap segmen, selain terhadap node
Default snapping tolerance
5 pixel Pilih 'pixel' agar proses snapping tidak terpengaruh zoom level. Sesuaikan angka piksel dengan preferensi kita. Angka 5 - menurut pengalaman – cukup memadai.
Show marker only for selected features
Check (aktifkan) Agar tidak semua node diberi marker(penanda), yang akan membuat tampilan peta terlalu 'padat'
Marker style Semi transparent circle
Sesuaikan dengan selera Anda
3. Digitizing

Apabila pengaturan konfigurasi telah selesai, maka silahkan klik OK
untuk melanjutkan dengan penggunaan Quantum GIS.
Georeferencing (regsitrasi atau rectifikasi)
Georeferensi adalah Adalah proses penempatan objek berupa raster
atau image yang belum mempunyai acuan system koordinat ke dalam
system koordinat dan proyeksi tertentu.
Dalam pengaplikasian pada softwere Quantum GIS Georeferencing
atau registrasi peta merupakan salah satu proses dalam input data, dimana
data image / citra yang akan digunakan sebagai peta dasar harus dikoreksi
terlebih dahulu posisinya terhadap permukaan bumi.
Proses regsitrasi ini dilakukan jika kita memiliki peta-peta dasar dalam
bentuk hardcopy (cetakan). Contohnya adalah peta sketsa (mental map),
ataupun peta Rupa Bumi Indonesia (RBI) cetakan BAKOSURTANAL. Untuk
dapat mengolah peta tersebut maka terlebih dahulu dilakukan konversi dari
peta hardcopy menjadi digital. Tehniknya adalah dengan menggunakan
bantuan scanner. Hasil scan inilah yang kemudian kita registrasi atau
rectifikasi untuk memperoleh posisi yang tepat di permukaan bumi.
Secara umum tahapan georeferencing (dengan menggunakan Quantum GIS)
pada data raster adalah sbb:
Tambahkan data raster yang akan ditempatkan pada system koordinat
dan proyeksi tertentu.
Tambahkan titik control pada data raster yang dijadikan sebagai titik
ikat dan diketahui nilai koordinatnya.
Simpan informasi georeferensi jika pengikatan obyek ke georeference
sudah dianggap benar.

120005’ 121004’
120005’ 121004’
04055’
5002’
0405’
5002’1 1
1 2
3
Pembacaan koordinat peta
Pada peta dengan sisitem koordinat lat/long posisi X diwakili oleh garis bujur
(longitude) dan posisi Y diwakili oleh garis lintang (latitude). Sedangkan pada
peta dengan sistem koordinat UTM (Universal Transver Merkator) Norting
mewakili X dan Easting mewakili Y.
Sistem koordinat X Y
Latitude – Longitude Longitude/ Bujur Latitude / LintangTransver Mercator Easting / M Timur Northing / M Utara
Georeferencing di Quantum GIS
Untuk melakukan proses registrasi data raster yang belum bereferensi
kebumian atau memiliki koordinat geografis atau UTM menggunakan Plugins
Georeferencer. Adapun langkah registrasi peta sebagai berikut :
1. Jalankan Quantum GIS, kemudian pada menu utama pilihlah Plugins
Georeferencer Georefencer, seperti pada tampilan di bawah ini.

2. Maka akan muncul window baru yakni Georeferencer (bagian atas
untuk layer, bawah informasi tabel ground control point (GCP).
Georeferencing Data Raster bersistem Koordinat GeografisBahan : Lembaran Peta Kota Makassar Provinsi Sulawesi Selatan format JPG
1. Jalankan Georefencer, pada menu utama plugin ini pilihlah ikon Open
raster atau klik pada File Open raster

(Add point)
2. Kemudian arahkan pada folder penyimpanan data raster (Latihan
Quantum GIS) yang akan digeoreferencing, misal pada C:\Users\Muh
Faisal M\Documents\Latihan Quatum Gis pilih file raster peta dengan
nama Peta Kota Makassar.jpg maka akan muncul seperti berikut.
3. Untuk memulai melakukan pemberian titik ikat atau Ground Control
Point (GCP) pada Peta tersebut, maka pilihlah pada menu Edit Add
point atau klik ikon yang bergambar tiga titik merah (Add point).
4. Apabila dalam pemberian titik terjadi kesalahan atau hendak
mengubah titik ikat yang sudah kita pasangkan pada Peta, silahkan
pilih Delete point dan arahkan pada titik ikat ersebut.
(Delete point)

Pan untuk menggeser
Zoom In untuk memperbesar
Zoom Out untuk memperkecil
Zoom to Layer untuk menyesuaikan dengan cakupan layer
Zoom Last untuk melakukan zooming ke posisi sebelumnya
Zoom Next untuk melakukan zooming ke posisi sesudahnya
5. Sedangkan bila ingin menggeser lokasi titik ikat, silahkan pergunakan
Move GCP point dengan mengklik icon atau pada menu Edit pilih
Move GCP Point dan arahkan pada titik ikat tersebut.
6. Fasilitas lain yang akan sering digunakan pada proses Georeferencing
ini ialah menu View diantaranya Pan, Zoom In, Zoom Out, ada Zoom
to Layer, Zoom Last, Zoom Next.
(Move GCP Point)

Untuk mengatur jenis transformasi
Untuk menyimpan GCP Points
Untuk memasukkan GCP Points
Untuk melihat script dari data rasternya
Untuk memulai Georeferencing
Untuk memasukkan data raster
Selain dari menu utama kita juga bisa mengaksesnya melalui ikon-ikon yang
ada pada toolbar, seperti gambar berikut.
7. Pertama-tama lakukan zooming pada ke-empat sudut pojok dari Peta
Kota Makassar untuk terlebih dahulu mengetahui lokasi dan nilai
koordinat dari titik ikat yang akan dipergunakan.
8. Untuk lebih mempermudah, maka dapat dilakukan dengan
georeferencing atau pemberian titik ikat dengan memulai titik ikat
pertama dan seterusnya secara searah dengan jarum jam.
9. Klik Zoom In dan arahkan pada lokasi titik ikat pertama (pojok kanan
atas) sedetail mungkin.
10.Dapat dilihat pada gambar di bawah ini, pertemuan garis biru yang
saling silang (+) adalah titik ikatnya dan angka berwarna biru
merupakan koordinat geografis yang akan kita masukkan.
11.Untuk koordinat Lintang Selatan kita beri tanda negative di (-) di depan angkanya. Masukkan angkanya lalu klik OK.

12.Klik Zoom to Layer untuk menampilkan keseluruhan Peta Jenis Tanah
Takalar (sampel) dan lanjutkan dengan pemberian titik ikat kedua,
ketiga hingga terakhir.
13.Berikut tabel angka koordinat titik ikat untuk Peta Jenis Tanah Takalar
yang akan diberi koordinat geografis.
Id X (Longitude/Bujur)
Y (Latitude/Lintang)
0 119 25 -5 051 119 30 -5 052 119 25 -5 103 119 30 -5 10
Apabila sudah dipasangkan ke-4 titik ikat pada lokasinya dan diisi
sesuai dengan nilai koordinat yang semestinya maka pada tampilan
Georeferencer akan tampak seperti gambar berikut ini.

14.Tahap selanjutnya ialah menentukan pengaturan Transformasi untuk
data raster tersebut (Peta Kota Makassar). Pilih menu Setting
Transformation settings.
15.Sehingga akan muncul tampilan Transformation settings dan pilih tipe
transformasi Linear, tentukan output raster dan pilih Create world file.

16.Tentukan Coordinate Reference System (CRS) pada Target CRS
dengan mengklik ikonnya. Pilihlah pada Geographic Coordinate
System dan arahkan pada datum WGS 84. Lalu klik OK. Kemudian klik
OK lagi pada Transformation settings.
17.Kemudian di tampilan paling bawah akan muncul perhitungan statistic
terkait georeferencing dan tipe transformasi yang kita pilih
Rerata error berdasarkan pixel:
Rerata error berdasarkan unit peta (dalam derajat decimal)

18.Untuk melakukan proses georeferencing, pilih menu File Start
georeferencing
19.Tutuplah plugin Georefencer atau biarkan saja dulu dan sekarang
beralih kembali ke window Quantum GIS. Karena Georefencer telah
memindahkan peta kota makassar dalam format tif ke menu window
utama.
20.Demikian tahapan untuk georeferencing data raster dengan sistem
koordinat geografis.
21.Georeferencing untuk data raster yang bersistem kordinat UTM
(Universal Transverse Mercator) hampir sama dengan cara data raster
yang bersistem kordinat geografis hanya yang membedakan pada
settingan transformation type seperti pada gambar di bawah ini :

22.Lakukan langkah geogeferencing sama sperti tahapan-tahapan sebelumnya.
Membuat Layer baru dan Digitasi di layar monitor (On Screen Digitizing)
membuat layer / peta baru terlebih dahulu harus memilih tool new vector
layer atau mengklik ikon Pada menu bar di Quantum GIS 17.4, sehingga
akan muncul kotak dialog new vector layer yang akan dipergunakan untuk
menyimpan hasil proses digitasi. Untuk Digitasi on screen merupakan suatu
tehnik digitasi atau proses konversi dari data format raster ke dalam format
vektor. Pada tehnik ini, peta yang akan digitasi terlebih dahulu harus dibawa
ke dalam format raster baik itu melalui proses scanning dengan alat scanner
atau dengan pemotretan. Jika peta tersebut merupakan citra hasil foto udara
ataupun satelit maka tinggal dimasukkan ke dalam Quantum GIS.
Quantum GIS menyediakan format pembuatan layer baru dalam format layer yakni shapefile (*.shp).
Skema Basisdata1. Untuk pembuatan layer-layer baru maka terlebih dahulu kita
mempersiapkan skema basisdata untuk masing-masing layer.
2. Skema ini merupakan uraian dari data yang akan dihasilkan dari
proyek ini.
3. Berikut tabel desain struktur basisdatanya:
FiturDeskripsi
FiturTipe Fitur
Field Atribut
Definisi Field
AdminWilayah Admimistrasi
Poligon
Admin_IdId = Running Number
Kab Nama KabupatenProv Nama Provinsi
Jalan Obyek Jalan LineJalan_Id
Id = Running Number
Kode_Jl Kode Kelas JalanKlas_Jl Kelas Jalan

Sungai
Obyek Sungai
LineSng_Id
Id = Running Number
Nm_Sng Nama Sungai
Ibukota
Pusat Ibukota Wilayah
Point
Ibk_IdId = Running Number
Kode_IbkKode Tingkatan Administrasi
Nm_Ibk Nama Ibukota
BatasBatas Administrasi
LineBatas_Id
Id = Running Number
Kode_BtsTipe Batas Administrasi
4. Tahap selanjutnya ialah membuat layer baru menggunakan Quantum
GIS yakni menggunakan menu Layer - New – New Shapefile Layer.
Akan muncul dialog pembuatan layer baru seperti di bawah ini:

Digitasi On Screen – Area/Poligon
1. Pilih menu Layer - New – New Shapefile Layer- pilih tipe Polygon:
2. Klik tombol Specify CRS. Akan muncul dialog berikut:
Pilih tipe polygon

3. Pilih Geographic Coordinate System > WGS 84 dari daftar pilihan
seperti bagian 1 pada gambar di atas, atau klik tombol “WGS 84
(EPSG:4326)” dari bagian B pada gambar di atas. Bagian B akan
terdiri dari tombol-tombol yang dapat digunakan untuk memilih sistem
proyeksi yang sering digunakan. Setelah CRS dipilih, tekan tombol OK
untuk kembali ke dialog utama.
4. Pada dialog utama, tambahkan field dengan nama Adm_id, tipe
Whole number, dengan lebar 6, seperti gambar di bawah ini:
Untuk membuat field pada layer yang baru
2
3
1

5. Klik tombol Add to attribute list, sehingga daftar field bertambah 1 field.
Ulangi untuk field Nama_Kota dan Kecamatan, tipe Text data, lebar
30. Tampilan field menjadi :
6. Klik tombol OK. Kita akan diminta untuk menyimpan layer tersebut.
Simpan pada direktori Latihan kita, sebagai file admin.shp, seperti
pada gambar berikut:
field yang telah di buat..

7. Setelah memilih nama file (tidak perlu menuliskan ekstensi SHP), klik tombol Save.
8. Pada Quantum GIS, sekarang akan ada tambahan satu layer, yakni
layer Admin_Makassar yang bertipe polygon, seperti gambar berikut :
Warna garis dan arsiran untuk layer polygon yang baru saja kita buat,
akan dipilih secara acak oleh Quantum GIS. Pada contoh di atas,
arsiran layer polygon berwarna coklat dengan garis luar berwarna
hitam.
9. Untuk mulai manambahkan objek peta, layer admin_Makassar harus
berada pada kondisi editable (bisa diedit). Untuk mengubah status
menjadi bisa diedit, dengan cara memilih menu Layer - Toggle editing,
atau menekan tombol (Toggle editing). Tombol Toggle editing ini

Move featureMenggeser sebuah objek peta (bisa titik, garis maupun polygon).
Capture polygon
Digunakan untuk editing node, dengan fungsi-fungsi:menambah node garis atau polygon: double click pada segmen yang ingin kita tambahi nodemenghapus sebuah node: klik node yang mau kita hapus, kemudian tekan tombol 'Delete' pada keyboard computer kita menggeser sebuah node: klik node yang mau kita geser, kemudian geser ke posisi yang kita inginkan. Proses menghapus dan menggeser node dapat kita lakukan terhadap lebih dari satu node. Untuk memilih node kedua dan seterusnya, klik node tersebut sambil menekan tombol Ctrl di keyboard komputer kita.
Delete selected
digunakan juga untuk mengakhiri pengeditan layer, dan menyimpan
hasil editing
10.Ketika layer berada pada kondisi bisa diedit, maka tombol-tombol
editing akan aktif, seperti pada gambar berikut:.
Fungsi masing-masing tombol editing adalah sebagai berikut:
Capture polygon
Toggle editing
Untuk berganti status, dari tidak bisa diedit menjadi bisa diedit (memulai editing), atau dari bisa diedit menjadi tidak bisa diedit (mengakhiri editing dan enyimpan/membatalkan hasil editing).
Membuat objek polygon baru. Tombol ini hanya akan aktif kalau layer yang sedang aktif dan bisa diedit adalah layer bertipe Polygon, seperti pada contoh layer bangunan yang sedang kita bahas.
Capture lineMembuat objek garis baru. Tombol ini hanya akan aktif kalau layer yang sedang aktif dan bisa diedit adalah layer bertipe Line.
Capture pointMembuat objek titik baru. Tombol ini hanya akan aktif kalau layer yang sedang aktif dan bisa diedit adalah layer bertipe Point.

Add ring
Undo & Redo
Copy features
Menyimpan objek-objek peta yang terseleksi, dan menyimpannya di dalam clipboard, tanpa menghapus objek petanya.
Cut featuresMenghapus objek-objek peta yang terseleksi, dan menyimpannya di dalam clipboard, untuk nanti dipindah misalnya ke layer lain. Tombol Cut features hanya aktif kalau ada objek peta yang terseleksi.
Faste features
Memindahkan objek-objek peta yang berada dalam clipboard ke layer aktif yang sedang diedit.
Undo Membatalkan perintah sebelumnya sedangkan Redo Menjalankan kembali perintah sebelumnya.
Simplify feature
Menyederhanakan objek peta garis atau polygon, dengan cara mengurangi jumlah node. Bentuk garis dan polygon hasil penyederhanaan akan terlihat lebih kasar. Keuntungan penyederhanaan objek antara lain dapat dibaca/ditulis dan digambar lebih cepat.
Membuat polygon berbentuk donat, dengan menambahkan satu polygon lagi di dalam polygon yang sudah ada
Add part
Membuat polygon multi part. Polygon multi part terdiri dari dua atau lebih polygon (area tertutup), tetapi masih dianggap sebagai satu objek peta. Contoh penggunaan polygon multi part antara lain dalam penggambaran wilayah administratif yang terdiri dari pulau-pulau, seperti wilayah Propinsi Kepulauan Riau. Propinsi Kepulauan Riau bisa diwakili oleh polygon multi part, dengan bagian-bagiannya (part) berupa pulau-pulauseperti Batam, Rempang dan Galang.

Delete ringMembuang polygon dalam dari sebuah polygon berbentuk donat, dengan cara meng-klik salah satu node padapolygon dalam.
Merge selected features
Rotate point symbols
Memutar simbol titik
Clip featuresMemotong polygon atau garis yang terseleksi, dengan menggunakan sebuah garis sebagai garis pemotong
Reshape features
Mengubah bentuk polygon atau garis, dengan cara mendigitasi dengan mengawali dari satu node, dan diakhiri pada satu node yang lain
Delete partMenghapus sebuah polygon yang menjadi bagian dari polygon multi part, dengan cara meng-klik salah satu node dari polygon yang mau dihapus polygon dalam.
Menggabungkan (merge) beberapa objek peta, baik titik,garis maupun polygon menjadi satu buah objek baru. Beberapa kondisi berlaku ketika kita melakukan penggabungan (merging): Jika menggabung beberapa titik, hasilnya adalah
objektitik multi part Jika menggabungkan dua garis yang ujung-
ujungnyabertemu, maka hasilnya adalah satu garis single part,yang merupakan gabungan dari kedua garis tadi
Jika menggabungkan dua garis yang saling terpisah, hasilnya akan berupa sebuah objek garis multi part
Jika menggabungkan dua polygon yang saling beririsan atau bersentuhan, maka hasilnya adalah satu buah polygon single part, yang batas-batasnya mengikuti batas-batas terluar kedua polygon
Jika menggabungkan dua polygon yang tidak saling beririsan atau bersentuhan, maka hasilnya adalah

11.Buat sebuah polygon, dengan terlebih dahulu memilih tombol
(Capture polygon). Klik node-node polygon dengan tombol kiri
mouse. Klik tombol kanan mouse untuk mengakhiri pembuatan
polygon sehingga akan muncul kotak dialog seperti dibawah ini :
Pada waktu muncul dialog pengisian atribut, kita bisa mengisikan
atribut sesuai keinginan, atau bisa juga membiarkannya kosong
terlebih dahulu, dan langsung menekan tombol OK.
12.Buat polygon baru dengan bentuk seperti polygon yang sudah kita
buat tadi. Kita ingin mengubah bentuk polygon sehingga menjadi
seperti ini, dengan menggunakan tombol (Node tool) :
Dialog Attributes…

13.Untuk mengubah atau menambahkan sebuah polygon pada polygon yang
pertama tadi, terlebih dahulu harus mengaktifkan tombol (Reshape
features) kemudian klik kiri pada awal node yang akan dimulai sampai pada
akhir polygon kemudian klik kanan untuk mengakhiri reshape features .
seperti pada contoh di bawah ini :
2
3
1

14.Langkah selanjutnya memotong polygon pada polygon yang telah di reshape atau membagi kebeberapa bagian, sebelum memotong plygon tersebut terlebih dahulu ada baiknya polygon tersebut ditransprankan untuk melihat batas-batas yang ingin dbagi kebeberapa bagian. seperti pada contoh di bawah ini :
a) Klik kanan pada layer admin_Makassar kemudian pilih Properties sehingga akan muncul kotak dialog layers Properties.
b) Pada layer properties pilih arah transparency kemudian atur
transparan yang diingikan juga bisa mengubah warna polygon
yang diinginkan dengan mengklik Change.
Hasil proses Reshape akan berbentuk pada gambar Nomor 3

c) Utuk memotong atau membagi polygon kebeberapa bagian,
aktifkan tombol split features kemudian buat sebuah garis
memotong pada polygon yang terpilih. Langkah pembuatan
garis dengan mengklik tombol kiri mouse dan diakhiri tombol
kanan mouse.
2
1Garis pemotong

15. Selanjutnya menggabungkan dua polygon yang telah dipotong,
dengan menggunakan tombol (marge selected features) dengan
urutan langkah sebagai berikut :
a. Gunakan tombol selected features untuk memilih polygon
1kemudian tekan Ctrl pada keyboard computer untuk memilih lagi
polygon 2.
b. Setelah polygon kedua-duanya terpilih seperti pada contoh di atas,
sekarang klik tombol (marge selected features) akan muncul kotak
dialog pemilihan attribute, pilih salah satu atribut kemudian klik ok.
Polygon 1
Polygon 2

c. Polygon baru dari hasil penggabungan kedua polygon.
16.Setelah membuat beberapa polygon, klik Save Edit untuk menyimpan
polygon editan kemudian pilih menu layer klik Toggle Editing untuk
mengakhiri pembuatan layer bangunan. Jika ada modifikasi terhadap
layer akan muncul dialog konfirmasi seperti ini:

17.Klik save untuk menyimpan hasil perubahan.
Sampai tahap ini layer Administrasi Kota Makassar selesai yang terdiri dari
beberapa polygon kecamatan. Tampilan layer Administrasi Kota Makassar
kira-kira seperti gambar dibawah ini :

Digitasi on Screen – Polyline/Garis
Untuk tahap pembuatan layer yang bertipe garis/Polyline hampir sama
seperti awal pembuatan polygon yang telah dibuat, namun ketika
menentukan tipe layer, pilih Line. Misalnya untuk layer jalan Administrasi
Kota Makassar hanya menambahkan field untuk data atribut seperti pada
tabel desain struktur basisdata.
1. Langkah pembuatan layer baru untuk layer jalan (Kategori Line/Garis).
2. Untuk membuat sebuah garis khususnya jalan untuk Administrasi Kota
Makassar terlebih dahulu aktifkan (Capture Line) atau klik tombol
3. Klik kiri pada mouse untuk membuat suatu garis dan klik kanan pada
mouse untuk mengakhiri pembuatan garis (jalan). Misalnya :
1.klik kiri
2.klik kiri
3.klik kanan
Dialog pengisian attribut

4. Buat garis kedua, dengan titik awal garis menempel pada node atau
segmen garis yang telah dibuat. Misalnya :
5. Buat garis-garis berikutnya, kemudian simpan data line/garis dengan
memilih menu layer Toggel Editing. Menu toolbar editing juga dapat
digunakan Pada layer bertipe garis/line seperti Node tool, Reshape
features, Split features, dan Marge Selected features. Silahkan anda
mencoba sendiri bagaimana menggunakan tombol-tombol tersebut
pada layer garis. Tampilan layer jalan dan sungai ketika ditumpan
tindihkan dengan layer Administrasi Kota Makassar, kira-kira
berbentuk seperti gambar di bawah ini :
1.klik kiri
2.klik kanan
Setelah garis kedua selesai terdigitasi.
Klik titik awal garis, harus cukup dekat sehingga menempel ke node garis yang pertama kemudian akhiri dengan klik kanan.

Digitasi On Screen – Titik
Untuk Pembuatan layer yang bertipe titik (Point) hampir sama seperti awal
pembuatan layer polygon dan Polyline. Hanya saja, ketika menentukan tipe
layer, pilih Point. Misalnya untuk layer Ibukota tambahkan field untuk data
atribut seperti pada tabel desain struktur basisdata.
1. Tampilan dialog pembuatan layer baru untuk layer Point
2. Save layer point
3. Untuk membuat sebuah titik, dengan terlebih dahulu memilih tombol
(Capture point).
4. Klik titik lokasi yang diinginkan dengan tombol kiri mouse.

5. Membuat titik-titik berikutnya, kemudian simpan data dengan memilih
menu Layer Toggle editing.
6. Tampilan layer peta Administrasi Kota Makassar ketika ditumpuk
dengan layer bangunan dan jalan, kira-kira berbentuk seperti gambar
di bawah ini:
Latihan 5. Menyimpan Proyek di Quantum GIS
Jika menyimpan hasil pekerjaan kita sebagai file projek. File projek Quantum
GIS akan menyimpan informasi layer apa saja yang sedang aktif, zoom level,
pewarnaan layer dan sebagainya. Dari tampilan yang terdiri dari layer-layer
yang sudah kita buat, simpan sebagai projek Quantum GIS dengan memilih
menu File - Save Project, atau menu File - Save Project As. Simpan pada
direktori F:\latihan\LATIHAN QUANTUM GIS, dengan nama projek Latihan
Latihan Administrasi_Makassar.qgs (ekstensi .qgs akan diberikan secara
otomatis, sebagai penanda bahwa file tersebut adalah file projek Quantum
GIS).

Untuk membuka kembali file projek yang sudah kita simpan, pilih menu File – Open Project.
Latihan 6. Pengisian dan Editing Data Atribut/Tabular
Pada kondisi default (tanpa perubahan konfigurasi), ketika kita selesai
membuat sebuah objek peta baru, akan muncul dialog untuk mengisi data
atribut bagi objek peta tersebut. Kita bisa memilih untuk mengisi data atribut
saat itu, atau ditunda dulu dan data atributnya diisikan atau diubah
belakangan.
Pada bagian ini kita akan membahas beberapa hal mengenai cara pengisian
data atribut.
Latihan 6a: Mengubah Data Atribut Menggunakan Tombol Identity Features

Salah satu cara mengubah data atribut sebuah objek peta, adalah dengan
menggunakan tombol (Identify features). Ikuti urutan langkah-langkah di
bawah ini untuk mengubah atribut objek peta. Kita akan menggunakan layer
admin yang sudah kita punya, sebagai contoh.
1. Pastikan agar layer admin aktif dan berada pada kondisi bisa diedit,
dengan menekan tombol Toggle editing, atau memilih menu Layer -
Toggle editing.
2. Aktifkan tombol Identify features , kemudian klik salah satu polygon
pada layer admin yang ingin kita ubah data atributnya.Tampilan
setelah klik salah satu objek peta pada layer admin. Selanjutnya klik
kanan pada daerah yang ditandai kotak merah pada gambar di atas.

3. Pada popup menu, pilih Edit feature form

4. Isi data atribut pada kotak dialog Attributs, kemudian klik OK untuk
menyimpan.

Setelah data atribut diubah sesuai kebutuhan, simpan kembali hasil
perubahan dengan memilih menu Layer - Toggle editing.
Latihan 6b: Mengubah Data Atribut Melalui Tabel Data Atribut
Selain menggunakan tombol Identify features, kita dapat mengubah data
atribut melalui tabel data atribut. Untuk mengubah data atribut layer admin
dengan melalui tabel data atribut, seperti langkah-langkah berikut:
1. Tetap Pastikan layer bangunan aktif dan berada pada kondisi bisa
diedit, dengan menekan tombol Toggle editing, atau memilih menu
Layer - Toggle editing.
2. Pilih pada menu layer dan klik - Open attribute table atau dengan
mengklik tombol (Open attribute table), juga bisa mengklik kanan
pada layer dan memilih open attribute table.
3. untuk memilih objek pada peta dengan menggunakan tombol
features, atau klik kolom paling kiri pada tabel data atribut. Hasil
seleksi sinkron antara data peta dengan atributnya.

4. Untuk mengubah sebuah data, double click pada sel tempat data tersebut.
Tutup jendela tabel data atribut ketika proses perubahan data sudah
selesai Setelah data atribut diubah sesuai dengan kebutuhan, simpan
kembali hasil perubahan dengan memilih menu Layer - Toggle editing
kemudian pilih save pada kotak dialog stop Editing.
Latihan 6c: Mengubah Data Atribut Menggunakan Field Calculator
Field calculator terdapat pada tabel data atribut, yang salah satu fungsinya
untuk melakukan perubahan data atribut terhadap banyak data sekaligus.
Langkah untuk mengubah data atribut dengan menggunakan Field Claculator
seperti pada langkah-langkah sebagai berikut :
1. Tampilkan tabel data atribut dengan mengklik tombol (Open attribute
table), atau memilih menu Layer - Open attribute table.
double click

2. Menampilkan dialog Field calculator, klik tombol (Field calculator)
dari tampilan tabel data atribut.
Untuk mencoba hal-
hal yang bisa dilakukan melalui Field calculator pada bagian-bagian di
bawah ini. Dalam contoh-contoh ini kita akan menggunakan layer
bangunan, jadi pastikan dahulu layer ini aktif dan berada dalam kondisi
bisa diedit.
Latihan 6d: Mengubah Atribut Objek Peta Terseleksi
Dengan menggunakan Field calculator, kita dapat mengubah semua data
atribut objek peta yang terseleksi dengan sebuah nilai tertentu, seperti yang
digambarkan pada tutorial berikut:

1. Pilih atau seleksi beberapa objek peta, dengan menggunakan tombol
Select features.
2. Klik tombol Open attribute table. Data-data dari objek peta yang
terseleksi akan kelihatan sebagai baris-baris yang terseleksi juga di
sini.
3. Kita akan mengisi data field Adm_Makassar jenis untuk semua objek
yang terseleksi, dengan nama ‘Makassar’
a. Centang Update existing field kemudian pilih Adm_Makassar

b. Centang Only update selected features, agar hanya field yang
terseleksi saja terubah.
c. Pada Field calculator expression, isikan 'Makassar'. Harus diisikan
dengan diapit tanda petik tunggal, karena field jenis tipenya teks.
Jika field yang kita ubah, tipe datanya numerik, datanya tidak perlu
diapit tanda petik tunggal.
4. Hasil akhir, isi field jenis dari semua data terseleksi telah berubah menjadi 'Makassar'
Sebelum Sesudah

Latihan 7. Overlay
Overlay merupakan salah satu tools yang terdapat pada Menu tools
geoprocessing yang berfungsi untuk menggabungkan berbagai macam
informasi yang ada dalam suatu polygon. Overlay terdiri atas beberapa model
analisis antara lain :
Intersect Tool
Tool ini menghasilkan feature class baru dari proses pemotongan feature
yang sama pada kedua feature class tersebut. Daerah cakupan yang diambil
adalah daerah yang overlap. Perintah ini seperti perintah pada Split.
Contoh :
Union Tool
Merupakan proses overlay yang digunakan untuk menggabungkan dua
feature yang memiliki cakupan daerah yang tidak sama. Tool ini
menghasilkan feature class baru hasil gabungan feature class input dan
atribut gabungan dari tiap feature.

Contoh :
Symmetrical Difference Tool
Perintah ini digunakan untuk menghilangkan feature yang overlap serta
menambahkan feature yang tidak overlap. Tool ini membuat feature class
dari feature class tersebut atau baguan dari feature class yang tidak sama
dari inputnya.
Contoh :
Proximity Tool: Buffer (Analysis)
Proximity merupakan salah satu fungsi analisis dasar dalam GIS, fungsi ini
digunakan untuk menghitung beberapa hal antara lain :
Membuat sempadan baik pada jalan, bangunan sungai dan lain-lain.
Membuat zona-zona penyangga (buffer) untuk berbagai macam
kerpeluan.
Menghitung jarak terdekat maupun terjajuh dari suatu lokasi ataupun
area, dan lain-lain.
Membuat polygon buffer dengan jarak tertentu di sekitar feature input.

Contoh :
CLIP
Clip sesuai namanya merupakan salah satu tools yang terdapat pada
geoprocessing Tools yang berfungsi dalam mengambil atau memotong suatu
polygon, polyline atau point.
Perintah ini adalah untuk membuat data baru dari dua layer yang berbeda.
Skema hasil dari Clip dapat dilihat pada gambar berikut ini.
Menghitung Luas (m2 atau Ha)
Selain pengisian attribut, field calculator juga biasa digunakan untuk
menghitung luas, Untuk menghitung luasan disarankan menggunakan sistem
koodinat dengan satuan meter, karena akan mempermudah dan lebih akurat
dalam perhitungan. tapi sebenarnya bisa saja menggunakan geografik tapi
sangat tidak disarankan, untuk yang masih dekat-dekat garis katulistiwa, tapi
OUTPUTINPUT

kalau mau lebih teliti (menurut BPN) pakai TM3. Tinggal dirubah saja latlong
ke UTM atau TM3 dengan. Sitem UTM dan TM3, untuk menghitung luas (m2)
adalah area dan untuk hektar tinggal dibagi area/10000.
Field calculator berfungsi untuk melakukan beberapa formulasi matematis
sederhana seperti penjumlahan, pengurangan, perkalian dan pembagian
serta beberapa kategori operators terhadap kolom-kolom data yang
diinginkan.
Langkah kerja
menentukan kolom untuk hasil (output), jika belum ada maka harus di
buat. Untuk membuat suatu kolom klik tombol new column
Maka akan muncul kotak dialog seperti pada gambar di bawah ini : Isi kolom tersebut berdasarkan kolom yang akan dibuat.
Ketik nama

Setelah muncul kolom luasan pilih tool Field calculator kemudian centang update existing field pilih field (Luas_Ha) kemudian masukkan rumus luasan $area/10000. .
sehingga muncul sperti pada gambar dibawah ini
Pilih type decimal untuk menntukan luasan
Field calculator

Latihan 8
Symbology, Label and Annotation
Simbology adalah tanda atau gambar yang mewakili kenampakan
yang ada pada permukaan bumi yang terdapat pada peta. Dalam
penggambarannya simbol ditempatkan sesuai pada lokasi berdasarkan
keterangan atribut peta yang ingin di tampilkan.
Pada latihan ini kita akan membuat beberapa macam simbol untuk
merepresentasikan beberapa feature.
Latihan 1 (Simbol Area atau Polygon).
1. Jalankan Quantum GIS, kemudian pilih menu Layer à Add vector layer
2. Pilih browse pada Dataset dan arahkan ke folder penyimpanan data
vector yang akan dilakukan pengaturan simbolnya (pilih layer

latihanmakassar_UTM.shp). Kemudian klik Open untuk membuka dan
menampilkan data di Quantum GIS.
3. Akan muncul layer admin dan laut di view QuantumGIS.
4. Untuk pengaturan simbol, silahkan pilih menu Layer Properties atau
klik kananpada Layer dan pilihlah Properties.
KLIK

5. Simbolisasi untuk data admin Makassar, pilih Style kemudian pilih
categorized untuk pengaturan klasifikasi field pada peta.
6. untuk mengubah warna pada peta pilih Color ramp.
7. pilih colum untuk mengklasifikasikan field attribut yang telah dibuat kemudian klik Classify dan klik ok.
1
2

8. Tahap selanjutnya ialah untuk menampilkan semua layer secara
bersamaan, maka aturlah simbol titik pada urutan di atas disusul garis
(jalan) kemudian area (admin Makassar). Kemudian tampilkan atau
aktifkan semua layer sehingga akan tampil seperti berikut.

9. Untuk pemberian label, silahkan klik pada Properties dari layer yang akan kita tampilkan labelnya.
10.Simpanlah ke dalam sebuah Project Quantum GIS dengan cara File
Save Project.
11.Arahkan lokasi penyimpanan dan berilah nama : Latihan Administrasi
Makassar.
Layout sederhana
Dalam proses pembuatan peta, fase akhir adalah layout atau tata letakpeta.
Layout peta sebaiknya mengikuti kaidah dan komponen kartografi. Hal ini
agar nantinya peta yang dihasilkan dapat dengan mudah dibaca ataupun
diinterpretasi oleh orang lain yang menggunakannya. Peta-peta yang
menarik, informatif dan akurat tentunya merupakan salah satu komponen

penting dalam merepresentasikan data untuk berbagai kerperluan. Berikut ini
langkah-langkah dalam pembuatan peta :
1. Tahapan layout dimulai dengan mempersiapkan seluruh tema yang
akan ditampilkan, baik dari segi simbologi, pewarnaan, dan skala
tampilannya.
2. Selanjutnya Untuk menampilkan data ke dalam sebuah Layout yang
siap untuk dicetak atau dieksport ke dalam format gambar atau
lainnya. Quantum GIS menyediakan fasilitas New Print Composer
pada menu utama File dan untuk mengatur berbagai komposisi layout
yang telah kita buat ada fasilitas Compose Manager (membuat,
menghapus, mengganti nama composer).
3. Tampilkan data yang akan dilayout dan telah diatur simbolisasinya.
Kemudian pilih File New Print Composer akan muncul window untuk
Composer 1.

Bagian kiri yang berwarna putih merupakan ‘kertas’ untuk meletakkan
Peta dan keterangan lainnya yang diperlukan sesuai dengan kaidah
Kartografis dalam tata letak Peta. Kemudian di bagian kanan, ada
pengaturan General untuk mengatur ukuran kertas, orientasi kertas
dan lain sebagainya. Ada juga tab item yang berisi properties dari
item-item yang akan kita tambahkan dari fasilitas Layout.
4. Menu utama Layout pada Composer terdiri dari beberapa pilihan
sebagai berikut seperti tampak pada gambar:
. : Untuk menambahkan data layer
: Untuk menambahkan text/tulisan/label
: Untuk menambahkan skala batang
: Untuk menambahkan informasi/legenda
: Untuk menambahkan logo/gambar/arah orientasi
: Untuk menggerakkan obyek/item yang sudah ditambahkan
: Untuk menggerakkan isi peta (layer)
: Untuk menambahkan bentuk-bentuk grafis dasar
: Untuk menambahkan arah panah
: Untuk menambahkan tabel dari data spasial
: Menggabungkan beberapa item dalam satu kelompok
: Memisahkan item yang bergabung
: Menaikkan item di atas item lainnya
: Menurunkan item di bawah item lainnya
: Membawa item tampil lebih depan
: Membawa item tampil di belakang item lainnya

5. Buat sebuah kotak sebagai batas dari sajian layout dengan
menggunakan Add Basic Shape . Klik pada ikon tersebut atau
bisa dari menu Layout Add Basic Shape.Kemudian klik sekali, tahan
dan drag membentuk kotak pada kertas, lalu lepaskan.
6. Apabila bentuknya masih berupa elips, kanan pilih tab item dan di
bawah shape pilihlah Rectangle.
7. Selanjutnya klik Send to Back, untuk membawa item kotak tersebut di
belakang yang lainnya.
8. Tambahkan layer peta dengan memilih Add New Map, kemudian
lakukan langkah drag dengan menaruhnya pada lokasi yang
dikehendaki.
9. Begitu peta muncul, aturlah pada tab item mengenai skala Peta yang
akan disajikan pada ukuran kertas yang telah diatur. Isilah scale
dengan 15000 dan aturlah tampilan Peta dengan memanfaatkan Move
item content. Kemudian centang (aktifkan) Lock layers for map item.

10.Untuk pemberian Grid, klik pada menu Grid (di bawah extent) pada tab
item untuk Peta. Aktifkan show Grid dan aturlah Grid type menjadi
Cross, Interval x dan Interval Y isikan dengan 10000 dan Cross width
disesuaikan.
11.Aktifkan draw annotation untuk menampilkan angka grid, pilihlah posisi
anotasi pada Outside frame, arah anotasi pada Boundary direction,
serta sesuaikan Distance to map frame dan presisi dari koordinatnya.
1
23
4

12.Tahap selanjutnya ialah memberikan Judul, Arah orientasi, Skala,
Legenda, dan keterangan lainnya yang diperlukan dalam informasi tepi
peta.
13.Untuk pengaturan masing-masing item yang dimasukkan berada di
Tab item dengan propertiesnya masing-masing.
14.Selanjutnya simpan sebagai template dengan memilih save as
template.

Output Peta
Anda dapat mengekspor hasil peta anda ke dalam berbagai format keluaran
sebagai Image, misalkan JPG, PNG, dan lain sebagainya atau sebagai PDF
atau SVG. Bisa juga langsung dicetak dengan memilih menu Print.
Hasil layout Peta Administrasi dengan menggunakan fasilitas Composer
pada software Quantum GIS.

Related Documents