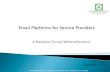Tutorial Linux Opensuse http://tam1n.blogspot.com 1 | Page Setelah instalasi Zimbra Mail Server Berjalan dengan baik, tahap berikutnya adalah tahapan pengujian Zimbra Mail Server. Pada tahapan ini yang dilakukan meliputi Administrasi user , Membangun mailing list, serta melakukan Akses User melalui browser dan melalui aplikasi email client. 4.2.1 Administrasi User Zimbra Mail Server Administrasi Zimbra menggunakan protokol SSL (https) dengan port 7071. Zimbra juga menggunakan pemrograman Java dengan Tomcat dengan aturan penulisan case sensitive, misalnya zimbraAdmin tidak sama dengan ZimbraAdmin. Jika penulisan zimbraAdmin salah, akan menampilkan pesan salah bahwa class tersebut tidak ditemukan. Untuk mengakses web interface administrator melalui web browser dapat dengan mengetikkan URL https://hostname-server- zimbra:7071/ zimbraAdmin atau https://ip-address-server-zimbra:7071/zimbraAdmin . Sedangkan untuk mengakses web interface user melalui web browser dapat dengan mengetikkan URL http://domain.com atau http://ip-address . Silahkan buka browser untuk membuka web interface administrator dan ketikkan URL https://mail.catursakti.ac.id:7071/zimbraAdmin atau https://192.168.1.250:7071/zimbraAdmin . Pengujian Zimbra Mail Server

Welcome message from author
This document is posted to help you gain knowledge. Please leave a comment to let me know what you think about it! Share it to your friends and learn new things together.
Transcript

Tutorial Linux Opensuse http://tam1n.blogspot.com 1 | P a g e
Setelah instalasi Zimbra Mail Server Berjalan dengan baik, tahap
berikutnya adalah tahapan pengujian Zimbra Mail Server. Pada tahapan ini yang
dilakukan meliputi Administrasi user , Membangun mailing list, serta melakukan
Akses User melalui browser dan melalui aplikasi email client.
4.2.1 Administrasi User Zimbra Mail Server
Administrasi Zimbra menggunakan protokol SSL (https) dengan port 7071.
Zimbra juga menggunakan pemrograman Java dengan Tomcat dengan aturan
penulisan case sensitive, misalnya zimbraAdmin tidak sama dengan
ZimbraAdmin. Jika penulisan zimbraAdmin salah, akan menampilkan pesan
salah bahwa class tersebut tidak ditemukan.
Untuk mengakses web interface administrator melalui web browser dapat
dengan mengetikkan URL https://hostname-server- zimbra:7071/
zimbraAdmin atau https://ip-address-server-zimbra:7071/zimbraAdmin.
Sedangkan untuk mengakses web interface user melalui web browser dapat
dengan mengetikkan URL http://domain.com atau http://ip-address.
Silahkan buka browser untuk membuka web interface administrator dan
ketikkan URL https://mail.catursakti.ac.id:7071/zimbraAdmin atau
https://192.168.1.250:7071/zimbraAdmin.
Pengujian Zimbra Mail Server

Tutorial Linux Opensuse http://tam1n.blogspot.com 2 | P a g e
Masukkan alamat email [email protected] pada kotak isian Username
sedangkan untuk kotak isian Password, masukkan password admin yang
sudah didefinisikan pada saat proses instalasi Zimbra sebelumnya. Penulis
menggunakan password “suselinux” sebagai password admin.
Gambar 4.37 : Tampilan login administrator
Hanya account administrator yang bisa login pada administrator web
interface. Setelah memasukkan username dan password administrator maka
akan tampil halaman administrator zimbra seperti gambar berikut.
Gambar 4.38 : Tampilan halaman administrator

Tutorial Linux Opensuse http://tam1n.blogspot.com 3 | P a g e
Beberapa bagian dari halaman Administasi Zimbra :
- Search and Advanced Search : Memungkinkan untuk menemukan
account, alias, daftar distribusi dengan cepat.
- Help Search : Pencarian mengenai Zimbra’s Wiki, Forum dan
Dokumentasi dan akan menemukan jawaban atas pertanyaan umum.
- Help Desk : Mencakup Help yang juga terhubung ke dokumentasi
Zimbra.
- Downloads : Mencakup link ke wizard migrasi download, wizard import
dan download lainnya.
- Accounts : Berisi daftar semua account. Pada folder account dapat
dilakukan pengaturan account user, setting options, class of service,
password dan alias.
- Aliases : menampilkan semua alias yang pernah dibuat. Di sini dapat
digunakan fitur “Move Alias” dari toolbar untuk memindahkan alias dari
satu account ke account yang lain.
- Distribution List : Menampilkan semua daftar distribusi (mailinglist).
Penulis dapat membuat daftar distribusi baru dan menambahkan atau
menghapus member dari suatu daftar distribusi.
- Resources : Menampilkan lokasi atau perangkat yang dijadwal untuk
suatu rapat. Penulis dapat membuat resource baru untuk penjadwalan.
- Class of Service : Menampilkan class of service (COS) yang pernah
dibuat, default COS ditampilkan.

Tutorial Linux Opensuse http://tam1n.blogspot.com 4 | P a g e
- Domains : Menampilkan domain pada environment Zimbra. Penulis bisa
membuat dan mengatur domain, konfigurasi Global Address List, dan
mengkonfigurasi mekanisme autentikasi untuk digunakan domain.
- Servers : Menampilkan server, hostname, dan deskripsi. Di sini dapat
mengkonfigurasi Service, MTA, SMTP, IMAP, dan POP untuk Server.
- Zimlets : Menu ini dapat menambahkan zimlet baru, mengatur
keistimewaan akses untuk COS dan untuk account individu.
- Admin extensions : Di menu ini dapat membuat penyesuaian modul
untuk ditambahkan ke konsol administrator interface user.
- Global Settings : Dari folder Global Setting, dapat dilakukan pengaturan
default global setting untuk hasil pencarian GAL, menerima lampiran
yang masuk untuk MTA, POP, IMAP, anti-spam dan setting anti-virus.
- Server Status : Menampilkan status saat itu, baik On atau Off, untuk
semua server yang dijalankan Zimbra baik MTA, Zimbra LDAP, Zimbra
Store, SNMP, dan Anti-virus Service.
- Server Statistics : Menampilkan baik system-wide atau spesifik server
tentang data, volume pesan inbound, hitungan pesan inbound, serta
penggunaan disk untuk pesan yang diproses pada 24 jam terakhir, tiga
bulan terakhir, atau tahun terakhir. Data spesifik server mencakup tab sesi
yang menampilkan informasi sesi yang aktif untuk Web Client,
Administrator dan IMAP, dan tab Quota yang menampilkan batasan space
untuk setiap account.

Tutorial Linux Opensuse http://tam1n.blogspot.com 5 | P a g e
Untuk melihat daftar alamat email yang sudah ada, dapat dilakukan dengan
Klik Tab Accounts pada menu Addresses.
Gambar 4.39 : Melihat accounts email yang terdaftar
4.2.1.1 Membuat Account E-Mail
Untuk membuat alamat email untuk user baru, arahkan kursor ke Menu
Address lalu Pilih Accounts dan Pilih New. Masukkan alamat email
baru, dan tentukan juga nama domain yang digunakan.
Gambar 4.40 : Membuat account baru

Tutorial Linux Opensuse http://tam1n.blogspot.com 6 | P a g e
Klik Next, maka akan tampil halaman membuat informasi kontak. Isikan
informasi kontak sesuai dengan data informasi yang dibutuhkan.
Gambar 4.41 : Membuat informasi kontak account baru
Kemudian Klik Next, maka akan tampil halaman untuk membuat alias
email.
Gambar 4.42 : Membuat alias email
Selanjutnya ada halaman Forwading, Features yang menentukan apa
saja yang boleh diakses oleh user.
Gambar 4.43 : Fitur yang akan diberikan pada User

Tutorial Linux Opensuse http://tam1n.blogspot.com 7 | P a g e
Halaman selanjutnya adalah pengaturan Preferences dan Theme, atau
halaman yang berguna untuk mengubah tampilan masing-masing user,
Kemudian halaman Zimlets dan Advanced yang akan mengkonfigurasi
Attachment dan quota.
Gambar 4.44 : Konfigurasi lanjutan New Account
Klik Finish untuk mengakhiri pembuatan user. Untuk memberi password
user yang baru dibuat, arahkan kursor ke account user lalu Klik Change
Password.
Gambar 4.45 : Membuat password User baru

Tutorial Linux Opensuse http://tam1n.blogspot.com 8 | P a g e
Untuk melakukan perubahan pada salah satu account user, bisa dengan
meng-Klik nama Account User tersebut. Maka akan muncul halaman
seperti pada langkah-langkah membuat account user sebelumnya.
Misalnya dengan mengklik email [email protected], kemudian
akan tampil settingan email untuk email tersebut di atas, seperti General
Information, Contact Information, Member Of, Feature, Preference,
Aliases, Forwading, Theme, Zimlet, dan Advance.
Gambar 4.46 : Merubah informasi dan setting account
4.2.1.2 Distribution List (Mailing List)
Distribution List atau biasa dikenal sebagai Mailing List, adalah
kelompok alamat email yang di dalamnya terdapat daftar alamat email
yang tergabung dalam kelompok tersebut. Ketika sebuah pesan email
dikirimkan ke sebuah daftar distribusi, maka email akan dikirim ke
semua orang yang termasuk dalam daftar distribusi.

Tutorial Linux Opensuse http://tam1n.blogspot.com 9 | P a g e
Untuk membangun sebuah distribusi atau mailing list, yaitu dengan
meng-Klik menu Distribution List pada menu Sidebar, lalu Klik New.
Gambar 4.47 : Membuat Mailinglist baru
Akan tampil halaman untuk konfigurasi distribusi, langkah pertama yaitu
masukkan nama mailinglist dan masukkan nama member yang akan
menjadi anggotanya. Untuk menambahkannya anggotanya cukup Klik
Search. Maka akan tampil semua alamat email yang ada, pilih alamat
email yang dituju kemudian Klik Add atau Add All untuk mendaftarkan
semua email.
Setelah memilih semua email yang akan didaftarkan pada mailinglist,
Klik Save untuk menyimpan konfigurasi mailinglist.
Gambar 4.48 : Setting Mailinglist Zimbra

Tutorial Linux Opensuse http://tam1n.blogspot.com 10 | P a g e
4.2.2 Mengakses User Zimbra Melalui Web Browser
Setelah user account atau akun pengguna dibuat oleh admin, pengguna bisa
login ke Zimbra sesuai dengan nama user dan domain yang dimiliki. Untuk
menampilkan login user lewat web, bisa dilakukan dengan mengetikkan URL
pada browser yaitu http://mail.catursakti.ac.id/ atau http://192.168.1.250, dan
masukkan alamat email dan password yang telah dibuat sebelumnya.
Gambar 4.49 : Login User melalui web
Administrasi yang dapat dilakukan User via web antara lain dapat mengelola
email, Address Book, Calendar, Document, Briefcase dan Preference.
Gambar 4.50 : Administrasi User melalui web

Tutorial Linux Opensuse http://tam1n.blogspot.com 11 | P a g e
4.2.2.1 Mengirim E-Mail
Untuk memulai mengirim email, Klik New (compose) lalu akan tampil
halaman compose. Masukan alamat email yang akan dikirim, ketikkan
pada Subject sebagai judul email, dan ketikkan pesan yang akan dikirim.
Untuk menambahkan File Attachment, Klik Add Attachment. Setelah
semua benar untuk mengirim email Klik Send.
Gambar 4.51 : Membuat email baru
Untuk mempermudah dalam mengirim email, dapat menggunakan
bantuan ldap. Dengan bantuan ldap alamat email yang sudah terdaftar
akan dapat dipanggil langsung, jadi tidak perlu lagi menuliskan alamat
email.

Tutorial Linux Opensuse http://tam1n.blogspot.com 12 | P a g e
Klik tombol To pada Compose email, maka akan tampil window Select
Addresses. Pilih alamat email yang dimaksud dengan Klik To atau kalau
mengirim ke beberapa orang bisa menggunakan Cc dan Bcc, seperti
berikut.
Gambar 4.52 : Memilih alamat email
4.2.2.2 Membaca E-Mail
Untuk memeriksa email yang sudah dikirim, tentu user yang mempunyai
alamat email yang dikirim harus login dulu di http://mail.catursakti.ac.id.
Masukkan alamat email dan passwordnya. Kemudian Klik Inbox lalu
Klik pada pesan yang dikirim, maka email yang telah dikirim akan bisa
dibaca.
Misalnya di sini penulis menggunakan email [email protected]
dan sebagai email tujuan yang akan dikirimkan pesan adalah user dengan
alamat email [email protected].

Tutorial Linux Opensuse http://tam1n.blogspot.com 13 | P a g e
Setelah user dengan alamat email [email protected] melakukan
login, maka akan didapatkan email masuk pada Inbox dan itu
menandakan bahwa email berhasil terkirim.
Gambar 4.53 : Membaca email masuk pada Inbox
4.2.3 Mengakses User Zimbra Melalui Aplikasi Email Client
Jika ingin mengakses email user melalui aplikasi email client pada Sistem
Operasi Linux, dapat menggunakan aplikasi email client seperti Evolution,
Kmail, Thunderbird, dan Mozilla Mail, Sedangkan jika menggunakan Sistem
Operasi Windows dapat menggunakan Microsoft Office Outlook atau
Outlook Express.

Tutorial Linux Opensuse http://tam1n.blogspot.com 14 | P a g e
Sebelum dapat menggunakan aplikasi email client, tentu harus melakukan
konfigurasi terlebih dahulu. Ada beberapa informasi yang harus diketahui
oleh User untuk mengkonfigurasi aplikasi email client yaitu :
- Alamat email yang terdaftar pada mail server Zimbra misalnya
- Username dan Password yang terdaftar pada server email.
- Nama server dan protokol untuk menerima email. Ada dua jenis protokol
yang umum, yaitu POP dan IMAP. Akan tetapi yang umum dipakai
adalah POP dan POP3.
- Nama server dan protokol untuk mengirim email. Protokol yang dipakai
untuk mengirim email adalah SMTP (Simple Mail Transfer Protocol).
4.2.3.1 Evolution
Evolution adalah salah satu aplikasi email client yang biasa dipakai pada
sistem operasi linux. Untuk dapat mengakses email user Zimbra melalui
Evolution, lakukan setting seperti gambar berikut.
Gambar 4.54 : Mengisi identitas untuk setting Evolution

Tutorial Linux Opensuse http://tam1n.blogspot.com 15 | P a g e
Masukkan nama misalnya rezalinux, beserta alamat email misalnya
[email protected]. Kemudian Klik Forward maka akan tampil
halaman setting penerimaan email.
Gambar 4.55 : Setting penerimaan email Evolution
Pilih Server Type dengan pilihan POP atau IMAP, isi Server dengan
nama server atau IP address server. Kemudian isi kota Username lalu
Klik Forward maka akan tampil halaman setting pengiriman email.
Gambar 4.56 : Setting pengiriman email Evolution

Tutorial Linux Opensuse http://tam1n.blogspot.com 16 | P a g e
Pada Server Type isikan dengan SMTP, Server Configuration isikan
dengan IP address server, dan Use secure connection Pilih TSL.
Kemudian Klik Forward, maka akan tampil autentikasi untuk alamat
email [email protected], Masukkan password untuk email
tersebut maka Mailbox akan terbuka.
Gambar 4.57 : Email berhasil dibuka dengan Evolution
4.2.3.2 Microsoft Outlook
Microsoft Outlook adalah aplikasi email client yang disertakan dalam
Microsoft Office Suite. Perangkat ini dirancang untuk beroperasi sebagai
manajemen informasi pribadi, sebagai internet mail client, atau bersama
dengan Microsoft Exchange Server untuk grup penjadwalan. Microsoft
Outlook dapat mengelola Email, Contact, Calendars dan Task, To-do
List, dan dokumen-dokumen atau file pada hard drive.

Tutorial Linux Opensuse http://tam1n.blogspot.com 17 | P a g e
Untuk dapat mengakses email user Zimbra melalui Microsoft Outlook,
lakukan setting misalnya seperti gambar berikut.
Gambar 4.58 : Setting email client Microsoft Outlook
Masukkan nama pada isian Your Name, lalu masukkan alamat email
pada Email Address misalnya [email protected]. Pada bagian
Server Information di bagian Account Type Pilih POP3 dan isikan IP
address server Zimbra pada Incoming mail server dan Outgoing server.
Kemudian pada Login Information masukkan alamat email pada User
Name dan masukkan password.
Gambar 4.59 : Membaca email dari Microsoft Outlook
# Sekian…
Related Documents



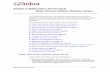


![[ES] Zimbra Suite Plus - Concebido para extender las funcionalidades de su server Zimbra](https://static.cupdf.com/doc/110x72/58d134c51a28abe3298b624d/es-zimbra-suite-plus-concebido-para-extender-las-funcionalidades-de-su.jpg)