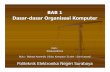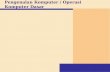BAB I Pendahuluan A.DESKRIPSI JUDUL Menginstalasi Sistem Operasi windows merupakan modul teori dan atau praktikum yang membahas tentang penginstalan sistem operasi windows,mulai dari pengenalan sistem operasi windows, berbasis text, persiapan penginstalan, pelaksanaan penginstalan dan mengoperasikan serta trouble shooting sistem operasi windows. Modul ini terdiri dari 3 (tiga) kegiatan belajar, kegiatan belajar yang pertama berisi tentang pengenalan konsep dasar sistem operasi windows. Kegiatan belajar yang kedua berisi tentang persiapan dan pelaksanaan instalasi sistem operasi windows. Kegiatan belajar yang ketiga berisi tentang pelaksanaan pengoperasian dasar dan trouble shooting sistem operasi windows. Dengan modul ini peserta diklat diharapkan mampu menjelaskan prinsip atau konsep dasar sistem operasi windows, serta dapat melakukan penginstalan dan pengoperasian dasar yang baik sesuai dengan prosedur yang benar. B. PRASYARAT Kemampuan awal yang dipersyaratkan untuk mempelajari modul ini adalah : 1. Peserta diklat telah lulus modul / materi diklat menginstalasi PC. 2. Peserta diklat telah lulus modul / materi diklat mengoperasikan PC stand alone dengan sistem operasi berbasis Text. 3. Peserta diklat menguasai pengetahuan pengoperasian komputer. 4. Peserta diklat menguasai pengetahuan pengoperasian sistem operasi sesuai Instruction manual. C. Tujuan & Kompetensi 1. Peserta diklat mampu menjelaskan tentang prinsip dasar sistem operasi windows.

Welcome message from author
This document is posted to help you gain knowledge. Please leave a comment to let me know what you think about it! Share it to your friends and learn new things together.
Transcript

BAB I
PendahuluanA.DESKRIPSI JUDUL
Menginstalasi Sistem Operasi windows merupakan modul teori dan atau praktikum yang membahas tentang penginstalan sistem operasi windows,mulai dari pengenalan sistem operasi windows, berbasis text, persiapan penginstalan, pelaksanaan penginstalan dan mengoperasikan serta trouble shooting sistem operasi windows.
Modul ini terdiri dari 3 (tiga) kegiatan belajar, kegiatan belajar yang pertama berisi tentang pengenalan konsep dasar sistem operasi windows. Kegiatan belajar yang kedua berisi tentang persiapan dan pelaksanaan instalasi sistem operasi windows. Kegiatan belajar yang ketiga berisi tentang pelaksanaan pengoperasian dasar dan trouble shooting sistem operasi windows.
Dengan modul ini peserta diklat diharapkan mampu menjelaskan prinsip atau konsep dasar sistem operasi windows, serta dapat melakukan penginstalan dan pengoperasian dasar yang baik sesuai dengan prosedur yang benar.
B. PRASYARAT
Kemampuan awal yang dipersyaratkan untuk mempelajari modul ini adalah :
1. Peserta diklat telah lulus modul / materi diklat menginstalasi PC.
2. Peserta diklat telah lulus modul / materi diklat mengoperasikan PC stand alone dengan sistem operasi berbasis Text.
3. Peserta diklat menguasai pengetahuan pengoperasian komputer.
4. Peserta diklat menguasai pengetahuan pengoperasian sistem operasi sesuai Instruction manual.
C. Tujuan & Kompetensi
1. Peserta diklat mampu menjelaskan tentang prinsip dasar sistem operasi windows.

2. Peserta diklat dapat melaksanakan penginstalan sistem operasi windows sesuai dengan prosedur.
3. Peserta diklat dapat menjalankan dan mengecek (trouble shooting) atas sistem operasi windows yang telah diinstal.
BAB II
Dasar Kompentensi
Microsoft Windows adalah sistem operasi komputer berbasiskan GUI (Graphic User Interface) yang paling banyak digunakan dalam komputer pribadi di seluruh dunia. Sukses ini menjadikan pemiliknya, Bill Gates, menjadi orang terkaya di seluruh dunia mengalahkan kekayaan Sultan Brunei. Namun hanya sedikit orang yang mengetahui sejarah perkembangan Microsoft Windows itu sendiri, dan sedikit juga orang yang mengetahui sistem operasi komputer berbasiskan GUI selain merk Microsoft
Windows. Tulisan sederhana ini akan mencoba memaparkan secara singkat tentang perkembangan Microsoft Windows.
Beberapa Versi Windows
1. Microsoft Windows 1 2. Microsoft Windows 2 3. Microsoft Windows 3 4. Microsoft Windows 3.1 5. Microsoft Windows 3.11 Workgroup 6. Microsoft Windows 95 7. Microsoft Windows 98 8. Microsoft Windows 2000 9. Microsoft Windows Me (Millenium) 10. Microsoft Windows NT (Next Technology)
11. Microsoft Windows XP (Experience)

Windows 1.0
Microsoft mulai mengembangkan Interface Manager yang kemudian dirubah namanya menjadi Microsoft Windows bulan September 1981. Walau dalam prorotipe awalnya, menggunakan menu seperti Multiplan (menu muncul dari bawah ke atas), namun tahun 1982 dirubah menjadi pull-down menu (menu menyusur dari atas ke bawah) seperti yang digunakan Xerox Star.
Microsoft akhirnya melepaskan Windows ke pasaran bulan November 1983, setelah sebelumnya saingan Microsoft, VisiOn, TopView, dan Apple Lisa dipasarkan terlebih dahulu. Setelah Microsoft, Digital Research meluncurkan GEM. Microsoft dalam iklannya menjanjikan interface grafis yang mudah digunakan, device-independent graphic dan dukungan multitasking. Walau pengembangan Windows 1.0 ditunda beberapa kali, namun penjualannya dianggap lumayan. "Windows 1.0" ketika pertama kali muncul dipasaran, masih merupakan produk sistem operasi komputer yang tidak menarik. Tampilannya masih sangat sederhana dan lamban. Awal yang sulit ini diperparah lagi ketika bulan September 1985 para pengacara dari perusahaan Apple Computer, memperingatkan Microsoft karena melanggar hak cipta mereka dari Apple Lisa pada Microsoft Windows 1.0. Sebenarnya Bill Gates, pemilik perusahaan
Microsoft, telah berusaha mengajukan lisensi kepada Apple dalam beberapa feature yang digunakan di Microsoft Windows 1.0 dari Apple Lisa, dan perusahaan Apple pun menyetujui. Langkah Bill Gates ini ternyata jitu sekali, seperti langkah sebelumnya yang membeli sistem operasi QDOS dari Seattle Computer Product dan merubah namanya menjadi MS-DOS (Microsoft Disk Operating System) dan keputusan Bill Gates untuk bekerja sama dengan perusahaan produsen komputer raksasa IBM (International Bussines Machine) untuk mengijinkan pemakaian software MS-DOS pada setiap produk komputer pribadi PC-IBM (Personal Computer). IBM pun kemudian melisensi sistem operasi ini dari Microsoft dan merubah nama sistem operasi yang disertakan dalam setiap PC-IBMnya menjadi PC-DOS (Personal Computer - Disk Operating System). Keberhasilan Windows tidak terlepas dari kemunculan program Aldus Page

Maker 1.0 for Windows pada bulan Januari 1987, sebuah desktop publishing program yang pertama kali muncul dan benar-benar berbasiskan WYSIWYG (What You See Is What You Get), disusul kemudian dengan kemunculan Corel Draw. Ditahun yang sama, Microsoft juga meluncurkan program untuk menulis, Microsoft Word, dan program spreadsheet Microsoft Excel.
Windows 2.0 Pada tanggal 9 Desember 1987 Microsoft meluncurkan Windows 2.0 yang tampilannya menyerupai sistem operasi pada komputer MacIntosh, yaitu menggunakan icon-icon untuk mewakili suatu program atau file, mendukung penggunaan expanded memory dan tampilan jendela program yang dapat saling tumpang tindih. Perusahaan Apple Computer menyadari kemiripan ini dan lalu pada tahun 1988 mengajukan tuntutan ke pengadilan atas tuduhan melanggar kesepakatan lisensi tahun 1985. Dalam pembelaannya, Microsoft mengklaim bahwa melalui kesepakatan lisensi 1985
lalu berarti juga perusahaan Apple Computer telah setuju untuk memberikan hak kepada Microsoft untuk menggunakan feature-feature yang terdapat pada sistem operasi Apple Lisa tersebut. Setelah pertarungan selama 4 tahun, akhirnya Microsoft berhasilkan meyakinkan pengadilan dan dinyatakan menang. Pengadilan menyatakan Microsoft berhak atas 170 hak cipta kecuali 9 hak cipta lainnya. Namun ke-9 hak cipta lainnya tersebut menurut Microsoft tidak perlu dilindungi oleh Undang-Undang Hak Cipta. Bill Gates bahkan mengklaim perusahaan Apple mengambil sejumlah ide-ide tersebut dari sistem operasi berbasiskan GUI yang dikembangkan oleh perusahaan Xerox untuk komputer Xerox Alto dan komputer Star. Nama Microsoft Windows 2.0 kemudian diganti menjadi Windows/286 setelah Microsoft meluncurkan Windows/386.

Windows 3.0 Windows 3.0 dengan kode nama "Chicago" diluncurkan pada tanggal 22 Mei 1990. Windows versi ini mengalami perubahan besar-besaran dengan kemampuan mengakses memory diatas 640 Kb (conventional memory) dan user-interface yang lebih canggih. Program manager baru yang lebih cepat, penggunaan system icon dll. Setahun setelah peluncurannya, telah terjual sebanyak 3 juta copy. Setelah itu semakin banyak perusahaan pembuat software yang membuat softwarenya bisa dijalankan di program Windows. Fasilitas menulis sederhana (Write) dan menggambar (Paintbrush) kini juga lebih ditingkatkan kemampuannya dari versi sebelumnya.
Windows 3.1Diluncurkan tanggal 6 April 1992, versi ini mempunyai beberapa perubahan signifikan dari versi sebelumnya. Kepopuleran Windows meningkat terlihat dari pemasarannya yang dalam dua bulan saja sudah terjual 3 juta copy. Perubahan dari Windows 3.0 antara lain :
• mendukung jenis huruf True Type • kemampuan multimedia • mendukung Object linking and Embendding (OLE) • kemampuan mengenali diagnostik kerusakan yang lebih baik
• kemampuan jaringan
Windows 3.11 / Windows for Workgroup 3.11
Tidak beberapa lama kemudian Microsoft mengeluarkan versi ini. Tidak ada tambahan fasilitas, namun memperbaiki sejumlah bug (masalah) yang ada yang ditemui pada Windows 3.1, yang pada umumnya berhubungan dengan kemampuan jaringan. Kemudian namanya diubah
menjadi Windows for Workgroup 3.11
Dipasarkan bulan November 1992, Windows for Workgroup adalah paket pertama yang ditawarkan dengan dukungan penuh untuk komputer yang terhubungkan dalam suatu jaringan kelompok. Mendukung arus data dengan kecepatan 32-bit untuk mengoptimalkan kemampuan procesor Intel 80386 dan 80486 (pada masa itu processor ini banyak digunakan sebagai processor PC-server). Fasilitas seperti mail antar komputer ditambahkan disamping kemampuan multimedia MPEG-2, sehingga kini komputer dapat juga untuk

mendengarkan musik (jika terdapat soundcard pada komputernya) atau menonton VCD (jika terdapat CD-ROM, soundcard, serta jumlah memory video-card dan RAM yang memadai).
Windows 95 Pada tanggal 24 Agustus 1995, Microsoft akhirnya meluncurkan produk terbaru yang sudah lama ditunggu. Di Amerika dan Eropa, para pembelinya bahkan ada yang harus antri 2 hari sebelum diluncurkan. Dalam 1 hari peluncuran perdananya, Windows 95 telah terjual habis...! Walau masih ada beberapa masalah (bug) hingga diluncurkan edisi perbaikannya (Windows 95A atau 95B), namun Windows 95 tetap dianggap sebagai sistem operasi yang sangat mudah dioperasikan, termasuk protokol TCP/IP yang terintegrasi, mendukung pemakaian nama panjang 32 karakter (sebelumnya DOS hanya 8 karakter). Windows 95 juga tidak memerlukan lagi DOS dalam peng-installannya.
Gambar Tampilan
Windows 95
Program Manager yang dulu terdapat pada Windows 3 dan

3.11 kini digantikan dengan Windows Explorer. Yang unik, Windows 95
menyediakan fungsi Recycle Bin yaitu berfungsi mencatat dan mengembalikan file-file yang dihapus (mengingatkan kita pada fungsi UNDELETE dari DOS dengan segala keterbatasannya). Fasilitas menulis Write kini diganti WordPad yang kompatible dengan Microsoft Word. Menyediakan fasilitas browser internet, yaitu Internet Explorer 3.0, yang akhirnya menyulut perseteruan dengan perusahaan Netscape yang sebelumnya bergerak dibidang ini. Microsoft dianggap berusaha memonopoli software karena I.E 3.0 diberikan secara gratis. Mulai Windows versi ini program mengalami perubahan yang total. Selain telah disebutkan di atas, perubahan lainnya yaitu menu sekarang tidak lagi ditampilkan pull down menu tetapi pull-up menu. Menu muncul setelah Anda mengclick icon Start yang terdapat di pojok kiri bawah layar monitor Anda (lihat Gambar 2 diatas). Beberapa produsen keyboard bahkan kini sudah menambahkan tombol berlogo Windows yang mempunyai fungsi sama dengan icon Start, terletak disebelah kanan dan sebelah kiri tombol spacebar.
Walau Microsoft mengklaim program ini dapat dijalankan pada komputer berbasiskan procesor 80386 dengan memory 8 Mb, tetapi pada kenyataannya
program akan berjalan lambat. Dibutuhkan komputer dengan procesor minimal 80486 dan memory 16 Mb. Akan lebih baik lagi pada procesor Pentium. Pemasangannya membutuhkan waktu minimal 30 menit atau lebih.

Versi kedua Windows 95, yaitu Windows 95A adalah versi perbaikan dari Windows 95 original yang pertama kali dikeluarkan,
tentunya dengan beberapa perbaikan permasalahan (bug) yang terdapat pada Windows 95 original. Sedangkan yang
terkahir, Windows 95B (dijual retail) dan Windows 95-OSR2 (hanya dipasang pada
komputer baru) diluncurkan pada April 1996. Windows 95 lanjut ini mendukung
mode FAT-32 untuk akses yang lebih cepat dan ringkas pada harddisk-harddisk berkapasitas besar dan
berkecepatan tinggi. Istilah-istilah ini pada akhirnya tidak dikenal luas, bahkan menjadi rancu ketika ketika versi kedua Windows 95 ini dianggap sebagai Windows 97. Kerancuan ini
mungkin tidak tanpa disengaja, karena sebelumnya telah terdengar khabar bahwa
Microsoft akan meluncurkan versi terbaru dari Windows 95 dengan fasilitas tambahan terbaru,
disamping pada tahun 1997 Microsoft pun
meluncurkan produk Microsoft Office 97.
Windows 98 Pada tanggal 25 Juni 1998 akhirnya Microsoft meluncurkan Windows 98, pengembangan dari Windows 95, sekaligus menjawab keingintahuan publik akan produk terbaru dari Microsoft. Menyertakan Internet Explorer 4 dan mendukung sistem Universal
System Bus (USB), suatu standard input device terbaru di dunia komputer yang kini banyak dibuat. Dibutuhkan minimal komputer dengan procesor Pentium dengan memory 32 Mb. Akan lebih baik lagi pada procesor Pentium II. Versi keduanya, Windows 98 SE (Second Edition) diluncurkan setahun kemudian dengan beberapa perbaikan.
Windows 2000 Pada Juni 2000 diluncurkan Windows 2000 yang merupakan perkawinan dari Windows 98 yang terkenal user friendly dengan

Windows NT (Next Technology) yang terkenal dengan kestabilannya itu. Dengan demikian maka kemampuan Windows 2000 dalam jaringan komputer dapat lebih maksimal, terutama dalam pengelolaan file, set-up dan keamanannya. Menyertakan Internet Explorer 5.0 untuk internet. Terbagi atas 4 model. Untuk pribadi dan perkantoran disarankan memakai Windows 2000 Professional, sementara untuk server disarankan memakai Windows 2000 Server atau Windows 2000 Advanced Server atau Windows 2000 Data Center.
Karena menyertakan teknologi yang diambil dari Windows NT, Microsoft mengklaim Windows 2000 lebih crash-proof karena menggunakan manajemen memory protection sehingga program menjadi lebih jarang konflik (atau istilah komputernya : hang).
Dibutuhkan komputer dengan procesor minimal Pentium II dengan memory 32 Mb. Akan lebih baik lagi pada procesor Pentium III dengan memory 64 Mb-128Mb. Pemasangannya membutuhkan waktu + 1 jam, hal ini disebabkan banyaknya fasilitas dan jumlah file yang dipasang. Jika meng-upgrade dari versi Windows 95 atau 98, bisa dipastikan lebih dari 90 menit mengingat Windows 2000 akan mengecek dan mencari terlebih dahulu file-file yang bisa tetap dipakai atau dibuang dari versi sebelumnya.
Windows Millenium (Me) Beberapa bulan kemudian Microsoft meluncurkan windows untuk komputer pribadi dengan penekanan multimedia yang lebih maju (advanced multimedia) disamping kemampuan yang telah dimiliki seperti pada Windows 2000, namun pengurangan pada kemampuan jaringan kelompok atau LAN / WAN. Microsoft mengatakan Windows Millenium diciptakan untuk mengekploitasi kemampuan multimedia pada processor Pentium III dan Pentium-4 dari Intel, serta kompetitornya prosesor AMD K-7 Athlon serta AMD K-6 Duron dari Advanced Micro Device.
Windows Experience (Xp) Adalah pengembangan lebih lanjut dari Windows Millenium dan Windows 2000. Walau pada dasarnya Win-Xp tetap merupakan sistem operasi 32-bit, versi Windows-Xp Professional direncanakan disiapkan untuk beroperasi pada level kecepatan 64-bit untuk processor generasi berikutnya buatan Intel dengan nama-kode Ithanium. Windows-Xp dilepaskan ke pasaran pada September 2001 (setahun setelah Win-Me).

Win-Xp benar-benar merupakan perombakan "revolusioner" dari beberapa versi Windows sebelumnya. Misalnya, selain folder My Document, kini juga terdapat folder My Music, My Picture, My Music dengan kemampuan pemutar suara dan video yang lebih banyak dibandingkan versi-versi Windows sebelumnya.
BAB III
Kegiatan Utama
Sub Kompetensi : Merencanakan kebutuhan hardware dan spesifikasi
Peralatan/komponen pada PC meluputi unit input, unit proses, dan unit output. Agar kopmuter dapat digunakan untuk mengolah data, maka harus membentuk suatu sistem yang biasa disebut dengan sistem komputer. Sistem terdiri dari elemen-elemen yang saling berhubungan membentuk satu kesatuan untuk melaksanakan suatu tujuan pokok dari sistem tersebut.Tujuan utama dari sistem komputer adalah mengolah data untuk menghasilkan informasi sehingga perlu didukung oleh beberapa elemen yang terdiri dari perangkat keras (Hardware), perangkat lunak (Sofware), dan Brainware. Perangkat keras adalah peralatan komputer itu sendiri, perangkat lunak adalah program yang berisi perintahperintah untuk melakukan proses tertentu, dan Brainware adalah manusia/user yang mengatur pengoperasian dan pengaturan sistem komputer. Dibawah ini adalah bagan hubungan antara hardware, software, serta Brainware.
Input Device Periferal
1. Keyboard 1. Network Card
2. Mouse 2. Modem
3. Joystick 3. TV Card Output Device
4. Trackball 1. Speaker
5. Light Pen 2. Monitor
6. Ocr Scanner CPU 3.Printer
7. Image scanner 1. Processor 4. Projector
8. Video Player 2. RAM
9. Kamera 3. ROM
Storage Device
1. Disket 2. CD-ROM 3. Harddisk

Pemilihan Hardware
1. Keyboard
Merupakan alat input standar yang diperlukan dalam setiap PC. Komponen ini tidak mengalami perkembangan yang pesat kecuali pada konektornya. Ada bermacam-macam jenis keyboard seperti keyboard AT, keyboard PS/2, keyboard USB, dan keyboard wireless.
Keyboard AT keyboard PS/2
Keyboard USB Keyboard
Wireless
2. Mouse
Mouse merupakan hardware masukan atau lebih dikenal dengan input device yang gunanya untuk menggerakkan pointer saat mengoperasikan computer. Mouse dibagi menjadi beberapa macam, yaitu mouse serial,mouse PS/2,mouse optic,serta mouse ball. Mouse yang berkembang dan sering digunakan oleh umum adalah mouse USB dan mouse wireless karena penggunaannya yang mudah dan efisien.
Contoh :

3. Driver
Driver adalah alat yang digunakan untuk merekam symbol dalam bentuk yang hanya dapat dibaca oleh mesin pada media seperti magnetic disk atau magnetic tape. Alat ini dapat berfungsi sebagai alat output maupun alat input. Tempat atau media penyimpanan yang berkembang saat ini adalah disk drive, harddisk, CD-ROM/CD-RW.
4. CPU (Central Processing Unit)
CPU adalah tempat pemroses instruksi-instruksi program dimana pada computer mikro, disebut dengan mikro-processor. Pemroses ini berupa chip yang terdiri dari ribuan hingga jutaan IC (Integrated Circuit). CPU merupakan pusat atau otak dari sistem komputer itu sendiri dan memiliki dua fungsi operasional, yaitu: ALU (Arithmetical Logical Unit) sebagai pusat pengolah data, dan CU (Control Unit) sebagai pengontrol kerja komputer.
Processor
5. RAM (Random Access Memory)
RAM adalah suatu perangkat atau hardware yang berfungsi untuk menyimpan data secara sementara yang artinya dapat diisi/ditulis,diambil,atau dihapus isinya. Selain itu,RAM juga berfungsi untuk mempercepat pekerjaan atau suatu proses yang dilakukan oleh computer seperti meng-copy data, menjalankan suatu program aplikasi,dll. Struktur RAM terbagi menjadi 4,yaitu:
a. Input Storage , digunakan untuk menampung input yang dimasukkan melalui alat input.
b. Program Storage , digunakan untuk menyimpan semua instruksi-instruksi program yang akan diakses.

c. Working Storage , digunakan untuk menyimpan data yang akan diolah dan hasil pengolahan.
d. Output Storage , digunakan untuk menampung hasil akhir dari pengolahan data yang akan ditampilkan ke alat output.
Input yang dimasukkan melalui alat input akan ditampung terlebih dahulu didalam input storage. Bila input itu berupa program maka akan dipindahkan ke program storage, dan bila berupa data maka akan dipindahkan ke working
storage. Hasil dari pengolahan juga ditampung terlebih dahulu di working storage & bila akan ditampilkan kea lat output maka hasil itu dipindahkan ke
output storage.
RAM
6. ROM
ROM hanya dapat dibaca sehingga pemrogram tidak bisa mengisi sesuatu ke dalam ROM. ROM sudah diisi berupa system operasi yang terdiri dari program-program pokok yan diperlukan oleh sistem komputer, seperti misalnya program untuk mengatur penampilan karakter pada layar,bootstrap program,dll.
ROM yang dapat deprogram kembali adalah PROM (Programmable Read Only Memory), yang hanya dapat deprogram 1 kali dan selanjutnya tidak dapat diubah kembali. Jenis lain adalah EPROM (Erasable Programmable Read Only Memory) yang dapat dihapus dengan sinar ultra violet dan dapat deprogram kembali. Lalu EEPROM (Electrically Erasable Programmable Only Memory) yang dapat dihapus secara elektronik dan dapat deprogram kembali.
Pemasangan PC
1. Ambil motherboard dan diletakkan di tempat yang aman, jangan menaruh meletakkan motherboard di tempat yang terlalu kering maupun terlalu lembab. Persiapkan peralatan-peralatan yang diperlukan dan buku panduan dari masing-masing komponen PC. Kemudian baut motherboard dengan papan cashing, sehingga akan lebih kuat dan aman.

Pemasangan motherboard
2. Pasang processor pada sochetnya perhatikan tanda yang ada pada processor harus sesuai dengan tanda yang ada pada soketnya karena bila pemasangan processor terbalik atau tidak sesuai akan menimbulkan kerusakan pada processornya. Lalu kunci tangkai pengunci yang ada pada sisi sochet tersebut.
Pemasangan Processor
3. Masukan motherboard ke dalam cashing,kaitkan dengan pengait plastic yang biasanya telah disediakan oleh pabrik pembuatang cashing computer,ke dalam lubang yang terdapat pada motherboard. Pada sudut yang memungkinkan lalu tempatkan baut,bautlah motherboard tersebut pada cashing untuk menghindarkan terjadinya pergeseran motherboard sewaktu memindahkan CPU pada nantinya.
4. Pasanglah kabel khusus untuk member daya pada motherboard yang ada pada power supply, kabel berwarna hitam dari kedua konektornya harus dipasang berdampingan
5. Pasanglah harddisk dan driver pada tempat yang telah tersedia didalam cashing. Dan jangan dipaksakan jika harddisk maupun drivernya tidak sesuai dengan tempatnya karena itu akan dapat menimbulkan kerusakan.
Pemasangan Harddisk
6. Sambungkan kabel dari power supply ke slot power yang terdapat pada harddisk, floppy drive, dan CD-ROM drive. Perhatikan sudut konektor plastiknya

pada kabel tersebut. bila pemasangan konektor ini terbalik, maka pada saat memasukkan konektor tersebur akan terasa sedikit sulit. Segera cabut konektornya dan masukan kembali pada posisi yang tepat.
7. Sambungkan kabel data pada dudukan harddisk, floppy disk drive, dan CD-ROM drive. Kabel ini berfungsi untuk menghubungkan peralatan tersebut ke motherboard. Sisi kabel yang berwarna merah harus ditempatkan pada kaki nomor 1. Bila terbalik pemasangannya computer tidak akan bekerja dengan baik dan dapat merusakkan peralatan tersebut.
8. Sambungkan kabel dari floppy drive ke slot untuk floppy drive, demikian pula sambungkan kabel dari harddisk ke slot IDE nmor 1, dan kabel dari CD-ROM ke slot IDE nomor 2. Perhatikan juga agar sisi kabel berwarna merah harus menempati kaki nomor 1 pada tiap slot.
9. Lalu pasang VGA card pada slotnya, tetapi jika VGA berupa on board tidak perlu dipasang VGA card hanya mengatur dalam BIOS.
10.Pasang expansion card tambahan pada PCI. Expansion card dapat berupa LAN Card, Sound Card, TV Tunner Card, video capture,dll. Kemudian kencangkan dengan baut dengan dudukan cashing PC.
11.Hubungkan konektor kabel penghubung tombol “Reset” ke pin “Rest” yang ada di motherboard. Hubungkan konektor kabel penghubung “speaker” ke pin bertuliskan “Speaker” yang ada di motherboard.
12.Psang kabel data dari monitor ke slot yang terdapat pada VGA Card, konektornya memiliki 3 deretan kaki yang tersusun rapi dengan konektor yang berbentuk trapezium.
13.Pasangkan konektor keyboard ke slot keyboard yang terdapat di motherboard serta pasang perangkat lainnya.
14.Pasangkan kabel listrik (power) dari layar monitor ke slot power yang terdapat pada bagian belakang power supply yang telah terpasang pada cashing CPU. Pasangkan kabel listrik untuk CPU ke slot yang terdapat power supply di bagian belakang cashing CPU.

Setting BIOS
Basic Input/Output System atau sering disebut dengan BIOS merupakan firmware. Bios digunaka untuk mengatur komponen PC secara software. Komponen PC yang dapat disetting melalui BIOS hanya tertentu saja dan merupakan komponen pokok dalam sebuah PC dan komponen yang terintegrasi dengan motherboard (Onboard).
1. HARDDISK DAN CD-ROM
Untuk komponen hard disk, dalam BIOS hanya mengatur aktif tidaknya sebuah harddisk dan juga menentukan kapasitas sebuah harddisk baik secara manual maupun otomatis. Terletak pada menu “MAIN” kemudian letak dari drive terpasang.
Selanjutnya untuk mengatur hard disk atau CDROM, masuk ke sub menu letak harddisk atau CD-ROM terpasang. Kita gambarkan bahwa harddisk terletak pada primary master. Karena di dalam modul ini menggunakan harddisk SATA, jadi tidak perlu dipasang di primary IDE master tetapi di bagian SATA Port.
2. Floppy Disk
Untuk mengatur floppy disk dalam menu yang sama umumnya bernama Legacy Diskette A: . di dalam opsi drive A dapat dipilih bermacam jenis tipe disk drive

seperti 1.44 MB, 3.5”-720 kb, 3.5”-2.88MB, 3.”-360 kb, 5.24-720 kb, dan none. Opsi “none” digunakan untuk menonaktifkan floppy disk. Pilih sesuai floppy disk yang terpasang, jika tidak terdapat floppy disk terpasang dapat digunakan pilihan “none”.
3. RAM
RAM hanya dapat diatur pada bagian clock latency-nya saja, tetapi tidak semua RAM dapat diatur, hanya merk tertentu saja yang dapat di set secara manual.
4. VGA Onboard

Untuk mengatur komponen VGA Onboard yang perlu diperhatikan adalah mengatur besar kecilnya shared memori. Shared memori adalah memori yang digunakan oleh VGA sebagai buffer yang diambilkan dari RAM. Besarnya nilai shared memori tergantung pada kemampuan VGA dan besarnya kapasitas RAM yang terpasang. Untuk mengatur besarnya shared memori masuk ke menu “Advance Chip Configuration”. Pilih bagian “VGA Shared memory”. Dalam VGA yang paling penting adalah Primary VGA BIOS. Opsi ini terlatak dalam menu Advance lalu PCI Configuration, ini digunakan untuk memilih urutan deteksi dari VGA yang terpasang di dalam system. Urutan tersebut diantaranya PCI VGA Card, AGP VGA Card, dan Onboard VGA. Jika VGA yang digunakan adalah Onboard maka di set dengan Onboard VGA.
5. Aktivasi Komponen Melalui Sistem Operasi
Untuk mengaktifkan komponen-komponen dalm system operasi harus dipersiapkan terlebih dahulu driver dari masing-masing komponen. Secara umum untuk instalasi driver dari setiap komponen adalah sama. Aktifasi komponen dalam sistem operasi :
a) Klik kanan pada my computer properties
b) Komponen yang belum terinstall akan terlihat tanda peringatan, seperti ini :

c) Lalu klik kanan pada device yang belum diketahui lalu klik “Update Driver” jika anda ingin menginstal driver yang belum diketahui tersebut
d) Lalu akan muncul kotak dialog kembali, kali ini terdapat 3 pilihan yang harus dipilih, jika komputer anda tidak menggunakan internet direkomendasikan untuk memilih opsi yang paling bawah. Lalu klik Next
e) Lalu akan muncul kotak dialog yang terdapat 2 opsi, sebaiknya anda memilih opsi yang bawah karena akan menginstal driver berdasarkan lokasi master driver anda disimpan. Lalu klik Next
f) Setelah itu akan muncul kotak dialog yang menyuruh untuk memilih lokasi master driver anda disimpan untuk diinstal. Lalu klik “Browse” untuk mencari dan memilih master driver anda yang telah disipan untuk diinstal. Lalu klik Next

g) Lalu komputer akan mengecek driver anda yang kurang apakah sesuai dengan hardware komputer anda, jika sudah sesuai lalu komputer akan menginstal driver yang dipilih tadi. Setelah selesai klik Finish
INSTALASI SOFTWARE
ARCVIEW 3.2
1. Masukkan CD master Arcview di CD ROOM pada komputer
2. Buka Windows Explorer
3. Cari File Setup.exe pada CD Master ArcView
4. Akan muncul kotak dialog instalasi ArcView GIS 3.2. : Klim Next
5. Kemudian ikuti langkah-langkah selanjutnya seperti tampak pada tampilan-tampilan berikut ini. Lalu klik Next dan akan muncul persetujuan lisensi. Klik Yes

Pilih Local Instal
Klik Next
Pilih Typical
Klik Next

6. lanjutkan langkah-langkah di atas sampai selesai
REGISTRASI SOFTWARE
Untuk pertama kali menjalankan software ini setelah dilakukan instalasi program, maka akan
diminta untuk memasukkan User Name, Company, dan Nomer serial/serial number . Isikan User
Name dan Company terserah anda, sedangkan serial number isikan angka : 825911109234
Klik Next
Klik Install

INSTALASI DRIVER
Pada instalasi driver, biasanya pada sistem operasi Windows XP akan
secara otomatis menjalankan file instalasi driver tersebut. Langkah –
langkahnya adalah sebagai berikut :
- Masukan CD Driver bawaan printer tersebut, dalam praktek kali ini
printer yang akan diinstal adalah printer Canon BJC-2100.
- Setelah CD dimasukan, Windows akan secara otomatis
menjalankan file eksekusi dan akan muncul kotak dialog seperti
berikut :
- Setelah itu tekan tombol Next, untuk konfirmasi bahwa Anda akan
menginstall driver tersebut. Dan setelah itu akan muncul kotak
dialog seperti berikut :

- Klik tombol Start, untuk memulai proses instalasi dengan memilih
option Printer Driver.
- Setelah proses peng-copy-an file selesai, akan muncul kotak dialog
seperti gambar di bawah ini.
- Untuk selanjutnya tekan tombol Manual Selection untuk memilih
port yang akan digunakan. Dan setelah itu akan muncul kotak
dialog seperti berikut ini. Setelah pemilihan port selesai,tekan tombol Next dan proses
- Setelah pemilihan port selesai, tekan tombol Next dan proses instalasi akan selesai dan printer siap digunakan.

KESIMPULAN DAN SARANDemikianlah hasil laporan saya tentang pengoperasian dasar komputer yang meluputi
sejarah windows, kebutuhan hardware, setting BIOS, instalasi windows, instalasi software dan driver,dll. Kesimpulannya adalah tiada artinya jika seseorang ingin bisa mengoperasikan komputer tanpa mempelajari dan mendalami dasar-dasar yang ada pada komputer,di dalam laporan ini disusun sebagai pembelajaran dasar pengoperasian komputer, jadi seluruh materi yang dituliskan di laporan ini merupakan langkah awal pengoperasian komputer. Semoga dari hasil laporan ini menjadi referensi tersendiri bagi pembacanya dan untuk ke depannya diharapkan dapat mencari bahkan menciptakan suatu teknologi yang lebih canggih tentang pengoperasian komputer. Perbedaan pendapat tentu ada di dalam diri kita dan orang lain, jika terdapat kesalahan maupun kekurangan sesuatu hal dari hasil laporan ini mohon dibenarkan. Terima Kasih.
Wassalamu'alaikum wr.wb.
Related Documents