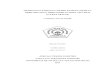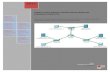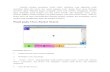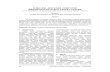LAPORAN SISTEM KOMUNIKASI NIRKABELPraktikum 1Pengenalan Simulasi Jaringan Menggunakan Packet Tracer
Disusun Oleh :Suhail SalsabilIK - 3A3.34.12.0.19
PROGRAM STUDI TEKNIK INFORMATIKAJURUSAN ELEKTROPOLITEKNIK NEGERI SEMARANG2014/2015
Praktikum 1Pengenalan Packet TracerI. TUJUAN INTRUKSIONAL KHUSUSSetelah menyelesaikan praktek mahasiswa diharapkan dapat :1. Mengetahui kegunaan tools pada Packet Tracer2. Membuat simulasi jaringan sederhana menggunakan kabel3. Membuat simulasi jaringan nirkabel menggunakan Access Point
II. TEORI PENDAHULUANA. Packet TracerPacket Tracer adalah simulator alat-alat jaringan Cisco yang sering digunakan sebagai media pembelajaran dan pelatihan, dan juga dalam bidang penelitian simulasi jaringan komputer. Program ini dibuat oleh Cisco Systems dan disediakan gratis untuk fakultas, siswa dan alumni yang telah berpartisipasi di Cisco Networking Academy. Tujuan utama Packet Tracer adalah untuk menyediakan alat bagi siswa dan pengajar agar dapat memahami prinsip jaringan komputer dan juga membangun skill di bidang alat-alat jaringan Cisco.
Gambar 2.1 Cisco Packet TracerPacket Tracer terbaru yaitu versi 6.0.1. Dalam versi ini dapat mensimulasikan Application Layer protocols, Routing dasar RIP, OSPF, dan EIGRP, sampai tingkat yang dibutuhkan pada kurikulum CCNA yang berlaku, sehingga bila dilihat sekilas software ini bertujuan untuk kelas CCNA.Taget Packet Tracer yaitu menyediakan simulasi jaringan yang real, namun terdapat beberapa batasan berupa penghilangan beberapa perintah yang digunakan pada alat aslinya yaitu pengurangan command pada Cisco IOS. Dan juga Packet Tracer tidak bisa digunakan untuk memodelkan jaringan produktif/aktif. Dengan keluarnya versi 6, beberapa fitur ditambahkan, termasuk fitur BGP. BGP memang bukan termasuk kurikulum CCNA, akan tetapi termasuk kurikulum CCNP.B. LINKSYS WRT300NLinksys WRT300N merupakan internet-sharing router yang terdiri dari 4 port switch dengan kecepatan dan jarak yang terintegrasi dalam Wireless Acces Point. Piranti ini juga dilengkapi dengan teknologi MIMO (Multiple Input Multiple Output) menggunakan multiple radios yang menghasilkan sinyal kuat dengan kemampuan 4 kali lebih cepat dan jaungkauan 4 kali lebih luas. Selain itu, ia juga sanggup mengurangi titik mati sinyal (death spots). Fitur lain yang ditawarkan dari WRT300N ini adalah kecepatannya yang 12 kali lebih cepat dari wireless-G tetapi juga bekerja luar biasa dengan peralatan wireless-G dan -B. Gambar 2.2 Linksys WRT30NLinksys telah menunjukkan hasil kerja yang baik pada susunan dokumentasi pada untuk WRT300N. Petunjuk pemakaian yang menyeluruh serta petunjuk instalasi yang mudah terdapat dalam satu CD yang terbungkus rapih dalam amplop yang besar. Ketika membuka penutup amplop, Anda akan seketika berhadapan dengan perintah untuk memasukkan CD sebagai tahap pertama dalam susunan proses setting. CD wizard akan memandu Anda dalam menghubungkan piranti ini ke komputer dan modem. Kemudian ia akan mengonfigurasi pengaturan dalam mode web-based. Para pemakai tingkat lanjut dapat melewati tahap ini dan langsung mengetikkan alamat asal IP router (192.168.1.1) ke dalam penelusur mereka. Tool ini menyediakan akses melalui daftar fitur WRT300N yang meliputi empat port 10/100 Ethernet switch, satu SPI firewall, satu server DHCP, DMZ, VPN pass-throughs, dan tentu saja WPA2 security.
III. PERALATAN DAN BAHAN1. PC (Personal Computer)CPU : Intel(R) Pentium(R) CPU B960 Dual Core @ 2.20 GHzOS : Microsoft Windows 8 Pro 64-bitRAM : 4 GBStorage : 14,6 GB of free disk space2. Aplikasi Packet Tracer Versi 6.0.1.0011
IV. LANGKAH KERJAMengatur Physical pada PC1. Jalankan aplikasi Packet Tracer.2. dengan cara klik pada ikon menu End Devices
Gambar 4.1 Menu End Devices3. Pilih tipe PC-PT. Kemudian drag and drop pada layar kerja.
Gambar 4.2 Ikon PC-PT4. Pada layar kerja akan tampil PC-PT yang telah kita tambahkan yaitu PC0
Gambar 4.3 Tampilan PC yang Telah Ditambahkan5. Kita dapat mengatur Physical pada PC yang telah kita tambahkan dengan cara klik ikon PC yang telah ditambahkan. Sebelum menambahkan kita matikan terlebih dahulu power pada PC. Kemudian pilih Module yang ingin kita pasang dan drag and drop pada slot atau port PC yang sesuai dengan tipe Module yang ingin kita pasang. Pada Gambar 1.6 dibawah ini adalah contoh PC yang telah ditambah dengan module PT-Headphone dan PT-USB-HardDrive.
Gambar 4.4 Physical PC yang Telah Ditabah dengan Module6. Setelah itu nyalakan kembali power pada PC
V. TUGASA. Membuat Jaringan Sederhana Menggunakan Kabel1. Tambahkan dua PC-PT pada layar kerja
Gambar 5.1 Tampilan Dua PC-PT yang Telah Ditambahkan2. Klik pada PC1 kemudian masuk pada submenu Desktop. Pilih menu IP Configuration. Atur IP Address dengan 192.168.19.1 dan Netmask 255.255.255.0
Gambar 5.2 IP Configuration pada PC13. Lakukan pula setting IP pada PC2
Gambar 5.3 IP Configuration pada PC2
4. Kemudian hubungan PC1 dan PC2 secara langsung menggunakan kabel Cross-Over. Pilih menu Connection
Gambar 5.4 Menu Connection5. Pilih kabel Copper Cross-Over
Gambar 5.5 Kabel Copper Cross-Over6. Hubungkan PC1 dan PC2 menggunakan kabel Copper Cross-Over
Gambar 5.6 Tampilan PC1 dan PC2 yang sudah terhubung7. Coba lakukan uji koneksi antar PC dengan cara klik pada PC1, masuk ke Submenu Desktop. Pilih menu Command Prompt
Gambar 5.7 Menu Command Prompt8. Pada Command Prompt ketikkan ping 192.168.19.2
Gambar 5.8 Hasil uji koneksi antara PC1 dan PC29. Selanjutnya kita buat jaringan sederhana dengan menggunakan Switch dan Server. Pertama tambahkan 2 PC-PT10. Tambahkan 1 Switch dengan memilih menu Switches dan pilih 2960-24TT
Gambar 5.9 Switch 2960-24TT11. Tambahkan 1 server dengan memilih menu End-Devices kemudian pilih Server-PT
Gambar 5.10 Server-PT12. Berikut tampilan layar kerja yang akan kita gunakan
Gambar 5.11 Layar Kerja13. Lakukan setting pada IP Address PC3 dan PC4
Gambar 5.12 Setting IP PC3
Gambar 5.13 Setting IP PC414. Setting IP Server serperti berikut :
Gambar 5.14 Setting IP Server15. Kemudain masuk pada menu Config, pilih HTTP dan ketikkan kode program berikut :
Gambar 5.15 Kode Program HTTP Server16. Hubungkan tiap komponen ke Switch menggunakan kabel Straight-
Gambar 5.16 Copper Straight-Through17. Berikut tampilan akhir layar kerja
Gambar 5.17 Tampilan Layar Kerja setelah semu Device Terhubung18. Uji koneksi dengan klik pada PC3 atau PC4. Masuk ke menu Desktop, pilih Browser. Kemudian ketikkan IP Server
Gambar 5.18 PC3 telah terhubung HTTP Server
B. Membuat Jaringan Nirkabel Menggunakan Linksys1. Buat lembar kerja baru pada Packet Tracer2. Tambahkan Linksys dengan cara pilih menu Wireless Devices
Gambar 5.19 Menu Wireless Devices3. Pilih Linksys-WRT200N. Kemudian drag and drop pada layar kerja.
Gambar 5.20 Linksys-WRT300N4. Tambahkan sebuah PC-PT, Laptop-PT, dan Server pada layar kerja.
Gambar 5.21 PC-PT, Lapto-PT dan Server5. Setting physical PC0 dan Laptop0, tambahkan module Linksys-WMP300N
Gambar 5.22 Linksys-WMP300N yang telah ditambahkan pada PC
Gambar 5.23 Linksys-WMP300N yang telah ditambahkan pada Laptop6. Setting IP Address pada Linksys seperti berikut :
Gambar 5.24 Setting IP Address Linksys7. Uji koneksi Laptop ke Server
Gambar 5.25 Laptop terhubung dengan server8. Klik Physical pada pojok layar kerja
Gambar 5.26 Tampilan Layar Kerja secara Physical9. Klik Home City, klik Company, klik Wiring Closet dan geser ke bawah sehingga tampilan akan seperti berikut.
Gambar 5.27 Tampilan Device yang ditambahkan secara Physical10. Pindahkan semua objek yang ada dengan cara klik Move, pilih objek yang akan dipindah Pilih Home City Move to Home City
Gambar 5.28 Memindahkan Device11. Kembali ke Home City, pindahkan semua devices yang ada di kiri atas ke tengah tampilan. Gambar 5.29 Tampilan Home City12. Pindahkan PC dan Laptop diluar jangkauan Access Point
Gambar 5.30 PC dan Laptop diluar jangkauan Access Point13. Kembali ke tampilan Logical. Lihat koneksi PC dan Laptop ke Access Point
Gambar 5.31 PC dan Laptop tidak terhubung dengan Access Point14. Kembali ke tampilan Physical. Kemudian pindah PC dan Laptop kedalam jangkauan Access Point.
Gambar 5.32 PC dan Laptop dimasukkan kedalam jangkauan Access Point15. Kembali ke tampilan Logical. Lihat koneksi PC dan Laptop ke Access Point
Gambar 5.33 PC dan Laptop terhubung dengan Access Point
VI. KESIMPULAN1. Packet Tracer dapat digunakan untuk membangun sebuah sistem jaringan secara virtual sesuai dengan kondisi jaringan secara nyata. Aplikasi ini memliki fungsi untuk menguji sistem jaringan yang ingin kita buat sebelum sistem tersebut diimplementasikan secara langsung. 2. Packet Tracer memiliki fitur Desktop yang memungkinkan pengguna untuk mengkonfigurasi jaringan secara GUI seperti setting IP Address, Ping menggunakan Command Prompt, dan Membuat HTTP Server. Pengguna juga dapat melakukan pengujian jaringan dengan mudah secara GUI.3. Module yang disediakan pada Packet Tracer memiliki fungsi dan menu konfigurasi yang disesuaikan dengan aslinya guna membangun sebuah sistem jaringan.4. Access Point memiliki jangkauan koneksi sesuai dengan tipe yang digunakan. Saat PC klien berada diluar jangkauan Access Point maka PC tersebut tidak akan terhubung dengan sistem jaringan Access Point tersebut.