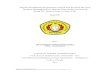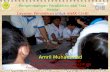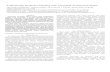PANDUAN UNTUK LINE@COMMERCE

Welcome message from author
This document is posted to help you gain knowledge. Please leave a comment to let me know what you think about it! Share it to your friends and learn new things together.
Transcript

PANDUAN UNTUK LINE@COMMERCE

Add akun official LINE Shopping & LINE Business Center
@LINESHOPPING & @LINEBIZID

Atur Tampilan Layout Toko Atur Tampilan Akun Mengaktifkan Plug-in Toko
1 Tentang LINE@Commerce
3 Beranda @Commerce
6 Kelola Tampilan Toko
DAFTAR ISI
Lihat Pesanan Mengkonfirmasi Pesanan Status Pesanan Memproses Pesanan Membatalkan Pesanan
7 Kelola Pesanan
8 Kelola Dana
9 Alur Pencairan Dana
Unduh Aplikasi LINE@ Registrasi Mobile Registrasi @Commerce
2 Bergabung di @Commerce
Atur Kategori Toko Tambah Produk Lihat/Edit Produk Bulk Upload
5 Kelola Produk
Kelola Alamat Pengiriman Kelola Templat Pengiriman
4 Kelola Sistem Pengiriman
Kelola Pertanyaan Pelanggan 10

TENTANG LINE@COMMERCE
LINE Shopping
Marketplace Concept Product
listed in LINE Messenger
LINE@ Commerce
Backend for LINE Shopping Sellers
Using LINE@ environment
+

Cara Mengakses LINE Shopping
TENTANG LINE@COMMERCE
MORE TAB TIMELINE AKUN LINE@ ANDA AKUN OFFICIAL
LINE SHOPPING

TENTANG LINE@COMMERCE
Solusi Lengkap untuk Penjual
Bring new customers from our 90 million users!

TENTANG LINE@COMMERCE
Cara Mengakses @Commerce
Mobile
Melalui aplikasi LINE@ > klik
‘Manage’ > klik ‘@Commerce’
PC
Melalui LINE@ Manager: https://admin-official.line.me
> pilih akun Anda > klik ‘@Commerce’

Unduh Aplikasi LINE@
STEP 1 Unduh aplikasi LINE@:
Carilah keyword ‘LINEAT’ di Android PlayStore
Atau Apple App Store
STEP 2 Buka aplikasi LINE@ yang telah diunduh
STEP 3 Klik ‘Mulai dengan LINE’ atau ‘Masuk dengan akun LINE’
Pastikan bahwa Anda memiliki aplikasi LINE
yang sudah login di HP yang sama untuk
dapat mengakses pilihan ini !
BERGABUNG DI @COMMERCE

Registrasi Mobile
STEP 4 Secara otomatis, kamu akan Diarahkan ke aplikasi LINE Messenger. Klik ‘Izinkan’
STEP 5 Tulis nama di ‘Nama Tampilan’
dan pasang ‘Foto Tampilan’ Anda Setelah itu pilih ‘Bisnis Utama’
dan ‘Rincian Bisnis’
*Satu user dapat
memiliki maksimal
10 akun LINE@
*Nama Tampilan yang sudah dipilih
tidak dapat diubah
*Bisnis Utama dan Rincian Bisnis yang
sudah dipilih tidak dapat diubah
Hal yang perlu diperhatikan :
*Pastikan Foto Tampilan sudah dipasang agar
dapat melanjutkan proses. Nantinya Foto
Tampilan dapat diganti kapan saja
BERGABUNG DI @COMMERCE

Registrasi @Commerce (Mobile)
BERGABUNG DI @COMMERCE
STEP 1 Buka aplikasi LINE@. Pilih tab
‘Kelola’, lalu klik ‘@Commerce
STEP 2 Setujui ‘Syarat & Ketentuan’
dengan klik ‘Setuju’
STEP 3 Isi data-data yang dibutuhkan untuk
pendaftaran, lalu klik ‘Simpan’
Setujui'Syarat'&'Ketentuan' Masukkan'info'akun.'

Registrasi @Commerce (PC)
STEP 6 Akses LINE@ Manager melalui
https://admin-official.line.me. Login ke LINE@ Manager
STEP 7 Pilih akun kamu
BERGABUNG DI @COMMERCE
STEP 8 Pilih Tab ‘@Commerce’ dan isi
data-data yang dibutuhkan

BERGABUNG DI @COMMERCE
Dokumen-Dokumen Persyaratan
Setelah kamu mengajukan semua data, maka tim LINE akan melakukan verifikasi terhadap akun kamu maksimal 2x24 jam
Dokumen Individual Individual
Business
Corporate
Business
KTP
NPWP
SIUP / TDP / SKU
Halaman Depan Buku Tabungan
Screenshot Online Business
(E-Commerce / Social Media / Website)
Nama pemilik KTP, NPWP, Buku
Tabungan dan SIUP harus sama !

BERANDA @COMMERCE (Mobile)
Pesanan yang sudah kamu konfirmasi dan siap untuk dikirim
Link atau URL toko kamu
Pesanan baru yang kamu terima dalam 4 hari terakhir
Produk yang statusnya aktif
Produk yang habis terjual atau sold out
Pertanyaan pelanggan yang belum dijawab
Pengumuman penting yang diberikan oleh tim LINE@ Commerce
Menu untuk menambahkan produk
Menu untuk Lihat/Edit Produk
Menu untuk mengelola kategori toko
Menu untuk kelola alamat pengiriman
Menu untuk kelola grup pengiriman
Menu untuk kelola tampilan toko
Informasi pencairan dana
Informasi toko dan akun kamu
List produk terlarang di LINE @Commerce
Syarat & Ketentuan penggunaan LINE @Commerce
Buku panduan atau manual LINE @Commerce
Link untuk askes LINE @Commerce versi PC (LINE@ Manager)

BERANDA @COMMERCE (PC)
Produk Aktif
Produk yang periode aktifnya tersisa 5 hari
Produk yang stoknya kurang dari 10
URL Toko
Daftar Produk
List Produk terlarang di LINE @Commerce
Syarat & Ketentuan LINE@ Commerce
Panduan untuk penjual
Rekap pesanan kamu
Pesanan baru
Pesanan yang sudah dikonfirmasi
Pesanan yang sudah dikirim
Pesanan yang sampai ke pembeli
Permintaan pengembalian produk
Pertanyaan/Inquiries yang belum dijawab
Pengumuman penting yang diberikan oleh tim LINE@ Commerce

Kelola Alamat Pengiriman (Mobile)
KELOLA SISTEM PENGIRIMAN
STEP 1 Klik ‘@Commerce’, pilih ‘Kelola Alamat Pengiriman’. Lalu klik ‘Tambah Alamat Pengiriman’
STEP 2 Isi informasi alamat
pengiriman toko Anda
STEP 3 Pilih ‘Metode Pengiriman’ sesuai
dengan pilihan Anda. Lalu klik ‘Simpan’
Klik untuk edit alamat
Klik untuk hapus alamat

KELOLA SISTEM PENGIRIMAN
Kelola Alamat Pengiriman (PC)
Klik untuk menambahkan alamat baru
STEP 1 Klik ‘@Commerce’
STEP 2 Pilih ‘Kelola Pengiriman’
STEP 3 Pilih ‘Kelola Alamat
Pengiriman’
STEP 4 Klik ‘Tambah’
Klik untuk hapus alamat

KELOLA SISTEM PENGIRIMAN
STEP 5 Isi informasi alamat
pengiriman toko Anda
STEP 6 Pilih ‘Metode Pengiriman’ sesuai
dengan pilihan Anda
STEP 7 Klik ‘Simpan’
Nama alamat pengiriman
Informasi alamat pengiriman kamu
Operator Pengiriman (Mitra): Untuk mengaktifkan perhitungan biaya kirim otomatis dan menggunakan jasa logistik yang tersedia Pengiriman (Non-mitra): Apabila kamu tidak menggunakan jasa logistik yang tersedia (tidak ada perhitungan biaya kirim otomatis)

Kelola Grup Pengiriman Gabungan (Mobile)
KELOLA SISTEM PENGIRIMAN
STEP 1 Klik ‘@Commerce’, pilih ‘Kelola Grup Pengiriman Gabungan’.
Lalu klik ‘Atur’
STEP 2 Isi informasi yang dibutuhkan dan
tambahkan produk yang ingin Anda masukkan ke grup. Klik ‘Simpan’
Penggabungan biaya kirim atau ongkir untuk pengiriman beberapa produk dalam satu pesanan.
Pengaturan menu ini bersifat opsional. Akan diberlakukan pengaturan default secara otomatis jika Anda tidak mengatur menu ini
Klik untuk edit grup pengiriman
Klik untuk hapus grup pengiriman

KELOLA SISTEM PENGIRIMAN
Kelola Templat Pengiriman (PC)
STEP 1 Pilih ‘Kelola Templat Biaya Pengiriman’
STEP 2 Klik ‘Tambah ke Daftar’
Klik untuk menambahkan template baru
Klik untuk menghapus
template

STEP 4 Pilih ‘Atur Alamat Pengirim’ menjadi alamat
yang telah Anda buat pada langkah sebelumnya
Nama template pengiriman
Gratis: Bebas biaya pengiriman ke semua wiilayah atau kota Dibayar: - Operator Pengiriman (Mitra): Perhitungan ongkir atau biaya kirim secara otomatis - Pengiriman (Non-mitra) : Perhitungan ongkir secara tetap (harga tetap atau fixed fee) Gratis (Minimum Order): Bebas biaya pengiriman untuk total harga pembelian yang telah ditentukan Gratis (Syarat Berlaku): Bebas biaya kirim untuk biaya pengiriman dibawah yang telah ditentukan dan total pembelian yang telah ditentukan.
Alamat pengiriman yang telah dibuat pada “Kelola Alamat Pengirim”
Penggabungan biaya kirim atau ongkir untuk beberapa produk pada satu pesanan
KELOLA SISTEM PENGIRIMAN
STEP 3 Isi informasi pengiriman
toko Anda
STEP 5 Pilih ‘Tipe Biaya Pengiriman’ dan
‘Grup Pengiriman Gabungan’
Tidak menggabungkan biaya kirim atau ongkir untuk beberapa produk pada satu pesanan
STEP 6 Klik ‘Tambah
Templat’

KELOLA PRODUK
STEP 1 Atur Sistem Pengiriman
STEP 2 Atur Kategori Toko
STEP 3 Tambah Produk
Cara Upload Produk

STEP 2 Isi nama kategori yang ingin kamu
tampilkan pada tokomu. Pilih status tampilan menjadi ‘Tampilkan’
STEP 1 Klik ‘@Commerce’. Lalu pilih
‘Kelola Kategori Toko’
*Maksimal kategori
yang dapat dibuat
adalah 15 kategori
Atur Kategori Toko (Mobile)
STEP 3 Klik ‘Tambah
Kategori’
KELOLA PRODUK
Klik untuk menambahkan kategori toko
Atur kategori atau etalase toko Anda
Anda perlu mengatur kategori toko terlebih dahulu sebelum upload produk
Klik untuk edit kategori
Klik dan gerakkan untuk mengubah susunan tampilan kategori
Isi dengan nama kategori toko
Tampilkan: Untuk menampilkan kategori toko pada halaman LINE Shopping kamu Jangan Tampilkan: Untuk tidak menampilkan kategori toko pada halaman LINE Shopping

Atur Kategori Toko (PC)
2
Klik untuk mengubah nama dan
pengaturan tampilan kategori
Untuk mengubah susunan kategori toko, Anda dapat
mengganti nomor pada kategori Anda
STEP 3 Klik ‘Tambah
Kategori’
KELOLA PRODUK
Klik untuk menambahkan kategori toko
STEP 1 Pilih ‘Kelola Produk’
STEP 2 Pilih ‘Kelola
Kategori Toko’

STEP 6 Klik ‘Simpan’
KELOLA PRODUK
STEP 4 Isi nama kategori yang ingin Anda tampilkan
pada toko di bagian ‘Nama Kategori’
STEP 5 Pilih Status Tampilan menjadi ‘Tampilkan’
Isi dengan nama kategori toko
Tampilkan: Untuk menampilkan kategori toko pada halaman LINE Shopping Anda Jangan Tampilkan: Untuk tidak menampilkan kategori toko pada halaman LINE Shopping

STEP 2 Pilih ‘Subkategori’ pada ‘Kelola Kategori Toko’ sesuai dengan kategori yang telah Anda buat
KELOLA PRODUK
Tambah Produk (Mobile)
STEP 1 Pilih ‘Kelola Produk’ lalu
klik ‘Tambah Produk’
Kategori yang telah Anda buat pada langkah sebelumnya
Kategori yang tersedia di LINE Shopping
STEP 3 Pilih ‘Kategori Standar’ sesuai dengan kategori
produk Anda
STEP 4 Isi nama produk di
kolom ‘Nama Produk’
Nama atau judul produk (maksimal 100 karakter)

KELOLA PRODUK
STEP 5 Klik tanda ‘+’
STEP 6 Pilih media untuk upload foto (Handphone atau Instagram)
Klik untuk upload foto
Opsi media penyimpanan gambar untuk upload foto
Centang foto yang ingin di-upload
Klik untuk upload
Versi File Handphone
Versi Instagram
STEP 7 Pilih foto yang ingin
Anda upload
Centang foto yang ingin di-upload. Klik ‘Selesai’ untuk upload

KELOLA PRODUK
STEP 8 Klik ‘Tambah/Edit’ pada
‘Informasi Produk Detail’
Digunakan sebagai bagian informatif bagi pembeli
STEP 9 Isi deskripsi produk Anda pada
kolom yang tersedia
Klik untuk Tambah/Edit teks
Klik ‘Done’ jika telah selesai
Tuliskan deskripsi produk Anda
STEP 10 Klik ‘Done’ apabila Anda telah
selesai menulis deskripsi produk

KELOLA PRODUK
STEP 13 Isi berat produk pada
kolom ‘Berat’
STEP 11 Isi harga produk
pada kolom ‘Harga’
STEP 12 Isi jumlah stok produk
pada kolom ‘Stok’
STEP 14 Atur pengaturan
‘Diskon Instan’ Anda
Harga produk
Jumlah total stok produk
Berat produk (dalam satuan kg)
Pengaturan diskon produk
Nonaktifkan: Untuk menonaktifkan diskon produk Nominal Diskon: Mengaktifkan diskon produk dalam satuan ‘Rp’ Tarif Diskon: Mengaktifkan diskon produk dalam satuan ‘%’

KELOLA PRODUK
STEP 15 Pilih ‘Atur Alamat Pengirim’
sesuai dengan templat yang telah Anda buat sebelumnya
STEP 16 Seluruh informasi pada ‘Metode
Pengiriman’ dan ‘Operator’ akan otomatis mengikuti pengaturan alamat
pengirim yang telah Anda pilih tadi
STEP 17 Pilih ‘Tipe Biaya Pengiriman’ menjadi
‘Dibayar’ untuk mengaktifkan perhitungan ongkir otomatis
Pilih alamat pengiriman yang telah Anda buat pada bagian ‘Kelola Sistem Pengiriman’
Akan otomatis berubah mengikuti ‘Alamat Pengirim’ yang telah Anda pilih
Akan otomatis berubah mengikuti ‘Alamat Pengirim’ yang telah Anda pilih
Gratis: Bebas biaya pengiriman ke semua wiilayah atau kota (ditanggung penjual) Dibayar: - Operator Pengiriman (Mitra): Perhitungan ongkir atau biaya kirim secara otomatis (mengacu pada JNE) - Pengiriman (Non-mitra) : Perhitungan ongkir secara tetap (harga tetap atau fixed fee) Gratis (Minimum Order): Bebas biaya pengiriman untuk total harga pembelian yang telah ditentukan (contoh: belanja Rp 1 juta gratis biaya kirim ke semua wilayah) Gratis (Syarat Berlaku): Bebas biaya kirim untuk nominal biaya pengiriman dan total pembelian yang telah ditentukan (contoh: gratis biaya kirim untuk pembelanjaan diatas Rp 1 juta dan biaya kirim dibawah Rp 18 ribu)
Atur tipe biaya pengiriman atau ongkir

KELOLA PRODUK
STEP 20 Klik ‘Simpan’
STEP 18 Pilih ‘Pengiriman
Gabungan’
STEP 19 Pilih ‘Status Tampilan’ menjadi ‘Tampilkan’
Produk berhasil di-upload!
Aktifkan: Penggabungan biaya kirim atau ongkir untuk beberapa produk Nonaktifkan: Tidak menggabungkan biaya kirim atau ongkir untuk beberapa produk
Tampilkan: Untuk menampilkan produk pada halaman LINE Shopping Anda Jangan Tampilkan: Untuk tidak menampilkan produk pada halaman LINE Shopping
Klik ‘Simpan’ untuk menyimpan informasi dan Upload Produk

STEP 3 Pilih ‘Kategori Daftar’ sesuai dengan kategori yang telah kamu buat
KELOLA PRODUK
Tambah Produk (PC)
STEP 1 Pilih ‘Kelola Produk’
STEP 2 Pilih ‘Tambah Produk’
Kategori yang telah kamu buat pada langkah sebelumnya
Kategori yang tersedia di LINE Shopping
STEP 4 Pilih ‘Kategori Standar’ sesuai dengan kategori
produkmu
Kamu hanya perlu
mengisi kolom yang
berwarna HIJAU saja !

STEP 7 Klik ‘Cari Berkas’ dan pilih
foto yang ingin kamu upload
KELOLA PRODUK
STEP 5 Isi nama produk di kolom
‘Nama Produk’
STEP 6 Upload foto produk di
bagian ‘Gambar Produk’
Nama atau judul produk (maksimal 100 karakter)
Upload foto produk kamu Gambar Sampel: Foto utama yang tampil pada halaman LINE Shopping kamu Gambar Tambahan: Foto pendukung atau tambahan (contoh: foto tampak kanan, tampak kiri)

KELOLA PRODUK
STEP 9 Isi deskripsi produk pada kolom
‘Informasi Produk Detail’
Deskripsi produk dapat digunakan sebagai bagian informatif bagi pembeli.

STEP 12 Isi jumlah stok produk
pada kolom ‘Stok’
KELOLA PRODUK
STEP 10 Pilih ‘Periode’ menjadi
‘Nonaktifkan’
STEP 11 Isi harga produk
pada kolom ‘Harga’
STEP 13 Isi berat produk pada
kolom ‘Berat’
Pengaturan periode atau waktu berlakunya produk. Nonaktifkan: Produk akan berlaku sampai stok habis Aktifkan: Anda dapat mengatur periode produk akan berlaku
Harga produk
Jumlah total stok produk
Opsi produk (contoh: warna, ukuran) Tidak Terdaftar: Tidak ada opsi pada produk kamu Terdaftar: Terdapat opsi pada produk kamu (lihat Cara Menambahkan Opsi)
Berat produk (dalam
satuan kg)
Pilih ‘Terdaftar’ untuk menambahkan opsi produk. Lalu klik ‘Pilih Opsi’.

KELOLA PRODUK
STEP 14 Pilih ‘Templat Biaya Pengiriman’ sesuai dengan templat yang telah
kamu buat sebelumnya
STEP 15 Seluruh informasi pada ‘Pilih Biaya Pengiriman per Produk’ dan ‘Pilih Pengiriman Gabungan’ akan otomatis mengikuti pengaturan templat pengiriman yang telah kamu pilih tadi
Akan otomatis berubah mengikuti ‘Templat Biaya Pengiriman’ yang telah kamu pilih
Pilih templat pengiriman yang telah kamu buat pada bagian Kelola Pengiriman
Akan otomatis berubah mengikuti ‘Templat Biaya Pengiriman’ yang telah kamu pilih

KELOLA PRODUK
STEP 16 Pilih ‘Status Tampilan’ menjadi
‘Tampilkan’
STEP 17 Klik ‘Tambah Produk’
Tampilkan: Untuk menampilkan produk pada halaman LINE Shopping kamu Jangan Tampilkan: Untuk tidak menampilkan produk pada halaman LINE Shopping
Nonaktifkan: Untuk menonaktifkan diskon produk Aktifkan: Untuk mengatur dan mengaktifkan diskon produk (lihat Cara Mengaktifkan Diskon)
Untuk melihat tampilan produk pada tokomu:
Klik menu @Commerce > Pilih Daftar Produk >
Klik URL Situs Web > Salin
Produk berhasil di-upload!

STEP 3 Klik ‘Gunakan
Daftar’
KELOLA PRODUK
STEP 1 Pilih ‘Terdaftar’ pada kolom
‘Opsi’. Klik ‘Pilih Opsi’, lalu klik ‘Opsi yang Dapat Dipilih’
STEP 2 Tulis nama opsi pada ‘Nama Opsi’. Tulis
opsi produk pada ‘Nilai’. Masukkan harga pada ‘Harga’. Isi stok pada ‘Kuantitas Stok’
STEP 4 Pilih ‘Tipe
Kombinasi’. Lalu klik ‘Terapkan’
Cara Menambahkan Opsi (PC)
Jumlah opsi produk (contoh: warna (1 opsi); warna, ukuran (2 opsi))
Nama Opsi: Opsi yang akan tampil ketika customer berbelanja Nilai: Isi atau varian dari opsi tersebut Harga: Harga tambahan. Apabila harga varian sama dengan harga awal, isi “0” untuk masing-masing varian. Kuantitas Stok: Stok dari masing-masing varian produk
Kode Manajemen: Kode manajemen penjual (jika ada) Contoh Pengisian: Ukuran | S,M,L | 0,0,5000 | 2,2,2 | L001,L002,L003 Selalu pisahkan dengan tanda “,” tanpa spasi

KELOLA PRODUK
Cara Mengaktifkan Diskon Instan (PC)
STEP 1 Pilih menu ‘Kelola Produk’, klik
‘Lihat/Edit Produk’ Lalu centang produk yang ingin Anda diskon
STEP 2 Klik ‘Diskon Instan’
Klik untuk mengaktifkan diskon
Centang produk yang ingin kamu diskon
STEP 3 Pilih ‘Aktifkan’. Atur harga
dan periode diskon. Lalu klik ‘Pengaturan’
Atur pengaturan diskon produkmu secara sekaligus
Klik untuk mengaktifkan diskon

KELOLA PRODUK
Bulk Upload
Unduh template/format pengisian
produk pada berkas Excel
Unggah foto
produk
Unggah berkas Excel
Kode kategori yang tersedia
di LINE Shopping
Kode kategori toko kamu
STEP 1 Klik ‘@Commerce’
STEP 2 Pilih ‘Kelola Produk’
STEP 3 Pilih ‘Tambahkan
Beberapa Produk’
STEP 4 Klik ‘Unduh
Templat Excel’
Fitur Bulk Upload memudahkan kamu untuk mengupload produk dalam jumlah banyak hanya dengan mengupload 1 file excel
Fitur Bulk Upload hanya dapat digunakan pada PC (LINE@ Manager)

Version Listing Category ID
Standard Categories ID Page title Meta description Meta keywords Product Name Seller Product
Code
Required Optional Optional Optional Optional Required Optional
When uploading files, delete the information rows (rows 2 and 4). Caution: Do not delete row 1.
Enter the display category code you selected in the Find Display Category pop-up.
Enter the standard category code you selected in the Find Standard Category pop-up.
Enter a page title. Enter a meta description.
Enter keywords separated by commas.
You can enter up to 100 characters.
Enter 30 characters or less. Some special characters are not allowed.
10001234 123456789 White shirt
KELOLA PRODUK
STEP 5 Isi informasi produk kamu pada baris 5 sesuai dengan ‘Judul Kolom’. Jika kamu ingin
menambahkan produk lainnya, isi pada baris di bawahnya (baris 6) dan seterusnya
Kamu hanya perlu
mengisi kolom yang
bertuliskan REQUIRED !
Judul kolom
Required: Kolom yang harus diisi Optional: Kolom yang tidak harus diisi atau opsional
Penjelasan atau petunjuk pengisian kolom
Contoh pengisian kolom
Isi pada kolom ini. Jika ingin menambahkan produk lainnya, isi pada kolom di bawahnya, dst.
Pada saat upload file excel, hapus baris informasi (baris 2 sampai 4) Perhatian: Jangan hapus baris 1
*Kamu dapat mengisi sampai
5000 produk sekaligus
Baris 1
Baris 2
Baris 3
Baris 4
Baris 5
Kolom 1 Kolom 2 Kolom 3 Kolom 4 Kolom 5 Kolom 6 Kolom 7 Kolom 8

KELOLA PRODUK
Listing Category ID
Standard Categories ID Page title Meta description Meta keywords Product Name Seller Product
Code Seller Barcode Seller Internal Code 1
Seller Internal Code 2
Required Optional Optional Optional Optional Required Optional Optional Optional Optional
10024630 10002062 T-Shirt Cony
Listing Category ID: Kode kategori toko yang telah kamu buat
Standard Categories ID: Kode kategori yang tersedia di LINE Shopping
Product Name: Nama atau judul produk (maksimal 100 karakter)
Kode Listing Category ID dapat kamu lihat pada ‘Temukan Kategori Tampilan’ dan Kode Standard
Categories ID dapat kamu lihat pada ‘Temukan Kategori Standar’.
Kamu dapat melihat ‘Kode Kategori yang Dipilih’
untuk mengetahui kode apa yang harus kamu isi sesuai dengan kategori produk yang ingin kamu
upload.
Kode kategori

KELOLA PRODUK
Main Image File: Foto utama yang tampil pada halaman LINE Shopping kamu
Additional Image File Name: Foto pendukung atau tambahan (contoh: foto tampak kanan, tampak kiri)
Detailed Product Information: Deskripsi produk dapat digunakan sebagai bagian informatif bagi pembeli
Kolom Main Image File dan Additional Image File Name digunakan untuk mengisi foto produk. Kamu hanya perlu mengisi
nama file produk yang akan kamu upload (contoh: baju.jpg,celana.jpg)
Agar sistem dapat mendeteksi foto produk, sebelum kamu
mengisi kolom nama file foto produk, kamu harus terlebih dahulu upload foto secara bersamaan dengan klik ‘Unggah Gambar’
Main Image File Name Additional Image File Name
Required Optional
Kaos Cony.jpg Kaos1.jpg,Kaos 2.jpg
Detailed Product Information price Weight Stock Quantity
Required Required Required Required
T-Shirt Cony Official! 450000 0.5 65
Price: Harga produk Weight: Berat produk (dalam satuan kg) Stock Quantity: Jumlah total stok produk
Kamu bisa upload sampai dengan 500 foto sekaligus
Klik untuk upload foto

Cara Menambahkan Opsi (Opsional)
KELOLA PRODUK
Option Type: Isi dengan angka ‘0’ untuk menambahkan opsi
Option Value: Isi atau varian dari opsi tersebut
Option Type Option Name Option Value Option Price Option Stock
Optional Required (Conditions Apply) Required (Conditions Apply) Required (Conditions Apply) Required (Conditions Apply)
0 Size [S,M,L,XL] [0,0,0,10000] [5,10,20,30]
Option Name: Opsi yang akan tampil ketika customer berbelanja
Option Price: Harga tambahan. Apabila harga varian sama dengan harga awal, isi ‘0’ untuk masing-masing varian
Option Stock: Stok dari masing-masing varian produk
Selalu pisahkan opsi
dengan tanda “,”
(koma) tanpa spasi !
1 (satu) opsi
Option Type: Isi dengan angka ‘0’ untuk menambahkan opsi
Option Value: Isi atau varian dari opsi tersebut
Option Type Option Name Option Value Option Price Option Stock
Optional Required (Conditions Apply) Required (Conditions Apply) Required (Conditions Apply) Required (Conditions Apply)
0 Size Warna
[S,M,L,XL] [Biru,Hijau,Merah] [0,0,0,10000] [5,10,20,30]
Option Name: Opsi yang akan tampil ketika customer berbelanja
Option Price: Harga tambahan. Apabila harga varian sama dengan harga awal, isi ‘0’ untuk masing-masing varian Hanya perlu menuliskan harga untuk opsi varian pertama pada ‘Option Value’ ([S,M,L,XL])
Option Stock: Stok dari masing-masing varian produk Hanya perlu menuliskan jumlah stok untuk opsi varian pertama pada ‘Option Value’ ([S,M,L,XL])
2 (dua) opsi

KELOLA PRODUK
Shipping Cost Template: Kode templat pengiriman yang telah kamu buat
Instant Discount Unit (Opsional): Satuan diskon - Ketik ‘0’ untuk ‘%’ - Ketik ‘1’ untuk ‘Rp’
Untuk kolom Shipping Cost Template Number, isi
sesuai dengan kode Shipping Fee Template yang telah kamu buat pada bagian ‘Atur Pengiriman’
Kamu bisa melihat kode tersebut pada Kelola
Pengiriman > Kelola Templat Biaya Pengiriman > ID
Shipping Cost Template Number Instant Discount Price Instant Discount Unit
Required (Conditions Apply) Optional Required (Conditions Apply)
8313 50 0
STEP 6 Setelah kamu selesai mengisi file excel, kamu dapat langsung
mengupload file tersebut dengan klik ‘Unggah File’
Instant Discount Price (Opsional): Harga atau jumlah diskon dalam bentuk angka. Contoh: Untuk menuliskan 50%, ketik ‘50’. Untuk menuliskan Rp.50.000, ketik ‘50000’
Kode templat pengiriman

LIHAT/EDIT PRODUK (Mobile)
Pencarian produk berdasarkan status produk
Pencarian produk tingkat lanjut dan fitur filter pencarian
Lihat dan bagikan produk Anda

LIHAT/EDIT PRODUK (PC)
Edit / salin
produk
Pencarian produk berdasarkan kategori toko
Pencarian produk berdasarkan brand toko
Pencarian produk berdasarkan status produk
Pencarian produk berdasarkan waktu/periode upload Pencarian produk berdasarkan stok
Klik untuk Cari
Pengaturan produk secara cepat dan efisien Hapus: Hapus produk Edit Status: Status produk (Aktif/Tidak Aktif) Edit Status Tampilan: Tampilan produk (Tampil/Tidak Tampil) Diskon Instan: Mengatur diskon Ubah Harga: Mengubah harga Edit Durasi Masuk Daftar: Ubah durasi Cara pengaplikasian: Centang produk > Pilih pengaturan produk > Klik Simpan Hasil Editan
Susunan sortir
Jumlah produk per
halaman Unduh berkas
Excel
Simpan item yang telah di-edit
Pencarian produk berdasarkan kata kunci

KELOLA TAMPILAN TOKO
Atur Tampilan Layout Toko (Mobile)
STEP 1 Klik ‘Kelola Tampilan Toko’
di bagian ‘@Commerce’
Pengaturan tampilan layout pada halaman utama dan halaman toko LINE Shopping
Pengaturan layout toko pada halaman Utama atau Main
Pengaturan layout toko pada halaman
LINE Shopping
Susunan produk pada halaman ‘Main’ atau ‘Utama’ dapat Anda ubah secara manual Pengaturan hanya dapat dilakukan bagi akun yang sudah diverifikasi oleh LINE (Badge Biru / Approved Account)
Susunan produk pada halaman ‘Shop’ atau ‘Toko’ dapat Anda ubah sesuai dengan opsi yang telah diberikan oleh sistem
STEP 2 Klik ‘LINE@Main’ untuk mengatur layout
halaman utama Anda. Klik ‘Daftar Produk’ untuk mengatur layout halaman toko Anda

KELOLA TAMPILAN TOKO
STEP 3 Klik ‘LINE@ Main’ dan atur layout untuk
PC dan Mobile. Klik ‘Tampilkan Manual’
STEP 4 Klik ‘Tambah Daftar’ untuk
menambahkan produk
STEP 5 Atur susunan produk. Lalu klik
‘Simpan’ jika sudah selesai

KELOLA TAMPILAN TOKO
STEP 6 Klik ‘Daftar Produk’ dan atur layout untuk PC dan Mobile
STEP 7 Klik ‘Susunan Tampilan Produk’
untuk mengatur urutan produk
STEP 8 Klik ‘Simpan’
Populer: Urutkan produk berdasarkan klik terbanyak Tanggal Pendaftaran: Produk dengan tanggal upload terbaru Harga: Rendah ke Tinggi: Urutkan produk berdasarkan harga terendah Harga: Tinggi ke Rendah: Urutkan produk berdasarkan harga tertinggi

KELOLA TAMPILAN TOKO
Atur Tampilan Layout Toko (PC)
STEP 2 Pilih ‘@Commerce’ lalu klik
‘Kelola Tampilan Toko’
STEP 1 Masuk ke akun LINE@ melalui
http://admin.line-official.me/ di browser PC Anda
STEP 3 Atur tampilan layout toko kamu pada PC dan Mobile di bagian
‘LINE@ Main’
STEP 4 Atur urutan tampilan produk
pada PC dan Mobile pada ‘Daftar Produk’ di bagian
‘Susunan Tampilan Produk’

KELOLA TAMPILAN TOKO
Atur Tampilan Akun (Mobile)
STEP 1 Klik ‘Halaman Akun’ di bagian
Kelola lalu pilih ‘Desain Sampul’
STEP 2 Edit sesuai keinginan Anda
STEP 3 Lengkapi juga informasi pada
Plug-in yang telah dipilih
Update profil akun LINE@ Anda untuk menunjukkan kesan dan reputasi yang bagus di mata pelanggan
Hindari pertanyaan panjang dari pelanggan dengan menampilkan informasi toko Anda dalam Account Page

KELOLA TAMPILAN TOKO
Atur Tampilan Akun (PC)
STEP 2 Klik ‘Halaman Akun’
lalu pilih ‘Desain Sampul’
STEP 1 Masuk ke akun LINE@ melalui
http://admin.line-official.me/ di browser PC Anda
STEP 3 Lalu edit sesuai keinginan
Anda, setelah selesai lalu klik ‘Simpan’

KELOLA TAMPILAN TOKO
Mengaktifkan Plug-in Toko (Mobile)
STEP 1 Klik ‘Halaman Akun’ di bagian Kelola
lalu pilih ‘Pengaturan Plug-in’
STEP 2 Centang menu ‘Toko’.
Lalu klik ‘Simpan’
Aktifkan Plug-in toko agar pembeli dapat langsung mengakses halaman toko Anda melalui menu akun LINE@

KELOLA TAMPILAN TOKO
Mengaktifkan Plug-in Toko (PC)
STEP 2 Pilih ‘Pengaturan Plug-in’. Kamu dapat mengatur
beberapa pilihan menu pada tampilan chat toko kamu
STEP 1 Klik ‘Halaman Akun’
STEP 3 Centang ‘Toko’. Klik ‘Simpan’
Centang menu ‘Toko

KELOLA PESANAN
Lihat Pesanan (Mobile)
STEP 1 Klik ‘@Commerce’ lalu pilih ‘Kelola Pesanan’
STEP 2 Klik tanda panah yang tersedia untuk
mengatur pencarian pesanan berdasarkan status pesanan
Pesanan Baru: Pesanan baru yang Anda terima dalam 4 hari terakhir Menyiapkan Pengiriman: Pesanan yang sudah Anda konfirmasi dan siap untuk dikirim
Anda juga dapat melihat pesanan pada
beranda ‘@Commerce’
Notes:

Lihat Pesanan (PC)
STEP 3 Kamu dapat men-download rekap
pesananmu di ‘Unduh Berkas Excel untuk Semua Pesanan’
KELOLA PESANAN
STEP 1 Klik ‘@Commerce’ lalu pilih ‘Kelola Pesanan’
STEP 2 Atur pencarian pesanan. Klik ‘Cari’. Semua
pesanan yang masuk ke dalam tokomu akan muncul pada bagian ‘Hasil Pencarian’
Pencarian pesanan tingkat lanjut Semua: Cari berdasarkan jenis pembayaran (Pembayaran/Tidak ada pembayaran) Tampilan Semua Detail: Cari berdasarkan informasi pesanan Tanggal Pembayaran: Cari berdasarkan tanggal pemesanan dan pembayaran Semua Status Pesanan: Cari berdasarkan status pesanan Semua Metode Pengiriman: Cari berdasarkan metode pengiriman Semua Kurir: Cari berdasarkan servis pengiriman
Pencarian produk berdasarkan tanggal Unduh rekap pesanan pilihan
Unduh rekap semua pesanan
Hasil pencarian pesanan

KELOLA PESANAN
STEP 1 Centang pesanan yang
akan kamu proses
STEP 2 Klik ‘Pesanan Dikonfirmasi’ untuk mengkonfirmasi bahwa kamu akan
memproses pesanan tersebut
Filter dan cari pesanan dengan memilih keterangan berdasarkan Tanggal, Periode, Kurir, dan Detail Informasi
Klik untuk mencari pesanan
Centang pesanan yang akan diproses
Klik untuk konfirmasi pesanan
Mengkonfirmasi Pesanan (Mobile)

Mengkonfirmasi Pesanan (PC)
KELOLA PESANAN
Centang pesanan
Klik untuk mengkonfirmasi pesanan
STEP 2 Klik ‘Pesanan Dikonfirmasi’ untuk mengkonfirmasi bahwa kamu akan
memproses pesanan tersebut
STEP 1 Centang pesanan yang akan kamu
proses
*Satu ‘Nomor Pesanan’ dapat berisi beberapa ‘Nomor Pesanan Produk’, yang
artinya pelanggan membeli beberapa produk dalam satu kali pembelian
* Kamu dapat mengirimkan dan memasukkan nomor resi yang sama untuk
beberapa pesanan tersebut
Hal yang perlu diperhatikan :

Customer sudah
membayar dan barang
harus segera dikirimkan
Metode pembayaran
yang langsung diterima
(status langsung berubah
real time):
• Kartu Kredit
• Internet Banking
• Mandiri Clickpay
• LINE Pay e-cash
• E-Pay BRI
• CIMB Click
Pembayaran Via:
• ATM (Bank Transfer)
• Mini Market:
Alfamart
Alfamidi
Alfa Express
Lawson
DAN+DAN
Tenggang waktu
customer untuk
Membayar:
72 jam (3x24 jam)
KELOLA PESANAN
Status Pesanan
Menunggu Pembayaran Pengiriman yang Tertunda
Masukkan NO RESI barang
yang dikirimkan di kolom
yang disediakan
NOTE:
• Barang harus dikirimkan
dengan JNE untuk
menggunakan
perhitungan ongkir
otomatis
• Kami akan mengirimkan
nomor resi pada
customer beserta status
barang sesuai dengan
update JNE Tracking
Pengiriman Pengiriman Selesai
Barang telah diterima oleh
customer sesuai dengan
update JNE Tracking atas
nomor resi yang Anda
masukkan
Dana akan dicairkan oleh
DOKU dalam waktu 5 hari
kerja setelah customer
melakukan pembayaran

Memproses Pesanan (Mobile)
KELOLA PESANAN
STEP 1 Apabila status pesanan sudah
‘Pengiriman yang Tertunda’, klik pesanan tersebut
STEP 2 Masukkan nomor resi pada kolom
yang tersedia
Masukkan nomor resi pengiriman
Klik untuk mengirimkan pesanan
Klk pesanan untuk memproses
STEP 3 Klik ‘Pengiriman’ untuk mengirimkan pesanan
STEP 4 Status pesanan akan berubah
menjadi ‘Pengiriman Selesai’ secara otomatis apabila telah berhasil
diterima oleh customer

Memproses Pesanan (PC)
KELOLA PESANAN
STEP 7 Masukkan Nomor RESI
JNE pada kolom ‘Nomor Resi’
STEP 6 Apabila status pesanan sudah ‘Pengiriman yang Tertunda’,
centang pesanan
Centang pesanan
Masukkan nomor resi pada kolom Shipment Number
Untuk mengubah informasi customer
Label pengiriman berisi informasi pembeli yang dapat kamu print
Klik untuk mengirimkan pesanan dan mengubah status pesanan menjadi ‘Pengiriman’
INPUT RESI:
Pastikan pop-up pada pengaturan
browser kamu telah aktif !STEP 8
Klik ‘Tetapkan yang Dipilih menjadi Telah Dikirim’. Status pesanan akan berubah menjadi
‘Pengiriman’
STEP 9 Status pesanan akan berubah menjadi ‘Pengiriman Selesai’ secara otomatis apabila telah
berhasil diterima oleh customer

Membatalkan Pesanan (PC)
KELOLA PESANAN
STEP 2 Klik ‘Tetapkan menjadi
Semua Dibatalkan’
STEP 1 Centang pesanan yang
ingin kamu batalkan
STEP 3 Lalu akan muncul notifikasi
pop-up. Isi alasan melakukan pembatalan
STEP 4 Klik ‘Tetapkan menjadi Semua
Dibatalkan’. Status pesanan akan berubah menjadi ‘Batal’
Klik untuk membatalkan pesanan
Isi alasan melakukan pembatalan
Klik untuk membatalkan pesanan
Pastikan pop-up pada
pengaturan browser
kamu telah aktif !Centang pesanan

*Biaya transaksi per 1 Mei 2017
Klik untuk melihat transaksi pada halaman DOKU
Kelola Dana Transaksi
KELOLA DANA
Kami bekerjasama dengan DOKU untuk sistem pembayaran di LINE Shopping
Penjual akan dikenakan biaya transaksi sesuai dengan metode pembayaran yang digunakan oleh pelanggan
Klik untuk melihat transaksi pada halaman DOKU
PC Melalui LINE@ Manager: https://admin-official.line.me > pilih akun Anda > klik
‘@Commerce’ > klik ‘Kelola Pembayaran’
Mobile
Melalui aplikasi
LINE@ > klik
‘Manage’ > klik ‘@Commerce’ > klik ‘Informasi
Pencairan Dana’

Cara Melihat Transaksi pada Halaman DOKU
KELOLA DANA
Kamu akan mendapatkan Login ID dan Password DOKU yang dapat kamu gunakan untuk mengakses halaman DOKU untuk
memastikan dan melihat setiap detail transaksi tokomu
Klik ‘View Settlements via DOKU’ pada LINE@ Manager dan ‘DOKU Backend URL’ pada aplikasi LINE@ untuk masuk ke
halaman DOKU
STEP 3 Klik ‘Show On Screen’. Kamu dapat melihat jumlah dan detail transaksi
sukses kamu pada periode tersebut
STEP 1 Klik ‘Transactions’
STEP 2 Klik ‘Report’. Pada halaman ini kamu bisa
mengatur dan menentukan pencarian tanggal dan periode transaksi

Proses Pencairan Dana
ALUR PENCAIRAN DANA
Ada dua halaman yang harus kamu akses untuk melihat transaksi dan memproses pesanan yaitu ‘LINE @Commerce’ dan ‘DOKU’
LINE @Commerce DOKU
Halaman LINE @Commerce bisa diakses melalui: http://admin-official.line.me/ lalu
klik ‘@Commerce’ dan pilih ‘Kelola
Pesanan’
Halaman DOKU bisa diakses melalui halaman LINE @Commerce, lalu klik
‘@Commerce’, pilih ‘Kelola Pembayaran’
dan klik ‘View Settlements via DOKU’. Di
sini kamu dapat melihat semua status
transaksi kamu.

ALUR PENCAIRAN DANA
Halaman LINE @Commerce
Halaman DOKU
1
Pesanan Baru
Menunggu Pembayaran
(Batas waktu pembayaran 3x24 jam)
Auto-Canceled (Tidak melakukan
pembayaran dalam 3x24 jam)
Pesanan Telah Dibayar
2
Pengiriman yang
Tertunda
Success Memproses Pesanan
3
Konfirmasi Pesanan
Pengiriman (Masukkan nomor resi)
Pesanan Selesai
Diproses
4
Pengiriman Selesai
Dana Dicairkan (Setelah dipotong
biaya transaksi)
5
Pencairan dana diproses 5 hari kerja setelah pembayaran sukses
Email Notifikasi Pencairan Dana dari
DOKU

Pembatalan Pesanan dan Refund
ALUR PENCAIRAN DANA
Proses refund akan menjadi tanggung jawab masing-masing penjual
Jika Anda melakukan pembatalan pesanan atau ‘Cancel’ disaat customer telah melakukan pembayaran, Anda harus melakukan
refund kepada pembeli tersebut
Metode Pembayaran Proses Refund
Kartu Kredit Limit kartu kredit akan otomatis dikembalikan ke pembeli setelah
1-2 minggu (mengikuti proses Bank)
• ATM (Bank Transfer) • Mini Market
• Internet Banking
• Mandiri Clickpay
• LINE Pay e-cash
• E-Pay BRI
• CIMB Click
Refund dilakukan secara manual. Penjual harus melakukan transfer
dana kepada pembeli sejumlah
dengan yang pembeli bayar.
Jika ada pertanyaan mengenai
transaksi pencairan dana Anda,
silahkan hubungi kontak berikut
melalui email:
Notes:

STEP 2 Detail pertanyaan akan muncul. Jawab pertanyaan
pada kolom ‘Jawaban Penjual’
KELOLA PERTANYAAN PELANGGAN (Mobile)
Pertanyaan pelanggan yang belum dijawab Klik untuk menjawab pertanyaan
STEP 1 Klik pertanyaan yang ingin
kamu jawab
STEP 3 Klik ‘Tanggapan’
Cari pertanyaan berdasarkan status pertanyaan
Klik ‘Pencarian Tingkat Lanjut’ untuk mencari pesanan lebih rinci. Filter pertanyaan dengan memilih keterangan Periode, Tipe Pertanyaan, atau Detail Informasi lainnya. Klik ‘Cari’ untuk mencari pertanyaan.
Mengelola jawaban templat untuk pelanggan

KELOLA PERTANYAAN PELANGGAN (PC)
Detail pertanyaan beserta informasi pelanggan Berikan jawaban pada kolom ini
Klik untuk menjawab
STEP 2 Detail pertanyaan akan muncul pada ‘Lihat Pertanyaan
Pelanggan’. Jawab pertanyaan pada kolom ‘Jawaban Penjual’
STEP 1 Klik pertanyaan yang
ingin kamu jawab
STEP 3 Klik ‘Tanggapan’
Klik pertanyaan

TERIMA KASIH TELAH MEMBACA
Untuk informasi dan update seputar LINE Shopping, add: @lineshopping & @linebizid
Kontak LINE Shopping: [email protected]

Related Documents