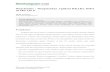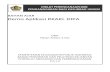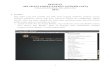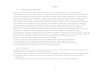Welcome message from author
This document is posted to help you gain knowledge. Please leave a comment to let me know what you think about it! Share it to your friends and learn new things together.
Transcript


CARA MEMASUKAN DATA DIPA
� Klik 2 kali pada Aplikasi RKAKL yang telah di Instal
� Masukan USER dipa dan Pasword dipa
� Klik Login

� Klik Menu Utility
� Pilih Terima Data Dipa
� Masukan Tahun Anggaran 2012
� Pilih file pada drive yang telah di simpan (select Directory)

� Pilih / Centang pada Uraian Kementerian yang bersangkutan
� Klik proses
� Data dipa telah berhasil dimasukan

CARA MELAKUKAN KIRIM DATA DIPA
� Klik Menu Utility
� Pilih Kirim Data Dipa
� Masukan Tahun Anggaran 2012
� Pilih Direktori Tujuan Penyimpanan
� Centang file yang ada
� Klik Proses
� Klik Keluar

CARA MEMASUKAN PENANDATANGANAN
� Klik Menu Refrensi
� Pilih Penandatangan
� Pilih Rekam apabila ingin membuat Penanda Tangan
� Pilih Ubah apabila ingin merubah Penanda Tangan yang telah di rekam
� Pilih Hapus Jika ingin menghapus data Penanda Tangan

� Masukan data Penanda Tangan NIP,Jabatan,Kota, Nama
� Klik simpan
� Klik selesai setelah melakukan perekaman, perubahan dan penghapusan

CARA MENCETAK KERTAS KERJA
� Klik menu RKAKL 2012
� Pilih RKA Satker
� Masukan Tahun Anggaran 2012
� Centang Kode / Uraian
Bila ingin mencetak Rincian Belanja
� pilih / centang pada Bagian B – Rincian Belanja Satker
� Pilih Pejabat KPA
� Klik Tayang jika ingin menampilkan / melihat pada layar
� Klik Cetak jika ingin mencetak (pilih Printer Yang akan di cetak)
� Klik keluar setelah selesai mencetak

CARA MELAKUKAN REVISI DIPA
� Klik menu Utility
� Pilih Buat histori Revisi
� Masuk Tahun Anggaran 2012
� Pilih / Centang pada Nama Departemen Yang bersangkutan
� Klik proses (sehingga muncul Rev yang berwarna hijau menjadi 1 yang sebelumnya 0)
� Klik Keluar

� Klik RKAKL 2012
� Pilih Form Belanja
� Masukan Tahun Anggaran
� Pilih Satker / Masukan Kode Satker

� Pilih / Centang Output yang akan di tampilkan
� Klik OK
� Jika ingin melakukan perekaman
• Rekam Kegiatan OutPut (isikan uraian yang akan di buat)
• Rekam Sub OutPut (masukan uraian yang akan di buat)
• Rekam Akun (masukan Akun yang akan di buat)
• Rekam Header (masuakan Uraian yang akan di buat)
• Rekam Detail (isikan uraian yang akan di buat)

� Jika ingin merubah Kode Akun
• pilih Rekam Akun masukan kode akun yang di maksud
• pilih Rekam Detail masukan Uraian, Volume Kegiatan, Satkeg(satuan kegiatan),
Harga Satuan. Perhatian isian pada Blokir dikosongkan saja
• Klik OK
� Hapus Akun yang telah kita ubah
• Centang akun yang akan dihapus
• Klik tombol yang bergambar kotak sampah (delete) pada menu di atas samping kiri
• Klik yes jika ingin menghapus pada menu di bawah layar yang telah muncul
� Jika Ingin Mengedit Detail Kegiatan
• Pilih uraian yang akan kita ubah klik tombol yang bergambar pensil (edit)
• Lakukan perubahan
• Klik OK setelah selesai melakukan perubahan.
� Jika menambahkan data yang sama
• mencentang data Tersebut
• klik menu Copy yang bergambar dia atas bagian kiri
• klik paste pada output yang ingin kita tambah
� Setelah melakukan perubahan maupun perekaman baru jangan lupa Klik simpan Pada menu
diatas bagian kiri yang bergambar Disket.
� Klik tombol X yang berada di atas bagian kiri layar
� Klik menu Dipa
� Pilih Revisi Dipa
� Apabiala muncul layar seperti gambar di bawah ini

� Klik Ignore maka akan tampak seperti gambar di bawah ini
� Masukan Tahun Anggaran 2012
� Pilih Bagian Anggaran
� Centang semua Halaman
� Pilih tayang Jika Ingin meliahat hasil Pada layar
� Pilih Cetak Jika ingin mencetak
� Klik Keluar
Perhatian apabila perubahan Akun / Uraian Maka tidak akan tampak di lampiran Revisi,
Lampiran Revisi hanya menampakan Perubahan Nilai.

MELAKUKAN BACKUP DATA
� Klik Menu Utility
� Pilih Backup Data RKAKL
� Masukan Tahun Anggaran 2012
� Pilih Direktori tujuan penyimpanan
� Pilih kementerian, Unit, Lokasi
� Pilih / Centang Nama Satker
� Klik Proses

CARA MELAKUKAN RESTORE DATA
� Klik Menu Utility
� Pilih Restore Data RKAKL
� Masukan Tahun Anggaran 2012
� Pilih data yang telah disimpan
� Centang file terrsebut
� Klik Proses

MEMBUAT PENGAJUAN KE TAHUN BERIKUTNYA 2013
� MASUK ke menu Refrensi
� Pilih Tahun Anggaran
� Klik tanda + untuk menambahkan Tahun Anggaran
� Klik Keluar

� Klik menu Utility
� Pilih Copy antar satker
� Pilih Tahun Asal (klik double pada Tahun yang di maksud)
� Pilih Satker Asal (klik double pada nama satker)
� Pilih Tahun Tujuan (klik double pada Tahun yang di maksud)
� Klik Tambah

� Masukan nama Satker / kode Satker yang di maksud
� Klik double pada Satker yang di maksud
� Klik proses
� Klik keluar

� Klik menu RKAKL 2012 pilih Form belanja untuk melakukan perubahan Data
� Pilih Satker
� Klik double pada Satker yang di maksud

� Pilih / centang Output yang ingin di rubah
� Klik OK
� Lakukanlah perubahan
� Klik simpan setelah selesai melakukan perubahan
� Klik tombol X di ujung kiri atas layar
Jika ingin mencetak Kertas Kerja lakukan seperti langkah Mencetak Kertas Kerja

MEMBUAT / MEMASUKAN ADK GAJI
� Klik Restore Data Aplikasi GPP
� Pilih File PDSJA yang telah kita simpan
� Centang Restore Data
� Centang nama file dan uraian Satker
� Klik Proses
� Klik keluar

� Klik RKAKL 2012
� Pilih Form Belanja
� Masukan Tahun Anggaran
� Pilih Satker / Masukan Kode Satker
� Klik double pada Satker yang di maksud

� Pilih / centang Output Kegiatan
� Klik OK
� Klik kanan pada pembayaran Gaji dan Tunjangan
� Klik Ubah

� Klik Hitung Gaji
� Klik OK
Related Documents