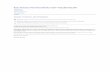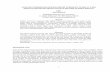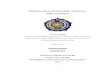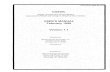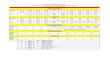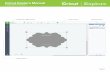PANDUAN PENGGUNAN ZOOM WEB CONFERENCE BAGI MAHASISWA HAL - 1 DIAT NURHIDAYAT PANDUAN PENGGUNA ZOOM BAGI SISWA Zoom web conference merupakan alat video konferensi yang and gunakan di dalam kelas/rumah untuk menghadiri bagian kuliah secara syncronus/real time pada bagian diskusi ataupun saat jam perkuliahan berlangsung. Aplikasi ini berbasis web, dan membutuhkan akses internet cukup cepat agar bisa terlayani secara realtime. Aplikasi ini bisa juga digunakan untuk mengajar layaknya seperti di depan kelas, dengan menggunakan fungsi webcam, microphone, serta dapat berbagi layar yang akan ditunjukan kepada audience yang anda undang dalam pertemuan tersebut. Aplikasi ini pun dapat berbagi layar pengguna yang dapat dilihat oleh anggota meeting, sehingga materi yang diperlukan penjelasan/aspek yang perlu penekanan dapat memanfaatkan fitur screen sharing pada aplikasi ini. Panduan ini digunakan sebagai pegangan siswa dalam mengoperasikan aplikasi zoom agar lebih mudah dalam proses pelaksanaannya. Persyaratan penggunaan Aplikasi: • Internet Koneksi, laptop, atau Handphone IOS/Android • Web Camera (baik yeng terpisah maupun built-in jika menggunakan laptop/PC) • Nomor ID Meeting atau URL dari meeting yang akan dilaksanakan. • Headset yang memiliki microphone.

Welcome message from author
This document is posted to help you gain knowledge. Please leave a comment to let me know what you think about it! Share it to your friends and learn new things together.
Transcript

PANDUANPENGGUNANZOOMWEBCONFERENCEBAGIMAHASISWA
HAL-1 DIATNURHIDAYAT
PANDUAN PENGGUNA ZOOM BAGI SISWA
Zoom web conference merupakan alat video konferensi yang and gunakan di dalam kelas/rumah untuk menghadiri bagian kuliah secara syncronus/real time pada bagian diskusi ataupun saat jam perkuliahan berlangsung.
Aplikasi ini berbasis web, dan membutuhkan akses internet cukup cepat agar bisa terlayani secara realtime. Aplikasi ini bisa juga digunakan untuk mengajar layaknya seperti di depan kelas, dengan menggunakan fungsi webcam, microphone, serta dapat berbagi layar yang akan ditunjukan kepada audience yang anda undang dalam pertemuan tersebut.
Aplikasi ini pun dapat berbagi layar pengguna yang dapat dilihat oleh anggota meeting, sehingga materi yang diperlukan penjelasan/aspek yang perlu penekanan dapat memanfaatkan fitur screen sharing pada aplikasi ini.
Panduan ini digunakan sebagai pegangan siswa dalam mengoperasikan aplikasi zoom agar lebih mudah dalam proses pelaksanaannya.
Persyaratan penggunaan Aplikasi: • Internet Koneksi, laptop, atau Handphone IOS/Android • Web Camera (baik yeng terpisah maupun built-in jika menggunakan
laptop/PC) • Nomor ID Meeting atau URL dari meeting yang akan dilaksanakan. • Headset yang memiliki microphone.

PANDUANPENGGUNANZOOMWEBCONFERENCEBAGIMAHASISWA
HAL-2 DIATNURHIDAYAT
Cara Mendownload dan menjalankan aplikasi ZOOM:
Langkah Langkah download dan Aktifasi aplikasi. Pilih Sesuai Platform yang di miliki.
A. Android
1. Buka PLAYSTORE 2. Ketik ZOOM CLOUD MEETING 3. KLIK : ZOOM.US 4. Install/Unduh aplikasi tersebut 5. Pilih Menu : JOIN A MEETING 6. Pilih Menu Join 7. Input Kode Meeting yang telah diberikan dosen. 8. Masukan password yang diberikan dosen yang bersangkutan
B. IOS/Apple
1. Buka APP STORE Itunes 2. Ketik ZOOM CLOUD MEETING 3. KLIK : ZOOM.US 4. Install/Unduh aplikasi tersebut 5. Pilih Menu : JOIN A MEETING 6. Pilih Menu Join 7. Input Kode Meetingnya : 8. Masukan password yang diberikan dosen yang bersangkutan
C. Windows/Mac
1. Buka Buka Browser Internet Anda ( INTERNET , MOZILLA , OPERA ,
CHROME ) 2. Ketik ZOOM CLOUD MEETING pada search engine. 3. KLIK : ZOOM.US 4. Download Aplikasi Tersebut , Jika terasa terlalu lambat pilih menu
DOWNLOAD & RUN ZOOM 5. Silahkan Lakukan Pendaftaran hingga Akun Anda Terdaftar ZOOM Member 6. Install/Unduh aplikasi tersebut 7. Pilih Menu : JOIN A MEETING 8. Pilih Menu Join 9. Input Kode Meetingnya : 10. Masukan password yang diberikan dosen yang bersangkutan 11. Pilih JOIN CONFRENCE WITH AUDIO

PANDUANPENGGUNANZOOMWEBCONFERENCEBAGIMAHASISWA
HAL-3 DIATNURHIDAYAT
The Zoom Menu Bar:
Bilah Menu Zoom: Bilah menu Zoom muncul di bagian bawah jendela Zoom setelah rapat dimulai. Jika Anda tidak melihat bilah menu, gerakkan sedikit mouse Anda dan bilah akan muncul. (Bilah menghilang setelah beberapa detik ketika dalam mode layar penuh.) Dengan Bilah Menu Zoom Anda dapat melakukan hal berikut:
1. Bungkam / bunyikan audio Anda (bukan audio peserta). Anda juga dapat memilih input audio di sini dengan mengeklik panah atas di sebelah ikon mikrofon.
2. Mulai / hentikan video Anda. Anda juga dapat memilih input video Anda di sini dengan mengeklik panah atas di sebelah ikon kamera video.
3. Undang lebih banyak orang untuk bergabung melalui email, IM, atau ID rapat
4. Lihat daftar peserta 5. Bagikan desktop Anda (semua yang Anda buka) atau pilih aplikasi tertentu
untuk dibagikan (mis., Microsoft Word) 6. Kirim pesan ke satu orang (menggunakan obrolan pribadi) atau ke semua
peserta 7. Merekam rapat (jika Anda telah diberi izin) 8. Tinggalkan atau akhiri rapat video
Beralih Antara Tampilan (Layar Bagikan dan Video):
Sebagai peserta, Anda mungkin diminta untuk membagikan desktop atau aplikasi Anda. Selama rapat, Anda dapat bolak-balik antara membagikan layar Anda dan membagikan video Anda sesering yang diperlukan.
Jika Anda berada dalam mode video, alihkan ke berbagi layar dengan mengeklik “Bagikan Layar” di bilah menu seperti yang ditunjukkan: Jendela yang menampilkan semua opsi yang memungkinkan untuk membagikan tampilan seperti di bawah ini. Klik pada item yang ingin Anda tampilkan, yang akan disorot dalam warna hijau, lalu klik "OK":
Jika Anda menampilkan layar Anda, alihkan ke video dengan mengeklik “Stop Bagikan” dari menu di bagian atas layar yang diperlihatkan dalam kotak merah:

PANDUANPENGGUNANZOOMWEBCONFERENCEBAGIMAHASISWA
HAL-4 DIATNURHIDAYAT
Petunjuk Bermanfaat: Konferensi video adalah cara yang bagus untuk bertemu - dan tetap terhubung
dengan - teman sekelas Anda, instruktur dan alat bantu guru (TA). Untuk memastikan Anda mendapatkan hasil maksimal dari setiap sesi, perhatikan tips dan trik berikut: • Temukan lokasi yang tenang untuk bergabung dengan sesi Anda, dan pastikan
Anda memiliki akses ke koneksi LAN cepat atau sinyal Wi-Fi yang sangat baik. • Masuk ke setiap sesi menggunakan nama depan dan belakang lengkap Anda. • Bergabunglah dengan sesi beberapa menit lebih awal untuk menguji koneksi
audio dan video Anda. Anda juga harus memastikan Anda telah mengunduh aplikasi Zoom terbaru (menu Zoom.us> Periksa pembaruan)
• Gunakan headset (atau earbud) sebagai ganti speaker dan mikrofon. Sambungan mungkin terdengar bagus untuk Anda, tetapi speaker dan mikrofon menghasilkan terlalu banyak statis untuk orang lain.
• Matikan audio Anda kecuali jika Anda berbicara (atau sejalan) untuk mencegah suara latar yang tidak disengaja mengganggu pembicaraan.
• Saat video diaktifkan, berbicara dengan kamera (dan bukan ke layar)
Related Documents